Динамический чужой диск Windows
В этой статье мы разберемся как преобразовать динамический чужой диск в базовый в операционной системе Windows.
Содержание:
Что такое динамические диски в Windows?
Динамические диски Windows – это фирменная технология Microsoft, позволяющая объединять несколько физических дисков в один логический том, создавать логические тома из частей разных дисков, либо создавать логические тома, размер которых больше чем размер одного диска используя часть дискового пространства другого диска.
Чтобы лучше понять принцип работы динамических исков представим себе два диска по 100 ГБ. Если нам нужно будет создать раздел размером 120 ГБ, то при использовании их как базовых дисков мы не сможем это сделать, так как мы будем ограничены физическим объемом накопителя. Однако, если мы преобразуем эти диски в динамические – мы получим 200 ГБ (2 х 100 ГБ) памяти, которые сможем разделить как нам угодно. К примеру, теперь мы можем создать логический том на 120 ГБ, поскольку мы ограничены уже не дисковым пространством одного диска, а всей группы динамических дисков. Схематически это можно отобразить так:
В качестве другого примера можно снова представить себе также два диска по 100 ГБ (2 х 100 ГБ = 200 ГБ), только на первом свободно 50 ГБ, а на втором 25 ГБ. Если диски динамические – мы запросто можем объединить свободное пространство дисков в один том и получить 75 ГБ памяти. В результате получится один динамический диск на 50 ГБ, второй на 75 ГБ и третий на 75 ГБ (50 ГБ + 75 ГБ + 75 ГБ = 200 ГБ). То есть, как уже упоминалось выше – пользователь распределить общее дисковое пространство, а не пространство одного диска.
Стоит также отметить, что эта же технология (динамические диски) применяется в Windows для создания программных RAID массивов, только в несколько модифицированном виде. О том, что такое RAID массивы вы можете ознакомится в статье «RAID массивы – что это такое, типы уровней и как использовать?»
В операционной системе Linux существует некий аналог динамических дисков под названием LVM (Logical Volume Manager). Больше информации касательно LVM вы можете найти в статье «Сравнение и разница между RAID lvm и mdadm»
Преимущества и недостатки использования динамических дисков
Операционная система Windows по умолчанию работает со всеми дисками как с базовыми. Однако у вас всегда есть возможность преобразовать любой диск в динамический используя встроенные возможности операционной системы.
Но перед тем, как использовать динамические диски важно разобраться с их преимуществами и недостатками в сравнении с базовыми. Таким образом пользователь будет знать с чем ему придется столкнуться при использовании динамических дисков, а значит выбор использовать или не использовать эту технологию будет более обоснованным.
Среди главных преимуществ динамических дисков стоит выделить следующие:
- возможность создавать тома, размер которых превышает физический размер одного диска;
- возможность объединять блоки памяти, размещенные на разных физических дисках в один том;
- возможность гибкого изменения размера раздела на диске (к примеру, можно подключить дополнительный диск и добавить его пространство к уже существующему динамическому диску);
Несмотря на то, что динамические диске позволяют невероятно гибко работать с дисковым пространством, у них также есть и недостатки:
- полностью отсутствует возможность установки нескольких операционных систем на динамические диски. Если вы попытаетесь установить вторую операционную систему на динамический диск – вы увидите сообщение о необходимости конвертации диска в базовый;
- невозможность получить доступ к динамическим дискам на старых версиях ОС Windows. Поддержка динамических дисков начинается с версии Windows Vista и выше;
- если раздел размещен на двух физических дисках, то при отказе любого из них теряется вся информация;
- при переносе динамического диска на ругой компьютер нужно подключить к нему все диски, из которых состоял динамический диск. В противном случае информация будет недоступной;
- если динамический диск размещен на нескольких физических – скорость работы будет заметно ниже, чем в базовых дисках. Это обусловлено особенностями планирования запросов;
- если вы сделаете системный диск динамическим – вы автоматически потеряете возможность обновления или переустановки операционной системы, поскольку Windows инсталлятор не умеет с ними работать;
- Home версии Windows не умеют работать с динамическими дисками;
Как видите, недостатков динамические диски имеют тоже немало. Поэтому, перед тем, как использовать эту технологию тщательно все взвесьте. Это позволит вам избежать многих проблем в будущем.
Как преобразовать диск в динамический при помощи «Управление дисками»?
Если вы проанализировали все преимущества и недостатки динамических дисков и решили их использовать – вы можете преобразовать базовый диск в динамический практически в несколько шагов:
Шаг 1: Щелкните правой кнопкой мыши по «Пуск» и выберите пункт «Выполнить». Эту же операцию можно выполнить воспользовавшись комбинацией клавиш «Win + R»
Шаг 2: В открывшемся окне введите команду «diskmgmt.msc» и нажмите «Enter» для подтверждения.
Перед вами откроется системная утилита под названием «Управление дисками». В колонке «Тип» напротив каждого диска будет написано какой это диск – динамический или базовый.
Шаг 3: Щелкните правой кнопкой мышки по квадратику диска, который хотите конвертировать в динамический и выберите «Преобразовать в динамический диск…»
Шаг 4: Выберите носители, из которых будет состоять ваш новый динамический диск и нажмите кнопку «ОК»
После нажатия кнопки «ОК» выбранные диски будут преобразованы в динамические и теперь вы можете распределить дисковое пространство по своему усмотрению.
Как конвертировать диск в динамический использую командную строку или «Windows PowerShell»?
Для преобразования базовых дисков в динамические можно также использовать командную строку или среду Windows PowerShell.
Стоит отметить, что вся процедура конвертации состоит из нескольких команд, поэтому даже если вы не знакомы с командной строкой, у вас не должно возникнуть проблем с конвертацией диска в динамический.
Итак, для того, чтобы конвертировать базовый диск в динамический следует:
Шаг 1: Щелкните правой кнопкой мыши по «Пуск» и выберите «Windows PowerShell (администратор)»
Шаг 2: Откроется среда Windows PowerShell. Выполните следующие команды (нажимая после каждой «Enter» для ее выполнения):
- diskpart – эта команда запускает утилиту diskpart, которая используется для работы с дисками;
- list disk – для отображения дисков, подключенных к компьютеру;
- select disk N – эта команда выбирает диск для дальнейшей работы. Замените N номером диска, который будет конвертирован в динамический;
- convert dynamic — для конвертирования выбранного диска в динамический;
- exit – для выхода из утилиты diskpart;
Эти команды следует выполнить для всех дисков, которые вы хотите преобразовать в динамические.
Какие операции можно проводить с динамическими дисками?
После того, как вы преобразовали нужные диски в динамические нужно решить, что с ними делать дальше. Щелкните правой кнопкой мыши на динамическом диске, с которым хотите работать. Вы увидите следующие варианты:
- Создать простой том – эта команда создает самый обычный том. Чаще всего простой том создают для того, чтобы использовать дисковое пространство, которое осталось после создания RAID массива;
- Создать составной том – при помощи этого пункта будет создан обычный JBOD. То есть несколько дисков будут объединены в один раздел без какой-либо устойчивости;
- Создать чередующийся том – стоит использовать если вы хотите создать массив RAID 0. Данные в таком массиве будут записываться одновременно на все выбранные диски. Устойчивость не предусмотрена. Более детально вы можете прочесть в статье «RAID 0 преимущества и недостатки»;
- Создать зеркальный том – эта опция создаст программный массив RAID 1. То есть каждый из выбранных дисков будет хранить копию всей записываемой информации. Более детально вы можете прочесть в статье «RAID 1 как создать, преимущества и недостатки»;
- Создать том RAID-5 – это программный RAID 5. То есть используется технология чередования, плюс рассчитывается контрольная сумма для каждого из дисков, которая используется в случае выхода накопителя из строя. Больше информации о RAID 5 вы можете найти в статье «Как создать программный RAID 5»;

Следующие шаги выглядят одинаково, независимо от выбранного варианта:
Шаг 1: Перед вами откроется мастер работы с дисками. Мы выбрали «Создать простой том», соответственно перед нами откроется «Мастер создания простых томов». Нажмите «Далее»
Шаг 2: Укажите размер будущего тома. По умолчанию система автоматически установит максимально доступный размер. Нажмите «Далее»
Шаг 3: Назначьте букву диска. Вы можете выбрать из списка, либо оставить ту, которую вам предложит система. После этого снова нажмите «Далее»
Шаг 4: Выберите тип файловой системы. По умолчанию Windows предлагает использовать NTFS. Нажмите «Далее»
Шаг 5: Теперь осталось только проверить все параметры и если все ок – нажмите кнопку «Готово»
После этого, будет создан выбранный вами тип динамического диска. Он будет отображаться в проводнике Windows, и вы сможете проводить с ним те же операции, что и с обычным диском.
Почему накопитель отображается как «динамический чужой диск» в Windows?
Достаточно часто пользователи могут наблюдать ситуацию, когда накопитель перестает отображаться в проводнике, а в «Управление дисками» он отображается как «Динамический, чужой». Наиболее часто это наблюдается после установки второй операционной системы или переустановки Windows. Немного реже – после сервисного обслуживания компьютера.
В первых двух случаях причиной является то, что новая система не знает, как правильно работать с динамическим массивом. Тут все дело в том, что динамические диски создаются средствами операционной системы, которая помнит, как с ними работать. В новой системе не будет информации, например, о том, на каком диске находится нулевой блок, с которого должно начаться чтение, порядок дисков в динамическом диске или RAID массиве и т.д.
В третьем случае причиной может быть недожатый кабель подключения (если конечно проводилось обслуживание аппаратной части (чистка от пыли, замена термопасты и т.д.), а не программной).
Стоит также отметить, что если диск нормально работал в операционной системе, и вдруг, ни с того, ни с сего динамический диск отображается как «чужой» — причиной может быть физическая поломка. В такой ситуации рекомендуется послушать не издает ли накопитель странных звуков (клацанье, потрескивание и т.д.). Также можно проверить диск на наличие битых секторов. О том, как это сделать читайте в статье: «Как проверить и исправить ошибки на жестком или SSD диске?»
Вы легко можете попробовать импортировать чужой динамический диск в вашу операционную систему, однако в этом случае можно потерять данные. Поэтому, если на нем нет важной информации – выполните ряд простых шагов:
Шаг 1: Щелкните правой кнопкой мыши по «Пуск» и выберите «Управление дисками»
Шаг 2: Перед вами откроется окно утилиты «Управление дисками». Найдите диск, который хотите преобразовать в базовый, щелкните на нем правой кнопкой мыши и выберите «Импорт чужих дисков»
После этого откроется список всех дисков, входящих в динамический диск, которые будут импортированы в систему. Проверьте все ли нужные диски выбраны и нажмите кнопку «ОК»
После этого начнется импортирование дисков, по завершении которого они будут отображаться в проводнике Windows, а в утилите «Управление дисками» их статус будет отображаться как «Исправен»
К сожалению, вышеописанная операция не всегда заканчивается успехом. В такой ситуации лучше попробовать преобразовать диск обратно в базовый. Но тут стоит помнить, что все данные на дисках будут уничтожены.
Итак, чтобы преобразовать динамический диск в базовый повторите первых два шага, описанных выше, только вместо пункта «Импорт чужих дисков» выберите «Преобразовать в базовый диск»
Теперь все диски, входящие в динамический диск будут преобразованы в базовые.
Если и этот вариант не помог, можно подключите каждый диско по отдельности и выберите «Удалить том»
Все данные тома удалятся, после чего он снова станет базовым.
Как преобразовать динамический чужой диск в базовый без потери данных?
Все вышеописанные методы преобразования динамического диска в базовый так или иначе ведут к потере данных. Но что делать, если на динамическом диске хранятся данные, стоимость которых исчисляется тысячами долларов, либо они имеют особую ценность для их владельца, и вдруг операционная система перестала работать, а после переустановки системы диск отображается как «Динамический, чужой»?
В такой ситуации ни в коем случае не конвертируйте его в базовый и не пытайтесь его импортировать, так как вероятность потери данных очень высока.
Лучше всего сразу же воспользуйтесь RS RAID Retrieve – лучшим RAID реконструктором, который умеет извлекать данные с динамических дисков.
Программа обладает интуитивно понятным интерфейсом, благодаря чему вам не обязательно иметь глубокие знания ПК чтобы успешно извлечь данные из «Динамического чужого диска».
Кроме того, встроенный RAID конструктор умеет автоматически определять все параметры динамического диска, например, тип RAID, который использовался, начальный блок для считывания информации, порядок дисков и т.д
От вас требуется только несколько кликов мышкой.
Итак, для того, чтобы извлечь данные с динамического чужого диска, подключите сначала все накопители из которых состоял динамический диск компьютеру, а затем выполните несколько простых шагов:
Шаг 1: Скачайте и установите RS RAID Retrieve. Запустите приложение после установки. Перед вами откроется встроенный «RAID конструктор«. Нажмите «Далее«
Шаг 2: Выберите тип добавления RAID массива для сканирования. RS RAID Retrieve предлагает на выбор три варианта:
- Автоматический режим – позволяет просто указать диски, из которых состоял массив, и программа автоматически определит их порядок, тип массива и остальные параметры;
- Поиск по производителю – эту опцию следует выбрать, если вам известен производитель вашего RAID контроллера. Эта опция также автоматическая и не требует каких-либо знаний о структуре RAID массива. Наличие данных о производителе позволяют сократить время на построение массива, соответственно она быстрее предыдущей;
- Создание вручную – эту опцию стоит использовать если вы знаете какой тип RAID массива вы используете. В этом случае вы можете указать все параметры, которые вам известны, а те, которых вы не знаете – программа определит автоматически.
После того, как выберите подходящий вариант – нажмите «Далее«
Шаг 3: Выберите диски, из которых состоял ваш динамический диск и нажмите «Далее«. После этого начнется процесс обнаружения конфигураций массива. После его завершения нажмите «Готово«
Шаг 4: После того, как конструктор соберет динамический диск — он будет отображаться как обыкновенный накопитель. Дважды щелкните на нем. Перед вами откроется Мастер восстановления файлов. Нажмите «Далее«
Шаг 5: RS RAID Retrieve предложит просканировать ваш динамический диск на наличие файлов для восстановления. Вам будет доступно две опции: быстрое сканирование и полный анализ массива. Выберите нужный вариант. Затем укажите тип файловой системы, которая использовалась на вашем диске. Если эта информация вам не известна — отметьте галочкой все доступные варианты как на скриншоте. Стоит отметить, что RS RAID Retrieve поддерживает ВСЕ современные файловые системы.
Когда все настроено — нажмите «Далее«
Шаг 6: Начнется процесс сканирования динамического диска. Когда он закончится вы увидите прежнюю структуру файлов и папок. Найдите необходимые файлы, щелкните на них правой кнопкой мыши и выберите «Восстановить«
Шаг 7: Укажите место куда будут записаны восстановленные файлы. Это может быть жесткий диск, ZIP-архив или FTP-сервер. Нажмите «Далее«
После нажатия кнопки «Далее» программа начнет процесс восстановления. Когда он завершится — выбранные файлы будут в указанном месте.
После того, как данные находятся в безопасном месте вы можете конвертировать ваш динамический диск в базовый используя любой из методов, описанных в предыдущем пункте этой статьи.
Часто задаваемые вопросы
Динамические диски Windows – это фирменная технология Microsoft, позволяющая объединять несколько физических дисков в один логический том, создавать логические тома из частей разных дисков, либо создавать логические тома, размер которых больше чем размер одного диска используя часть дискового пространства другого диска.
Среди главных преимуществ динамических дисков можно выделить возможность создавать тома, размер которых превышает физический размер одного диска, объединять блоки памяти, размещенные на разных физических дисках в один том и т.д. Более детально читайте на нашем сайте.
На моем динамическом диске хранилась важная информация, однако после переустановки Windows он определяется как «Динамический, чужой диск». Сможет ли RS RAID Retrieve извлечь ценные данные?
Да. RS RAID Retrieve обладает современными алгоритмами, благодаря которым программа автоматически определит все параметры вашего динамического диска и построит его заново, благодаря чему вы сможете извлечь важную информацию.
Воспользуйтесь программой RS RAID Retrieve. Благодаря наличию полностью автоматического режима вы можете извлечь данные практически в несколько кликов. Процесс конвертации и извлечения данных детально описан на нашем сайте.
Вы можете воспользоваться утилитой «Управление дисками», либо использовать для этого командную строку или Windows PowerShell. Процесс преобразования детально описан на нашем сайте.

О Den Broosen
Автор и инженер компании RecoverySoftware. В статьях делится опытом восстановлению данных на ПК и безопасному хранению информации на жестких дисках и на RAID массивах .
Основные различия между базовым и динамическим диском в Windows

При установке Windows на жесткий диск или твердотельный накопитель операционная система по умолчанию настраивает этот носитель как базовый диск. То же самое происходит при добавлении нового накопителя. Тем не менее, Windows предлагает возможность настроить диск как динамический. Но, каковы различия между базовым и динамическим диском и каковы преимущества одной и другой конфигурации?
Попробуйте нажать комбинацию клавиш Win + R , затем введите diskmgmt.msc и нажмите Enter .
Для каждого раздела, созданного в каждом блоке хранения, в столбце «Тип» появится индикация «Основной» или «Динамический», о чём это говорит?

Базовые диски существуют со времен MS-DOS: большинство пользователей могут без проблем работать с дисками этого типа и не испытывают необходимости конвертировать их в динамические диски. Например, с базовым диском можно создать один том, который будет использовать всю (или почти всю, потому что Windows по умолчанию создает зарезервированный раздел для системы) емкость устройства.
Что такое динамический диск и каковы его преимущества
Со времен Windows 2000 пользователи могли настраивать накопители как динамические диски. Тома, сконфигурированные таким образом (можно переключать с базовых на динамические и наоборот), позволяют вносить изменения, которые не допускаются при использовании базовых дисков, например, неограниченное изменение размера уже созданного тома.
Кроме того, динамические тома могут не быть смежными: поэтому изменение размера тома может касаться томов, которые не занимают последовательный блок в окне «Управление дисками».
Большая пластичность динамических дисков объясняется тем, что в этом случае мы работаем не напрямую над конфигурацией отдельных разделов, а над томами внутри них: поэтому можно сделать тома больше или меньше по своему вкусу, настроить тома с помощью схемы RAID, изменить пространство, назначенное каждому из них.
Главный недостаток , связанный с использованием динамических дисков, кроется в отсутствии поддержки мультизагрузочной конфигурации: вы не можете установить несколько операционных систем на одном диске. При попытке установить любую версию и редакцию Windows на динамический диск, вы получите следующее сообщение об ошибке: «Невозможно установить Windows (. ) Раздел содержит один или несколько динамических томов, которые не поддерживаются для установки».
Снова используя Управление дисками (diskmgmt.msc), проверьте, что диск, на котором вы хотите установить Windows в конфигурации мультизагрузки, настроен как базовый диск (с указанием «Базовый» в столбце «Тип»), а не как динамический диск.
Конвертировать базовый диск в динамический
Чтобы переключиться с базового на динамический диск, просто откройте окно «Управление дисками», которое вы видели ранее, затем щелкните правой кнопкой мыши на словах «Диск 0», «Диск 1» и т.д.

При выборе Преобразовать в динамический диск появится понятная процедура, которая поможет пользователю выполнить преобразование за несколько секунд и без потери каких-либо данных.
Прежде чем продолжить, необходимо принять во внимание важный аспект: динамический диск может быть преобразован обратно в базовый диск, но перед продолжением необходимо удалить ранее использованные тома (потеря данных, если не будет сделано их резервное копирование).
Преобразовать базовый диск в динамический из командной строки
Для преобразования базового диска в динамический с помощью командной строки или PowerShell необходимо сначала открыть окно с правами администратора и ввести следующие команды:
diskpart list disk
Вы получите список дисков , подключенных к системе. С помощью select disk N (заменив «N» на номер диска, подлежащего преобразованию в динамический диск), вы можете выбрать его.
Выполнив команду detail disk, вы получите техническую информацию о конфигурации ранее выбранного диска.

На этом этапе, используя команду convert dynamic, вы можете запустить процесс преобразования в динамический диск.
Чтобы перейти с динамического диска на базовый диск, сначала необходимо удалить имеющиеся динамические тома с последующей потерей данных (delete volume), а затем использовать команду базового преобразования convert basic.
Поэтому, прежде чем перейти с базового диска на динамический, желательно подумать о реальной необходимости выполнения этой операции: это очень полезно, например, когда структура томов должна часто изменяться. Если, с другой стороны, вы планировали установить несколько версий Windows на одну и ту же машину, было бы хорошо воздержаться от преобразования базового диска в динамический, поскольку возврат к базовому диску может занять некоторое время и быть довольно сложным.
Базовые и динамические диски
Перед секционированием диска или получением сведений о макете секционирования диска необходимо сначала понять возможности и ограничения базовых и динамических типов хранилища дисков.
В этой статье термин используется для обозначения концепции секции диска, форматируемой с использованием допустимой файловой системы, чаще всего NTFS, которая используется операционной системой Windows для хранения файлов. Том имеет имя пути Win32, его можно перечислить функциями FindFirstVolume и FindNextVolume , и обычно ей назначена буква диска, например C:. Дополнительные сведения о томах и файловых системах см. в разделе «Файловые системы».
Существует два типа дисков, ссылающихся на типы хранилища в этом контексте: базовые диски и динамические диски. Обратите внимание, что типы хранилища, описанные здесь, не совпадают с физическими дисками или стилями секций, которые связаны, но разделяются понятиями. Например, при ссылке на базовый диск не подразумевается определенный стиль секции— необходимо также указать стиль секции, используемый для диска в ходе обсуждения. Упрощенное описание того, как базовый тип хранилища диска связан с физическим жестким диском, см. в разделе «Устройства и секции дисков».
Базовые диски
Основные диски — это типы хранилища, которые чаще всего используются с Windows. Термин «Базовый диск » относится к диску, который содержит разделы, такие как основные секции и логические диски, и они, в свою очередь, обычно форматируются файловой системой, чтобы стать томом для хранения файлов. Базовые диски предоставляют простое решение для хранения, которое может соответствовать полезному массиву сценариев изменения требований к хранилищу. Базовые диски также поддерживают кластеризованные диски, институт инженеров электротехники и электроники (IEEE) 1394 и съемные диски универсальной последовательной шины (USB). Для обеспечения обратной совместимости базовые диски обычно используют тот же стиль секции главной загрузочной записи (MBR), что и диски, используемые операционной системой Microsoft MS-DOS и всеми версиями Windows но также могут поддерживать секции таблицы разделов GUID (GPT) в системах, поддерживающих их. Дополнительные сведения о стилях секций MBR и GPT см. в разделе «Стили секций «.
Пространство в существующих основных разделах и на логических дисках можно увеличить за счет соседнего непрерывного нераспределенного пространства на том же диске. Для расширения базовый том должен быть отформатирован с использованием файловой системы NTFS. Расширить логический диск можно с помощью непрерывного свободного пространства в содержащем его расширенном разделе. Если расширить логический диск с использованием большего пространства, чем доступно в расширенном разделе, последний увеличивается, чтобы вместить логический диск, если за расширенным разделом следует непрерывное нераспределенное пространство. Дополнительные сведения см. в статье «Работа основных дисков и томов».
Следующие операции можно выполнять только на базовых дисках:
- Создание и удаление первичных и расширенных секций.
- Создание и удаление логических дисков в расширенной секции.
- Отформатируйте секцию и пометьте ее как активную.
Динамические диски
Для всех операций, кроме томов зеркальной загрузки (с использованием зеркального тома для размещения операционной системы), динамические диски не рекомендуется. Для данных, требующих устойчивости к сбою диска, используйте дисковые пространства — устойчивое решение виртуализации хранилища. Дополнительные сведения см. в дисковые пространства обзоре.
Динамические диски предоставляют функции, которые не поддерживают базовые диски, такие как возможность создавать тома, охватывающие несколько дисков (распределенные и чередующиеся тома) и возможность создавать отказоустойчивые тома (зеркальные и RAID-5 тома). Как и базовые диски, динамические диски могут использовать стили секций MBR или GPT в системах, поддерживающих обе системы. Все тома на динамических дисках называются динамическими томами. Динамические диски обеспечивают большую гибкость для управления томами, так как они используют базу данных для отслеживания сведений о динамических томах на диске и других динамических дисках на компьютере. Так как каждый динамический диск на компьютере хранит реплику базы данных динамического диска, например поврежденную базу данных динамического диска, можно восстановить один динамический диск с помощью базы данных на другом динамическом диске. Расположение базы данных определяется стилем секционирования диска. В разделах MBR база данных содержится в последних 1 мегабайтах (МБ) диска. В секциях GPT база данных содержится в 1 МБ зарезервированной (скрытой) секции.
Динамические диски — это отдельная форма управления томами, которая позволяет томам иметь несвязанные экстенты на одном или нескольких физических дисках. Динамические диски и тома зависят от диспетчера логических дисков (LDM) и службы виртуальных дисков (VDS) и связанных с ними функций. Эти функции позволяют выполнять такие задачи, как преобразование базовых дисков в динамические диски и создание отказоустойчивых томов. Чтобы поощрять использование динамических дисков, поддержка томов с несколькими секциями была удалена из базовых дисков и теперь поддерживается исключительно на динамических дисках.
Следующие операции можно выполнять только на динамических дисках:
- Создание и удаление простых, чередующихся, зеркальных и RAID-5 томов.
- Расширение простого или охватываемого тома.
- Удалите зеркало из зеркального тома или разорвать зеркальный том на два тома.
- Восстановление зеркальных томов или томов RAID-5.
- Повторно активируйте отсутствующий или автономный диск.
Еще одно различие между базовыми и динамическими дисками заключается в том, что тома динамических дисков могут состоять из набора неконтентных экстентов на одном или нескольких физических дисках. В отличие от этого, том на базовом диске состоит из одного набора смежных экстентов на одном диске. Из-за расположения и размера дискового пространства, необходимого для базы данных LDM, Windows не может преобразовать базовый диск в динамический диск, если на диске не менее 1 МБ неиспользуемого пространства.
Независимо от того, используют ли динамические диски в системе стиль секции MBR или GPT, можно создать до 2000 динамических томов в системе, хотя рекомендуемое количество динамических томов равно 32 или меньше. Дополнительные сведения и другие рекомендации по использованию динамических дисков и томов см. в разделе «Динамические диски и тома».
Дополнительные возможности и сценарии использования для динамических дисков см. в разделе «Что такое динамические диски и тома?».
Ниже приведены операции, общие для базовых и динамических дисков.
- Поддерживают стили секций MBR и GPT.
- Проверьте свойства диска, такие как емкость, свободное место и текущее состояние.
- Просмотр свойств секции, таких как смещение, длина, тип и, если раздел можно использовать в качестве системного тома при загрузке.
- Просмотр свойств тома, таких как размер, назначение букв диска, метка, тип, имя пути Win32, тип секции и файловая система.
- Установите назначения букв диска для томов или секций дисков, а также для устройств компакт-дисков.
- Преобразуйте базовый диск в динамический или динамический диск в базовый.
Если не указано иное, Windows изначально секционирует диск как базовый диск по умолчанию. Необходимо явно преобразовать базовый диск в динамический диск. Однако перед попыткой сделать это необходимо учитывать при наличии дискового пространства.
Стили секций
Стили секций, иногда называемые схемами секционирования, — это термин, который ссылается на конкретную базовую структуру макета диска, а также порядок секционирования, возможности и ограничения. Для загрузки Windows реализации BIOS на компьютерах на базе x86 и x64 требуют базового диска, который должен содержать по крайней мере одну главную загрузочную запись (MBR), помеченную как активная, где хранятся сведения о Windows операционной системе (но не обязательно вся установка операционной системы) и где хранятся сведения о разделах на диске. Эти сведения размещаются в отдельных местах, и эти два места могут находиться в отдельных секциях или в одной секции. Все остальные физические дисковые хранилища можно настроить в виде различных сочетаний двух доступных стилей секций, описанных в следующих разделах. Дополнительные сведения о других системных типах см. в разделе TechNet по стилям секций.
Динамические диски следуют немного разным сценариям использования, как описано ранее, и способ использования двух стилей секций влияет на это использование. Так как динамические диски обычно не используются для хранения томов загрузки системы, это обсуждение упрощается, чтобы исключить специальные сценарии. Дополнительные сведения о макетах блоков данных секционирования и основных или динамических сценариях использования дисков, связанных со стилями секций, см. в статье «Основные диски и тома» и «Работа динамических дисков и томов».
основная загрузочная запись (MBR).
Все компьютеры на основе x86 и x64 под управлением Windows могут использовать стиль секции, известный как главная загрузочная запись (MBR). Стиль секции MBR содержит таблицу секций, описывающую расположение секций на диске. Поскольку MBR — это единственный стиль секции, доступный на компьютерах с архитектурой x86 до Windows Server 2003 с пакетом обновления 1 (SP1), вам не нужно выбирать этот стиль. Он используется автоматически.
Вы можете создать до четырех разделов на базовом диске с помощью схемы секционирования MBR: либо четырех первичных секций, либо трех первичных и один расширенный. Расширенная секция может содержать один или несколько логических дисков. На следующем рисунке показан пример макета трех первичных секций и одной расширенной секции на базовом диске с помощью MBR. В расширенной секции содержатся четыре расширенных логических диска. Расширенная секция может находиться в конце диска, но всегда является одним непрерывным пространством для логических дисков 1–n.

Каждая секция( будь то основной или расширенный) может быть отформатирована как Windows тома с корреляцией «один к одному» тома к секции. Другими словами, одна секция не может содержать более одного тома. В этом примере будет доступно в общей сложности семь томов для Windows для хранения файлов. Неформатированная секция недоступна для хранилища файлов в Windows.
Макет динамического диска MBR выглядит очень похоже на базовый макет MBR диска, за исключением того, что разрешен только один первичный раздел (называемый разделом LDM), расширенное секционирование не допускается, и в конце диска для базы данных LDM отсутствует скрытая секция. Дополнительные сведения о LDM см. в разделе «Динамические диски «.
таблица разделов GUID.
Системы под управлением Windows Server 2003 с пакетом обновления 1 (SP1) и более поздних версий могут использовать стиль секционирования, известный как глобально уникальный идентификатор (GPT) в дополнение к стилю секции MBR. Базовый диск, использующий стиль секции GPT, может содержать до 128 первичных секций, а динамические диски будут иметь одну секцию LDM, как и секционирование MBR. Так как базовые диски с использованием секционирования GPT не ограничиваются четырьмя секциями, создавать расширенные секции или логические диски не нужно.
Стиль секции GPT также имеет следующие свойства:
- Разрешает секции размером более 2 терабайт.
- Добавлена надежность при репликации и циклической проверке избыточности (CRC) таблицы секционирования.
- Поддержка дополнительных идентификаторов GUID типа секций, определенных изготовителями оборудования (изготовителями оборудования), независимыми поставщиками программного обеспечения (ISV) и другими операционными системами.
Макет секционирования GPT для базового диска показан на следующем рисунке.
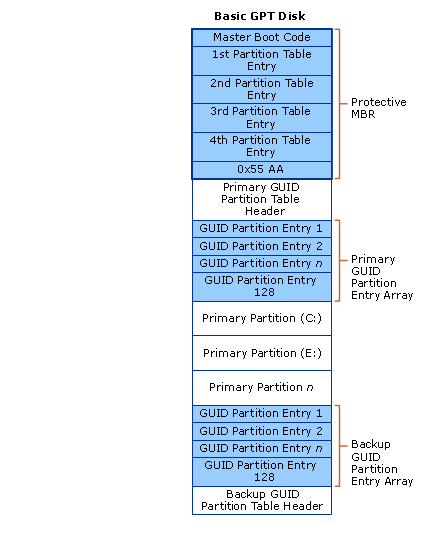
Защитная область MBR существует в макете раздела GPT для обеспечения обратной совместимости с служебными программами управления дисками, работающими с MBR. Заголовок GPT определяет диапазон адресов логических блоков, которые можно использовать с помощью записей секции. Заголовок GPT также определяет его расположение на диске, его GUID и 32-разрядную циклическую проверку избыточности (CRC32), которая используется для проверки целостности заголовка GPT. Каждая запись раздела GUID начинается с GUID типа секции. Guid типа секции размером 16 байтов, аналогичный идентификатору системы в таблице секций диска MBR, определяет тип данных, содержащихся в секции, и определяет, как используется секция, например, если это базовый диск или динамический диск. Обратите внимание, что каждая запись раздела GUID имеет резервную копию.
Макеты секций GPT динамических дисков выглядят примерно так же, как и в этом базовом примере, но как указано выше, имеют только одну запись раздела LDM, а не 1–n первичных секций, как разрешено на базовых дисках. Существует также скрытая секция базы данных LDM с соответствующей записью раздела GUID . Дополнительные сведения о LDM см. в разделе «Динамические диски «.
Определение типа диска
Не существует конкретной функции для программного обнаружения типа диска, на который находится определенный файл или каталог. Существует косвенный метод.
Источник https://recovery-software.ru/blog/dynamic-foreign-disk-in-windows.html
Источник https://windows-school.ru/blog/mezhdu_bazovym_i_dinamicheskim/2020-06-09-655
Источник https://docs.microsoft.com/ru-ru/windows/win32/fileio/basic-and-dynamic-disks