Отключение дополнительного жесткого диска компьютера
Необходимость отключения на компьютере одного из жестких дисков, если их несколько, может стать по разным причинам. Естественно, имеется в виду не тот жесткий диск, на котором установлена Windows, а дополнительный, используемый как файлохранилище. Если речь идет о сохранности каких-то важных файлов, хранящихся на одном из жестких дисков, в качестве альтернативы можно просто сделать разделы такого диска невидимыми, чтобы, например, ограничить доступ к важной информации детям или сотрудникам на работе. В таком случае с помощью функционала штатной утилиты управления дисками или сторонних программ убираются буквы нужных разделов диска, чтобы такие разделы больше не отображались в проводнике Windows или файловых менеджерах. Конечно, это не столь надежная защита данных, как их шифрование, но это более простой метод, который не добавит головной боли в случае утери пароля блокировки диска. Но бывают и ситуации, когда жесткий диск необходимо отключить не по причине сохранности данных, а, например, из-за появления раздражающих щелчков и скрипов во время работы. Или другой пример – если HDD перегревается. В подобных случаях, когда есть вероятность, что дальнейшая работа может нанести жесткому диску вред, его нужно отключить, покуда по нему не будет вынесен вердикт специалиста сервисного центра.
Как отключить жесткий диск? Отключить проблемный HDD можно несколькими способами: на уровне Windows, на уровне BIOS и аппаратно.
1. Отключение HDD внутри Windows
Чтобы отключить HDD, в работающей Windows необходимо запустить диспетчер устройств. В его окне раскрываем ветку «Дисковые устройства», делаем клик правой клавишей мыши на проблемном HDD и выбираем пункт меню «Отключить».

Если отключенный таким образом жесткий диск в дальнейшем понадобится включить снова, проделываем обратную операцию. В диспетчере устройств Windows на отключенном HDD вызываем контекстное меню и кликаем пункт «Задействовать».

2. Отключение HDD в BIOS
Способ отключения HDD в BIOS компьютерных устройств разный, соответственно, из-за разных версий BIOS. Свойства жестких дисков с возможностью их отключения можно поискать в разделах «Standard», «Advanced» или прочих, посвященных настройке комплектующих. В свойствах проблемного HDD необходимо установить активной опцию его отключения – «Disable», «None», «Not present», «Not installed» и т.п.
3. Аппаратное отключение HDD
Если в BIOS нет возможности отключения отдельного HDD без выключения его контроллера, этот диск можно отключить аппаратно. Аппаратное отключение жестких дисков проводится в выключенном состоянии компьютера. Для отключения проблемного жесткого диска достаточно отсоединить его шлейф питания.
При перегреве жесткого диска, при появлении щелчков, скрипов и подобного рода проблем рекомендуется сразу же осуществить резервное копирование важных данных. Если HDD выйдет из строя, в сервисном центре можно будет оговорить только вопрос возможного восстановления диска, но не восстановления данных. Во-первых, эта процедура оплачивается дополнительно. Во-вторых, восстановление данных в полном объеме не всегда возможно, даже если за дело берутся опытные специалисты.
Что будет с компьютером если отключить жёсткий диск, не выключая компьютер?
Или какие есть мысли, умрёт ли жёсткий диск или нет, может сгорит материнская плата?
А такое, между прочим, бывает часто. Кабели, которыми диск подключается, могут иметь плохой контакт, особенно это касается информационного SATA кабелья. Они «сплошь брак» в том смысле, что у них мал ресурс работы — всего несколько лет, да и то, при условии, что его не трогали после подключения. У них очень, слишком тонкий слой золота на контактах. А если им часто переподключались (меняли HDD и подобное), то у него резко падает качество контактов. Как результат, виснет операционная система, «вдруг не обнаружив жесткого диска», из-за пропадания контакта в кабеле. А после отключения/перезагру зки, контакт может и восстановиться.
Что касается отключения кабеля питания «на ходу», тогда может произойти потеря информации, причем большим блоком — сразу много секторов. Современные диски имеют автопарковку блока головок и очень редко бывают ситуации (но бывают!), когда автопарковка не успевает и головки падают на поверхность диска и повреждают её.
Удаляем диск C
Классический способ установки Windows предполагает создание двух разделов: системного C и пользовательского D, и это правильно, поскольку при переустановке системы файлы пользователя остаются нетронутыми. Но давайте представим себе другую ситуацию. Вы хотите кому-то продать или передать во временное пользование диск со своими файлами, но без операционной системы. Ясно, что удалить система сама себя не может, диск нужно снять, подключить его к другому компьютеру и уже затем удалить системный раздел. Но сделать это можно и без привлечения второго ПК.
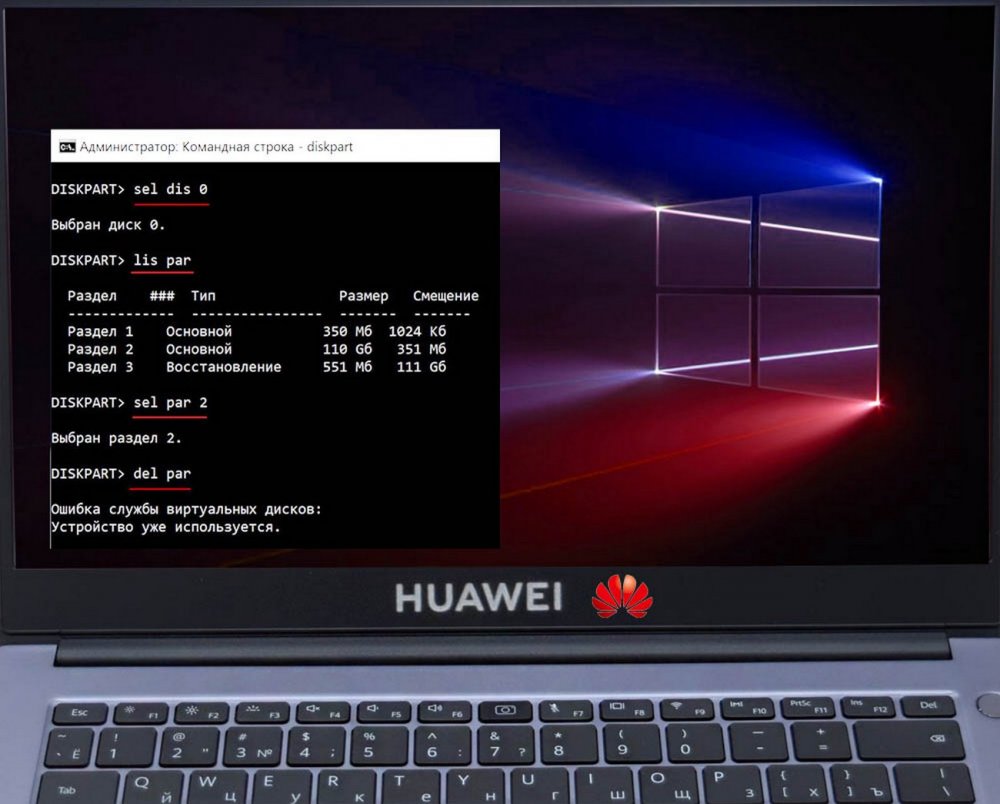
↑ Удаляем диск C
↑ 4 способа удалить системный диск C
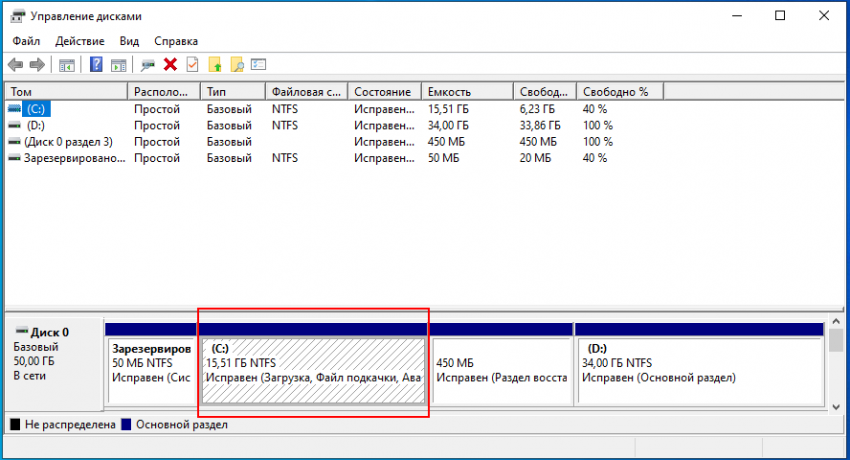
Всё очень просто, нужно только быть внимательным, чтобы случайно не удалить нужный раздел. Поэтому перед удалением будет неплохо заглянуть в оснастку управления дисками и запомнить, а лучше записать размер разделов. В нашем примере на диске имеется четыре раздела C, D, Зарезервировано системой плюс раздел восстановления. У вас может быть иная картина, но суть задачи не меняется — нам нужно избавиться от системного раздела и оставить пользовательский.
↑ Удаление диска C в мастере-установщике Windows
Выставляем в BIOS загрузку с DVD-диска или флешки (это зависит от того, на какой тип носителя у вас записан образ Windows) и загружаем компьютер. Когда на экране появится окно мастера-установщика, нажимаем «Далее», а затем «Установить». Выбираем любую редакцию, жмём «Далее», принимаем условия лицензии и так доходим до окна выбора типа установки, в котором выбираем «Выборочная». И вот, наконец, видим окно мастера с нашими разделами, причём для каждого диска указывается его тип и размер.
Для удаления разделов можно использовать опции «Форматировать» и «Удалить». Если выберите первый вариант, будет произведено быстрое форматирования тома, но сам он останется; если выберите второй — том будет удалён, а на его месте появится нераспределённое пространство. Физически данные с такого тома удалены не будут. Если на диске С у вас нет ничего такого, что могло бы вас скомпрометировать, ведь данные с диска всё ещё можно будет восстановить, отформатируйте ненужные вам разделы, а затем удалите их.
В результате у вас должно получиться как у нас: нераспределённое пространство на месте диска C и прочих системных разделов и нетронутый диск D. Теперь закройте окно мастера-установщика и выйдите из программы установки.
↑ Удаляем диск C из командной строки, загрузившись с установочного диска
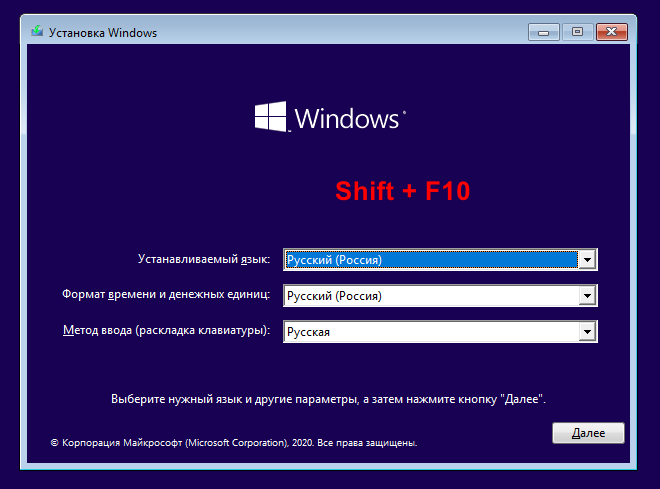
Те же результаты можно получить и с помощью командной строки, вызванной, естественно, из-под загрузочного диска. На этот раз мы выполним полное форматирование диска, чтобы исключить возможность восстановления с него данных. Как только на экране появляется окно мастера-установщика, нажимаем Shift + F10.
В открывшейся командной строке выполняем такие команды:
Последняя команда выводит все разделы, что нам и нужно. Давайте отформатируем, а затем и удалим диск C, он идёт у нас под номером 2. Откуда нам известно, что это именно диск C? По его размеру. Выполняем следующие команды:
Запустится процедура полного форматирования, которая займёт некоторое время. По её завершении можно удалить и сам раздел командой delete partition. Повторяем команду list partition и видим, что диска С больше нет. Аналогичным образом можно расправиться и с другими служебными разделами, оставив в неприкосновенности только пользовательский том.
↑ Если нет установочного диска
Нет на руках установочного диска? Не беда, ведь те же команды вы можете выполнить из среды восстановления. Правда, здесь есть один маленький нюанс, о котором будет сказано ниже. В среду восстановления загружаемся нажатием кнопки «Перезагрузить сейчас» из раздела «Восстановление» приложения Параметры.
Затем следуем по цепочке Поиск и устранение неисправностей → Дополнительные параметры → Командная строка. Далее вам нужно будет ввести свой логин и пароль. В открывшейся консоли выполняем те же команды, что и при загрузке с установочного диска.
А теперь нюанс: вы не сможете удалить служебный раздел, на котором у вас находится сама среда восстановления.
↑ Удаление системного раздела из-под LiveCD
Наконец, удалить диск C можно с помощью LiveCD с соответствующим программным обеспечением на борту, например, WinPE 10-8 Sergei Strelec. Загрузившись с такого диска, вы можете выбрать любой из имеющихся в его составе дисковый менеджер и удалить в нем ненужный раздел. Меню Пуск → Программы WinPE → Жёсткий диск, — выбирайте любой инструмент, хотя бы тот же самый Acronis Disk Director.
Все диски и разделы как на ладони, причём со своими «родными» буквами. Выделяем раздел C и жмём в меню «Форматировать» или «Удалить», а затем «Применить операцию». Останется только подтвердить действие, после чего выбранный диск будет удалён.
Итог
Какой из этих способов кажется вам более удобным, тот и используйте. Все они позволяют удалять или форматировать системные разделы и только способ с использованием встроенной среды восстановления имеет ограничения в том плане, что не позволяет удалять служебный том с самой средой восстановления.
Источник https://windowstips.ru/otklyuchenie-dopolnitelnogo-zhestkogo-diska-kompyutera
Источник http://www.bolshoyvopros.ru/questions/3023308-chto-budet-s-kompjuterom-esli-otkljuchit-zhjostkij-disk-ne-vykljuchaja-kompjuter.html
Источник https://remontcompa.ru/windows/windows-10/2180-udaljaem-disk-c.html