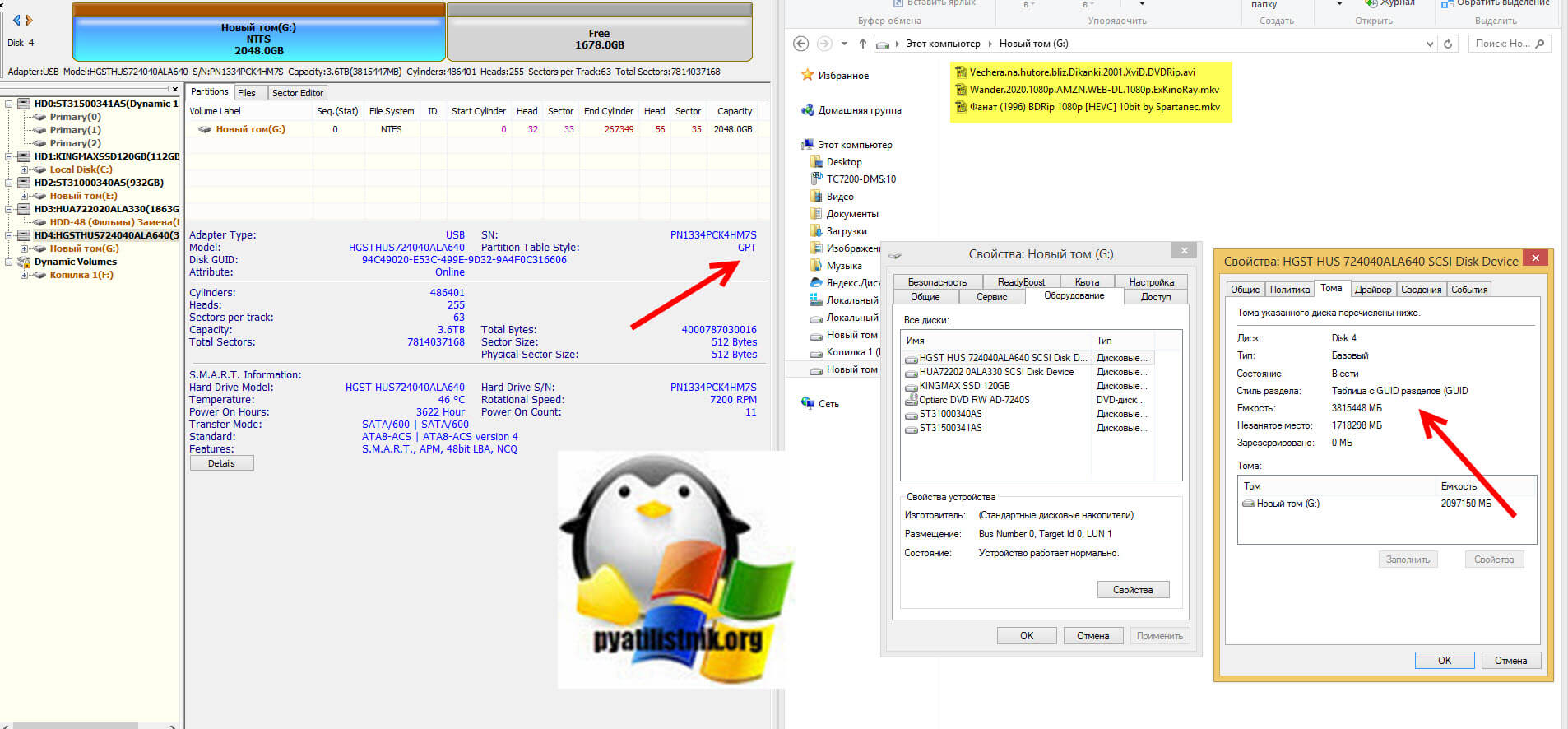Изменение схемы разделов диска с MBR на GPT
Относится к: Windows 10, Windows 8.1, Windows Server 2019, Windows Server 2016, Windows Server 2012 R2, Windows Server 2012.
На дисках с основной загрузочной записью (MBR) используется стандартная таблица разделов BIOS. На дисках с таблицей разделов GUID (GPT) используется единый расширяемый микропрограммный интерфейс (UEFI). Одним из преимуществ дисков GPT является то, что на каждом из них может быть более четырех разделов. Кроме того, стиль раздела GPT необходимо использовать для дисков объемом более двух терабайт (ТБ).
Если диск не содержит разделов и томов, можно сменить его стиль раздела с MBR на GPT.
Перед началом преобразования диска проведите резервное копирование всех данных на нем и закройте все программы, которые обращаются к диску.
Для выполнения следующих шагов необходимо как минимум состоять в группе Операторы архива или Администраторы.
Преобразование при помощи интерфейса Windows
Создайте резервную копию всех данных на базовом диске MBR, который требуется преобразовать в диск GPT, или переместите их.
Если диск содержит разделы или тома, щелкните правой кнопкой мыши каждый из них и нажмите Удалить раздел или Удалить том.
Щелкните правой кнопкой мыши диск MBR, стиль раздела которого требуется изменить на GPT, и нажмите Преобразовать в диск GPT.
Преобразование при помощи командной строки
Следуйте инструкциям ниже, чтобы преобразовать в диск GPT пустой диск MBR. Имеется также средство MBR2GPT.EXE, которое можно использовать, но оно сложное; дополнительные сведения см. в разделе Преобразование раздела MBR в GPT.
Создайте резервную копию всех данных на базовом диске MBR, который требуется преобразовать в диск GPT, или переместите их.
Откройте командную строку с повышенными привилегиями. Для этого щелкните правой кнопкой мыши пункт Командная строка и выберите Запуск от имени администратора.
Введите diskpart . Если на диске нет разделов и томов, перейдите к шагу 6.
В командной строке DISKPART введите . Запомните номер диска, который требуется преобразовать.
В командной строке DISKPART введите .
В командной строке DISKPART введите .
Выполните команду clean, чтобы удалить все разделы и тома на диске.
Как перевести жесткий диск в формат gpt

Добрый день! Уважаемые читатели и гости одного из крупнейших IT блогов в России Pyatilistnik.org. В прошлый раз мы с вами разобрали установку и настройку Windows Server 2021. Сегодня я вам покажу, как сделать gpt диск, так как с этим вы можете столкнуть очень часто в виду того, что жесткие диски уже давно перевалили за 2 ТБ. Я покажу все известные мне методы преобразования и вы сможете себе подобрать самый простой и удобный. Давайте немного прокачаем вашу компьютерную грамотность.
Как сделать GPT диск через оснастку управления дисками
Я проведу преобразование в GPT своего нового диска на 4 ТБ, по умолчанию. Откройте оснастку diskmgmt.msc через окно выполнить.
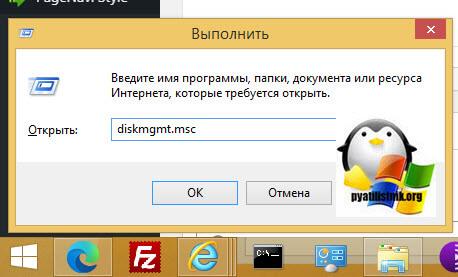
Как видите подопытный жесткий диск на 4 ТБ имеет стиль раздела «Основная загрузочная запись MBR». Диск поделен на две области, первая это 2048 ГБ, это максимальный размер MBR и второй остатки в виде нераспределенного места на 1678 ГБ.
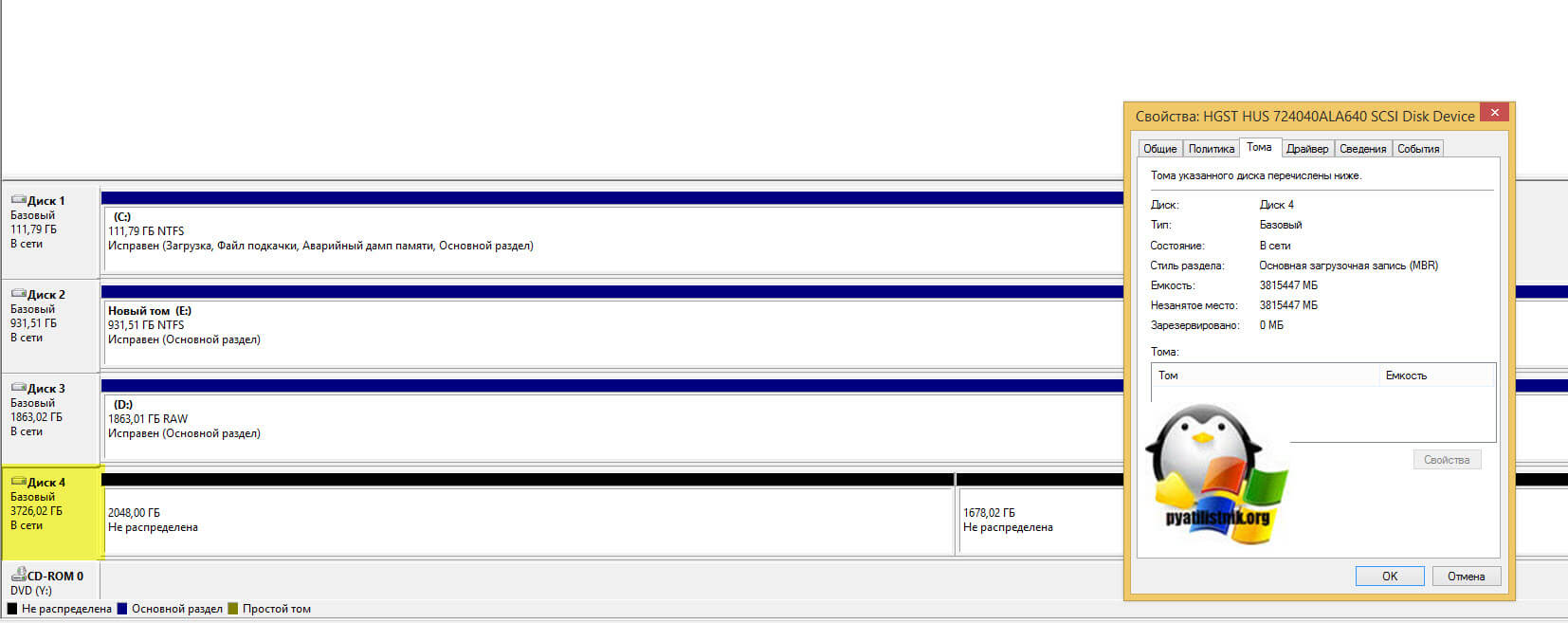
Если вы попытаетесь соединить оба пространства с неразмеченным местом, то у вас ничего не получиться из-за ограничений MBR, контекстное меню на второй области будет не активным. Именно это ограничение и уберет преобразование в gpt.
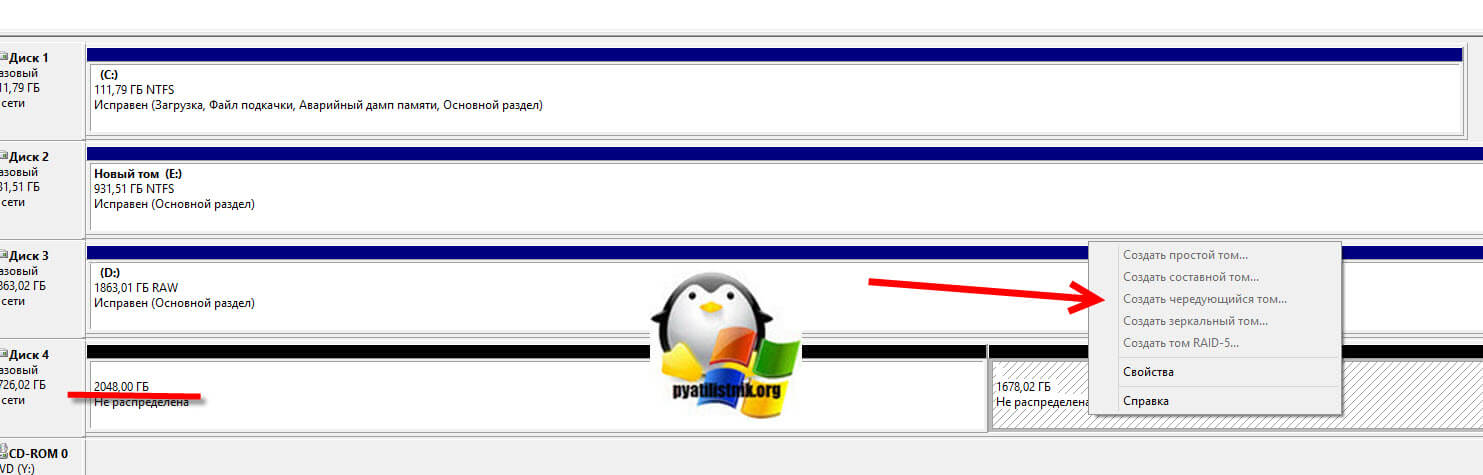
Чтобы создать из данного жесткого диска общий раздел с GPT, вам нужно вызвать контекстное меню самого HDD. выберите пункт «Преобразовать в GPT-диск«.
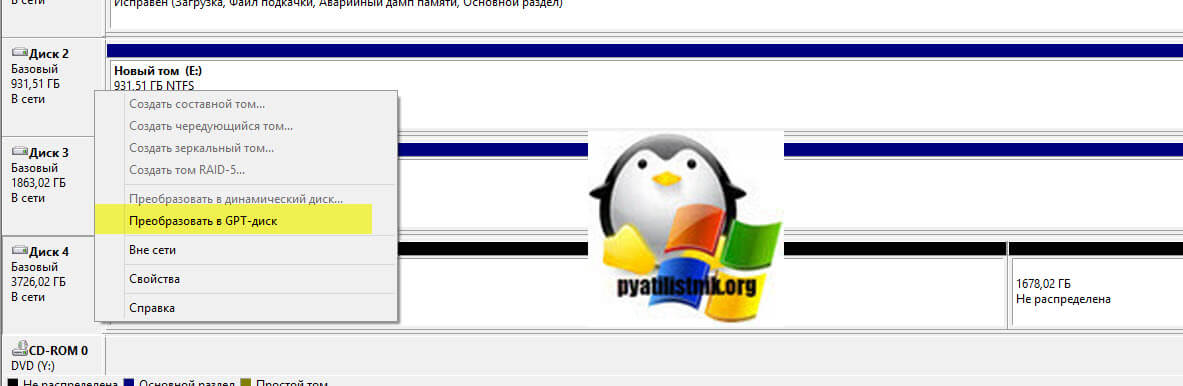
Через одно мгновение у вас будет диск со стилем раздела GPT. В итоге мы имеем на выходе общую неразмеченную область в 4 ТБ и в свойствах тома «Стиль раздела — Таблица с GUID разделов (GUID)«.
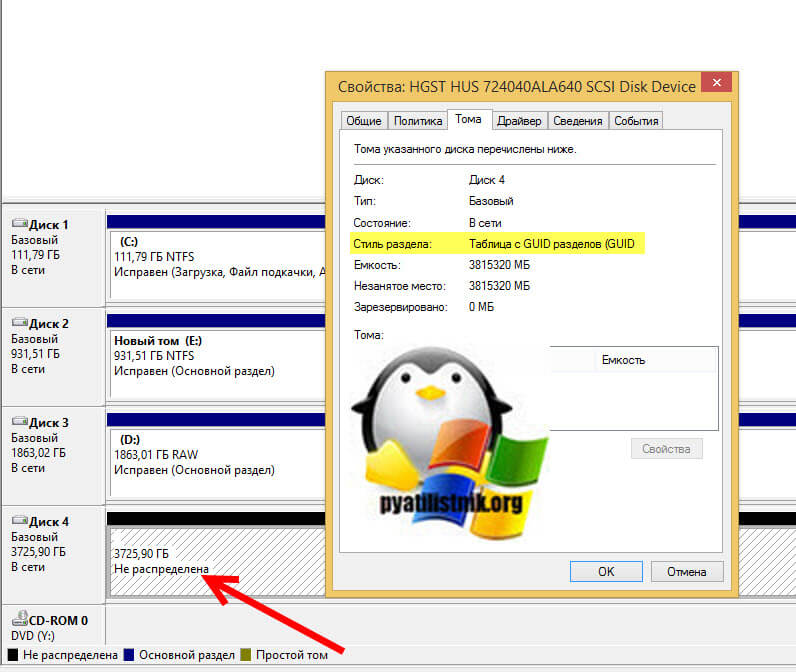
Если на данном диске у вас уже есть отформатированные разделы, то опция «Преобразовать в GPT-диск» будет недоступна в графическом интерфейсе.
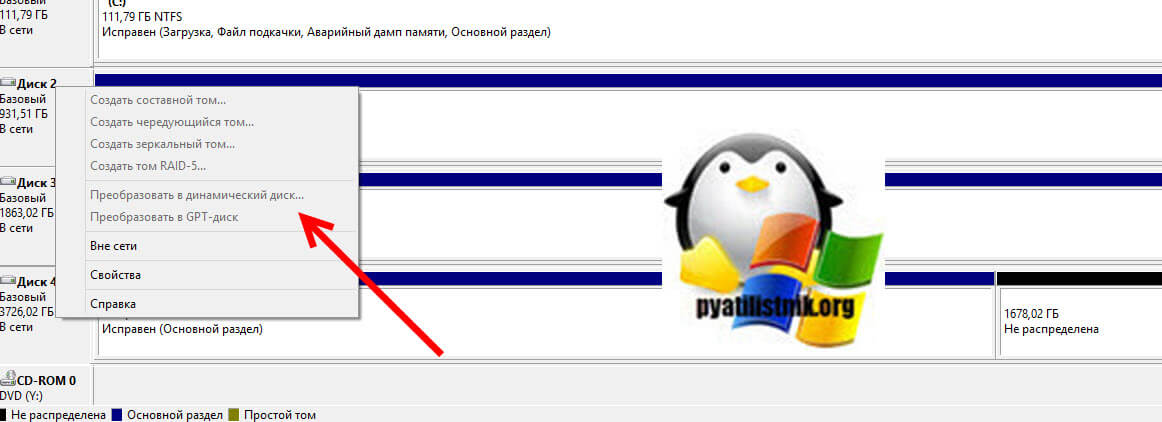
Преобразование диска в gpt с помощью PowerShell
Как мы убедились выше, графический интерфейс бывает в некоторых ситуациях ограничен в своем функционале, я лично встречал несколько раз ситуацию, когда графическая оснастка по управлению дисками не работала и показывала ошибку «Connecting to virtual disk service». Давайте я вам покажу, как сделать gpt диск из mbr с помощью оболочки PowerShell и ее командлетов. Данный метод,. я лично выделяю основным встроенным в саму систему Windows, для него не нужно ничего устанавливать, ОГРОМНЫЙ ЕГО МИНУС, ЭТО ТО ЧТО ДИСК ДОЛЖЕН БЫТЬ БЕЗ РАЗДЕЛОВ. Вам придется с него сохраниться все данные и перенести их куда-то в другое место, а уже после этого выполнять описанную ниже процедуру. Единственное убедитесь, что у вас используется последняя версия PowerShell, если нет, то обновите ее как можно скорее.
Для выполнения описанных ниже действий вам потребуется запустить PowerShell от имени администратора, это очень важно, иначе преобразование не получиться
Для начала давай1те мы выведем список всех наших физических дисков в системе, для этого выполните команду:
Нужный мне диск имеет номер 4, справа в столбце «Partition Style» вы увидите текущий стиль.

Чтобы сделать из MBR диск с разметкой GPT введите команду:
Как я и писал выше диск должен быть без разделов, иначе получите ошибку:
Set-Disk : Not Supported
строка:1 знак:1
+ Set-Disk 4 -PartitionStyle GPT
+ ~~~~~~~~~~~~~~~~~~~~~~~~~~~~~~
+ CategoryInfo : InvalidOperation: (StorageWMI:ROOT/Microsoft/. _StorageCmdlets) [Set-Disk], CimExceptio
n
+ FullyQualifiedErrorId : StorageWMI 1,Set-Disk
Для удаления раздела есть вот такая команда:
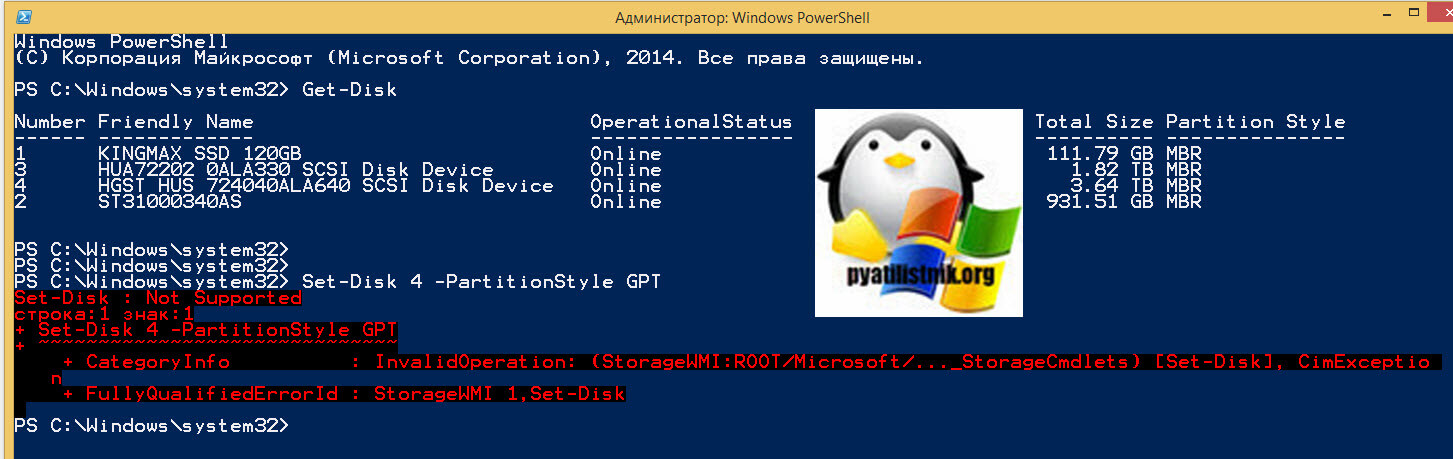
Если разделов нет, то команда отработает без проблем. Выведем снова список дисков, и уже видим, что нужный нам стал в формате GPT, все успешно создано.

Как сделать GPT диск через командную строку (DISKPART)
Как я и писал выше лучше идти в ногу со временем и учить PowerShell, но если вы любите классическую командную строку Windows, то в ней все еще присутствует и в самых последних версиях системы, утилита DISKPART, которая позволяет создавать GPT диск. Запускаем командную строку в режиме администратора, делать лучше все из под него. Первое, что вы должны сделать ЭТО ОБЯЗАТЕЛЬНО СОХРАНИТЬ ВСЕ ДАННЫЕ С ЭТОГО ДИСКА, так как они будут уничтожены при преобразовании. Далее заходим в утилиту DISKPART, для этого введите:
После этого нам нужно посмотреть список текущих дисков, это делается с помощью команду:
Смотрим столбец GPT, если на против диска в нем стоит знак звездочки *, то это значит, что диск имеет таблицу разделов GPT, во всех остальных случаях MBR, В моем примере, я буду преобразовывать диск 4, размером 4ТБ (3726 Gбайт).

Выбираем 4-й диск, выполните:
Потом его обязательно нужно очистить от разделов, еще раз напоминаю про сохранение данных заранее.
Ну и команда, которая позволит создать GPT диск через командную строку:
После чего вы получите сообщение «Выбранный диск успешно преобразован к формату GPT«
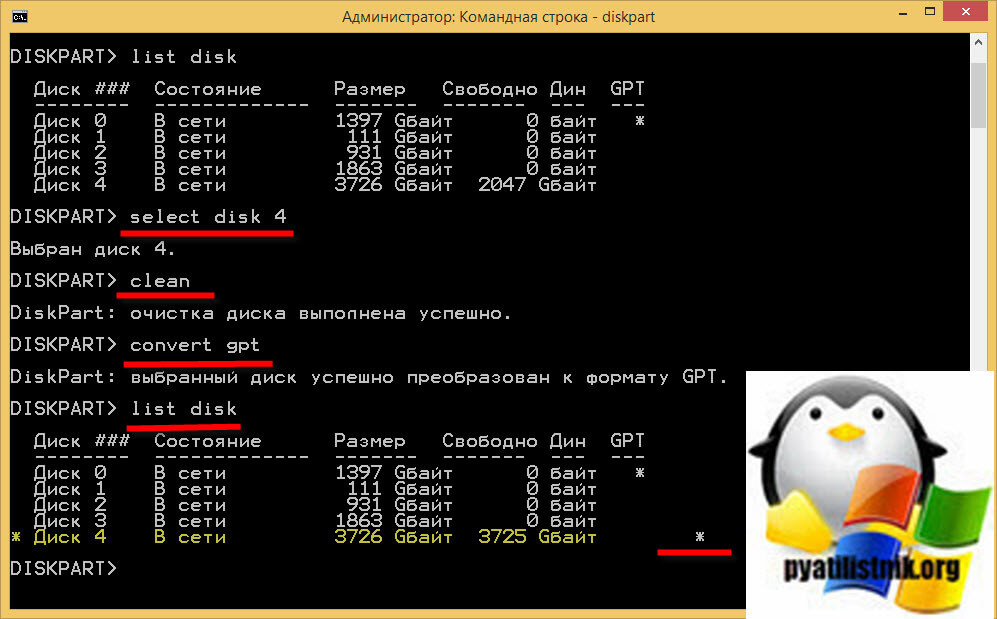
Так же советую прочитать «Как преобразовать MBR в диск GPT для переключения BIOS на UEFI в Windows 10», там так же используется утилита MBR2GPT.EXE
Преобразование диска в gpt через командную строку с помощью MBR2GPT (без потери данных)
MBR2GPT.exe — это встроенный в Windows инструмент, используемый для преобразования диска из MBR в GPT. Преимущество этого инструмента в том, что он не уничтожит файлы на вашем диске во время преобразования, он доступен только в Windows 10 версии 1703 и новее, но это не означает, что вы не можете ее скачать у меня и положить себе на компьютер.
Ключ /allowFullOS позволяет запускать MBR2GPT.EXE в рамках графической оболочки Windows.
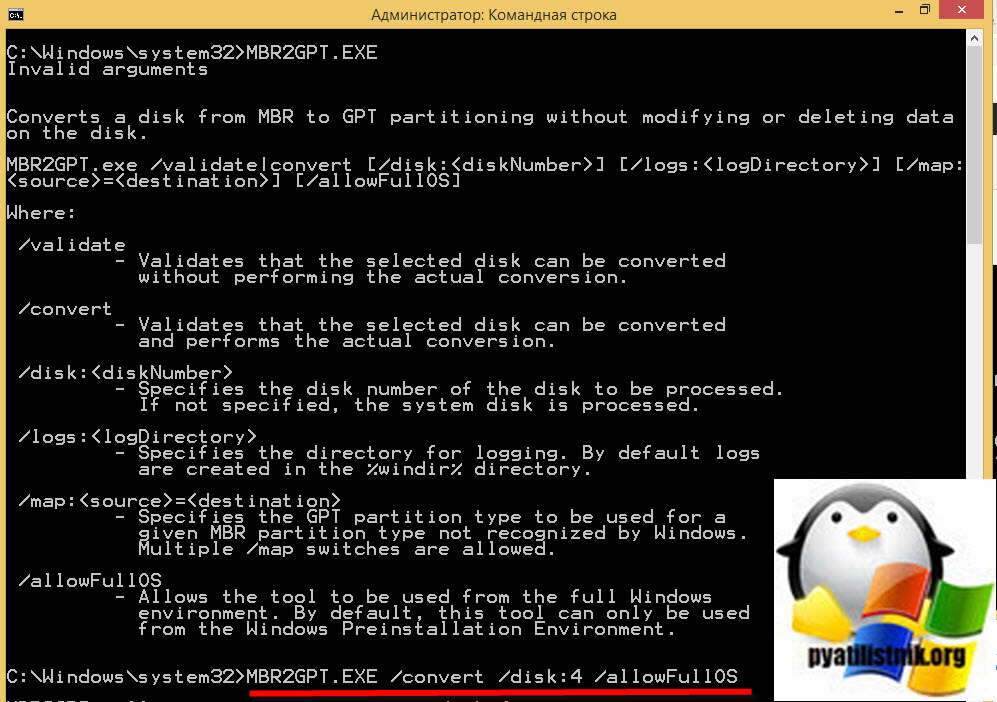
Как перевести диск в gpt с помощью DiskGenius (без потери данных)
Существует огромный пласт программного обеспечения, кто профессионально умеет работать с дисками, одним из таких является программа DiskGenius, я ее уже использовал, когда мне нужно было сохранить данные с RAW диска или у меня был не активным пункт удалить раздел, очень ее советую. И так, давайте разбираться как сделать GPT диск с помощью DiskGenius, да и еще без потери данных.
У меня уже есть мой размеченный HGST диск, размером 4 ТБ, на нем я создал раздел и положил несколько фильмов, для проверки целостности данных.
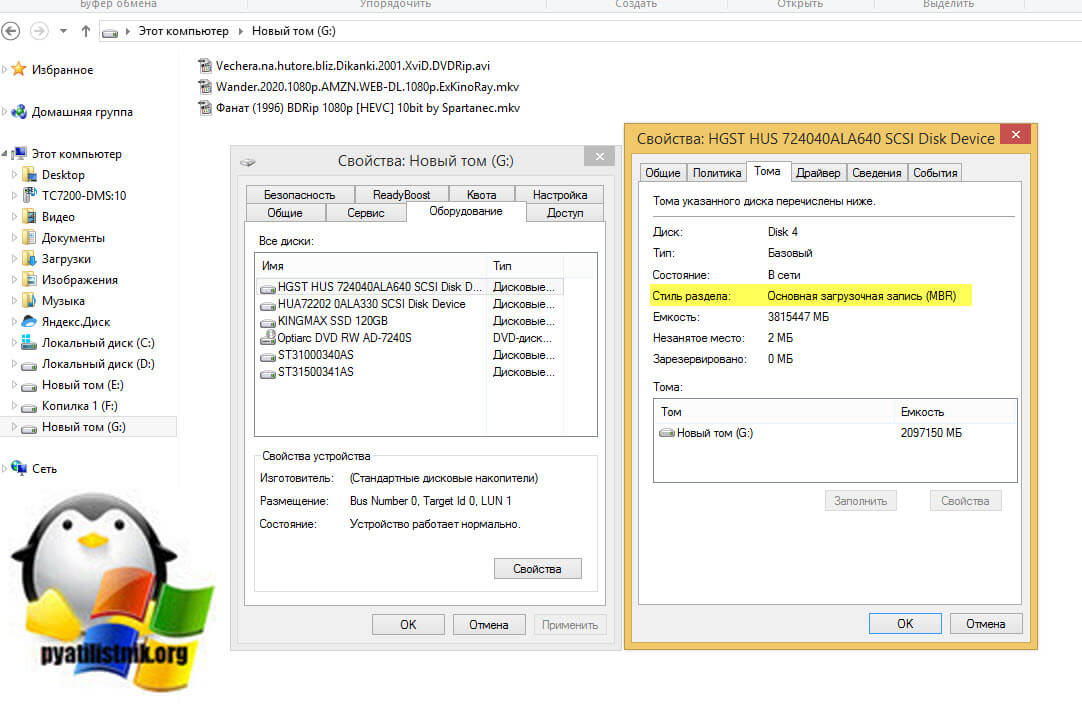
Открываем утилиту DiskGenius и вызываем контекстное меню у нужного жесткого или твердотельного диска. В контекстном меню найдите пункт «Convert To GUID Partition Table (P)«, обратите внимание, что вы просто можете нажать клавишу «P» на английской раскладке.
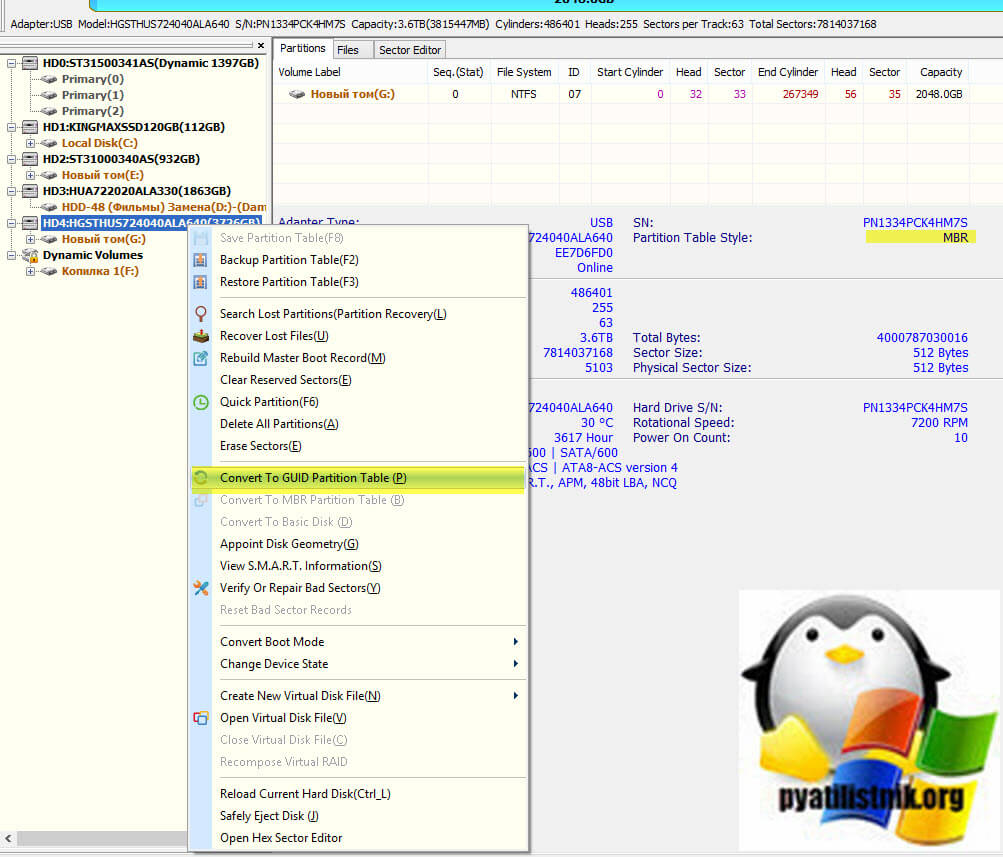
Вас предупредят, что если у вас 32-битная система, например Windows XP, то у вас не будет возможности прочитать данный диск, так как там просто нет поддержки GPT, еще вам сообщат, что только компьютеры с UEFI могут загружаться с диска в разметке «Таблица с GUID разделов (GUID)«.
Are you sure to convert the partition table of current disk to GUID style? The 32bit Windows XP can not support GPT disks. Only the computer baced on UEFI BIOS can boot from GPT disk
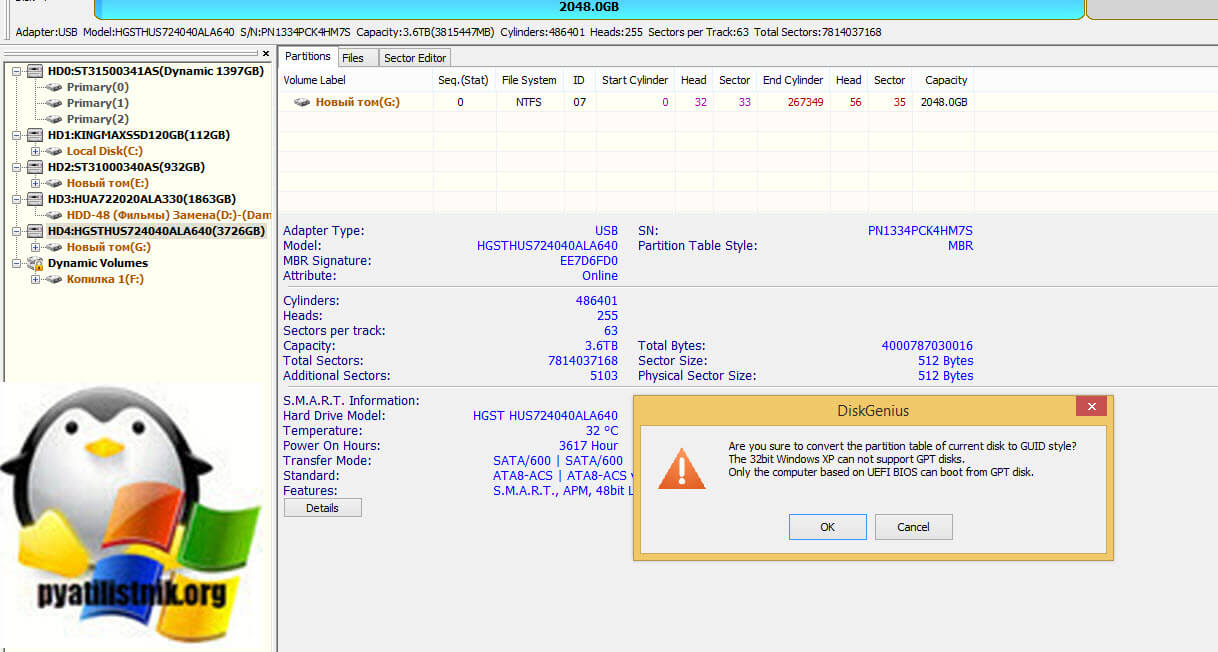
Далее необходимо применить наши изменения, и тогда точно можно говорить, что преобразование диска mbr в gpt будет выполнено. Для этого в верхнем левом углу есть кнопка «Save All«. Соглашаемся с изменениями.
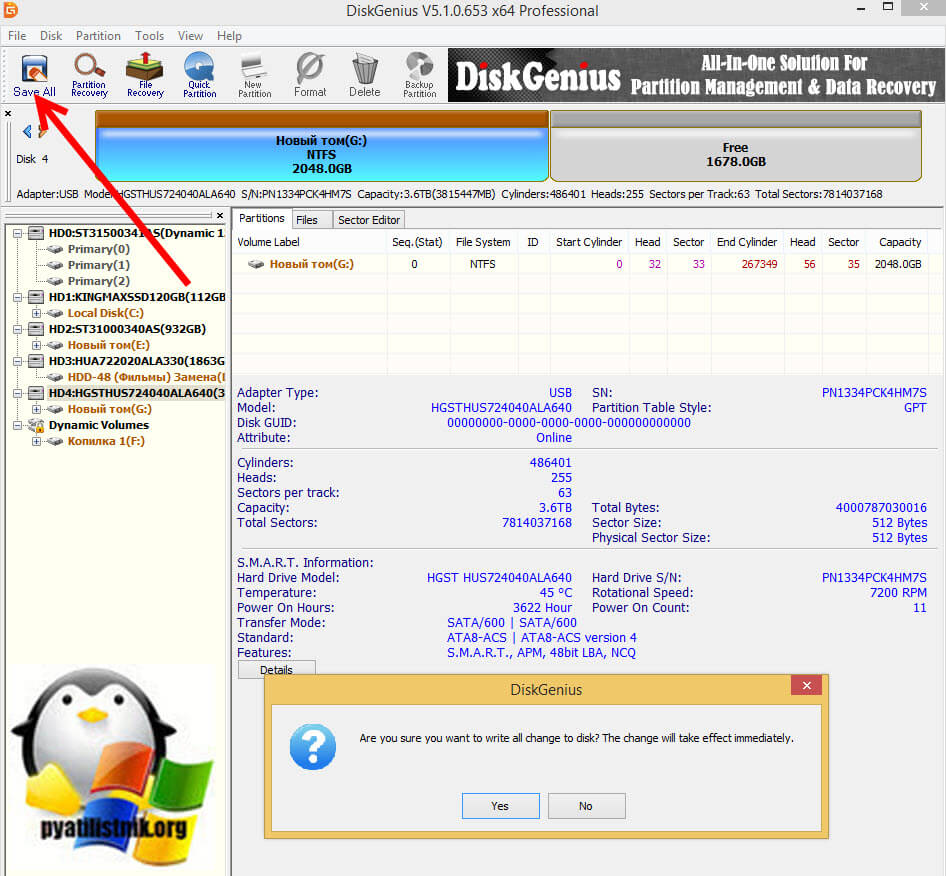
Через мгновение вы увидите, что стиль разметки успешно изменен, все данные на разделе целы, задача выполнена.
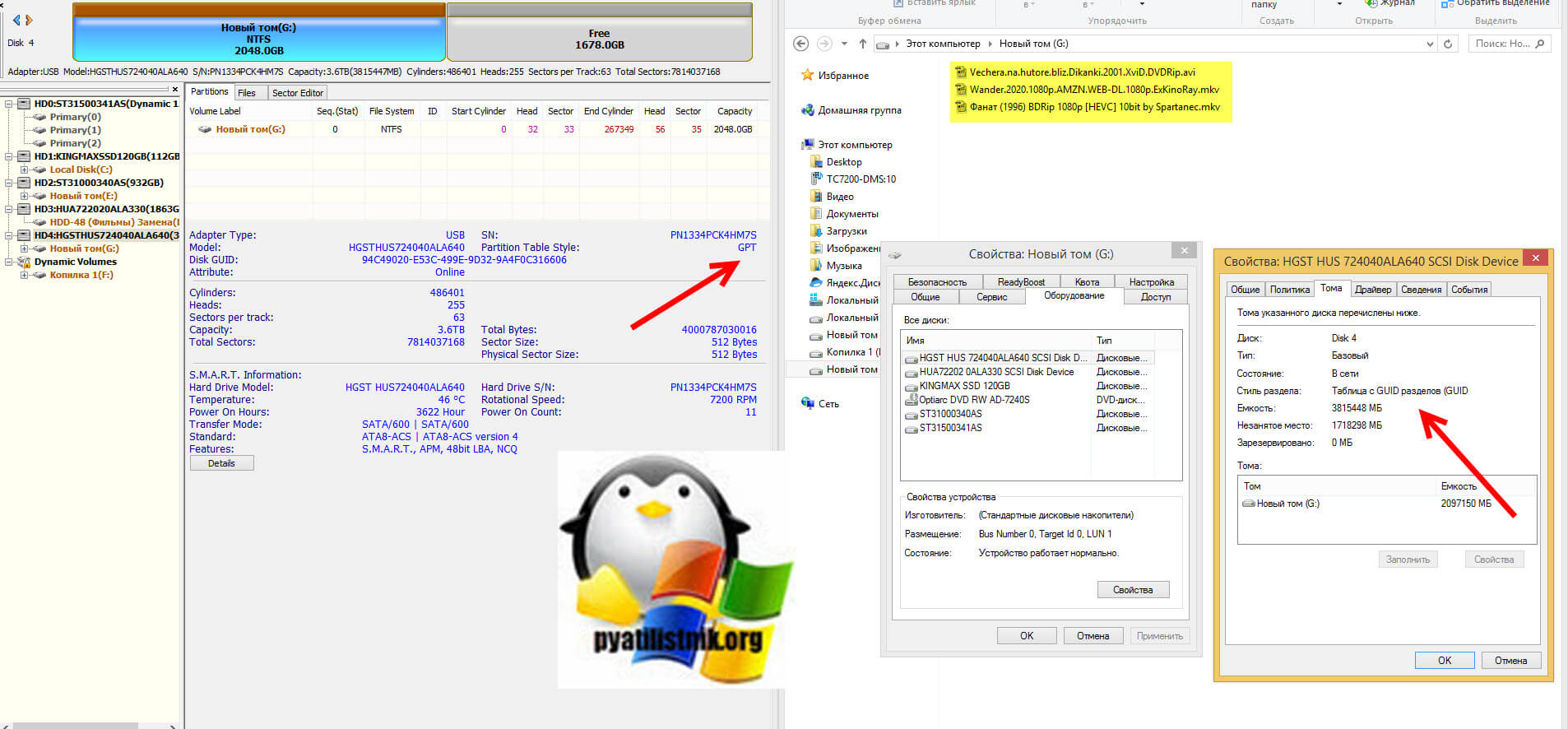
Преобразование диска в gpt через AOMEI Partition Assistan
Есть замечательный программный комплекс AOMEI Partition Assistan, который легко сможет создать GPT диск из любого MBR диска, да и еще без потери данных. Чем хорошо AOMEI Partition Assistan умеет работать и с серверными операционными системами, мне по своей специфике работы очень часто приходится расширять дисковой пространство на виртуальных машинах с Windows Server 2019, и вот там бывают ситуации, что программисты сделали именно MBR диск, который к моменту обращения уже может быть забит продуктивными данными, которые двигать очень тяжело, но с помощью специальных программ поправимо.
На текущий момент самой актуальной версией является AOMEI Partition Assistan 9, скачать бесплатную версию вы можете по ссылке:
Запустите AOMEI Partition Assistan, у меня есть все тот же диск 5, объемом 3,64ТБ, на нем есть раздел в 2ТБ и некоторое количество данных. Обязательно выбирайте именно диск, он выделен зеленым цветом, далее найдите пункт «Преобразовать в GPT«.
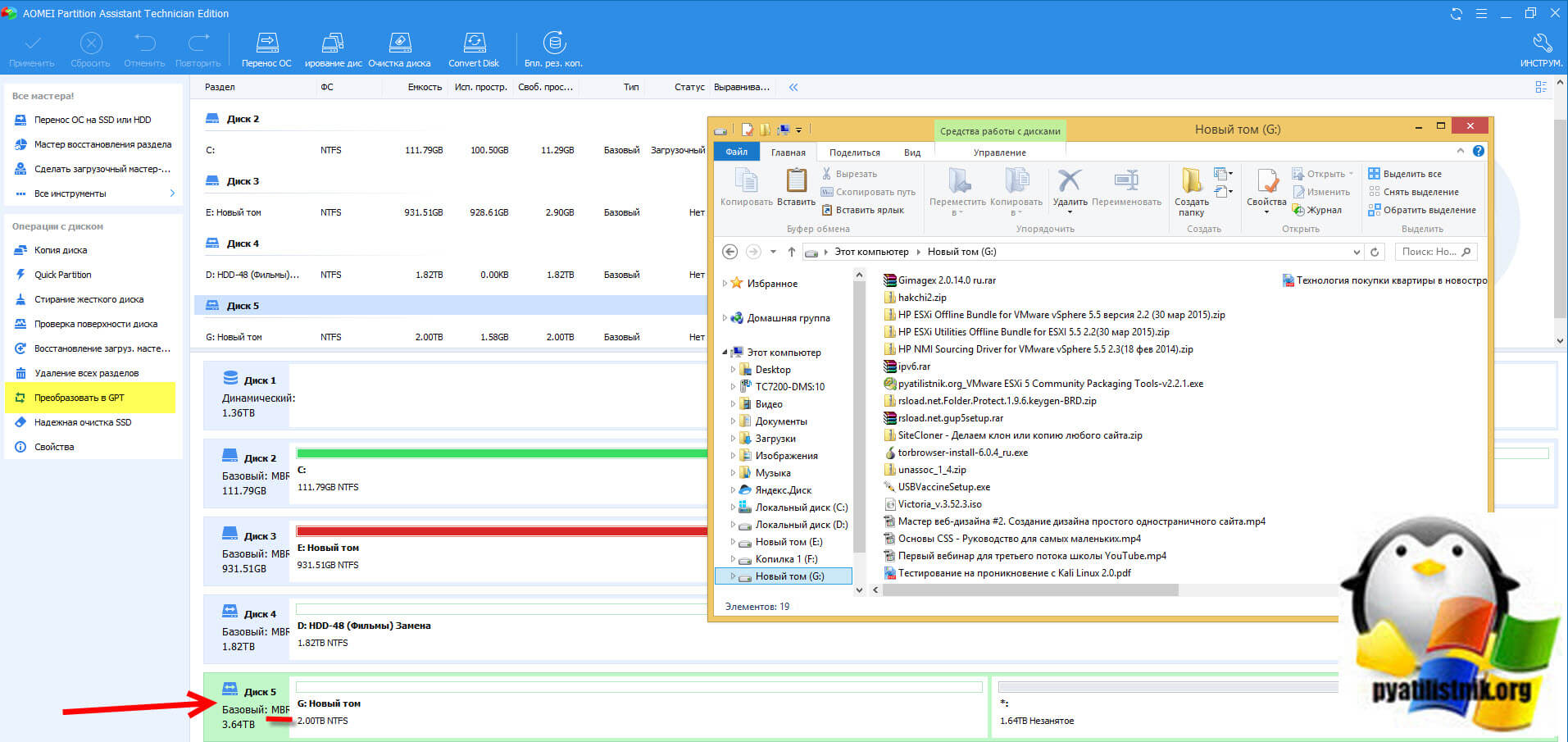
Вас спросят, уверены ли вы что хотите преобразовать диск из MBR в GPT. Естественно соглашаемся с этим.
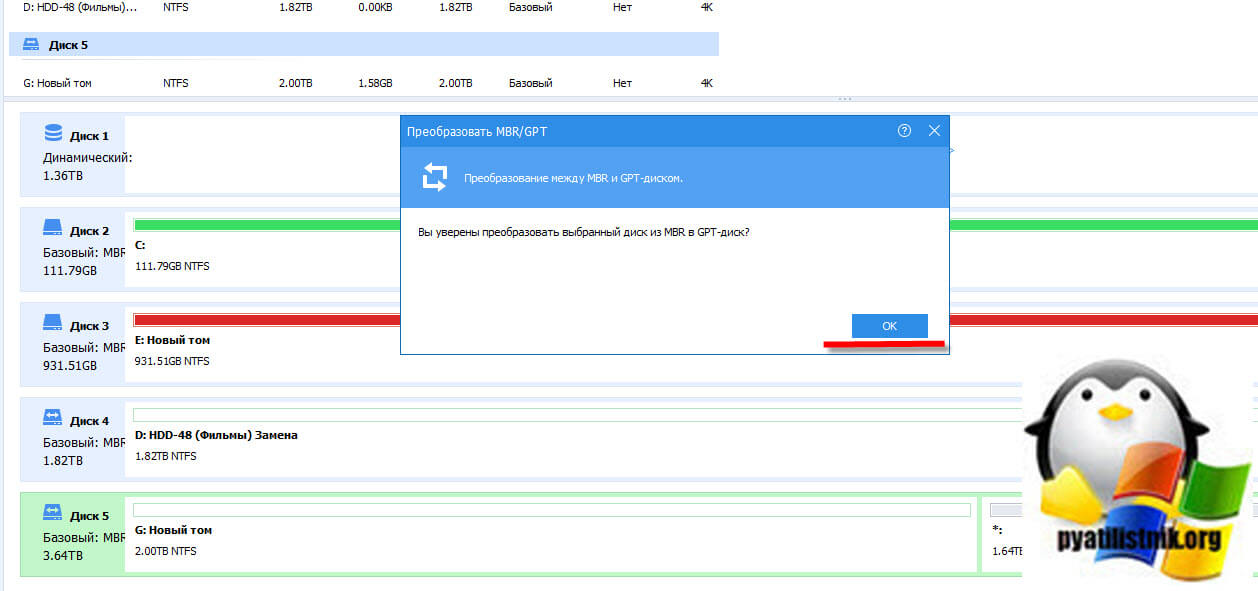
Остается теперь запустить наше задание. Для этого в левом верхнем углу нажмите кнопку «Применить«.
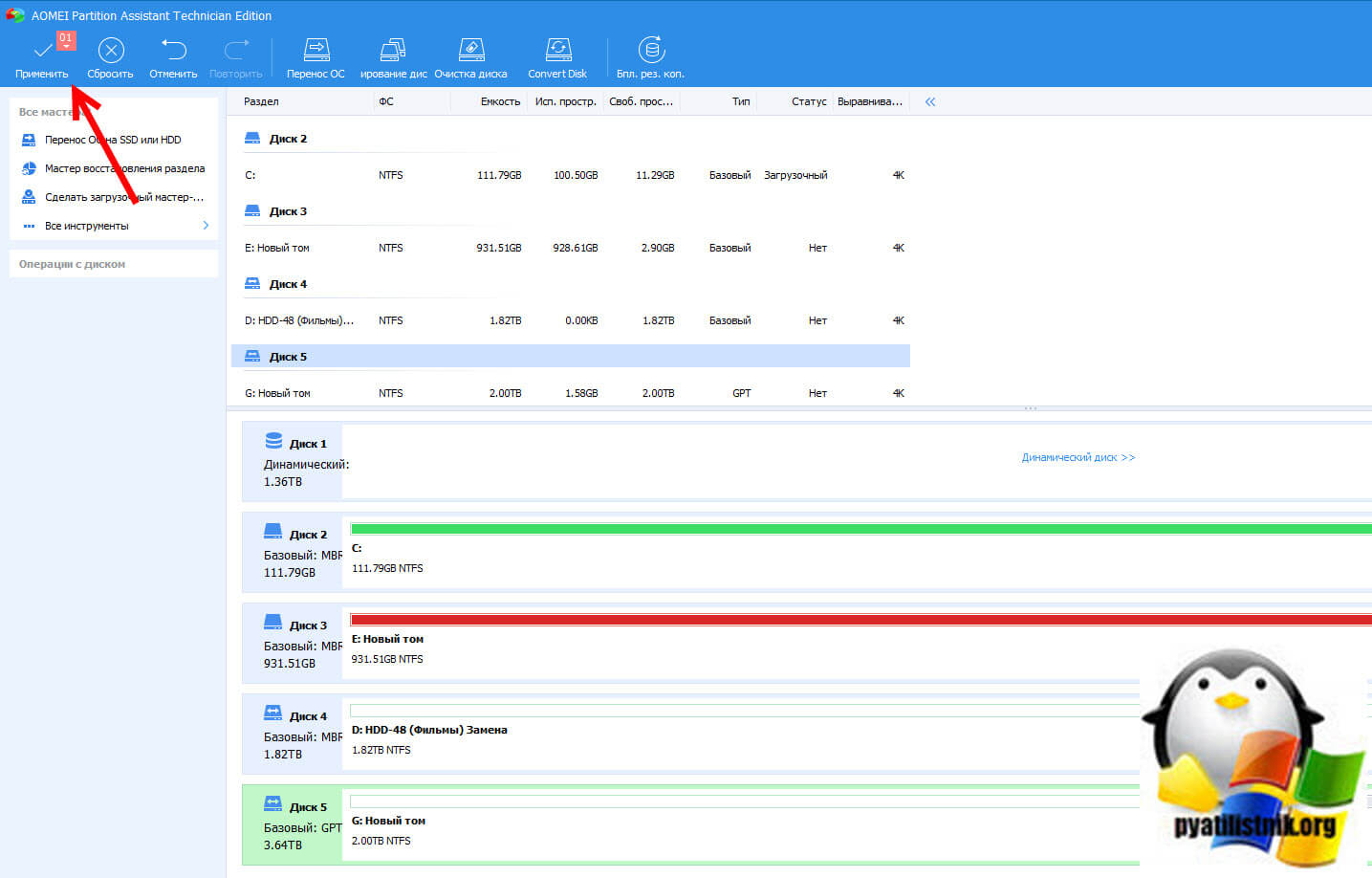
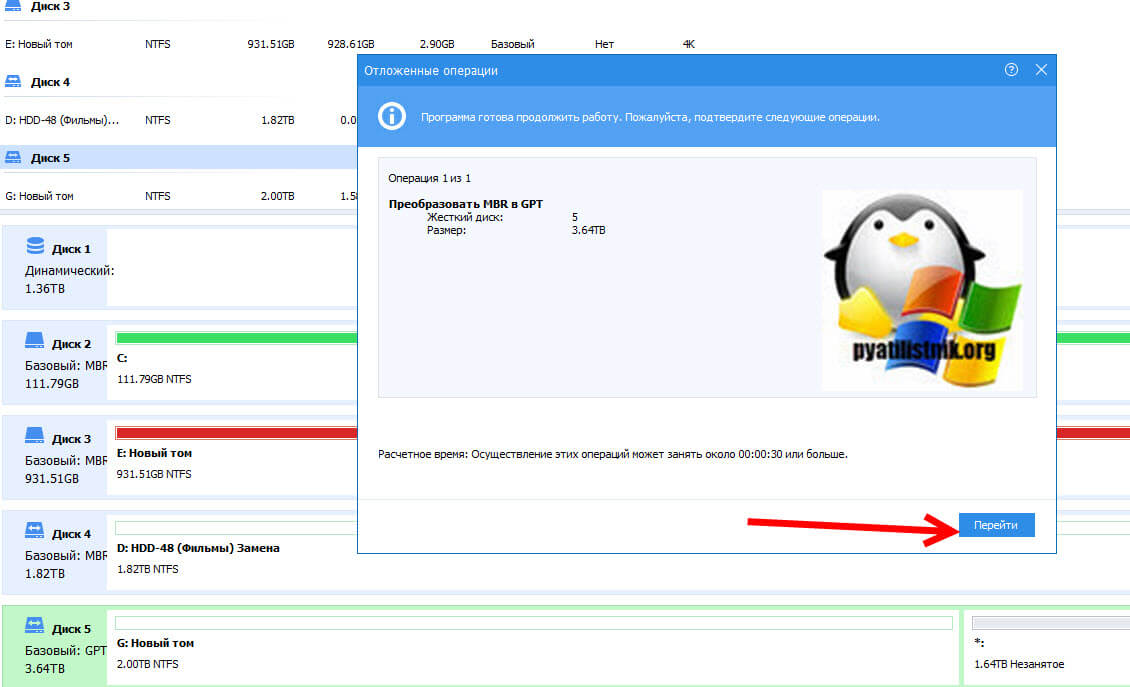
Вам покажут приблизительное расчетное время, это около 30 секунд. Нажмите «Перейти«.
Начинаем создание GPT диска.
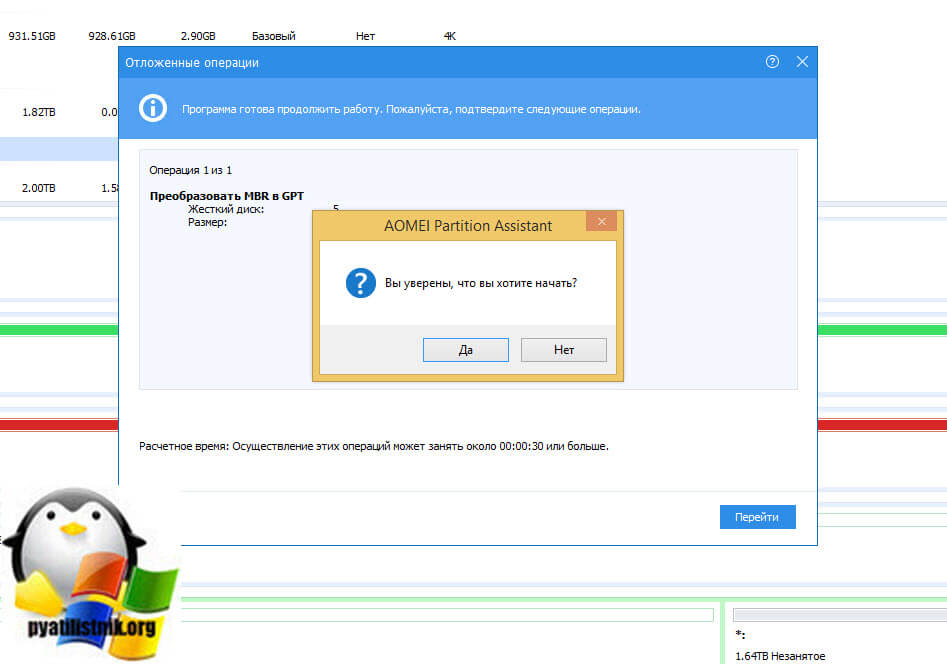
Перед вами появится процесс по преобразованию.
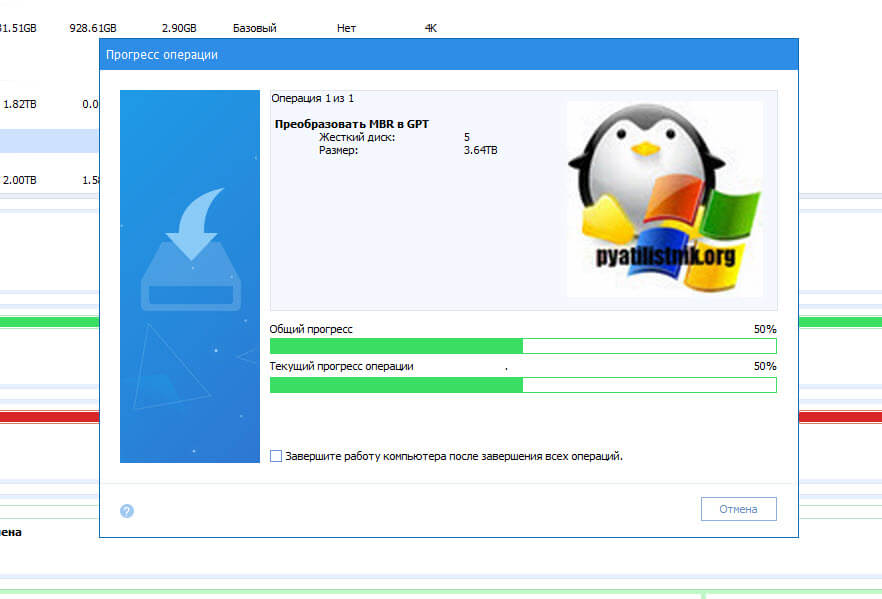
Успешно выполненное преобразование диска из MBR в GPT.
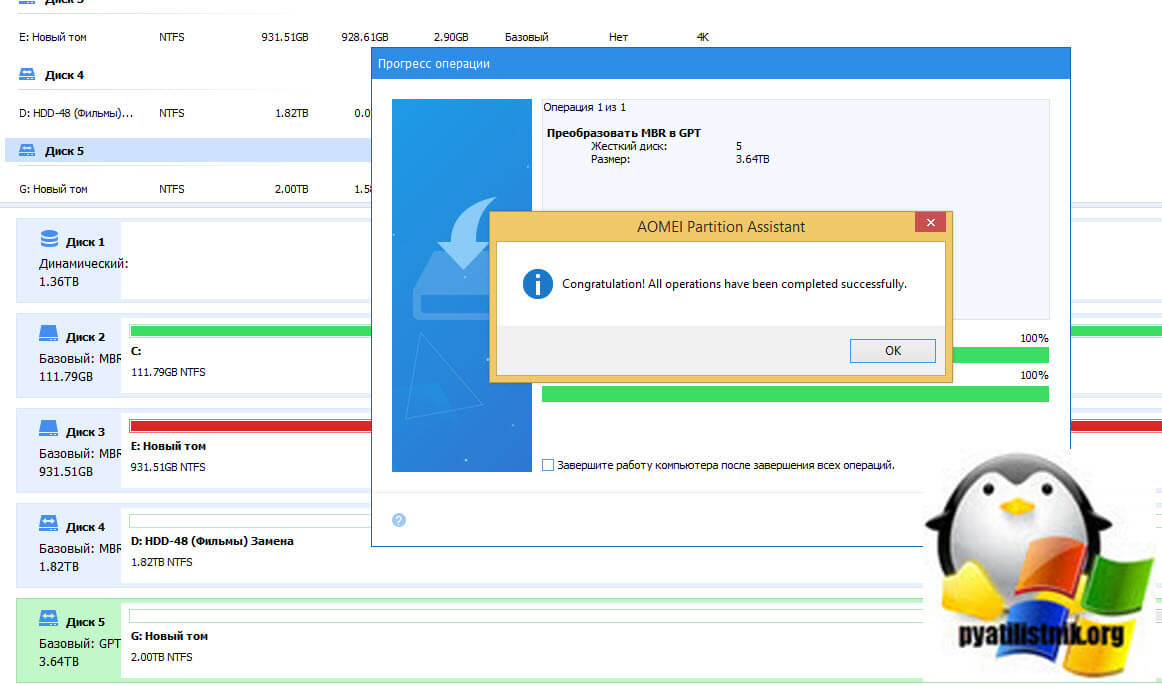
Смотрим, что теперь и в AOMEI Partition Assistan и в свойствах диска мы видим стиль GPT.
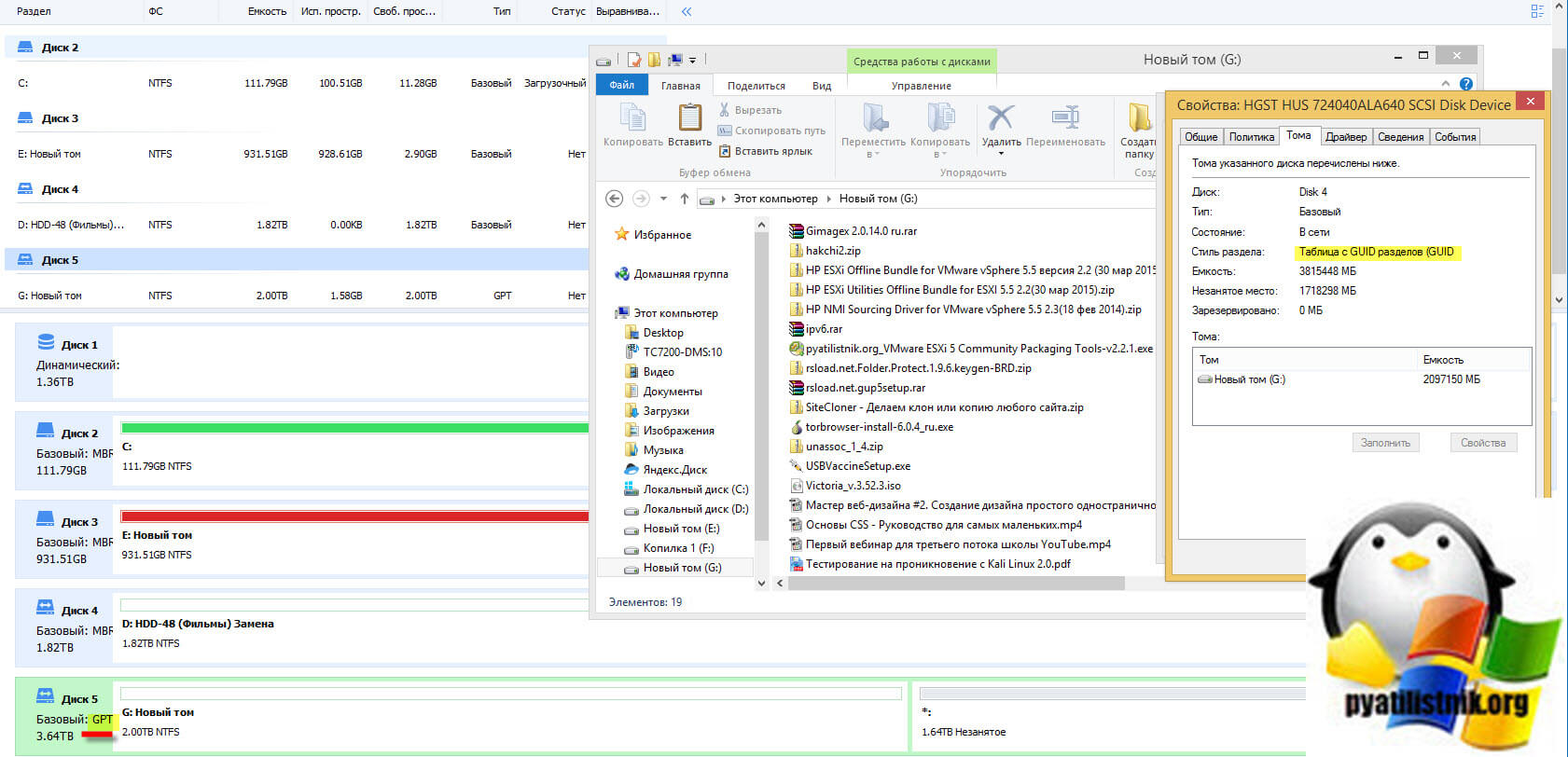
Как сделать gpt диск из mbr с помощью MiniTool Partition Wizard
Сделать GPT диск можно и через утилиту MiniTool Partition Wizard, вы так же открываете утилиту и выбираете нужный диск. Далее находите пункт «Преобразовать диск MBR в диск GPT.»
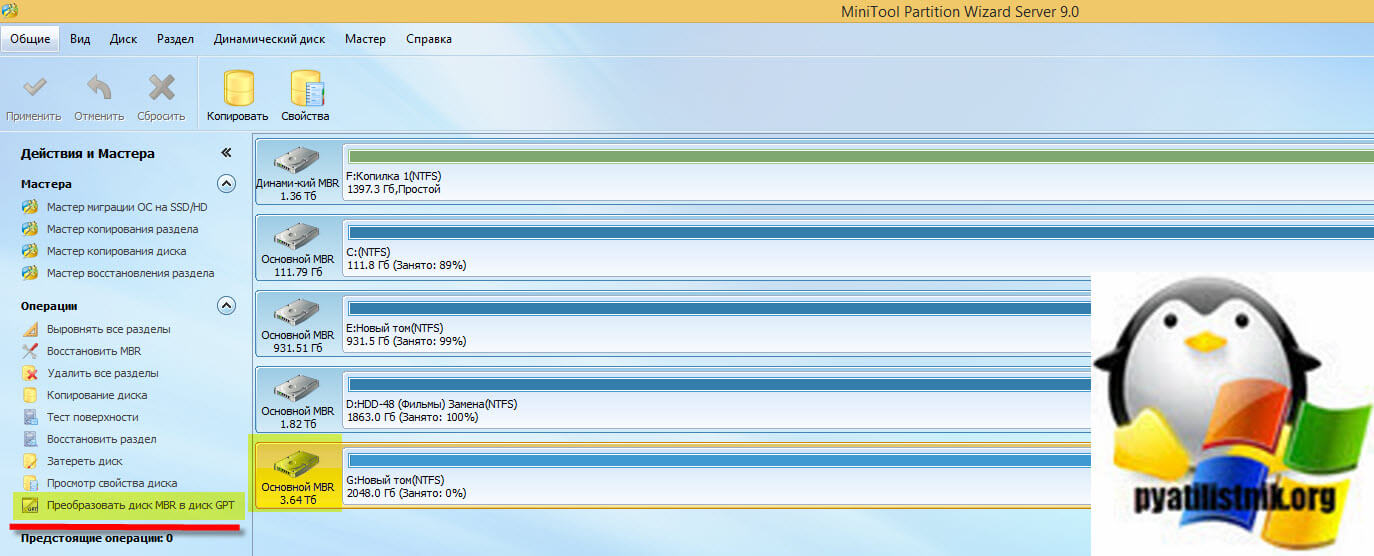
Вам покажут в списке ваши предстоящие операции, для их выполнения нажмите кнопку «Применить«.
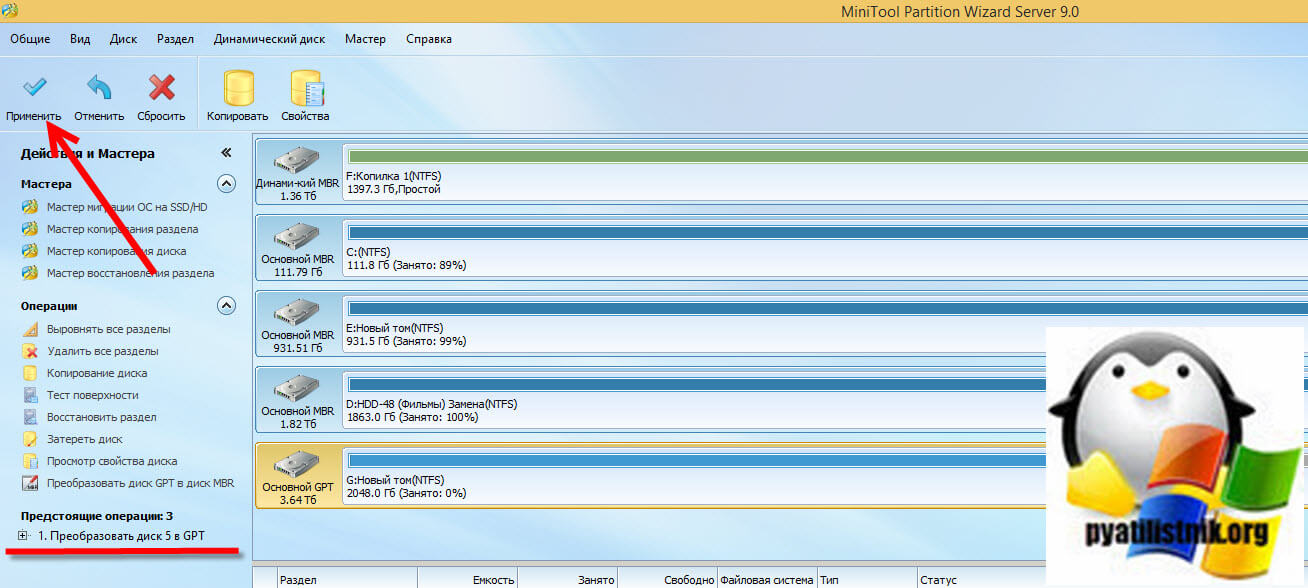
Вас предупредят, что будет выполнено преобразования стилей.
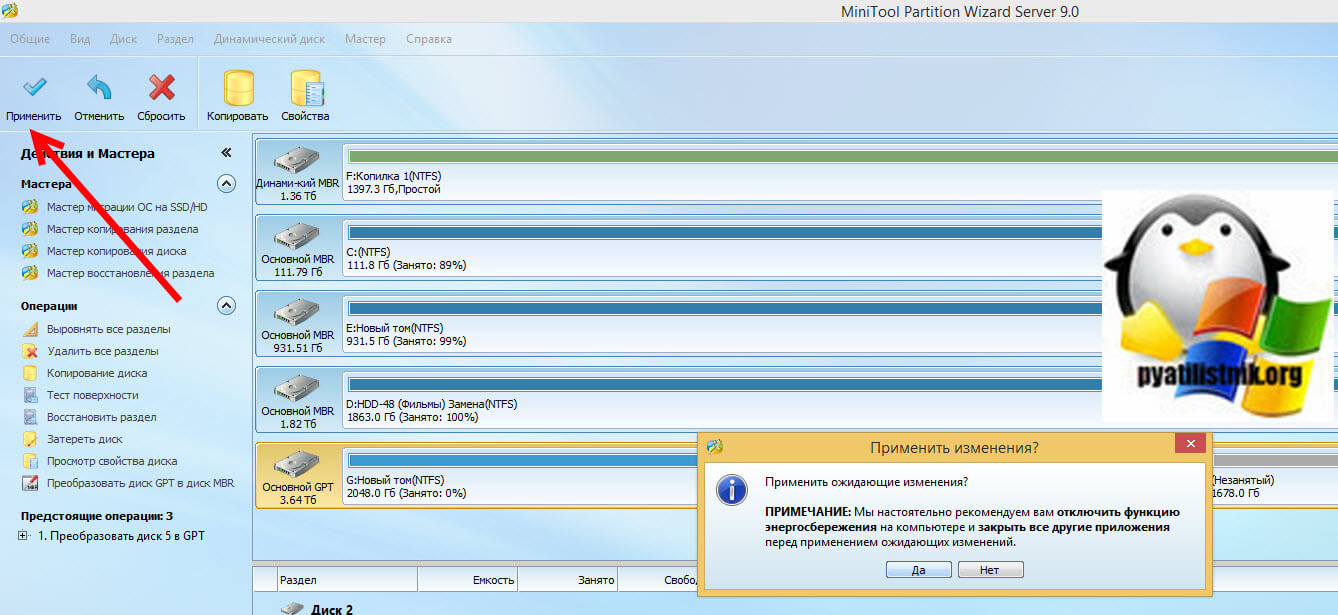
Перед вами появится шкала выполнения вашего задания.
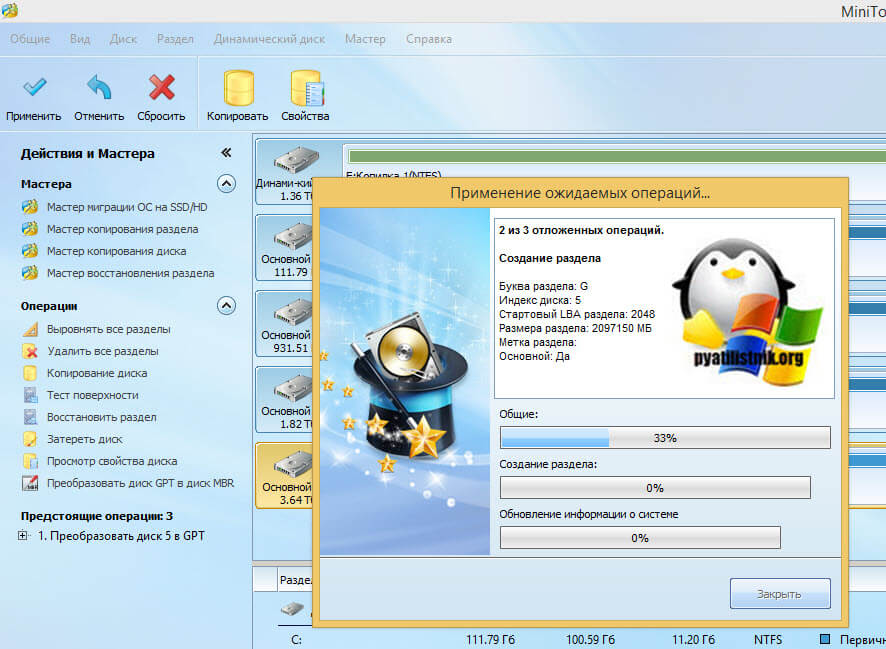
Через секунд 15 вы получите диск со стилем разметки GPT и MiniTool Partition Wizard успешно с этим справилась.
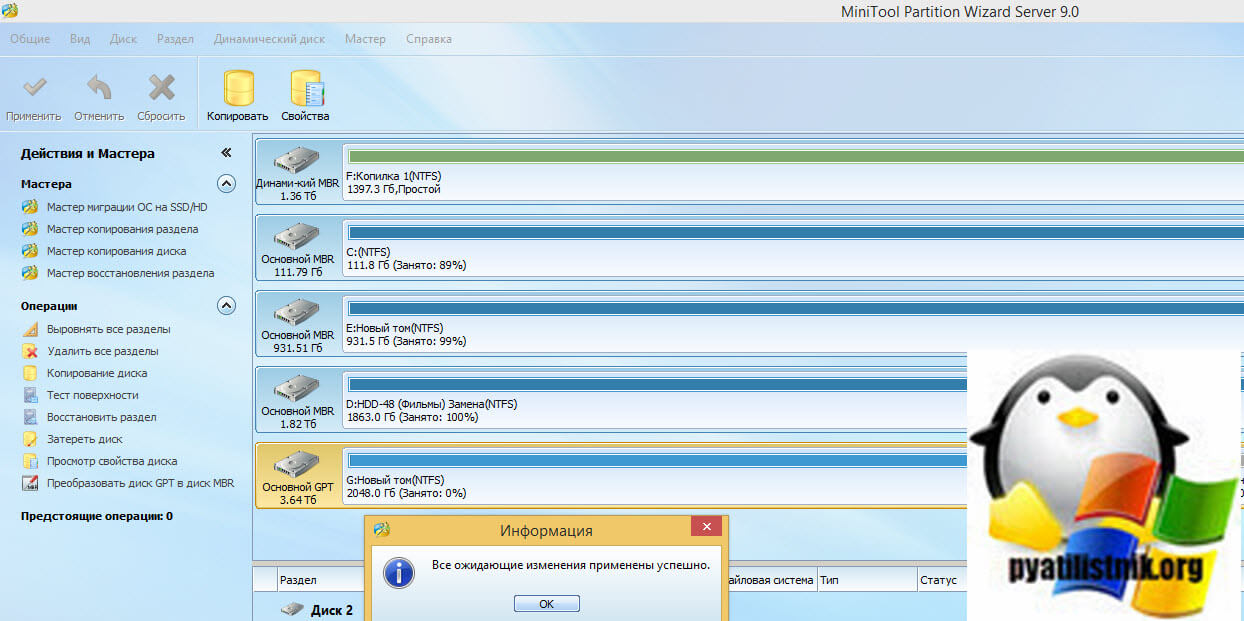
Как сделать gpt диск из mbr с помощью Acronis Disk Director
Еще не могу обойти стороной утилиту от компании Акронис под названием Acronis Disk Director. У меня есть 12-я версия данного продукта. В списке физических дисков найдите нужный, у меня это номер 5, выделите его и в меню доступных операций выберите пункт «Преобразовать в GPT«.
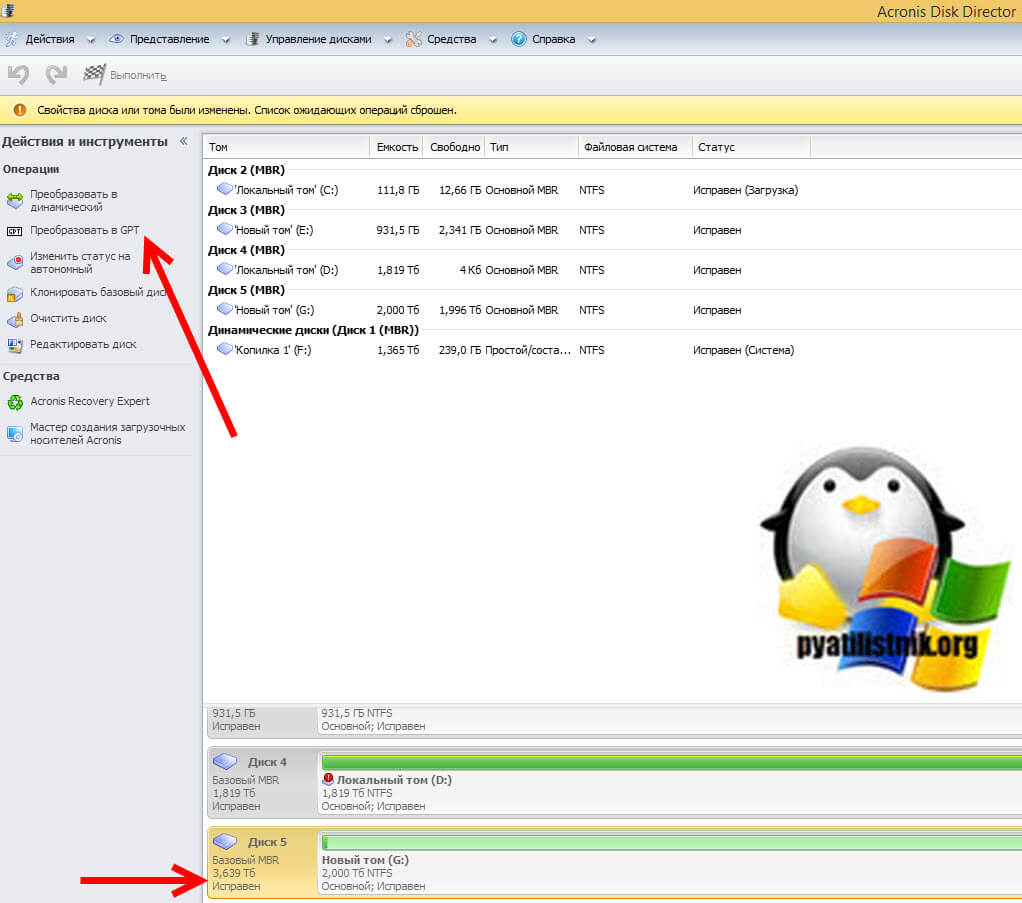
Соглашаемся, что будет преобразовываться нужный диск.
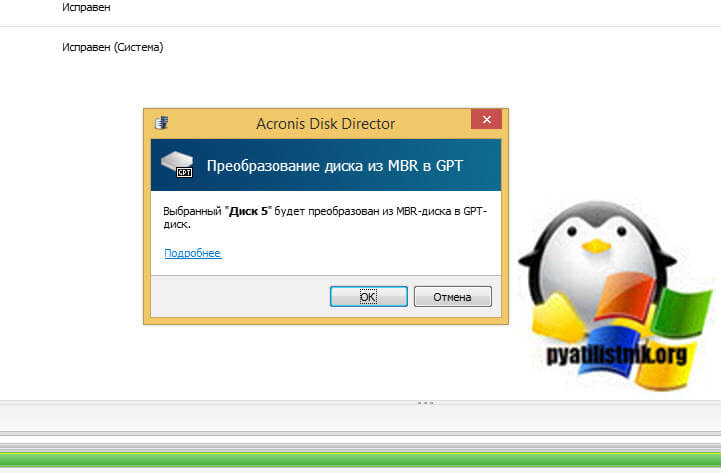
В левом верхнем углу у вас будет кнопка с ожидающими операциями, нажмите на нее.
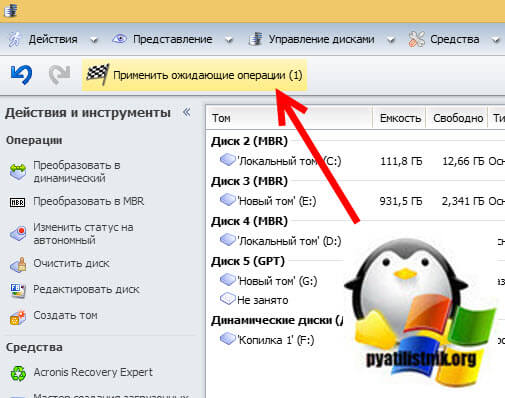
Продолжаем наше задание.
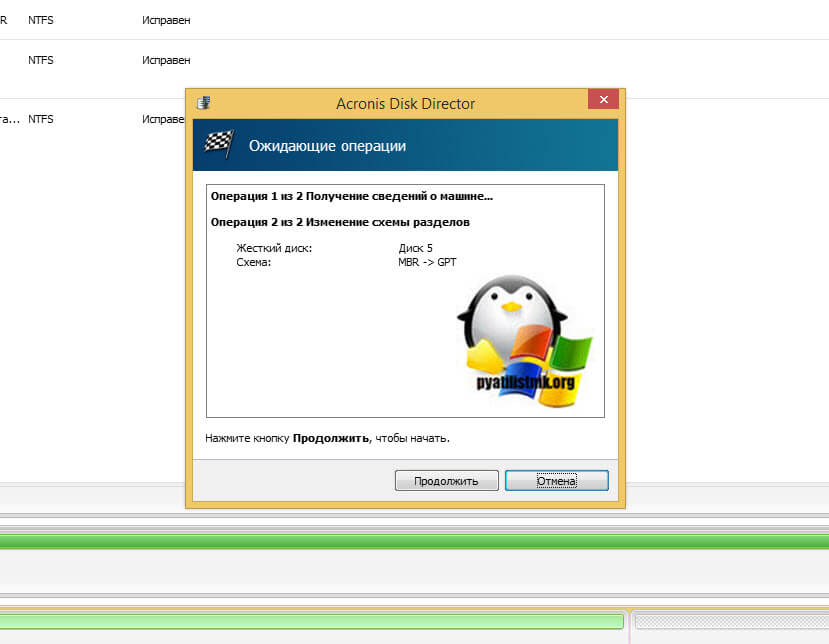
Ожидаем окончание операции.
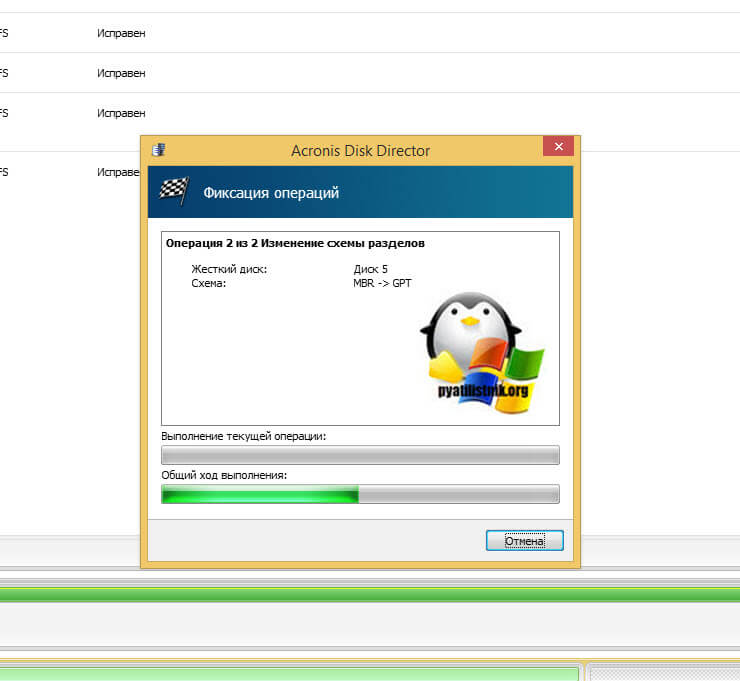
Все прекрасно создано, перезагрузка не потребовалась и все данные были сохранены. Acronis Disk Director отлично себя показал в данной задаче.
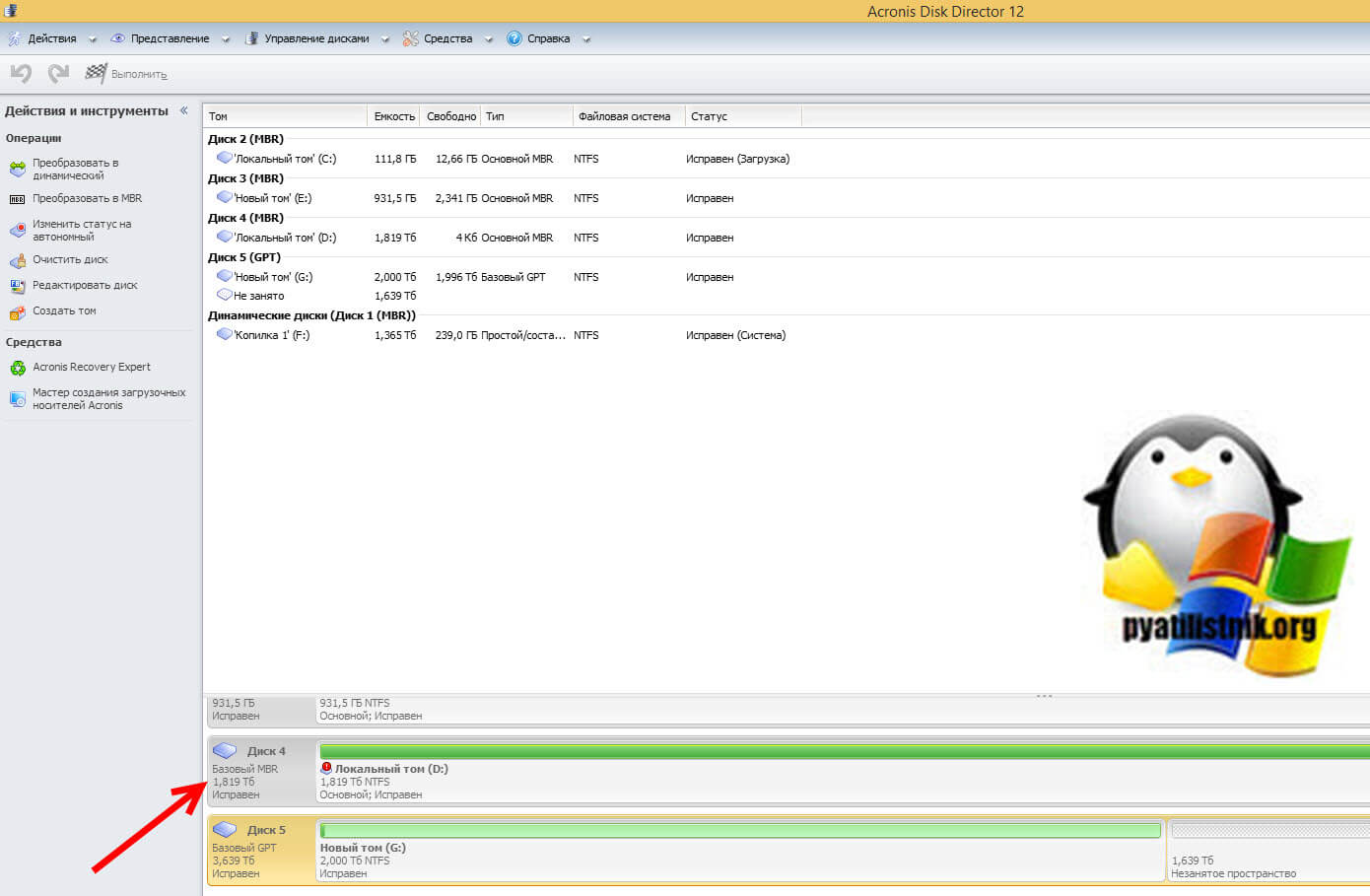
На этом у меня все, мы с вами рассмотрели кучу методов позволяющих вам создать и преобразовать GPT диск. С вами был Иван Семин, автор и создатель IT портала Pyatilistnik.org.
Как безопасно преобразовать MBR в GPT на Windows 10 не теряя данные
Начиная с 1983 года главная загрузочная запись (MBR) использовалась в большинстве персональных и промышленных компьютеров. Само понятие MBR представляет собой код и набор загрузочной информации, которая требуется для запуска Windows. Из-за архаичной конструкции главной загрузочной записи в ней имелось множество ограничений, негативно сказывающихся на работоспособности современных и производительных компьютеров, оборудованных большими объемами памяти. Для решения данной ситуации примерно в 2010 году был разработан новый стандарт размещения таблиц на HDD, который получил название GPT. Новый формат исключал недостатки старого, а также открывал потенциал более мощных комплектующих, поэтому современные материнские платы с завода оборудуются режимом работы BIOS UEFI, являющимся обязательным условием для работы с дисками, преобразованными в формат GPT. Всеобщее введение GPT и BIOS UEFI создало некоторую путаницу, поэтому пользователи начали сталкиваться с проблемами, связанными с различием разных форматов и невозможности корректной работы нового оборудования на старых форматах.

Содержание:
Зачем нужно преобразовывать MBR в GPT?
GPT представляет собой современный вариант формата размещения таблиц на жестких дисках с большими объемами. Ключевыми преимуществами данного формата являются: увеличенная эффективность работы, улучшенное быстродействие, а также возможность работы с жесткими дисками объемом более двух терабайт. Помимо этого, формат GPT является более легким и понятным форматом для программ, занимающихся восстановлением утерянных или случайно удаленных данных.
Стоит отметить, что формат MBR поддерживал работу с ограниченным количеством HDD объемами менее двух терабайт. Такая особенность попросту лишала возможности пользователей в работе с подобными жесткими дисками, делая свободное пространство диска попросту недоступным. В этой статье мы поговорим о том, как преобразовать MBR в GPT, предоставим несколько удобных способов сделать это, а также разберемся сделать преобразование легким, быстрым и безопасным.
Основные способы преобразования MBR в GPT
На данный момент существует несколько основных способов преобразования диска MBR в GPT. Стоит отметить, что данное преобразование может часто приводить к порче или потере данных, поэтому рекомендуем точно следовать всем инструкциям, описанным ниже.
Преобразование MBR в GPT при установке операционной системы
Данный способ является одним из самых легких и простых способов изменения формата главной загрузочной записи.
К сожалению, этот метод полностью удаляет все данные, поэтому его выгодно использовать тем пользователям, которые делают чистую установку операционной системы на чистый диск.
В процессе установки Windows 10 с флешки, некоторые пользователи могли столкнутся с ошибкой, которая была вызвана конфликтом форматов MBR и GPT. Данная проблема имеет вид окна ошибки, в котором указано, что система не может быть установлена на диск с MBR. Для решения сложившейся ситуации пользователю достаточно удалить все разделы жесткого диска в установщике, а затем заново их разметить и провести установку на необходимый раздел. В процессе установки диск будет автоматически преобразован с формата MBR на GPT, но все данные будут утеряны.
Конвертация MBR в GPT при помощи командной строки
В Windows 10 присутствует встроенное программное обеспечение, позволяющие преобразовать диски без разделов в MBR и GPT или обратно. Для того, чтобы изменить формат при помощи командной строки, необходимо проследовать следующим шагам:
Шаг 1. Нажать на кнопку пуск правой кнопкой мыши и найти пункт «Выполнить».
Шаг 2. В открывшемся окне, необходимо ввести команду «diskpart» и нажать «Ок».
Шаг 3. Открывшаяся программа является удобным средством для конвертации дисков и работы с ними. Для продолжения работы вводим команду «list disk».
Шаг 4. После этого в окне будут показаны все жесткие диски. Каждому из них будет присвоен собственный номер. Находим нужный диск по номеру и вводим «select disk 0» (в нашем случае установлен один диск, поэтому ему присвоен номер 0).
Шаг 5. После этого можно вводить команду «clean», которая удалит все разделы диска, а затем команду «convert mbr». Подтверждаем действия нажатием клавиши «Enter».
Стоит отметить, что данный метод также является крайне небезопасным, поскольку пользователь имеет большие шансы утери данных и невозможности их восстановления. Выполняя подобную процедуру, мы настоятельно рекомендуем перенести всю важную информацию на другой диск.
Изменение формата при помощи встроенной утилиты «Управление дисками»
Инструмент для управления дисками (Disk Management), также является встроенным в Widndows 10 способом, изменения формата дисков. Чтобы провести преобразования MBR в GPT с ее помощью, необходимо проследовать следующим шагам:
Шаг 1. Нажимаем правой кнопкой мыши по кнопке «Пуск» и выбираем раздел «Управление дисками». Также инструмент для работы с дисками можно открыть, нажав сочетание кнопок Win+R и ввести команду «diskmgmt.msc» и нажать «Enter».
Шаг 2. В открывшемся окне выбираем необходимый диск и нажимаем по нему правой кнопкой мышки, после чего можно выбрать функцию преобразования в GPT диск.
Стоит отметить, что данная функция может быть неактивной, поскольку утилитой можно пользоваться лишь в том случае, если на диске удалены разделы.
Преобразование MBR в GPT без потери данных
На данный момент для преобразования формата диска с MBR в GPT без потери информации, необходимо стороннее программное обеспечение, вроде EaseUS Partition Master, AOMEI Partition Assistant (сейчас бесплатная версия программы не позволяет преобразовывать диски, без покупки лицензии) и других. Данные программы способны изменить формат, но при этом сохранить данные. Стоит понимать, что сторонний софт не может гарантировать стопроцентного сохранения всех данных. Это обусловлено техническими особенностями самого преобразования, поэтому мы настоятельно рекомендуем сделать резервные копии важной информации.
Разберем процесс преобразования MBR в GPT с помощью программы EaseUS Partition Master, бесплатную версию которой можно сказать на официальном сайте. Все программы такого типа имеют примерно одинаковый принцип работы и похожее меню. Зная, как конвертировать в одной программе, абсолютно любой пользователь сможет проделать процесс конвертации в любой другой программе. После скачивания и установки, следует запустить программу и проследовать следующим шагам:
Шаг 1. В открывшемся окне программы EaseUS Partition Master, находим необходимый диск и нажимаем по нему ПКМ и выбираем параметр «convert MBR to GPT».

Шаг 2. Подтверждаем действие, нажатием кнопки «Apply»
После этого программа начнет процесс конвертации, который может занять немного времени.
Важно: любая программа подобного типа не способно выполнять конвертацию того диска, на котором она установлена.
Что делать если данные все же пропали?
К сожалению, вышеуказанные способы не дают полной гарантии сохранения всех файлов в процессе конвертации. Если некоторые важные файлы были удалены, не стоит отчаиваться, ведь в данный момент существует множество утилит, способных восстановить все утерянные данные.
Для быстрого и полноценного восстановления всех файлов, наши специалисты рекомендуют воспользоваться программой RS Partition Recovery, которая сможет быстро восстановить утерянные файлы, которые исчезли в процессе конвертации. Помимо этого, программа RS Partition Recovery способна восстанавливать файлы после случайного удаления или форматирования, которое было произведено даже несколько недель назад.
Часто задаваемые вопросы
Это сильно зависит от емкости вашего жесткого диска и производительности вашего компьютера. В основном, большинство операций восстановления жесткого диска можно выполнить примерно за 3-12 часов для жесткого диска объемом 1 ТБ в обычных условиях.
Если файл не открывается, это означает, что файл был поврежден или испорчен до восстановления.
Используйте функцию «Предварительного просмотра» для оценки качества восстанавливаемого файла.
Когда вы пытаетесь получить доступ к диску, то получаете сообщение диск «X: не доступен». или «Вам нужно отформатировать раздел на диске X:», структура каталога вашего диска может быть повреждена. В большинстве случаев данные, вероятно, все еще остаются доступными. Просто запустите программу для восстановления данных и отсканируйте нужный раздел, чтобы вернуть их.
Пожалуйста, используйте бесплатные версии программ, с которыми вы можете проанализировать носитель и просмотреть файлы, доступные для восстановления.
Сохранить их можно после регистрации программы – повторное сканирование для этого не потребуется.
Источник https://docs.microsoft.com/ru-ru/windows-server/storage/disk-management/change-an-mbr-disk-into-a-gpt-disk
Источник http://pyatilistnik.org/how-to-create-a-gpt-disk/
Источник https://recovery-software.ru/blog/how-to-convert-mbr-to-gpt-windows10.html