Резервное копирование данных в домашних условиях
Статья описывает, как в домашних условиях создавать надежные резервные копии ценой минимальных затрат. Текст рассчитан на не-специалистов ИТ, понимающих основы работы с компьютером, а также на профи, которым нужно простое решение для неспециалистов-родственников и знакомых. Целевая операционная система – Windows 10.
Итак, начнем с аксиомы: все люди делятся на тех, кто уже терял данные, и тех, кто еще не терял. Что такое «данные»? Тексты, таблицы, рисунки, фотографии и все прочее, что нажито непосильным трудом. Современные жесткие диски и иные носители достаточно надежны, но сами по себе от потери данных не защищают.
1. От чего защищаемся?
- Физические сбои: мертвый жесткий диск или SSD-носитель.
- Логические сбои: случайное удаление или неверная правка, повреждение приложением, сбой файловой системы.
- Вирусы, уничтожающие данные (как классические вандалы, так и современные шифраторы).
- Полная утрата компьютера (пожар, затопление, кража, изъятие полицией и т.п.).
2. Что потребуется?
- Дополнительный жесткий диск в ПК (очень желательно, чтобы их было минимум два).
- Две или более флэшки достаточного объема (32/64/128 Гб и более). Рекомендуется USB3 (и удостоверьтесь, что это истинная скорость, а не цифирки на интерфейсе к улиточно-медленной памяти, как у самых дешевых моделей).
- привод DVD-RW.
- Подключение к облачному хранилищу типа Google Drive, Microsoft OneDrive или аналогичным.
3. Как защищаемся? Общие концепции
Создаем резервные копии данных как на внешних носителях, так и в облаке. Таких копий должно быть минимум две (в дополнение к оригиналу).
Данные в облаке и на флэшках обязательно должны быть зашифрованы, если только вы не собираетесь их показывать публично. Вы не знаете, кто и как имеет доступ к облаку, а также как и куда они могут утечь в результате, например, взлома облачного провайдера. Флэшку же можно банально посеять, или ее могут украсть. Аксиома: все непубличные данные, что находятся за пределами вашей квартиры, должны быть зашифрованы. Это несложно. Данный пункт будет подчеркнут еще раз в соответствующих разделах.
4. С чего начнем?
Первый и очень важный шаг: анализ и реструктуризация своих данных.
Типичная ошибка в домашних условиях – использование «Моих документов» и рабочего стола для хранения данных. Категорически не следует этого делать. Во-первых, эти локации являются частью индивидуального профиля пользователя. В определенных случаях (таких как полная переустановка или сброс ОС, необходимость форматирования системного раздела) он может быть утрачен вместе со всеми данными. Во-вторых, каша в этих локациях ведет к невозможности быстро и эффективно создавать резервные копии.
Для хранения данных следует создать отдельные директории, полностью независимые от операционной системы. Если в компьютере есть только один диск C:, его следует сократить до разумного минимума (оптимально для Windows 10 – 80-100 Гб) с помощью Disk Management. Высвободившееся место отдаем под новый раздел – D:.
На новом разделе создаем папки для хранения данных. Следует выделить две их категории: меняющиеся и не меняющиеся (архив). Для чего? Подходы к копированию этих данных разные.
- Меняющиеся: разнообразные документы (статьи, отчеты, презентации, графика и т.п.) Размер папок с такими данными обычно не превышает нескольких гигабайт. Если больше – задумайтесь над структурой еще раз.
- Не меняющиеся или меняющиеся редко: например фотографии или библиотека.
Скачайте и установите на компьютер архиватор 7-Zip или аналогичный. Формат архивации должен поддерживать шифрование как содержимого, так и имен файлов (имена файлов невозможно зашифровать, например, в zip-архиве).
Последнее, что нужно для подготовки – установка в ПК дополнительного жесткого диска и его форматирование как E: В ноутбуке это обычно невозможно, так что данный шаг придется пропустить. Как вариант, вместе с ним можно использовать внешний постоянно доступный дисковый накопитель (домашняя NAS-система, жесткий диск USB и т.п.), если это для вас приемлемо.
Перед тем, как продолжать, задумайтесь над очень важным вопросом: сколько своей работы вы можете себе позволить потерять? Ни одна система резервного копирования не обеспечивает полную защиту от потери данных. Весь вопрос только в том, сколько именно вы потеряете. Для кого-то критична потеря даже часа, а кого-то устроит неделя и даже месяц. От ответа напрямую зависит частота создания резервных копий на следующих шагах.
5. Защита первая: никто не забыт и ничто не забыто
Как? Путем фонового запуска программы, создающей зеркальную онлайн-копию на другом диске.
Зачем? Защищаемся от физических и логических сбоев на основном диске.
Что? Все категории данных на ПК.
Важно! Метод не защищает от вирусов и утраты компьютера.
В Интернете можно найти много программ, позволяющих зеркалить данные на втором диске. Задания резервного копирования могут выполняться как вручную, так и автоматически. Здесь, однако, я опишу простейший способ, опирающийся только на встроенные инструменты ОС: команду robocopy и Планировщик заданий.
а) Создаем на диске Е: текстовый файл с расширением .cmd. Записываем в него набор команд robocopy в формате
robocopy D:РАБОЧАЯ_ПАПКА E:РЕЗЕРВНАЯ_ПАПКА /xo /e /purge
Команда полностью синхронизирует содержимое рабочей и резервной папки, копируя в резервную папку изменившиеся файлы и удаляя из нее те, что отсутствуют в рабочей. Возможная проблема: из-за разнобоя в кодировках robocopy может не распознать кириллическое имя папки. В этом случае придется называть папку латиницей. На рабочем столе можно сделать ярлык на нее, названный по-русски.
При желании можно усложнить команду, добавив, например, сохранение протокола копирования в файл. Robocopy /? вам в помощь.
б) В Планировщике заданий создаем новое задание, заключающееся в вызове этого cmd-файла. Частота исполнения задания зависит от ответа на вопрос, заданный в предыдущем разделе: сколько именно своей работы вы можете потерять? Однако помните, что если вам потребуется вернуться к старой версии только что измененного файла, при слишком частом копировании она уже может оказаться затертой. Ищите баланс.
Важно! Следует пометить флажок исполнения задания независимо от того, вошли ли вы в данный момент в систему.
Вообще говоря, есть альтернативное решение: указывать параметры robocopy прямо в параметрах задания, обойдясь без cmd-файла. Однако это позволит копировать только одну папку в одном задании, что усложняет управление.
Данный метод можно применять и в том случае, если у вас нет второго жесткого диска, но на существующем достаточно места для создания дополнительного раздела (т.е. C:, D: и E: будут на одном физическом носителе). Однако это не защищает от сбоя самого диска.
6. Защита вторая: все свое ношу с собой
Как? Оффлайн-копии архивов данных на внешних флэшках.
Зачем? Защищаемся от всех угроз.
Что? Только меняющиеся данные.
Важно! Флешку запросто можно потерять, а потерянное может найти кто-то другой. Все данные на флэшке должны быть зашифрованы.
Важно! Флешку для резервного копирования категорически нельзя использовать для других целей. Никогда не подключайте ее к другим компьютерам, например, для переноса данных с домашнего ПК.
Данный метод очень прост:
а) Создаем полный архив папки с данными средствами 7-Zip или иного архиватора. При архивировании обязательно выбираем опции шифрования как содержимого, так и имен файлов.
б) Копируем архив на две или более съемных флэшки.
Почему на две? Потому что одна флэшка может внезапно умереть или потеряться как раз в тот момент, когда вам понадобятся данные с нее. Вероятность одновременной утери или смерти двух флэшек, сочетающейся с необходимостью восстановления, настолько мала, что ей можно пренебречь.
Кроме того, одну флэшку можно держать дома в столе или в сейфе, а вторую всегда носить с собой (предохраняемся от пожара, затопления, обыска в ваше отсутствие). Если есть возможность, одну из флэшек стоит хранить за пределами квартиры (например на работе, если политика компании позволяет приносить свои носители, или в шкафу у тещи).
Наконец, можно держать на флэшке не только новый архив, но также и несколько предыдущих его версий. Это позволит вытащить старую копию файла, которая давно уже оказалась затерта в других местах. Например – если редко используемый файл испортился месяц назад, но вы только что это заметили, когда попытались его открыть.
Как часто? С одной стороны, это зависит от ответа на тот же вопрос: сколько вы можете себе позволить потерять? С другой – не следует слишком усердствовать, особенно если вы храните несколько последовательных архивов. Для часто меняемых данных, вероятно, достаточно делать оффлайн-копию раз в неделю, в то время как для архивных данных может хватить и раза в полгода. Для упрощения ситуации можно заранее продумать структуру папок (где какие данные хранятся), чтобы делать отдельные архивы для разных категорий данных.
Примечание для продвинутых. В этом разделе мы создаем полную копию данных. Даже если файл не изменился с предыдущего цикла, он все равно войдет в новую копию, занимая место. Существуют также другие методы бэкапа: дифференциальный (только файлы, изменившиеся со времени последнего полного бэкапа) и инкрементальный (только файлы, изменившиеся со времени последнего полного или инкрементального бэкапа). Они позволяют существенно уменьшить объем резервных копий, но усложняют управление ими и восстановление данных. Обычно они применяются в корпоративных автоматизированных системах. Однако в некоторых ситуациях их вполне можно применять и дома. Если интересно, поисковые системы вам в помощь.
7. Защита третья: Старший Брат помнит о вас
Как? Копирование архивов на облачный диск.
Зачем и что? То же самое, что и в предыдущем пункте.
Имея архив, скопированный на флэшку, копируем его также в облачное хранилище (типа OneDrive). Точно так же можно держать там несколько последовательных архивов одной и той же папки.
Зачем вообще нужны флэшки, если можно просто скопировать файлы в облако? Очень просто: данные в облаке часто синхронизируются с вашим компьютером. Если вирус или злоумышленник получит доступ к вашему компьютеру, он удалит или зашифрует данные в облаке точно так же, как и на локальном компьютере. Кроме того, данные в облаке (особенно в бесплатном) вам не принадлежат. Вы не знаете, кто и как может получить к ним доступ и удалить их. Вы также можете банально утратить доступ к своему аккаунту из-за потери пароля, хакерского взлома или принуждения раскрыть пароль со стороны правоохранительных органов. Флэшка в шкафу у тещи этим проблемам не подвластна.
Важно! Всегда убеждайтесь, что копия архива успешно скопирована в облако.
8. Защита четвертая: зеркало вечности
Как? Копирование на внешние DVD-R диски.
Зачем? Баланс между ценой и надежностью хранения объемных данных.
Что? Неизменяемые данные большого объема (например фотографии).
В современном мире носители информации достаточно дешевы. Тем не менее, в ситуациях, когда объемы даже личных данных типа фото- и видеоархивов могут свободно достигать терабайтных размеров, запись на матрицу DVD-R по-прежнему остается вне конкуренции по соотношению цена/объем. Для записи можно использовать бесплатное ПО типа ImgBurn. С учетом того, что многие модели современных системных блоков, равно как и ноутбуки, не поддерживают встроенные DVD-приводы, может потребоваться покупка внешнего с интерфейсом USB. При этом особенно гнаться за скоростью передачи данных незачем: основным ограничением является скорость записи на диск. USB2 вполне достаточно.
Те, кто генерирует такие объемы данных, и без того знают о DVD-R, так что здесь метод приведен только для комплекта.
Важно! DVD-диски неустойчивы к огню и дыму. Следует хранить их в герметично закрываемых емкостях либо индивидуальных пластиковых конвертах. Емкость с центральным шпинделем следует располагать так, чтобы диски стояли вертикально. В противном случае они могут банально слипнуться (особенно если не трогать их несколько лет), а слой носителя окажется поврежденным при их разделении.
9. Защита пятая: а ты кто такой?
Как? Контролируемый доступ к папкам с данными на запись.
Зачем? Чтобы максимально обезопасить рабочий набор данных.
Что? Любые данные на рабочем диске.
Данный метод не относится к резервному копированию. Наоборот, он предназначен для максимальной защиты рабочих данных от вирусов, ворующих и шифрующих данные. Он специфичен для компьютеров под управлением Windows 10, защищенных антивирусом Windows Defender (бесплатен, встроен в ОС).
Важно! Категорически не рекомендуется держать в одной операционной системе два и более антивирусов, работающих в режиме защиты в реальном времени. Если вы хотите применить этот метод, но у вас на компьютере установлен другой антивирус, его следует удалить и включить защиту Windows Defender.
Основной проблемой с защитой от вирусов-шифраторов является то, что они действуют от вашего имени. Они имеют тот же самый доступ к файлам, что и вы сами. Если вам не повезло поймать свеженький шифратор, еще не известный антивирусу, он сможет сделать с вашими данными все, что ему заблагорассудится. Даже контроль доступа правами NTFS (если вы знаете, что это такое) и эвристика антивируса вас не спасут.
Поэтому в новых версиях Windows 10 встроенный антивирус имеет опцию, позволяющую разграничивать доступ на уровне процессов. Иными словами, вы можете разрешить доступ на запись к папке с документами пакету MS Office, но не разрешить всем остальным. Вирус-шифратор обычно создает свой собственный процесс, а потому при попытке что-то изменить в защищенной директории будет остановлен антивирусом, даже если тот не знает, что это вирус.
Контроль доступа к данным в Дефендере изначально отключен, его нужно включать вручную. По умолчанию защищается папка «Мои документы» и еще несколько предопределенных мест. Свои папки вам нужно добавлять вручную.
Важно! Каждый раз, обнаружив доступ нового процесса к защищенной папке, Дефендер спросит вас, что с этим делать. Вопросы появляются на панели оповещений Windows. В полноэкранном приложении (например в играх) они могут остаться незамеченными. Пока вы явно не разрешите доступ приложения к папке, приложение будет сообщать об ошибках во время записи (например, игра не сможет сохраниться), а иногда не будет, но сохранение все равно не произойдет. Хотя это и выглядит изрядным геморроем на первых порах, впоследствии система стабилизируется, отвечать на вопросы становится нужным все реже и реже.
10. Краткое резюме
Итак, мы имеем четыре метода резервного копирования и один дополнительной защиты:
- зеркальная копия на другом диске/разделе;
- архив на флэшке;
- архив в облаке;
- зеркальная копия на DVD;
- контроль доступа к файлам Windows Defender.
При этом совершенно не обязательно использовать все имеющиеся способы для защиты каждой категории данных. Например, установочные пакеты программ, которые можно в любой момент скачать из Интернета, защищать вообще не обязательно, или же можно включить для них только зеркалирование. В то же время, возможно, для некоторых категорий важных данных стоит задействовать полный арсенал. Например, хранить множество последовательных архивов – каждый на своей флешке, спрятанной в нескольких разных физических локациях (особо актуально для тех, кто занимается политической деятельностью в России). Решение зависит только от вас.
Да, и не путайте резервное копирование данных с обеспечением отказоустойчивости работы. Хотя в чем-то они пересекаются, в целом это абсолютно разные задачи.
Удачи. Желаю, чтобы вам никогда не пришлось проверять, насколько надежно вы на самом деле себя защитили.
Как быстро скопировать жесткий диск на другой жесткий диск (HDD/SSD)
В данной статье мы рассмотрим программы, которые помогут быстро клонировать (скопировать) жесткий диск на другой жесткий диск. Подобные знания пригодятся любому владельцу компьютера или ноутбука.
Апгрейд компьютера или ноутбука зачастую включает замену жесткого диска на более емкий и скоростной. Пользователи при этом сталкиваются с проблемой переноса информации с установленного носителя на новый, ведь чтобы установить заново систему, драйвера и нужные приложения, приходится тратить большое количество времени.
Гораздо проще в этой ситуации провести полное или частичное клонирование HDD или SSD при помощи одной из профильных программ. Настройка и работа с ними не требуют специальных знаний, а времени на процесс клонирования тратится на порядок меньше, чем на установку ОС и настройку.
Копирование жесткого диска в программе Acronis True Image

Одна из функций этой полезной программы — клонирование дисков, которую, кстати, можно настроить очень тонко в зависимости от задач конкретного пользователя. Чтобы избежать возможных ошибок в ходе операции, не нужно использовать Acronis True Image из-под работающей ОС — рекомендуется запустить приложение при помощи загрузочного диска. Поэтому вам потребуется дистрибутив Acronis BootCD/DVD, который нужно будет распаковать на DVD или даже на флешку, например, при помощи приложений UltraISO, UNetbootin и т. п.
После создания загрузочного носителя можно приступать непосредственно к клонированию:
- Загрузитесь с созданного при помощи Acronis BootCD/DVD накопителя.
- В главном окне Acronis откройте раздел инструментов и утилит.
Если копирование производится на твердотельный накопитель, то обычной будет ситуация, когда его емкость будет меньше подключенного HDD. В этом случае Acronis True Image выдаст сообщение о необходимости исключить из процесса клонирования некоторые файлы и папки.

Обычно на SSD переносится только система, поэтому для точного копирования можно выделить лишь основной раздел диска (обычно «С»), исключив из процесса разделы или отдельные файлы с ненужной информацией. Если же объемы диска позволяют клонировать старый накопитель полностью, можете нажать «Далее», после чего запустится процесс посекторного низкоуровневого копирования диска.
Отметим, что приложение является платным, но зато оно многофункционально, очень быстро работает и, как было показано, имеет возможность выбора данных на жестком диске для переноса.
Использование приложения Paragon Hard Disk Manager

Это многофункциональное приложение по популярности лишь немногим уступает описанной выше программе. Использовать ее для клонирования информации на накопителях так же удобно:
-
После завершения установки в самом верху главного окна откройте вкладку «Копирование и миграция».

Как и Acronis True Image, рассматриваемое приложение для надежного посекторного копирования данных лучше запускать не из-под Windows, а с загрузочного накопителя. Создать его можно в самой программе, используя специальный мастер создания аварийного носителя:
-
Вставьте флешку объемом н/м 512 Мб в гнездо USB и запустите Paragon Recovery Media Builder из меню «Пуск» операционной системы.
Далее требуется подтвердить действие, после чего загрузочная флешка будет создана автоматически.
Отметим, что Paragon Hard Disk Manager — приложение также платное, однако функционал его не меньше, чем у Acronis True Image. Обе они работают с любыми дисками и файловыми системами, поддерживают Windows 8.1 и 10.
Клонирование дисков с использованием EASEUS Disk Copy
Данное небольшое приложение в отличие от рассмотренных ранее является полностью бесплатным, но тем не менее позволяет надежно посекторно клонировать жесткие диски, отдельные их разделы и осуществлять миграцию ОС на различные накопители, в т. ч. твердотельные SSD. Запускается программа с загрузочного DVD или флешки, для чего на официальном сайте утилиты нужно скачать бесплатный дистрибутив для установки. После запуска исполняемого установочного файла мастер предложит выбор:
- установить EASEUS Disk Copy на USB-флешку,
- на оптический накопитель,
- экспортировать ISO-образ утилиты на диск компьютера.

Простой и быстрый вариант — создать загрузочную флешку, т. е. первый из списка.
Далее останется загрузить компьютер с созданной флешки и, пропустив окно приветствия, выбрать пункт копирования диска или отдельного раздела.

В следующем окне укажите копируемый диск и накопитель, на который будет осуществляться посекторный перенос информации. Определенным недостатком приложения является отсутствие русской локализации.
После клонировании загрузочного диска с Windows 10 иногда система может не загрузиться. В этом случае:
-
перейдите в режим восстановления нажатием F8;
Если после загрузки появится ошибка File: BootBCD, восстановите загрузчик Windows.
Клонирование дисков с утилитой Macrium Reflect
Это еще одна небольшая утилита, распространяемая бесплатно. Ее функционал включает клонирование HDD и SSD, создание их полных образов, а также образов отдельных разделов, которые могут использоваться в ОС как виртуальные носители. Установщик можно получить на оф. сайте приложения, при запуске его нужно указать директорию установки и выбрать лицензию «Free».

При первом запуске Macrium Reflect сама предложит создать загрузочный диск, с чем следует согласиться, так как при работе в среде Windows клонирование может сопровождаться ошибками. После запуска программы:
- В главном окне выберите диск, подлежащий клонированию.
- Под выделенным накопителем кликните по ссылке «Clone this disk» и в следующем окошке укажите накопитель, на который нужно перенести информацию.

Далее останется запустить процесс посекторного переноса данных, о завершении которого Macrium Reflect вам сообщит в следующем окне.
Использование утилиты Farstone RestoreIT Pro

Это платное приложение используется для создания бэкапов любой информации на дисках, сохраняя текущее состояние системы, и в случае непредвиденных сбоев восстанавливая ее буквально нажатием единственной кнопки.
Механизм работы в том, что оно перезаписывает загрузочный сектор диска, добавляя себя в него, а также создает дополнительный логический диск для записи всей резервируемой информации. Фактически Farstone RestoreIT Pro создает точки восстановления системы, причем откатить к предыдущему состоянию с ее помощью можно не только диск целиком, но и отдельные разделы.
Активировать и деактивировать приложение можно в контекстном меню, последнее открывается кликом по иконке в трее. Эта возможность позволяет экономить ресурсы системы, когда есть уверенность в том, что ее состояние в данный момент не меняется. Farstone RestoreIT Pro может создавать загрузочные CD/DVD или даже дискеты, при помощи которых можно не только восстановить диск при невозможности его нормальной загрузки, но и главную загрузочную запись MBR с таблицей разделов.
4 простых способа быстро скопировать большое количество файлов в Windows

Windows прошла долгий путь как операционная система, но копирование файлов из одного места в другое – один аспект, который продолжает разочаровывать.
Если вы регулярно копируете большие файлы, встроенная система передачи файлов в Windows работает медленно и занимает много времени.
К счастью, вы можете ускорить процесс с помощью нескольких альтернативных методов, которые могут помочь перемещать и копировать файлы гораздо быстрее.
1. Robocopy (Robust File Copy)
Это встроенный инструмент в Windows, который можно найти в командной строке, который предлагает больше возможностей, когда вам нужно запускать повторяющиеся и / или сложные процессы копирования файлов.
Это делает процесс копирования намного проще и быстрее, особенно по сети.
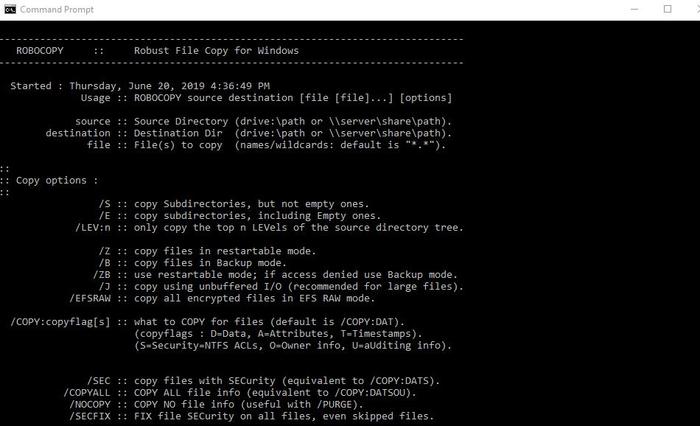
Чтобы использовать Robocopy, вызовете командную строку.
Вы также можете щелкнуть правой кнопкой мыши Пуск и выбрать «Windows PowerShell».
В любом из способов введите команду:
и нажмите Enter, чтобы получить инструкции на основе параметров копирования.
Если вы хотите регулярно выполнять один и тот же процесс копирования, вы можете создать пакетный файл и дважды щелкнуть, чтобы запустить или настроить скрипт для запуска через планировщик заданий в качестве автоматизированного процесса.
2. Обновите аппаратные диски
Аппаратные диски играют большую роль в определении скорости процесса копирования.
Твердотельные накопители (SSD) работают быстрее, чем старые HDD, поэтому вы можете купить SSD для своей машины для более быстрого копирования.

То же самое относится к копированию с или на внешний диск.
Если вы используете флэш-накопитель с USB 2.0 или более старый внешний жесткий диск, скорость передачи будет уменьшаться.
Замените устройство на современный накопитель USB 3.0, который поддерживает более быструю передачу данных.
3. Приложения для копирования
Хотя описанные выше методы являются простыми способами копирования больших файлов в Windows, вы можете получить более высокую скорость, чем та, которую предлагает вам Windows, используя приложение для копирования.
На рынке есть несколько вариантов, но наиболее популярным является TeraCopy, алгоритмы которого динамически корректируют буферы, чтобы сократить время поиска и ускорить операции копирования.
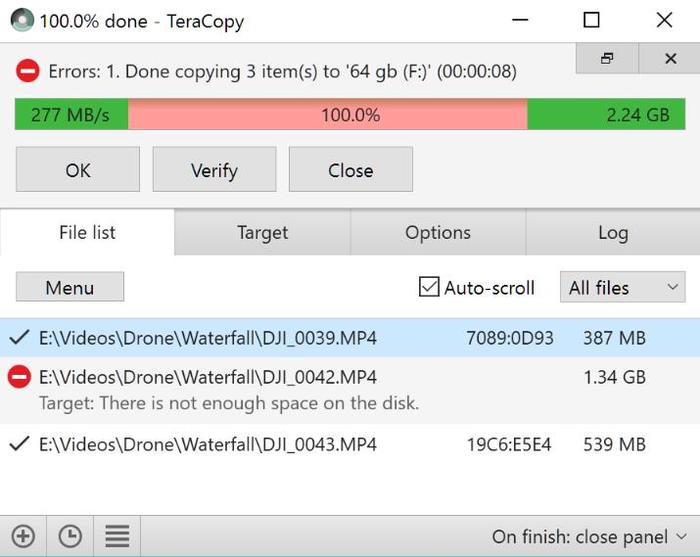
Более того, приложение проверяет файлы, чтобы убедиться, что они полностью идентичны, и даже предупреждает вас, если вы допустили ошибку при перемещении файлов, просто чтобы быть уверенным в действии.
Инструмент имеет приятный интерфейс, интегрируется с Windows и активно обновляется.
Он также выполняет асинхронное копирование, что ускоряет передачу файлов между двумя жесткими дисками.
TeraCopy также интеллектуально пропускает проблемные файлы, чтобы вы могли просмотреть их позже, не прерывая всю передачу.
4. Сначала сожмите ваши файлы
Это может сработать при перемещении множества небольших файлов путем архивирования их с помощью WinRAR или 7zip для лучшей степени сжатия.
Скачать архиватор вы можете по ссылке winrar-all.ru
Сжатие ваших файлов занимает несколько минут, и теперь у вас есть только один большой файл, который копируется очень быстро.
Заключение
С помощью любого из этих методов вы можете перемещать файлы намного быстрее, чем используя обычный процесс Windows, но приложение для копирования обязательно сделает процесс менее утомительным и более эффективным.
Мы хотели бы услышать, какие еще способы вы используете, когда копируете огромные файлы.
Расскажите нам о них в комментарии ниже.
Добавить комментарий Отменить ответ
• Свежие записи
- 🖧 Как сгенерировать QR-код для доступа к сети Wi-Fi
- Обзор HONOR X8
- 🗃️ Как смонтировать каталог хоста внутри контейнера LXD
- 📁 Как показать прогресс передачи файлов с помощью Rsync
- 📜 Как создать пустую ветку в репозитории Git
• Категории
• itsecforu.ru

• Страны посетителей
IT is good
Сгенерируем QR-код для доступа к сети Wi-Fi. Введение Формат довольно прост, строка подключения для HomeNetwork с паролем HomePassword будет выглядеть следующим образом. WIFI:T:WPA;S:HomeNetwork;P:HomePassword;;» Не забывайте использовать обратную косую черту () для экранирования специальных символов, таких как , ;, , , ” и :. Генерация QR-кода Для создания QR-кода вам понадобится утилита Qrencode. $ sudo apt.
После отделения от Huawei компания Honor решила вложить огромные ресурсы в бизнес мобильных телефонов, и продукты, которые она выпускает на рынок, за очень короткое время становятся продаваемыми. Только подумайте, что в Китае, на родине азиатского бренда, компания сумела подорвать различные местные и международные реалии и теперь стремится на пьедестал почета, нацелившись на первенство Apple и.
Смонтируем каталог хоста внутри контейнера LXD. Создайте каталог в операционной системе хоста. $ sudo mkdir /mnt/disk/archivebox Посмотрим файлы subuid и subgid. $ ls /snap/lxd/current/etc/ bash_completion.d ethertypes logrotate.conf lvm nanorc protocols ubuntu-sb.crt vimrc Пакет Snap не предоставляет эти файлы, поэтому начало диапазона uid/gid будет равно 1000000. Это означает, что вам нужно использовать комбинацию 1002000:1002000 uid:gid, чтобы.
Когда вы передаете большое количество файлов, что занимает некоторое время, а команда rsync показывает пустой вывод. Курсор просто мигает без какой-либо информации. Это заставляет вас задуматься, происходит ли передача файлов или команда просто пытается подключиться к удаленному серверу. Хорошо, что rsync – это универсальный инструмент, и он позволяет отображать статус передачи файлов. Просто добавьте –progress.
У меня есть код приложения, хранящийся в репозитории Github. Теперь нам нужно создать документацию для этого приложения и сохранить ее в отдельной ветке в том же репозитории. Я просто попытался создать новую ветку, но она ссылалась на основную ветку. Погуглив, я нашел опцию –orphan для создания ветки без родителей. Это руководство поможет вам создать новую.
Источник https://habr.com/ru/post/538938/
Источник https://akmartis.ru/programmy/kak-bystro-skopirovat-zhestkij-disk-na-drugoj-zhestkij-disk.html
Источник https://itisgood.ru/2019/07/23/4-prostyh-sposoba-bystro-skopirovat-bolshoe-kolichestvo-fajlov-v-windows/