Как переносить большие файлы с диска на диск
Для переноса файлов с жесткого диска одного компьютера на жесткий диск другого обычно пользуются флешкой. Но файл может быть столь крупным, что флешек такого объема не существует. Тогда придется воспользоваться альтернативным способом его переноса.

- Как переносить большие файлы с диска на диск
- Как переместить папки с диска С на диск D
- Как перенести информацию с жесткого диска на другой диск
Воспользуйтесь вместо флешки съемным жестким диском. С программной точки зрения он ничем не отличается от обычного USB-накопителя, и процесс копирования файла на него и с него осуществляется точно так же. Не забывайте программно отключать его перед отсоединением, аналогично флешке. Если у диска два USB-штекера, подключите оба. Учтите, что у такого устройства значителен пусковой ток, что создает опасность выхода из строя материнской платы при подключении к ноутбуку. Поэтому к таким машинам подключайте его не напрямую, а через USB-хаб с внешним блоком питания. Некоторые внешние жесткие диски комплектуются такими блоками изначально, тогда хаб не требуется.
Второй способ переноса данных состоит во временной перестановке жесткого диска из одной машины в другую. Перед осуществлением этой операции обесточьте оба компьютера. Устанавливая накопитель в качестве второго на шлейф, где уже есть один привод (неважно, магнитный или оптический), обратите внимание на положение джамперов, задающих режимы «Master» и «Slave» — они должны быть разными. Завершив копирование файлов, перед возвращением жесткого диска обратно снова обесточьте оба компьютера.
В отличие от настольного компьютера, ноутбук не допускает установки более одного винчестера. Кроме того, приводы, предназначенные для настольных компьютеров, не подходят к ноутбукам, и наоборот. Для подключения ноутбучного привода к обычной материнской платы воспользуйтесь переходником IDE-IDE (с миниатюрного разъема на обычный) либо IDE-USB, в зависимости от того, как вам удобнее. В жестких дисках стандарта SATA разъемы стандартизированы, поэтому ноутбучный привод этого стандарта можно подключить к настольному компьютеру без переходника, а вот обычный 3,5-дюймовый SATA-привод установить в ноутбук не удастся даже при наличии в нем поддержки этого стандарта — он туда просто не поместится.
Если необходимость подключить жесткий диск от настольного компьютера к ноутбуку все же возникнет, воспользуйтесь, в зависимости от его типа, переходником IDE-USB или SATA-USB. Такой переходник обязательно должен быть укомплектован внешним блоком питания.
Как передать данные с одного жесткого диска на другой
Соавтор(ы): Jack Lloyd. Джек Ллойд — автор и редактор, пишущий о технологиях для wikiHow. Имеет более двух лет опыта в написании и редактировании статей на технические темы. Энтузиаст всего связанного с технологиями и учитель английского языка.
Количество просмотров этой статьи: 114 262.
Из этой статьи вы узнаете, как скопировать файлы с компьютера на жесткий диск (или наоборот). Данные можно передавать с/на внешние и внутренние жесткие диски на компьютерах под управлением Windows и Mac OS X.

- внешний жесткий диск подключаются к USB-порту компьютера. Если такой диск подключить к компьютеру с Windows, никаких адаптеров и манипуляций с настройками не нужно; если же вы пользовались диском на компьютере с Mac OS X и собираетесь подключить его к компьютеру с Windows, необходимо отформатировать диск в файловой системе exFAT.
- внутренний жесткий диск подключается непосредственно к материнской плате компьютера. Извлеките жесткий диск из компьютера, чтобы выяснить его тип: IDE (подключается к плате широким и плоским кабелем) или SATA (подключается к плате узким кабелем), а затем купите адаптер IDE-USB или SATA-USB.

Подключите жесткий диск к компьютеру. Подключите USB-кабель к диску и к компьютеру. Если вы подключаете внутренний жесткий диск, подключите адаптер к компьютеру, а затем подключить кабель IDE или SATA к соответствующему разъему адаптера.
🎣 4 простых способа быстро скопировать большое количество файлов в Windows

Windows прошла долгий путь как операционная система, но копирование файлов из одного места в другое – один аспект, который продолжает разочаровывать.
Если вы регулярно копируете большие файлы, встроенная система передачи файлов в Windows работает медленно и занимает много времени.
К счастью, вы можете ускорить процесс с помощью нескольких альтернативных методов, которые могут помочь перемещать и копировать файлы гораздо быстрее.
1. Robocopy (Robust File Copy)
Это встроенный инструмент в Windows, который можно найти в командной строке, который предлагает больше возможностей, когда вам нужно запускать повторяющиеся и / или сложные процессы копирования файлов.
Это делает процесс копирования намного проще и быстрее, особенно по сети.
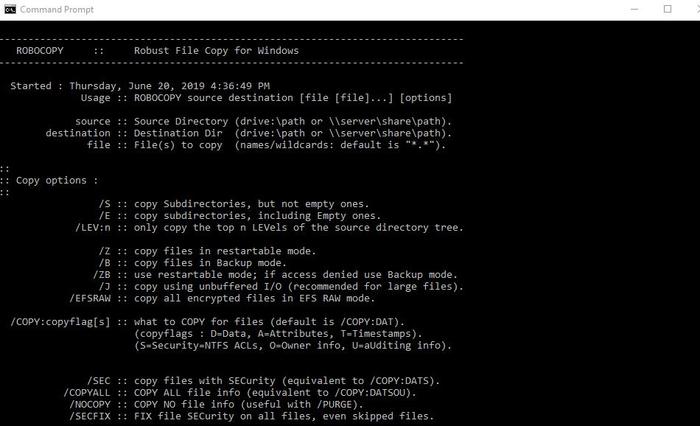
Чтобы использовать Robocopy, вызовете командную строку.
Вы также можете щелкнуть правой кнопкой мыши Пуск и выбрать «Windows PowerShell».
В любом из способов введите команду:
и нажмите Enter, чтобы получить инструкции на основе параметров копирования.
Если вы хотите регулярно выполнять один и тот же процесс копирования, вы можете создать пакетный файл и дважды щелкнуть, чтобы запустить или настроить скрипт для запуска через планировщик заданий в качестве автоматизированного процесса.
2. Обновите аппаратные диски
Аппаратные диски играют большую роль в определении скорости процесса копирования.
Твердотельные накопители (SSD) работают быстрее, чем старые HDD, поэтому вы можете купить SSD для своей машины для более быстрого копирования.

То же самое относится к копированию с или на внешний диск.
Если вы используете флэш-накопитель с USB 2.0 или более старый внешний жесткий диск, скорость передачи будет уменьшаться.
Замените устройство на современный накопитель USB 3.0, который поддерживает более быструю передачу данных.
3. Приложения для копирования
Хотя описанные выше методы являются простыми способами копирования больших файлов в Windows, вы можете получить более высокую скорость, чем та, которую предлагает вам Windows, используя приложение для копирования.
На рынке есть несколько вариантов, но наиболее популярным является TeraCopy, алгоритмы которого динамически корректируют буферы, чтобы сократить время поиска и ускорить операции копирования.
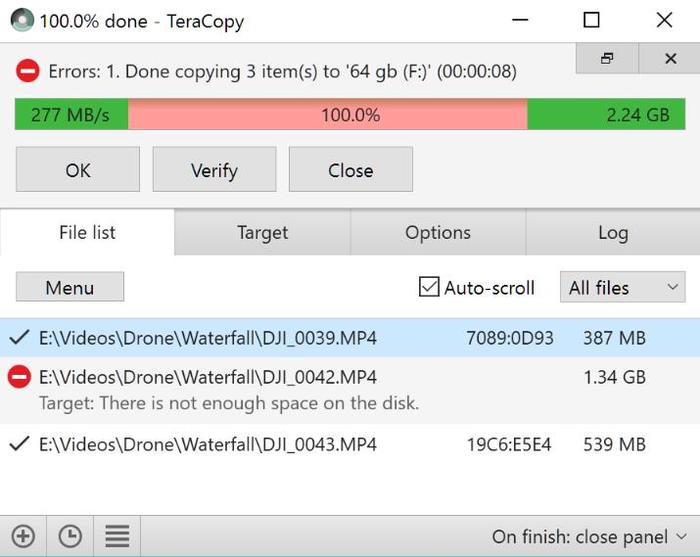
Более того, приложение проверяет файлы, чтобы убедиться, что они полностью идентичны, и даже предупреждает вас, если вы допустили ошибку при перемещении файлов, просто чтобы быть уверенным в действии.
Инструмент имеет приятный интерфейс, интегрируется с Windows и активно обновляется.
Он также выполняет асинхронное копирование, что ускоряет передачу файлов между двумя жесткими дисками.
TeraCopy также интеллектуально пропускает проблемные файлы, чтобы вы могли просмотреть их позже, не прерывая всю передачу.
4. Сначала сожмите ваши файлы
Это может сработать при перемещении множества небольших файлов путем архивирования их с помощью WinRAR или 7zip для лучшей степени сжатия.
Скачать архиватор вы можете по ссылке winrar-all.ru
Сжатие ваших файлов занимает несколько минут, и теперь у вас есть только один большой файл, который копируется очень быстро.
Заключение
С помощью любого из этих методов вы можете перемещать файлы намного быстрее, чем используя обычный процесс Windows, но приложение для копирования обязательно сделает процесс менее утомительным и более эффективным.
Мы хотели бы услышать, какие еще способы вы используете, когда копируете огромные файлы.
Расскажите нам о них в комментарии ниже.
Добавить комментарий Отменить ответ
• Свежие записи
- 🖧 Как сгенерировать QR-код для доступа к сети Wi-Fi
- Обзор HONOR X8
- 🗃️ Как смонтировать каталог хоста внутри контейнера LXD
- 📁 Как показать прогресс передачи файлов с помощью Rsync
- 📜 Как создать пустую ветку в репозитории Git
• Категории
• itsecforu.ru

• Страны посетителей
IT is good
Сгенерируем QR-код для доступа к сети Wi-Fi. Введение Формат довольно прост, строка подключения для HomeNetwork с паролем HomePassword будет выглядеть следующим образом. WIFI:T:WPA;S:HomeNetwork;P:HomePassword;;» Не забывайте использовать обратную косую черту () для экранирования специальных символов, таких как , ;, , , ” и :. Генерация QR-кода Для создания QR-кода вам понадобится утилита Qrencode. $ sudo apt.
После отделения от Huawei компания Honor решила вложить огромные ресурсы в бизнес мобильных телефонов, и продукты, которые она выпускает на рынок, за очень короткое время становятся продаваемыми. Только подумайте, что в Китае, на родине азиатского бренда, компания сумела подорвать различные местные и международные реалии и теперь стремится на пьедестал почета, нацелившись на первенство Apple и.
Смонтируем каталог хоста внутри контейнера LXD. Создайте каталог в операционной системе хоста. $ sudo mkdir /mnt/disk/archivebox Посмотрим файлы subuid и subgid. $ ls /snap/lxd/current/etc/ bash_completion.d ethertypes logrotate.conf lvm nanorc protocols ubuntu-sb.crt vimrc Пакет Snap не предоставляет эти файлы, поэтому начало диапазона uid/gid будет равно 1000000. Это означает, что вам нужно использовать комбинацию 1002000:1002000 uid:gid, чтобы.
Когда вы передаете большое количество файлов, что занимает некоторое время, а команда rsync показывает пустой вывод. Курсор просто мигает без какой-либо информации. Это заставляет вас задуматься, происходит ли передача файлов или команда просто пытается подключиться к удаленному серверу. Хорошо, что rsync – это универсальный инструмент, и он позволяет отображать статус передачи файлов. Просто добавьте –progress.
У меня есть код приложения, хранящийся в репозитории Github. Теперь нам нужно создать документацию для этого приложения и сохранить ее в отдельной ветке в том же репозитории. Я просто попытался создать новую ветку, но она ссылалась на основную ветку. Погуглив, я нашел опцию –orphan для создания ветки без родителей. Это руководство поможет вам создать новую.
Источник https://www.kakprosto.ru/kak-109505-kak-perenosit-bolshie-fayly-s-diska-na-disk
Источник https://ru.wikihow.com/%D0%BF%D0%B5%D1%80%D0%B5%D0%B4%D0%B0%D1%82%D1%8C-%D0%B4%D0%B0%D0%BD%D0%BD%D1%8B%D0%B5-%D1%81-%D0%BE%D0%B4%D0%BD%D0%BE%D0%B3%D0%BE-%D0%B6%D0%B5%D1%81%D1%82%D0%BA%D0%BE%D0%B3%D0%BE-%D0%B4%D0%B8%D1%81%D0%BA%D0%B0-%D0%BD%D0%B0-%D0%B4%D1%80%D1%83%D0%B3%D0%BE%D0%B9
Источник https://itisgood.ru/2019/07/23/4-prostyh-sposoba-bystro-skopirovat-bolshoe-kolichestvo-fajlov-v-windows/