Записки IT специалиста
Производительность жестких дисков при подключении по USB.
- Автор: Уваров А.С.
- 31.08.2011
В последнее время все большую популярность приобретают различные USB аксессуары к жестким дискам: внешние боксы, док-станции. Не меньшей популярностью пользуются портативные жесткие диски. Самое время задуматься: а как обстоят дела с производительностью у подобных решений?
Научиться настраивать MikroTik с нуля или систематизировать уже имеющиеся знания можно на углубленном курсе по администрированию MikroTik. Автор курса, сертифицированный тренер MikroTik Дмитрий Скоромнов, лично проверяет лабораторные работы и контролирует прогресс каждого своего студента. В три раза больше информации, чем в вендорской программе MTCNA, более 20 часов практики и доступ навсегда.
Вполне очевидно, что производительность подобных устройств будет ниже, чем у классического жесткого диска, гораздо более важно — насколько.
Если не считать использования USB дисков в качестве «большой флешки», то наиболее часто их применяют в качестве рабочего диска для хранения и работы с документами, базами данных, в том числе совместного, в этом случае к диску открывается общий доступ по сети.
Обычно такой подход практикуется в небольших организациях, где сотрудников немного и они могут работать как в офисе, так и дома, а также в домашних сетях, где на первый план выходит возможность оперативно снять диск и пойти с ним, скажем, в гости.
Перед тем, как переходить к тестированию, стоит навести порядок в значениях скоростей интерфейсов, так как неправильное толкование этих значений способно привести к неправильным выводам, а различные маркетинговые уловки этому только способствуют.
Во первых нужно раз и навсегда запомнить, что для измерения скорости передачи данных могут использоваться две единицы бит в секунду (бит/с) и байт в секунду (Б/с). Так как в одном байте 8 бит, то скорость выраженная в Б/с будет в восемь раз меньше скорости в бит/с.
Скорость интерфейсов как правило выражается в бит/с: Ethernet 100 Мбит/с, SATA 6 Гбит/с и т.п., в то время как скорость передачи данных в Б/с.
Классический пример непонимания разницы: подключив интернет со скоростью тарифа, скажем 8 Мбит/с пользователь совершенно искренне недоумевает, почему скорость скачки не превышает 1 МБ/с. Поэтому сделаем небольшую памятку, чтобы в будущем не возникало вопросов:
Стоит обратить внимание, что для SATA указана реальная пропускная способность, с учетом накладных расходов (10b/8b кодирование).
Тестовый стенд
Для тестирования мы использовали два ПК, один основной, к которому подключались тестируемые диски, и второй, дополнительный, в качестве клиента при тестировании скорости передачи по сети.
Основной ПК
- Материнская плата: ASUS P8P67 LE rev3.0 LGA1155
- Процессор: Intel Core i5-2500 3.3 ГГц
- Оперативная память: 8 Гб, 2 х Kingston ValueRAM DDR-III DIMM 4Gb
- Дисковая система: RAID0 2 х 1 Tb SATA 6Gb/s Western Digital Caviar Black 7200rpm 64Mb
- Операционная система: Windows 7 Professional 64-bit
Дополнительный ПК
- Материнская плата: ASUS P8H61-M EVO rev3.0 LGA1155
- Процессор: Intel Pentium G620 2.6 ГГц
- Оперативная память: 2 Гб, 2 х Kingston ValueRAM DDR-III DIMM 1Gb
- Дисковая система: 500 Gb SATA-II 300 Western Digital Caviar Blue 7200rpm 16Mb
- Операционная система: Windows 7 Professional 32-bit
В качестве тестируемого диска мы использовали еще один 1 Tb SATA 6Gb/s Western Digital Caviar Black 7200rpm 64Mb и внешний бокс AgeStar .
Результаты тестов
Выбранный нами жесткий диск относится к производительной «черной» серии винчестеров WD и имеет весьма неплохие скоростные характеристики:
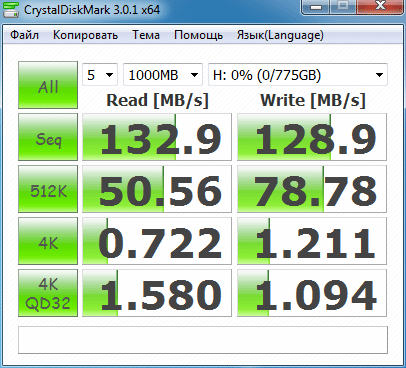
Посмотрим, какие результаты он покажет при подключении через USB:
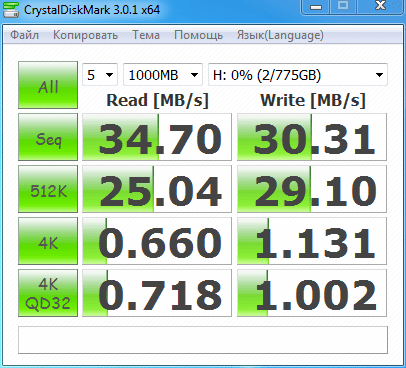
Да, мягко говоря, результат не очень. Хотя он вполне закономерен, на практике максимальная пропускная способность USB 2.0 составляет около 40 МБ/с (не будем забывать про накладные расходы), поэтому данные результаты можно считать вполне неплохими.
Но это был высокопроизводительный диск, а какие результаты покажут более медленные диски или SSD? Поэтому мы расширили наше тестирование и включили в него жесткий диск 320 Gb SATA-II 300 Fujitsu 2.5″ 5400 rpm 8Mb, входящий в состав внешнего диска Prestigio Data Safe II USB2.0 Portable HQ Leather HDD 320Gb и уже знакомый по предыдущим тестам твердотельный накопитель OCZ Agility 2 .
Мы не стали разбирать внешний HDD, и так понятно, что 2,5″ ноутбучный диск значительно уступает по производительности «черному» WD. Нас больше интересовали его результаты применительно к USB подключению:
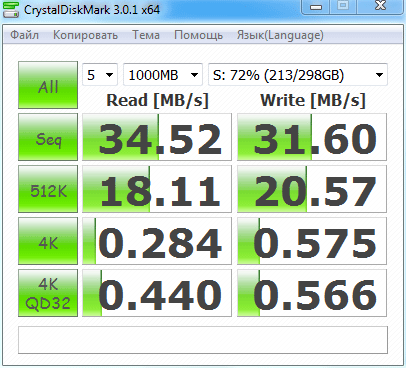
А также результаты при подключении через USB твердотельного накопителя:
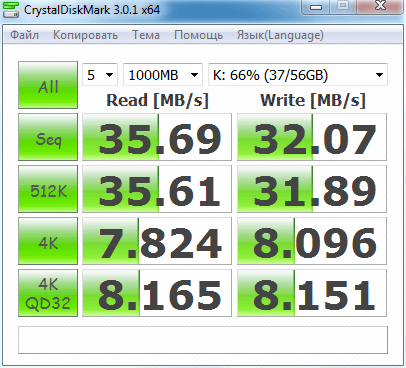
Как видим, результат практически ровный, из чего можно сделать вывод, что «узким горлышком» в данном случае является пропускная способность шины USB 2.0 и скорость диска не оказывает практически никакого влияния на результат.
Поэтому, если вы выбираете диск для внешнего бокса нет смысла тратить деньги на высокопроизводительный винчестер, лучше обратите внимание на экономичные, бесшумные и с малым нагревом диски «зеленой» серии WD или аналогичные решения от других производителей.
Этим вы сэкономите определенную сумму денег и снимете ряд проблем связанных с температурным режимом и энергопотреблением диска. Покупка для этих целей SSD иначе как «деньги на ветер» назвать нельзя.
Вторым, интересовавшим нас вопросом, было использование USB дисков в качестве общего сетевого ресурса. Как правило подобный подход практикуется в небольших фирмах с небольшим числом сетевых клиентов и сетью 100 Мбит/с.
Мы провели несколько тестов на копирование файлов и папок из пакета Intel® NAS Performance Toolkit. Для сравнения мы использовали общий сетевой ресурс на том же диске (1 Tb SATA 6Gb/s Western Digital Caviar Black), только подключенном через SATA.
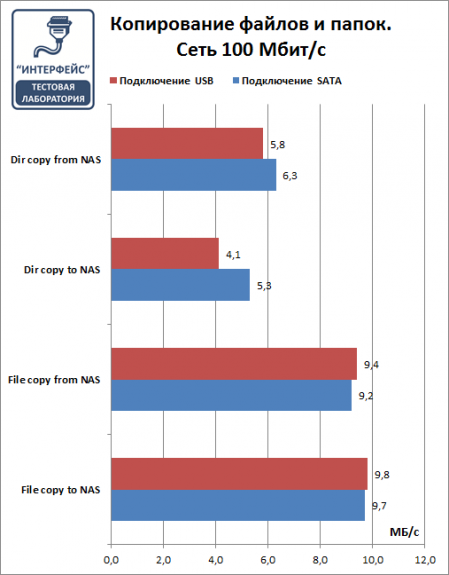
Как видим, большой разницы нет. Основным сдерживающим фактором в данном случае является пропускная способность сети (12,5 МБ/с), поэтому нет никаких причин отказываться от удобства USB дисков в пользу предполагаемой производительности.
Также нет смысла пытаться увеличить производительность покупкой более быстрого диска, даже самый медленный современный диск даст вам возможность по максимуму использовать все возможности сети 100 Мбит/с.
Теперь посмотрим, что изменится при переходе к гигабитной сети, хотя использование внешних дисков в качестве общих ресурсов в таких сетях как раз таки является скорее исключением, чем правилом.
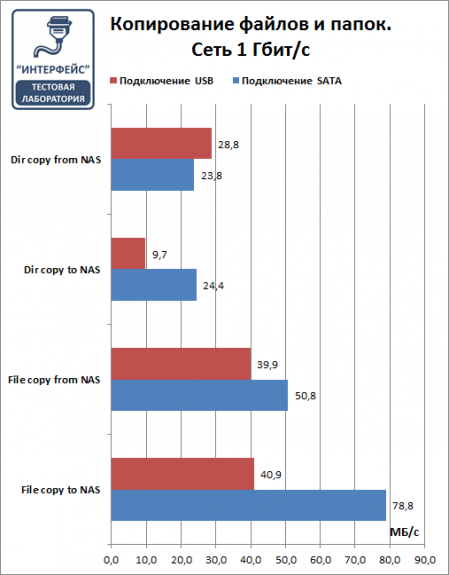
А вот здесь уже проявляются ограничения USB подключения, максимально доступная скорость передачи данных уперлась в значение 40 МБ/с, что лишает практического смысла использование внешних дисков в качестве сетевых ресурсов в гигабитных сетях.
Выводы
Какие выводы можно сделать из полученных нами результатов? Сегодня все довольно очевидно: если у вас нет особых требований к производительности дисковой системы и на первый план выходит удобство и мобильность, то внешние диски с подключением через USB 2.0, это то, что вам нужно.
Подобный диск вполне справится с ролью сетевого накопителя в 100 Мбит/с сети или домашнего файлового сервера. Однако для производительных решений стоит выбрать подключение дисков посредством SATA интерфейса.
Также нет никакого смысла в приобретении высокопроизводительных дисков для внешних боксов, лучше обратите внимание на другие характеристики, такие как: энергопотребление, нагрев, уровень шума и вибрации.
Надеемся, что результаты нашего исследования помогут вам сделать правильный выбор и получить оптимальное решение при минимальных затратах.
Научиться настраивать MikroTik с нуля или систематизировать уже имеющиеся знания можно на углубленном курсе по администрированию MikroTik. Автор курса, сертифицированный тренер MikroTik Дмитрий Скоромнов, лично проверяет лабораторные работы и контролирует прогресс каждого своего студента. В три раза больше информации, чем в вендорской программе MTCNA, более 20 часов практики и доступ навсегда.
Как оптимизировать скорость передачи данных на и с внешних дисков

Передача данных с жесткого диска компьютера на внешний накопитель и наоборот – это, пожалуй, одна из наиболее распространенных задач, которую регулярно выполняет каждый пользователь ПК. Фотографии, видео, музыка, документы, резервные копии данных и другие важные файлы – все это мы практически каждый день копируем туда и обратно, иногда даже по нескольку раз на дню.
Уверен, каждый из вас не понаслышке знает, как сильно раздражает низкая скорость передачи данных. Никто из вас не будет с восторгом смотреть на, как несколько гигабайт информации копируются уже в течение 10 минут, а вы при этом куда-то опаздываете. К нашей радости, есть несколько простых способов увеличить скорости передачи.
Включите политику «Оптимальная производительность» для вашего USB-накопителя
Для всех USB-накопителей операционная система Windows по умолчанию использует политику «Быстрое удаление». В этом режиме отключается кэширование записей, что замедляет скорость передачи данных, но позволяет извлекать устройство без использования функции «Безопасное извлечение устройства».
Чтобы активировать политику «Оптимальная производительность», откройте «Диспетчер устройств», разверните в нем дерево «Дисковые устройства», а затем найдите свой USB-диск (он должен быть подключен к ПК). Теперь дважды щелкните на нем левой кнопкой мыши и в появившемся окне перейдите на вкладку «Политика». Далее выберете параметр «Оптимальная производительность», а затем нажмите кнопку «OK».

Помните, если вы включите эту политику, каждый раз перед отсоединением USB-накопителя от компьютера вам придется использовать функцию «Безопасное извлечение устройства». Невыполнение этого требования может привести к потере данных. Чтобы сделать этот процесс проще, вы можете создать на рабочем столе ярлык, который позволит вам мгновенно открывать меню «Безопасное извлечение устройства».
Для этого щелкните правой кнопкой мыши на рабочем столе и создайте новый ярлык, а в качестве расположения объекта укажите следующую строку:
Измените файловую систему
Файловая система, используемая для накопителя, также может оказывать влияние на производительность.
Если у вас Windows, используйте для вашего накопителя файловую систему NTFS с размером единицы распределения 64 кб. Это самая быстрая конфигурация для современного ПК с Windows. Если USB-накопитель используется на компьютерах с Mac OS X или Linux, правильным выбором будет FAT32 с размером единицы распределения 64 кб.

Отформатировать диск из-под Windows очень просто. Откройте окно «Мой компьютер» (или «Этот компьютер», если у вас Windows 8), в списке устройств щелкните правой кнопкой мыши на вашем USB-диске и в контекстном меню выберете «Форматировать». Так вы откроете меню, в котором можно изменить файловую систему и размер единицы распределения. Выберете то, что вам нужно и нажмите «Начать». Помните, что форматирование уничтожит все файлы, хранящиеся на диске, так что прежде, чем вы начнете, убедитесь, что на нем нет ничего важно.
Отключите Legacy Mode в BIOS
Чрезвычайно низкая скорость передачи иногда может быть вызвана особенностью BIOS под названием USB Legacy Mode. Эта функция предназначена для обеспечения совместимости со старыми USB-устройствами, которые иначе не смогли бы работать, но также USB Legacy Mode может ограничивать скорость передачи данных.
Порядок действий при отключении Legacy Mode будет зависеть от вашей материнской платы, но несколько рекомендаций я все же могу дать. Во-первых, вам нужно войти в BIOS, что на большинстве компьютеров выполняется путем нажатия кнопки F12 или Del при запуске компьютера. Когда вы попадете в BIOS, перейдите в раздел «Advanced» (или «Drives»), а затем найдите параметр «Legacy USB Support». Он будет либо отключен, либо включен; если он включен, отключите его. Далее сохраните настройки и перезагрузите компьютер. За более подробными инструкциями вы можете обратиться на сайт технической поддержки компании, которая выпустила вашу материнскую плату.
Обратите внимание, что отключение этого параметра может привести к тому, что некоторые старые устройства, в частности, клавиатуры и мыши, не будут работать.
Обновитесь до USB 3.0
Новейший стандарт USB – USB 3.0 – появился несколько лет назад, но многие люди до сих пор используют устройства с интерфейсом 2.0. Причина этого во многом связана с тем, что диски с USB 3.0, как правило, дороже, и многие магазины предлагают большой выбор дисков с интерфейсом 2.0, потому что они более доступны и, как следствие, более популярны.

Однако переход на USB 3.0 требует гораздо больше, чем просто приобретение накопителя с соответствующим интерфейсом. Компьютер также должен обладать портом USB 3.0. Пользователи настольных компьютеров могут купить новую материнскую плату, а владельцы ноутбуков могут обновиться с помощью ExpressCard, однако, многие ноутбуки не поддерживают эту функцию, так что у вас, возможно, нет другого выбора, кроме как купить совершенно новую систему.
Замените старый диск на новый
Со временем USB-накопители становятся медленнее, поскольку повторяющиеся циклы чтения/записи приводят к изнашиванию ячеек памяти. Так что если ваша флэшка очень медленная, и типичные решения не помогают, просто попробуйте купить другую.
Сравнение SSD и HDD дисков в реальных условиях использования

В этой статье мы выясним как и в какой степени SSD влияет на работу в реальных условиях использования.
Если вы давно хотели увидеть реальную производительность SSD в сравнении с привычными HDD, или же, если вы задумывались перенести систему на SSD, но не знали стоит ли это того, эта статья для вас!
Смысла тестировать диск в идеальных условиях мало, т.к. в жизни такого не бывает, поэтому я намерено рассматриваю тесты на примерах из реальной жизни, когда диск заполнен тысячами файлов, играми, файлами кэша браузеров и программ обработки видео и тд.
В общем, запасайтесь попкорном, садитесь поудобнее, и давайте уже перейдем к делу.
В чем проблема HDD дисков?
Проблема в том, что обычные HDD диски, которые мы до сих пор используем в компьютерах, не изменялись c 1990x wiki годов, когда впервые было решено ref делать HDD, работающие на 4300 rpm и 5400 rpm (оборотов в минуту)
Шел 2016 год — 20-25 лет спустя, мы, все еще, имеем те же самые 5400 rpm диски, работающие на скорости 60-90 МБ/с, но потребности пользователей уже давно изменились, теперь мы работаем с огромными проектами и большим количеством файлов в многозадачном режиме, требующие большой пропускной способности и отзывчивости диска, даже если, на заднем плане уже выполняют работу несколько других программ.
Начиная с 2001, некоторые производители начали выпускать диски пользовательского сегмента работающие на скорости 7200 оборотов в минуту, вместо 5400, но это ничего не изменило, прирост с 90 МБ/с до 120 МБ/с (33% — 5400-7200) по-прежнему не дает значимого эффекта.
Тесты | синтетические (потенциальные скорости работы диска)
- HDD медленее в 94 раза (0.68 МБ/с против 63.6 МБ/с), по сравнению с SSD
- HDD медленее в 53 раза (0.36 МБ/с против 19 МБ/с), по сравнению с SSD
- HDD медленее в 178 раз (0.78 МБ/с против 139 МБ/с), по сравнению с SSD
- HDD медленее в 86 раз (0.64 МБ/с против 55 МБ/с), по сравнению с SSD
Почему нас интересует, в основном, результат работы диска с мелкими блоками данных?
Дело в том, что открываете ли вы браузер, или же, импортируете проект, состоящий из сотен файлов, в программу, вроде Unreal Engine, не важно, что вы делаете, во всех подобных случаях, компьютер обрабатывает огромное количество мелких блоков данных (преимущественно считывает, поэтому скорость чтения обычно важнее, чем скорость записи)
Секвенциальная скорость («Seq Q32T1» и «Seq» на скриншоте выше) важна при записи / чтении файлов больших размеров (МБ или ГБ), что происходит реже, и не влияет на отзывчивость системы, в такой же степени, как работа с тысячами мелких блоков.
Почему же Apple компьютеры намного отзывчивее обычных ПК и «никогда» не тормозят?
В мире компьютеров сложилось мнение, что вся беда в операционной системе — Mac OSX на компьютерах Apple «оптимизирована», «никогда не тормозит», «нету синих экранов сбоя системы»
Может быть, это потому, что:
Компьютеры Apple (не считая самые дешевые комплектации): имеют все те же компоненты, кроме одного — диск m.2 SSD / проприетарные аналоги:
— Работающий на скорости (700 — 1100 МБ/с) через NVMe, имея возможность обрабатывать 65000 потоков ожидания, выполняющие по 65000 команд каждый
— Имеющий системы предотвращения потери данных, системы защиты от перегрева, способствующие предотвращению появления ошибок и зависаний при работе с несколькими ГБ данных состоящих в основном из мелких блоков, в многозадачном режиме
— и тд. и тп.
В то время как, опыт работы с Windows пк формировался при работе с компьютерами, имеющими:
— Обычный HDD 5400 rpm (шумящий и вибрирующий при работе, из-за наличия движущихся частей) имеющий возможность обрабатывать 1 поток ожидания, выполняющий 32 команды
— Работающий на скорости (60 — 110 МБ/с)
— Постоянно заставляя всех пользователей наблюдать состояние — «Не отвечает», наблюдать за издевательски медленной реакцией при работе в многозадачном режиме, не только с мелкими, но и с относительно крупным блоками данных.
Оставив все остальные компоненты компьютера на местах, поменяте диски местами, поставив 5400 rpm HDD на Apple, а m.2 SSD на Windows ПК, и окажется, что диск действительно самая важная (для быстродействия и отзывчивости) часть компьютера, т.к. обычный HDD диск очень медленнен, и заставляет ждать всю систему пока он закончит обрабатывать все очереди задач от программ и ОС, что сильно замедляется при работе в многозадачном режиме, имея, к тому же, приложения, делающие работу на заднем плане, которых может быть довольно много — от авто-обновления зависимостей проектов, до задач, поставленных на обработку самим пользователем.
Теперь, перейдем к тестам!
Тестовая конфигурация | Тесты реальных условий использования
Все результаты тестов получены на ноутбуке, имеющем данные компоненты:
OS: Windows 10
CPU: i7 3610qm
RAM: 12 ГБ
Подопытные:
HDD: Toshiba MQ01ABF050 | 465 ГБ (SATA)
SSD: Kingston HyperX Fury | 120 ГБ (SATA)
| Обновление чистой Windows 7 на Windows 10
SSD Общее время: ~9 минут — Быстрее на 188% (в 2.9 раза)
HDD Общее время: ~26 минут
Первые 4 строки — процесс обновления Windows 10
Последняя строка — тест, чтобы убедиться в том, что процесс обновления закончен, и ПК готов к работе.

| Время запуска Windows 10
SSD Время запуска Windows и программ в трее: 0:16 | Общее время: 0:23 — Быстрее на 217% (в 3.17 раза)
HDD Время запуска Windows и программ в трее: 0:48 | Общее время: 1:13
PDF открывался сразу же после появления рабочего стола
Отсчет заканчивался после загрузки программ в трее и полного открытия PDF файла

| Время запуска приложений
SSD Время запуска приложений | Общее время: 1:44 — Быстрее на 274% (в 3.74 раза)
HDD Время запуска приложений | Общее время: 6:29

| Время выполнения задач в приложениях
SSD Выполнение задач в приложениях | Общее время: 2:29 — Быстрее на 175% (в 2.75 раза)
HDD Выполнение задач в приложениях | Общее время: 6:50

Результаты
Судя по тестам и ощущениям, наш подопытный HyperX Fury SSD обошел HDD по всем параметрам в 100% случаев, решив головную боль, во всех сферах, требующих высокой отзывчивости системы, таких как, создание игр, обработки видео / аудио, симуляции частиц, постобработка, работа с сотнями ГБ данных или тысячами OpenEXR.
После перехода на SSD диск, больше не заметно никаких проблем с подвисаниями, касается ли это проблемы скорости обработки в AE, из-за того, что ваш sublime text загружает апдейты зависимостей, используя 100% диска в это время, или же, остановки работы из-за того, что у вас на заднем плане просчитывается BVH перед рендером в blender, или же, пока Maya, в течении нескольких часов, создает alembic файлы кэша, не давая зайти даже в интернет без зависания.
Не заметно больше и никаких ожиданий пока отвиснет Audacity, после уменьшения звуковой дорожки, каждые 2 минуты и никаких ожиданий пока прогрузятся все HDR или EXR в папке каждый раз по 1-3 минуты (!). Больше не приходится останавливать работу одного приложения, для того, чтобы ускорить отзывчивость других, т.к. оно загружало диск под 100%. Не приходится и ждать по несколько секунд после каждого действия в Unreal Engine, при любом аспекте работы, от импорта фалов, до применения и тестирования ассетов.
Не говоря уже о скорости перезагрузки системы после обновлений, которая происходит за секунды, вместо минут, и открытии приложений, что происходит теперь «относительно» мгновенно.
И тд и тп., если вы со всем этим сталкивались, вы меня хорошо понимаете и смысла продолжать писать разрешенные проблемы, не имеет, если же вы не понимаете о чем речь, скорее всего вам станет скучно читать еще пару сотен проблем, разрешенных с помощью SSD, в любом случае.
По личному опыту, я заметил, что пока работаешь на компьютере с HDD, не замечаешь на сколько не продуктивна и раздражительна работа из-за постоянных ожиданий, и статуса «не отвечает», особенно если ваша работа за компьютером не ограничивается лазанием по интернету.
Источник https://interface31.ru/tech_it/2011/08/proizvoditelnost-zhestkih-diskov-pri-podklyuchenii-po-usb.html
Источник https://windowstips.ru/kak-optimizirovat-skorost-peredachi-dannyx-na-i-s-vneshnix-diskov
Источник https://habr.com/ru/post/394135/