Как отформатировать жесткий диск: способы
Вопрос от пользователя
Здравствуйте.
Хочу полностью удалить все содержимое на диске, и затем заново установить систему. У меня два диска («C:» и «D:») — один я смог отформатировать, а вот с диском «C:» проблема. Не подскажите, как можно отформатировать системный жесткий диск (на котором установлена Windows 8)?
Всем доброго времени суток!
Вообще, на сегодняшней современной системе запустить форматирование диска — операция не сложная, я бы даже сказал простая (не то, что было лет 20 назад).
Пожалуй, вопросы возникают лишь в тех случаях, когда Windows не видит диск, во время форматирования появляются ошибки, или при попытке произвести форматирование системного диска (как в вашем случае).
В статье ниже разберу, несколько способов форматирования — в зависимости от ваших задач и конкретной проблемы, выберите нужное.
👉 Важно!
После форматирования накопителя вся информация на нем будет удалена! Сделайте заранее копию нужных файлов с диска на сторонние носители.

Способы форматирования жесткого диска
Из-под Windows
Через Мой компьютер
Наверное, классический и самый простой способ отформатировать диск — это зайти в «Мой компьютер» (или «Этот компьютер», в зависимости от версии вашей ОС) , найти в нем нужный раздел диска. Затем выбрать этот раздел, нажать правой кнопкой мышки по нему и в контекстном меню выбрать требуемое (т.е. форматирование, см. скриншот ниже). 👇
Примечание : если значка «Мой компьютер» на рабочем столе нет, и вы не знаете, как его открыть — нажмите сочетание кнопок WIN+E — откроется проводник: слева в меню выберите ссылку на «Мой компьютер/Этот компьютер» .
Форматировать диск // Этот компьютер // Windows 10
Далее должно открыться окно, в котором задаются основные настройки:
- файловая система: FAT 32, NTFS, exFAT и др. В большинстве случаев, самый оптимальный вариант для жесткого диска — использование NTFS;
- размер единицы распределения: 4096 байт (оптимальный вариант);
- метка тома: имя диска, можете вводить любое (рекомендую использовать латиницу, т.к. некоторые программы некорректно читают русский шрифт).
Настройки при форматировании накопителя
В общем-то, настройки по умолчанию, обычно, подойдут большинству пользователей — можете сразу нажать кнопку «Начать» . Через несколько минут получите «чистый» диск.
Через управление дисками
В тех случаях, когда Вы зашли в «Мой компьютер», а в нем просто не видно вашего подключенного диска (такое часто бывает с новыми дисками, которые не были отформатированы) — то необходимо использовать либо специальные утилиты, либо воспользоваться инструментом «управление дисками» , встроенного в Windows.
Чтобы открыть управление дисками, нужно:
- нажать сочетание кнопок WIN+R, чтобы открыть окно «Выполнить» ;
- ввести команду diskmgmt.msc и нажать Enter. Должно открыться приложение «Управление дисками» .
Далее вы увидите не только все подключенные диски, флешки, карты памяти и пр., но и какие разделы на них были созданы — т.е. всю структуру. Выбираете нужный раздел, и щелкаете по нему правой кнопкой мышки — в контекстном меню щелкаете по пункту «Форматировать. « (см. красные стрелки на скрине ниже). 👇
Управление дисками — выбор раздела для форматирования
Далее будет необходимо указать метку тома (то бишь название диска), файловую систему и размер кластера. Затем согласиться с проводимой операцией. Всё!
Выбор файловой системы, название тома
Через командную строку
В тех случаях, когда проводник зависает (например), также в случае разного рода ошибок, можно попробовать произвести форматирование диска через 👉 командную строку.
Для начала необходимо открыть ее от имени администратора. Для этого:
- откройте диспетчер задач (сочетание кнопок Ctrl+Shift+Esc );
- далее нажмите файл/новая задача ;
- введите в строку «Открыть»CMD, поставьте галочку, чтобы задача была с правами администратора и нажмите Enter. Должна открыться командная строка.
Командная строка от имени администратора
Далее необходимо ввести команду:
format G: /FS:NTFS /q
G: — буква форматируемого диска (указывайте внимательно!);
/FS:NTFS — выбор файловой системы;
/q — быстрое форматирование.
Форматирование диска G в командной строке
В принципе, диск должен быть отформатирован.
В Windows 10, кстати, может появиться небольшая «ошибка» — система попросит вас указать метку тома для диска, а потом напишет, что «Указана недопустимая метка диска» (хотя вроде вы указали все верно, пример ниже).
Введите метку тома — Указана недопустимая метка диска
В этом случае сделайте следующее.
Сначала откройте в командной строке тот диск, который хотите отформатировать, например, диск G: (см. скриншот ниже).
Выбор диска в командной строке
Далее напишите команду vol и нажмите Enter. Так вы узнаете метку диска и серийный номер тома. (В моем случае метка диска «Windows 8», без кавычек).
Команда VOL — смотрим метку тома
Далее снова вводите команду форматирование, и в поле метки диска — ту метку, которую мы узнали в предыдущем шаге (в моем случае — Windows 8) . Далее вас предупредят, что все данные при форматировании будут уничтожены (соглашаетесь, вводя y и нажимая Enter ).
В следующем шаге вам предложат ввести метку тома — теперь можете задавать любое имя (32 символа). Можно поле просто оставить пустым, нажав по Enter. Собственно, всё — диск будет отформатирован (скрин ниже).
С помощью спец. утилит
Сейчас сотни различных программ и утилит для работы с жесткими дисками. Такие операции, как форматирование, разбивка, дефрагментация и прочее — можно делать в более удобных программах, чем встроенные в Windows. Ссылку на статью с лучшими из них — привел выше.
На мой взгляд, одна из тех, которая заслуживает внимания — это AOMEI Partition Assistant.
AOMEI Partition Assistant
Она позволяет быстро, безопасно, и легко проводить самые нужные операции с дисковыми накопителями:
- изменять их размер разделов (без форматирования в том числе);
- перемещать разделы;
- объединять разделы;
- форматировать накопители;
- изменять метки и многие другое!
AOMEI Partition Assistant — что можно сделать с разделом диска
Что еще подкупает, в программе много различных пошаговых мастеров — они помогут решить задачу даже тем пользователям, кто только недавно познакомился с ПК. Ну, например, можно конвертировать файловую систему FAT 32 в NTFS без потери данных, перенести Windows с жесткого диска на новомодный SSD и др.
В общем, рекомендую к ознакомлению!
Через BIOS
(для форматирования системных разделов, например, на которые установлена Windows)
Если вы хотите отформатировать раздел, на котором установлена Windows — то просто так сделать это не получиться. Суть в том, что нужно загрузиться с другого носителя — например, с другого жесткого диска (на котором установлена Windows) или с загрузочной флешки, а после отформатировать ваш диск.
Естественно, что нужно заранее подготовить такой носитель (например, установочную флешку с Windows) — так как после форматирования системного раздела накопителя, Windows с нее больше не загрузиться (пока не установите вновь. Сумбурно объяснил, но в общих чертах, думаю, понятно ).
С помощью установочной флешки с Windows
Самый простой способ отформатировать системный раздел диска — это воспользоваться установочной флешкой с Windows. О том, как ее создать и подготовить (если у вас ее нет), можете узнать из моих предыдущих статей (ссылки привожу ниже).
В помощь!
1) Утилиты для создания загрузочных флешек с Windows.
2) Создание загрузочной USB-флешки Windows 10.
3) Создание загрузочной флешки для установки Windows XP, 7, 8, 10 (UEFI and Legacy).
Проще всего загрузиться с флешки — это использовать специальное загрузочное меню — BOOT MENU, которое можно вызвать сразу после включения компьютера/ноутбука (либо изменив приоритет загрузки в BIOS). Чтобы не повторяться здесь, приведу пару ссылок на подробные статьи об этом.
Далее, загрузившись с установочной флешки, необходимо дойти до выбора раздела под установку Windows. В этом шаге можете отформатировать как весь диск целиком (удалить все разделы и создать их заново в том числе), так и отдельные его разделы.
Выберите раздел для установки Windows
В помощь!
Если есть сложности, и вы не знаете, как дойти до этого шага при установке Windows — рекомендую ознакомиться вот с этой статьей
С помощью спец. программ
Взять ту же AOMEI Partition Assistant, что я рекомендовал использовать при работе из-под Windows, чуть выше в статье. У нее в арсенале есть отличный инструмент по созданию специальной аварийной флешки, с которой можно загрузиться, когда у вас полетела система (или она вообще не установлена на диске).
В помощь!
О программах для работы с жесткими дисками у меня на блоге есть статья (в том числе рассказано и об AOMEI Partition Assistant).
Чтобы создать такую флешку, необходимо на рабочем ПК в программе запустить «Мастер/Сделать загрузочный CD-мастер» .
Мастер создания загрузочных носителей
Далее просто следуйте указаниям мастера. Обычно от вас потребуется лишь вставить в USB-порт флешку и правильно указать ее букву. Дальше мастер все сделает сам.
Чтобы загрузиться с такой флешки — используйте тоже Boot Menu , ссылки на инструкции приводил выше в статье, в предыдущем шаге.
Когда загрузитесь с аварийной флешки — меню и работа программы будет аналогична той, что работает из-под Windows. Так же кликните мышкой по нужному диску и произведете необходимую операцию (скриншот ниже).
Как отформатировать внешний жесткий диск
Внешний жесткий диск — устройства, для хранения и передачи информации большого объема с одного компьютера на другое. Такие диски довольно надежны, но иногда, как и любое высокотехнологичное устройство они могут выйти из строя. Если это никак не связано с различными механическими повреждениями, то устройство можно вернуть к «жизни».
Содержание статьи

- Как отформатировать внешний жесткий диск
- Как отформатировать внешний диск
- Как изменить файловую систему внешнего диска
Существует две разновидности поломок внешних жестких дисков, это: повреждения, полученные при механическом воздействии на внешний жесткий диск, при которых некоторые элементы устройства выходят из строя. Разумеется, что собственноручно исправить подобную неисправность практически невозможно. Другая разновидность — сбои подобного оборудования, которые чаще всего бывают связан с перебоями электричества. Такую проблему можно решить самостоятельно с помощью обычного форматирования.
Стандартный способ форматирования
Для форматирования жесткого диска можно использовать стандартное программное обеспечение операционной системы Windows. Для этого требуется подключить внешний накопитель к компьютеру, а затем открыть его. Далее, в пустом месте необходимо нажать правой кнопкой мыши и выбрать пункт «Форматирование». Здесь пользователю будет доступно две системы, это: FAT 32 и NTFS. Первую желательно использовать в том случае, если на жестком диске будут храниться файлы, по объему не превышающие 3,5 Гб. Вторая система используется во всех остальных случаях. После выбора системы требуется нажать на кнопку «Полное форматирование» и начать процедуру. По ее завершению, можно будет снова проверить жесткий диск на работоспособность и в случае, если он до сих пор не работает должным образом, требуется использовать другое программное обеспечение.
Форматирование жесткого диска с помощью специального ПО
Например, одна из самых лучших утилит, проверенная годами, это Acronis Disk Director. Она распространяется абсолютно бесплатно, а значит ее легко можно найти в интернете. После установки и запуска потребуется выбрать ручной режим работы с программой. Откроется специальное окно, в котором будут отображаться абсолютно все диски, установленные на компьютере. Пользователю требуется выбрать внешний жесткий диск и нажать на кнопку «Форматировать».Здесь так же потребуется выбрать файловую систему из NTFS или FAT32 по критериям, описанным выше.
Для форматирования внешнего жесткого диска также можно использовать программу HDD Low Level Format. Стоит отметить, что это программное обеспечение лучше всего подойдет для «продвинутых» пользователей персонального компьютера, так как разобраться в ее интерфейсе не так просто. Эта утилита осуществляет низкоуровневое форматирование различных устройств, даже тех, которые подключаются посредством USB-кабеля. Она работает с SATA, IDE и SCSI HDD. Пользователю после запуска данного ПО достаточно нажать на кнопку LowLevel, находящуюся в самом верху, выбрать раздел форматирования, а затем кликнуть на кнопку Format This Device.
Как отформатировать внешний жесткий диск

Форматирование – популярная процедура, производимая с жесткими дисками и съемными носителями, которая позволяет полностью перезаписать файловую систему, но в глазах пользователя эта процедура выглядит как полная очистка диска. Ниже мы рассмотрим, каким образом выполняется форматирование внешнего жесткого диска.
Внешний жесткий диск – точно такой же HDD, как и тот, что установлен в вашем компьютере, за одним достаточно весомым исключением: внешний жесткий диск – это карманное устройство, подключаемое, как правило, с помощью USB-кабеля, которое отличается от обычной флешки значительно более высоким дисковым пространством, доступным для хранения любых файлов.
Прежде на нашем сайте уже посвящались статьи относительно выбора жесткого диска, его подключения и вариантов установки на него пароля. Ниже же будет подробнее рассмотрен вопрос, каким образом выполняется форматирование внешнего жесткого диска.
Форматирование внешнего жесткого диска
Способ 1: стандартными средствами Windows
Самый простой и эффективный способ форматировать внешний жесткий диск, который не потребуется от вас установки каких-либо дополнительных инструментов. Все, что от вас потребуется – это подключить внешний HDD к компьютеру, а затем выполнить следующие нехитрые действия.
1. Откройте проводник Windows в разделе «Этот компьютер». На экране отобразятся все диски, подключенные к компьютеру. Найдите среди них и свой внешний HDD, щелкните по нему правой кнопкой мыши и в отобразившемся контекстном меню выберите пункт «Форматировать».
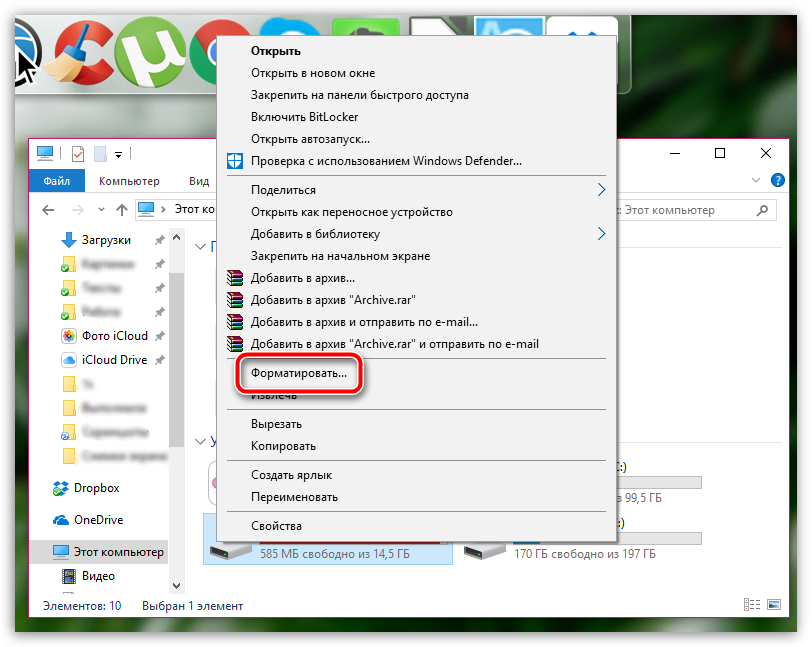
2. На экране отобразится окно настройки форматирования, в котором, как правило, настройки менять не следует, но стоит обратить внимание на пункт «Файловая система». Убедитесь, что около него у вас выставлен пункт «NTFS», поскольку данная файловая система лучше всего подходит для работы со внешними жесткими дисками.
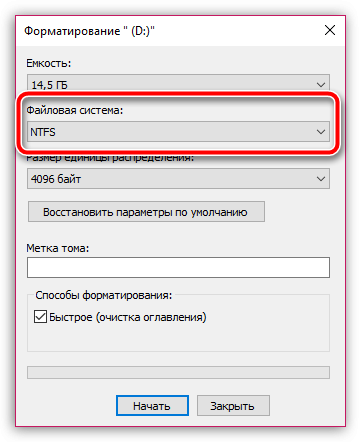
3. Чтобы форматирование диска выполнялось тщательнее, можно снять галочку с пункта «Быстрое», но стоит учитывать, что в этом случае процесс форматирования может занять довольно-таки длительное время.
Чтобы запустить форматирование, щелкните по кнопке «Начать».
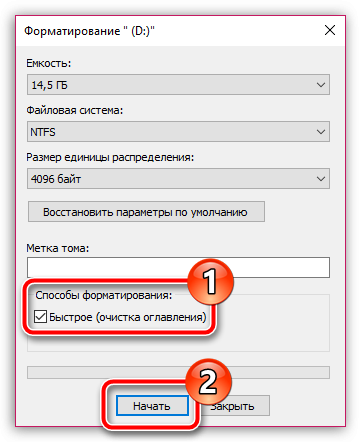
4. Система уведомит о том, что процедура форматирования уничтожит на диске все файлы. Поэтому, если вы еще не перенести важные документы или прочие файлы, обязательно щелкните по кнопке «Отмена». Для продолжения форматирования нажимаем кнопку «ОК».
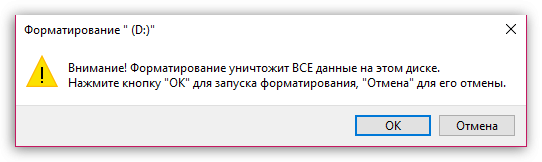
5. Система запустит процедуру форматирования, длительность которой будет зависеть от размера жесткого диска, но, как правило, ждать долго не приходится. В случае успешного окончания процесса на экране отобразится соответствующее уведомление.
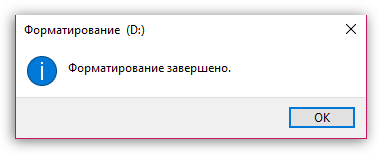
Способ 2: форматирование с помощью программы HDD Low Level Format Tool
Как правило, к сторонним средствам для форматирования внешнего HDD пользователи обращаются тогда, когда стандартные средства завершить процесс бессильны.
HDD Low Level Format Tool – популярная условно-бесплатная утилита, которая обеспечит низкоуровневое форматирование жестких дисков и USB-накопителей практически любых производителей. Утилита примечательна тем, что позволяет полностью уничтожить прежнюю информацию, содержащуюся на диске, и, в отличие от стандартного метода, восстановление данных выполнить невозможно.
Чтобы воспользоваться данной утилитой, скачайте ее по ссылке в конце статьи, а затем выполните простую инсталляцию на компьютер. При первом запуске вам потребуется выбрать диск, с которым будет осуществляться дальнейшая работа, а затем щелкнуть по кнопке «Continue».
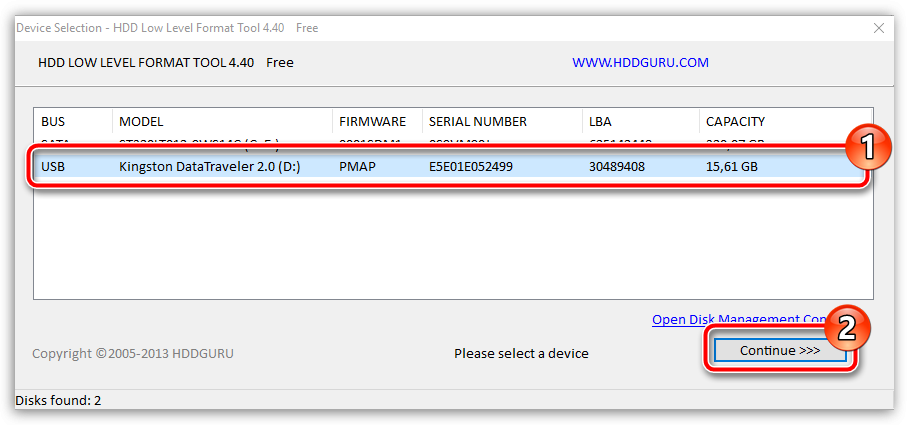
Перейдите ко вкладке «Low-Level Format», а затем кликните по кнопке «Format This Device».
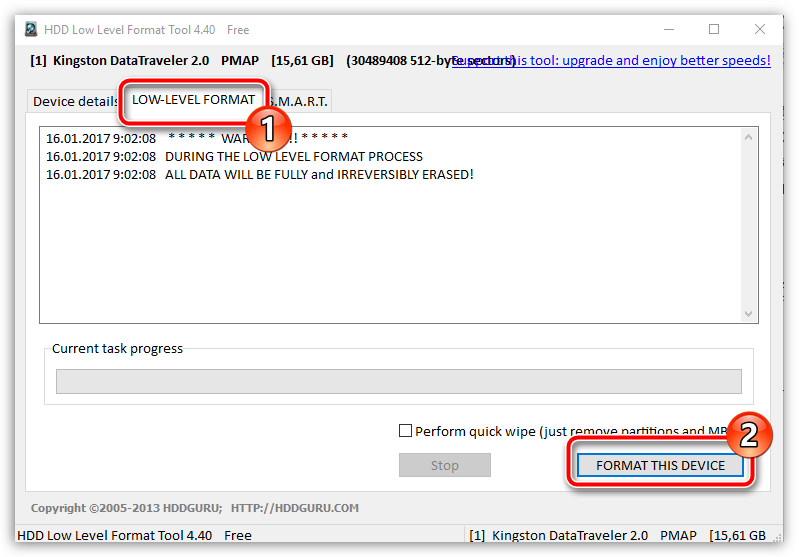
Опять же, утилита предупредит о том, что форматирование безвозвратно удалит все файлы, прежде записанные на диск. Согласитесь с предложением продолжить процедуру.
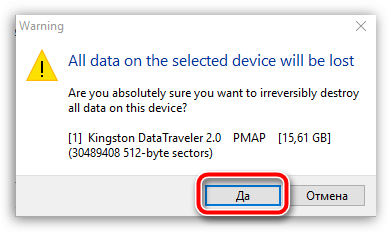
Выполнение форматирования с помощью данной утилиты займет куда больше времени, чем стандартный способ, описанный выше. Однако, подобная утилита позволяет снизить вероятность возникновения ошибок в процессе форматирования, а также близит к нулю возможность восстановления файлов, прежде содержавшихся на диске (что особенно важно при продаже внешнего жесткого диска).
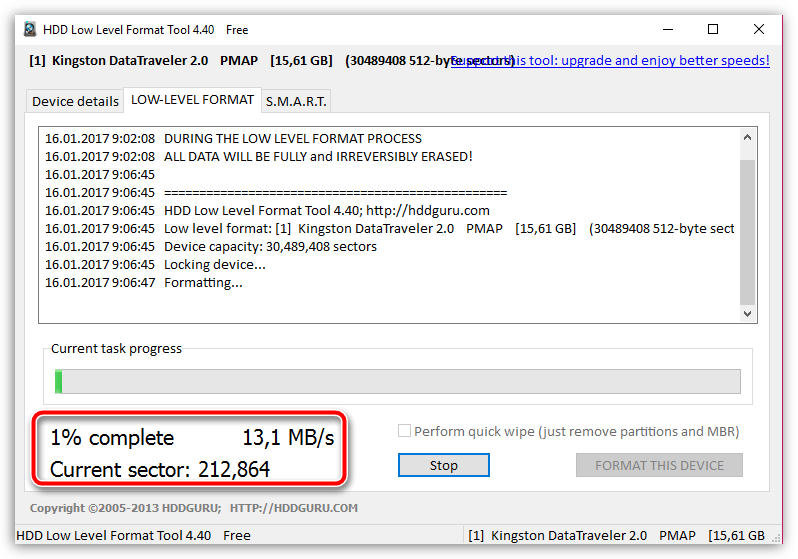
Собственно, один из двух предложенных способов поможет вам с легкостью выполнить форматирование внешнего жесткого диска. В пользу какого решения отдать выбор – решать уже только вам.
Источник https://ocomp.info/kak-otformatirovat-zhestkiy-disk.html
Источник https://www.kakprosto.ru/kak-882316-kak-otformatirovat-vneshniy-zhestkiy-disk
Источник https://sdelaycomp.ru/novichku/93-kak-otformatirovat-vneshniy-zhestkiy-disk