Можно ли открыть внешний жесткий диск с информацией без форматирования?
Использую внешний ж. д. не один год. Всегда открывался нормально. Но в последний раз не открылся и запросил сделать форматирование. Узнала только сейчас, что надо было делать форм-ие когда ж. д. был новым. Что делать, чтобы не потерятб записи на внешнем ж. д.?
Проще некуда, но сначала надо попытаться восстановить, а для этого надо установить причину такого поведения, а причины могут быть разные, правда их не много, всего две. Чтобы сохранить, подход ко всему должен быть очень осторожный, а пока умных ответов вам не дали и не дадут.
Vova Kotov Высший разум (372263) А вы с практикой похоже не дружите, так как подход должен быть сразу правильный, а не сомнительный. Давай по существу, а не демагогию тут разводить и ерунду чужую писать.
Ну можно скопировать их на комп, отформатировать, закинуть обратно, но я обычно эти запросы игнорирую. Он в проводнике отображается?
Ох, ты ж. «надо было делать форм-ие когда ж. д. был новым» . да, сильно. Успокойтесь, не отформатированный Вы бы не смогли использовать.
По вопросу — чаще всего достаточно просто подключить к другому компьютеру (обычно стационарные видят все, от чего ноуты отказываются). Там сохранить информацию, и морально приготовиться попрощаться с этим хардом — если раз взбрыкнул, все может быть.
И только, пожалуйста, не надо ничего восстанавливать, как «советуют» выше — просто сначала попробуйте на другом компьютере. Вот если не поможет — тогда другой вопрос.
Как открыть внешний жесткий диск без форматирования
Вариант 1
Откройте папку «Управление дисками» и ознакомьтесь с состоянием нужного вам устройства. Скорее всего, оно будет описано следующим образом: «тип: основной, файловая система: RAW, исправен». Это означает, что файловая система была каким-то образом повреждена, именно в этом и заключается проблема со считыванием данных.
Исправить ситуацию помогут программы для восстановления системы. Подойдут Acronis Disc Director или RawRecovery — один из внутренних плагинов Easy Recovery.
Установите выбранную программу на компьютер и включите сканирование поврежденного устройства.
Запустите восстановление файловой системы.
После проведенных манипуляций содержимое будет доступно для просмотра и других действий.
Этот способ помогает, если устройство определилось, есть возможность его безопасно извлечь, но в проводнике оно не отображается. Способ поможет, если причина неполадки в отсутствии разделов на жестком диске. Исправляется все созданием разделов, для этого применяется стандартное средство Windows:
Нажмите кнопку «Пуск» и выберите в главном меню вкладку «Компьютер», затем — «Управление».
В появившемся ниспадающем меню щелкните на вкладку «Управление дисками». Откроется окно, в котором описано состояние жестких дисков: под обозначением «Диск 0» скрывается встроенный винчестер, а под «Диск 1» — внешний. Напротив последнего вы увидите надпись «Не распределен».
Щелкните по надписи правой кнопкой мыши, появится меню, первой строкой в котором будет команда «Создать простой том. ». Выбирайте данную команду.
Появится окно «Мастер простого тома». С этого момента нужно следовать указаниям системы, а проще говоря, нажимать кнопку «Далее».
После завершения работы мастера в папке «Проводник» сразу отобразятся нужные вам данные.
Что делать, чтобы проблема не повторялась
Самый простой способ избегать повреждений данных на жестком диске — правильно извлекать устройство из компьютера. Как это делается:
После окончательной загрузки файлов в память устройства найдите значок USB-соединения внешнего жесткого диска с компьютером.
Наведите на него курсор и нажмите правой кнопкой мыши.
В появившемся контекстном меню выберите «Безопасное извлечение устройства».
Дождитесь ответа системы, после чего можете отсоединять кабель подключения.
Этим простым правилом пренебрегают многие пользователи, а в результате им приходится иметь дело с повреждениями данных.
Андрей Поволяев Искусственный Интеллект (134998) акрониксом восстанавливали хоть раз? я-да! а вы судя по комменту-нет.
Как вам подсказали пользователи, у вас возможно слетела файловая таблица. У вас имеются следующие варианты восстановления данных с внешнего жесткого диска:
1) Обратиться в сервис по восстановлению данных, если данные очень важны (самый надежный способ).
2) Постараться вернуть данные с помощью программы по восстановлению данных (в сети достаточно популярных утилит).
3) Попробовать восстановить файловую таблицу.
Варианты 1 и 2 более и менее не требуют пояснения. Вариант 3 проделывается следующим образом: в поиске Windows впишите cmd, кликните по нему правой кнопкой мыши и запустите от имени администратора (должна открыться Командная Строка). В строке впишите chkdsk /f X: (где Х – это буква вашего внешнего жесткого диска) и нажмите Enter. Запустится программа, которая возможно сумеет восстановить файловую систему (после чего вы получите доступ к диску).
Не забудьте, что варианты 2 и 3 будут проделываться на ваш риск.
не слушай ты этих тупней
открой CMD Напиши там CHKDSK пробел (букву твоей флешки или жесткого): пробел /f и радуйся
п. с. чуть выше в варианте есть это в открытой форме
Как открыть диск, не форматируя
Невозможность открытия раздела жесткого диска или внешнего накопителя – достаточно популярная проблема. Обычно она связана со сбоем нулевых секторов винчестера или отсутствием необходимых прав доступа.

- Как открыть диск, не форматируя
- Как открыть нечитаемый диск
- Как восстановить жесткий диск без форматирования
- — RestDisk;
- — Mount’n’Drive.
Для восстановления загрузочного сектора локального диска необходимо использовать приложение Test Disk. Эта программа распространяется бесплатно, но она уже получила огромное количество положительных отзывов. Скачайте и установите указанное приложение.
Помните о том, что неверное использование программы Test Disk может привести к форматированию жесткого диска или его разделов. Если вам крайне важна определенная информация, находящаяся на винчестере, восстановите ее при помощи приложение Mount’n’Drive.
Установите эту программу. Запустите ее и подождите, пока выполнится определение доступных локальных дисков. Выделите правой кнопкой мыши тот раздел, который вы не можете открыть. Перейдите к пункту «Монтировать диск».
В следующем диалоговом меню укажите произвольную букву диска. Подождите, пока новое устройство определится системой. Теперь вы можете свободно копировать информацию с нужного раздела.
Сохраните все важные файлы на другой локальный диск или внешний накопитель. Закройте программу Mount’n’Drive и приступите к восстановлению работоспособности раздела.
Запустите Test Disk. Выделите физический диск, на котором расположен испорченный раздел. Нажмите кнопку Analyze. Нажмите клавишу Enter после появления списка доступных разделов. Если нужный том не был обнаружен, выберите пункт Search и вновь нажмите Enter.
Подождите, пока программа определит раздел с испорченными секторами. Выделите его и нажмите кнопку Write. В новом меню перейдите к пункту Advanced и наведите курсор на поле Boot. Нажмите клавишу Enter.
Подтвердите запуск процесса перезаписи загрузочного сектора данного раздела. Программа скопирует необходимые файлы из резервной копии, хранящейся на диске. Закройте программу и перезагрузите компьютер после выполнения описанных действий.
Как подключить жесткий диск без форматирования

Проблему с отсутствием доступа к информации на жестком диске и сообщением о том, что его необходимо отформатировать, могут вызвать различные факторы, такие как износ, ошибки записи, неправильно отключение или подключение и так далее. Если вы еще не разобрались, что стало причиной проблемы в работе жесткого диска, то начинайте с самой первой рекомендации и продвигайтесь далее по списку.
Способы решения проблемы с жестким диском
Ниже мы рассмотрим основные рекомендации по устранению проблемы в работе жесткого диска, которые могут вернуть ему работоспособность, убрав сообщение о форматировании. Советы отсортированы в порядке возрастания сложности и, таким образом, если жесткий диск окончательно не вышел из строя, какой-либо из советов должен вам помочь.
Способ 1: проверка диска на ошибки
Самая распространенная причина возникновения неполадок с жестким диском – это возникновение ошибок. К счастью, в ОС Windows предусмотрен специальный инструмент, который позволяет выполнить сканирование диска и автоматически устранить найденные проблемы.
Запускается данный инструмент из командной строки. Для этого откройте строку поиска и введите в нее запрос «cmd» (без кавычек). Щелкните по результату правой кнопкой мыши и в отобразившемся контекстном меню выберите пункт «Запустить от имени администратора».
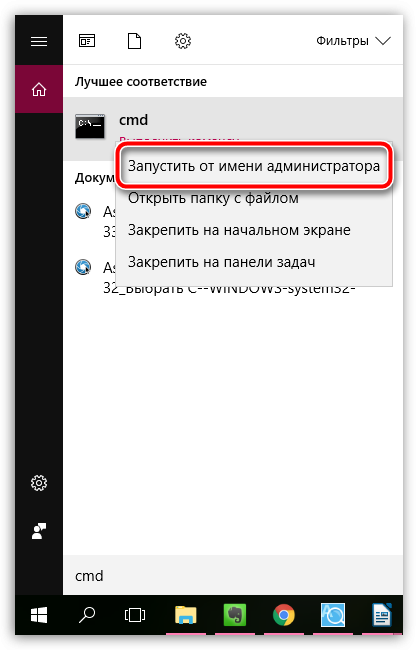
На экране отобразится окно командной строки, в котором вам потребуется запустить выполнение утилиты командой:
Где a: – буква жесткого диска, для которого требуется выполнение проверки. Например, если в Проводнике диск отображается под буквой j, то команда будет выглядеть следующим образом:
Выполнение процедуры сканирования на ошибки – процесс небыстрый, поэтому будьте говоры к тому, что компьютеру потребуется достаточно долгое время быть активным. По окончании сканирования и устранения ошибок вам потребуется перезагрузить компьютер и проверить состояние жесткого диска.
Способ 2: восстановление файлов
Если проверка диска на ошибки не принесла результата, стоит попробовать сразу выполнить процедуру восстановления файлов, поскольку чем больше действий над диском вы будете выполнять, тем меньше вероятности полностью вернуть прежде содержавшуюся на нем информацию.
Существует достаточно широкий выбор программ для восстановления удаленных файлов, среди которых хочется выделить две программы: Recuva и R-STUDIO.
В первом случае программа оснащена понятным и удобным интерфейсом, что позволит без всяких проблем запустить восстановление файлов, вторая же считается наиболее оптимальной для восстановления информации именно при возникновении проблем с диском (а не при обычном форматировании, то есть когда неполадок в работе винчестера не было). Именно на примере программы R-STUDIO мы и рассмотрим дальнейший ход выполнения процесса.
-
Для этого загрузите программу с официального сайта разработчика по ссылке выше и выполните ее установку на компьютер. Обращаем ваше внимание на то, что программу не следует устанавливать на тот диск, с которого будет выполняться восстановление файлов. Во-первых, в таком случае вероятность восстановления файлов будет значительно снижена, а во-вторых, это может привести к непредсказуемым последствиям.
Как только установка будет успешно завершена, при необходимости, подключите проблемный диск к компьютеру, а затем запустите программу. Вас встретит приветственное окно, в котором вам потребуется щелкнуть по кнопке «Демо», чтобы запустить пробный режим использования программы.

На экране отобразится окно R-STUDIO, в котором вам потребуется выделить диск одним щелчком левой кнопки мыши, и затем в шапке программы выбрать пункт «Сканировать».

На экране отобразится окно настройки параметров, в котором ничего менять не следует, а надо сразу щелкнуть по кнопке «Сканирование».

Начнется ход выполнения процесса, который займет время (зависит от размера диска). Отслеживать статус готовности вы можете в нижней части окна.

Как только сканирование будет завершено, под диском появятся два раздела, из которых вам понадобится выбрать «Найденные», а затем правее щелкнуть по кнопке «Файлы, найденные по информации о типичных особенностях структуры их данных».

Выберите те типы файлов, которые требуется восстановить, а затем щелкните по соответствующей кнопке в шапке программы.

В открывшемся окне в поле «В папку» вам потребуется указать месторасположение для сохранения восстановленных копий файлов. Обращаем ваше внимание на то, что это не должен быть диск, с которым выполняется процедура восстановления. При необходимости, измените стандартно выставленные параметры (можно и оставить их по умолчанию), а затем щелкните по кнопке «Да».

Как только восстановление будет завершено, вы найдете файлы в указанной ранее папке.
Способ 3: низкоуровневое форматирование
Если первые два способа так и не смогли вам помочь решить проблему с ошибкой форматирования при открытии жесткого диска, значит, к сожалению, доступ к информации утерян, но есть вероятность, что вы вернете диск к жизни, если выполните процедуру низкоуровневого форматирования.
Для этого мы, опять же, обратимся к помощи сторонних инструментов, а именно воспользуемся программой HDD LLF Low Level Format Tool.
-
Выполнив быструю установку утилиты на компьютер, вам потребуется выполнить его запуск. На экране отобразится окно, в котором вам потребуется выбрать одним кликом мыши диск, с которым будет осуществляться дальнейшая работа, а затем щелкнуть по кнопке «Continue».
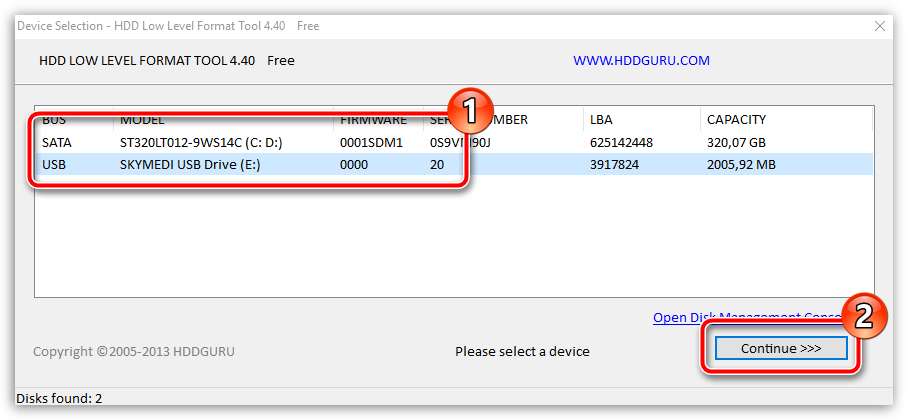
В следующем окне вам потребуется пройти ко вкладке «Low-Level Format», а затем кликнуть по кнопке «Format This Device».
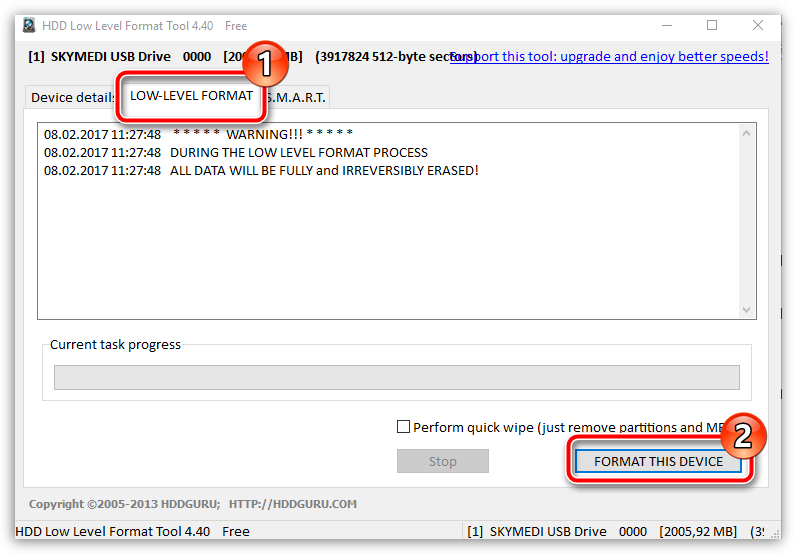
Как только форматирование будет окончено, более чем вероятно, что жесткий диск вернется к нормальной работе, но будет полностью пуст.
Если же ни одна рекомендация, описанная в статье, не помогла вам в решении проблемы, стоит предположить, что проблема с жестким диском куда серьезнее, и здесь уже имеет место быть его физическая неисправность. В данном случае лучше не оттягивать поход в сервисный центр, где специалисты смогут провести диагностику и уже более точно сказать, что именно в жестком диске пошло нет так, и можно ли его вообще починить.

Если после работы с внешним жестким диском устройство было неправильно отсоединено от компьютера или во время записи произошел сбой, то данные будут повреждены. Тогда при повторном подключении появится сообщение об ошибке, с просьбой провести форматирование.
Windows не открывает внешний HDD и просит отформатировать
Когда на внешнем жестком диске нет важной информации, его можно просто отформатировать, тем самым быстро устранив проблему. Тогда все поврежденные файлы сотрутся, а с устройством можно будет продолжить работу. Исправить ошибку и сохранить при этом важные данные можно несколькими способами.
Способ 1: Проверка через командную строку
Проверить жесткий диск на наличие ошибок и устранить возможные проблемы можно с помощью стандартных средств Windows. Этот же вариант особенно актуален, если вы обнаружили «слетевшую» файловую систему NTFS до RAW.
-
Запустите командную строку через системную утилитой «Выполнить». Для этого одновременно нажмите на клавиатуре клавиши Win + R и в пустой строке введите cmd . После нажатия кнопки «ОК» запустится командная строка.


Если операция не начинается, то командную строку нужно запустить от имени администратора. Для этого найдите ее через меню «Пуск» и вызовите контекстное меню. После этого выберите «Запустить от имени администратора» и повторите ввод команды.

Когда проверка будет закончена, то все неисправные данные будут исправлены, а жесткий диск можно использовать для записи и просмотра файлов.
Способ 2: Форматирование диска
В случае, если на жестком диске нет важных данных, а главная задача — вернуть доступ к устройству, то можно последовать совету Windows и произвести его форматирование. Сделать это можно несколькими способами:
-
Отключите и заново подсоедините неисправный жесткий диск. Появится уведомление об ошибке. Выберите «Форматировать диск» и дождитесь окончания операции.


После этого все файлы, которые до этого хранились на внешнем жестком диске, будут удалены. Часть информации можно попытаться восстановить с помощью специального софта.
Способ 3: Восстановление данных
Если предыдущий способ не помог устранить проблему или в процессе появилась другая ошибка (например, из-за несоответствия типа файловой системы), а в памяти устройства есть важные данные, то их можно попробовать восстановить. Сделать это можно с помощью специального программного обеспечения.
Мы рекомендуем выбрать для этой цели R-Studio, но вы можете использовать любой аналогичный софт. Программа подходит для работы с внешними жесткими дисками и другими съемными носителями информации. Способна восстановить данные с неисправного или случайно отформатированного устройства.
Чаще всего устранить проблему помогает проверка внешнего жесткого диска на наличие ошибок. Если встроенными средствами Windows это сделать не получается, то вернуть устройству работоспособность и восстановить хранящиеся на нем данные можно с помощью специального софта.
Отблагодарите автора, поделитесь статьей в социальных сетях.
Проверка через командную строку
С помощью системной утилиты «Выполнить» запускаете командную строку. В строке вводите cmd и нажимаете ОК.

Жесткий диск, который неисправен, следует подключить к компьютеру, но не форматировать его. Посмотрите на букву, которая присвоилась ему (сделать это можно в меню «Пуск»). В командной строке прописываете chkdsk e: /f. Кликаете на Enter и запускаете анализ.
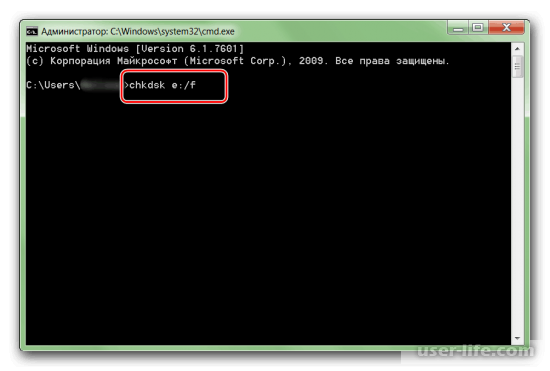
Может быть такое, что процесс не начнется, тогда следует произвести запуск командной строки от имени администратора. В меню «Пуск» находите ее и вызываете контекстное меню. Далее кликаете на «Запуск от имени администратора», а затем нужно повторить ввод команды.
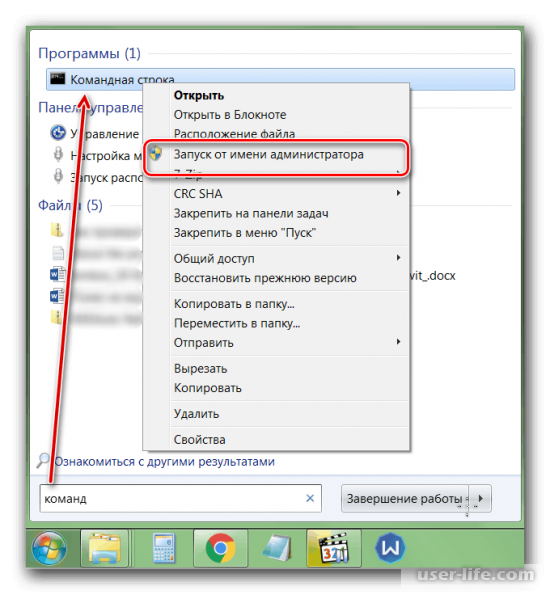
При окончании проверки, все данные, которые были неисправными, снова станут нормально функционировать, а с жестким диском снова можно будет работать (записывать на него данные и просматривать файлы).
Жесткий диск, который неисправен, необходимо отсоединить, а затем заново подключить. У вас на экране должно появиться маленькое окошко с ошибкой. Нажимаете на «Форматировать диск» и ждете, пока закончится процесс.
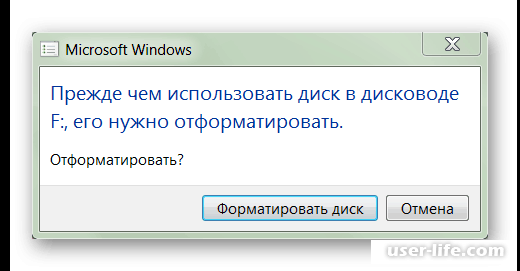
Может быть такое, что сообщение об ошибке не появляется, тогда заходите в «Мой компьютер». Нажимаете правой кнопкой мыши на съемное устройство и выбираете «Форматировать».
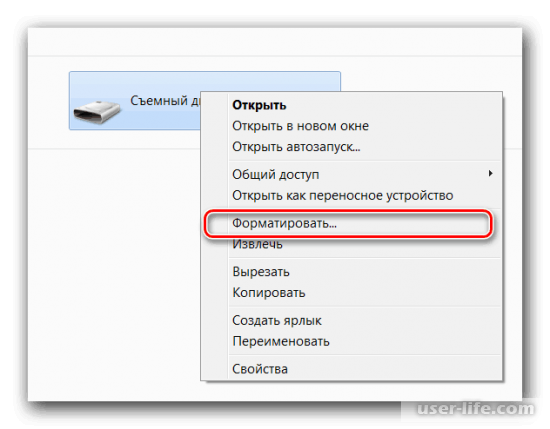
Нужно учесть момент, что после форматирования, все файлы, которые были на жестком диске – удалятся. Можно попробовать восстановить их с помощью специальных программ.
Источник https://otvet.mail.ru/question/186148048
Источник https://www.kakprosto.ru/kak-128365-kak-otkryt-disk-ne-formatiruya
Источник https://4systems.ru/inf/kak-podkljuchit-zhestkij-disk-bez-formatirovanija/