Как конвертировать Mac-форматированный диск (HFS+) в диск Windows (NTFS, FAT32)

Читайте, как преобразовать диск от компьютера с MacOS, в совместимый с Windows, не утеряв хранимые на нём файлы и данные.На сегодняшний день компьютеры «Mac» используют файловую систему «Apple HFS +», которую Windows, к сожалению, не может распознавать и не может получить доступ без помощи стороннего программного обеспечения. В дополнение, «Mac» также могут создавать защищенный раздел «EFI» на этих дисках, который нельзя удалить с помощью обычных инструментов разделения диска.
Некоторые диски уже даже продаются как диски в формате «Mac» – это просто означает, что они поставляются с файловой системой «Mac HFS +» вместо привычных форматов «NTFS» или «FAT32». В отличие от «Windows» компьютеры «Mac» могут читать диски с файловой системой «NTFS», а диски с системой «FAT32» могут не только читать, но и записывать.
Выполните резервное копирование данных привода
Если вы планируете конвертировать Mac – форматированный диск в диск для операционной системы «Windows», то обязательно создайте резервную копию данных диска с файловой системой «Mac», если у вас есть что-то важное на нем. В дальнейшем при работе с диском нам придется стереть содержимое диска и начать с нуля. Поэтому все файлы на диске будут удалены и любые данные пользователя исчезнут. Позаботьтесь о сохранности вашей информации заранее, если таковая имеется на вашем «Mac – диске».
Если у вас есть компьютер «Mac» рядом, вы можете подключить свой диск к нему и легко создать резервные копии файлов. Если у вас доступны только компьютеры с операционной системой «Windows», вы можете воспользоваться помощью приложения «HFSExplorer» для копирования файлов с диска на системный диск «Windows» или любой другой выбранный диск. К сожалению, для «HFSExplorer» вам необходимо установить «Java», но это единственный бесплатный вариант. Очень часто на компьютерах под управлением «Windows» технология «Java» уже установлена. И хотя «Java» постоянно выполняет обновления для повышения уровня безопасности, все равно существует риск заражения системы. Поэтому, по окончанию копирования файлов с использованием «HFSExplorer», вы можете удалить «Java» или оставить по своему желанию.
Как стереть разделы «Mac», включая системный раздел «EFI»
Сначала откройте инструмент «Управление дисками» «Windows». Нажмите сочетание клавиш «Windows + R», чтобы открыть диалоговое окно «Выполнить», введите в командной строке «diskmgmt.msc» и нажмите «ОК», чтобы открыть его. Этот инструмент позволяет вам управлять всеми разделами на дисках, подключенных к вашему компьютеру, – внутренними, внешними или подключенными через USB.
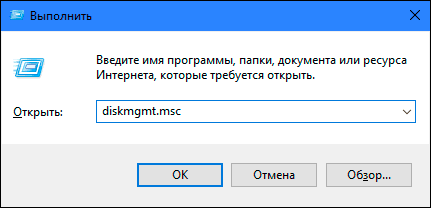
Или воспользуйтесь более простым способом для доступа к инструменту «Управления дисками» «Windows». Нажмите сочетание клавиш «Windows + X» или щелкните правой кнопкой мыши на кнопке «Пуск» в нижнем левом углу экрана, и во всплывающем окне выберите раздел «Управление дисками».
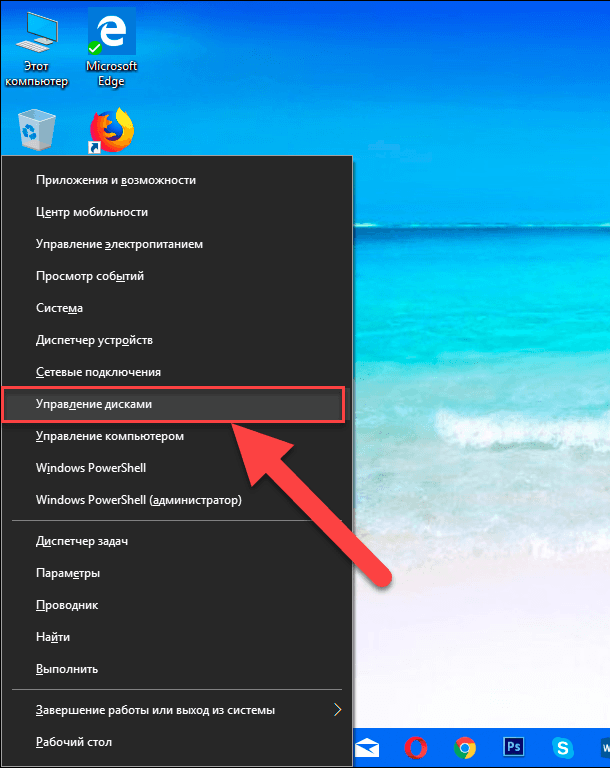
Найдите «Mac – диск» в предложенном списке дисков. Убедитесь, что вы верно определили «Mac – диск» – если вы случайно удалите разделы с другого диска, вы можете повредить установленную операционную систему «Windows» или потерять другие важные файлы на выбранном диске.
Если вам повезет, вы можете просто щелкнуть правой кнопкой мыши на каждом разделе на диске «Mac» и выбрать «Удалить том», чтобы удалить разделы. Затем вы можете щелкнуть правой кнопкой мыши в пустое пространство и выбрать «Создать простой том», чтобы создать раздел и отформатировать его в файловых системах «Windows» «NTFS» или «FAT32».
Но так бывает не всегда. На диске «Mac» может присутствовать «Системный раздел EFI». Этот раздел помечен как защищенный, поэтому вы не сможете просто щелкнуть его правой кнопкой мыши и удалить – опция удаления для такого раздела будет отключена.
Чтобы очистить этот раздел, нам придется стереть весь диск. Этот процесс стирает всю информацию на диске, включая его файлы и все его разделы. Во-первых, обратите внимание на номер диска в окне управления дисками, запомните его или запишите, так как он понадобиться нам далее при работе в окне командной строки.
Затем откройте диалоговое окно «Выполнить» в качестве администратора. Для этого нажмите сочетание клавиш «Windows + R», введите в поле «cmd» и нажмите «ОК», чтобы открыть окно командной строки.
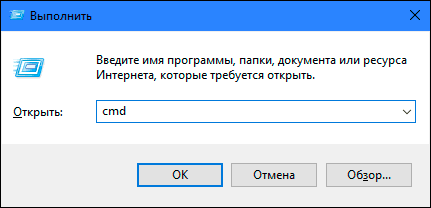
Чтобы сделать это в Windows 8 или Windows 7, нажмите сочетание клавиш «Windows + X», и выберите во всплывающем меню раздел «Командная строка (администратор)».
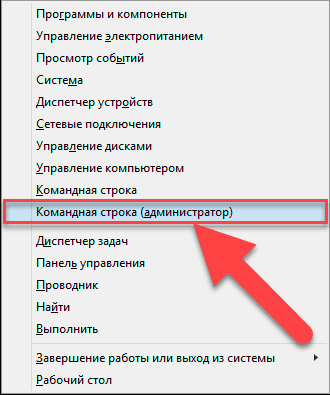
Перед вами откроется окно командной строки. Введите команду «diskpart» и нажмите клавишу «Enter».
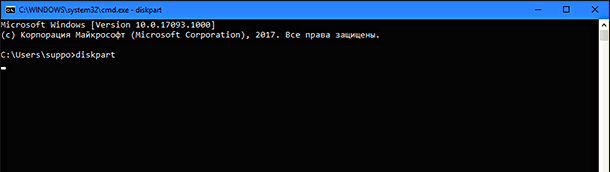
Откроется новое окно командной строки «diskpart.exe». В открывшемся окне в строке «DISKPART» введите команду «list disk» и нажмите клавишу «Enter», чтобы просмотреть список всех дисков, подключенных к вашему компьютеру. Определите номер вашего «Mac – диска» в списке. Он должен быть таким же, как номер диска в окне «Управление дисками».
Не забудьте тщательно проверить правильность выбранного диска, чтобы случайно не стереть информацию с другого диска, что может повлечь за собой уничтожение операционной системы или потерю важных данных. Тем самым вы убережете себя от длительной и кропотливой работы по переустановке системы «Windows» или восстановлению удаленных файлов.
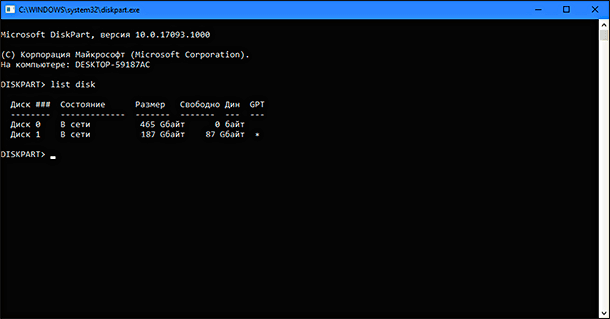
Введите команду «select disk #» и нажмите клавишу «Enter». Чтобы выбрать «Mac – диск», замените символ «#» на выбранный вами номер «Mac – диска». Например, здесь мы будем вводить команду «select disk 1». В окне командной строки «diskpart.exe» появится подтверждающее сообщение «Выбран диск 1».
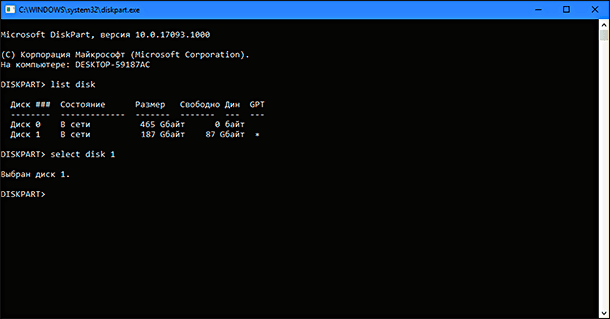
Наконец, в строке «DISKPART» введите команду «clean» и нажмите клавишу «Enter». Эта команда позволит вам очистить весь выбранный диск, включая все его файлы и разделы – независимо от того, защищены они или нет. После этого у вас будет пустой, неинициализированный диск.
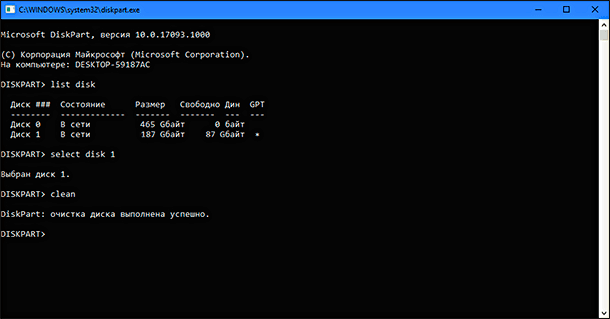
Теперь вы можете закрыть окно командной строки «diskpart.exe», как только перед вами появится следующее сообщение: «DiskPart: очистка диска выполнена успешно.».
Создайте раздел «NTFS» или «FAT32»
Теперь вы можете снова открыть окно «Управление дисками». Если вы оставили его открытым, то вам может потребоваться выполнить следующие действия: в строке главного меню нажмите вкладку «Действие» и выберите раздел «Повторить проверку дисков», чтобы обновить данные.
Найдите ячейку «Mac – диск» в списке всех подключенных устройств. Он будет полностью пустым, и в поле диска вы увидите сообщение «Не проинициализирована». Щелкните на нем правой кнопкой мыши и выберите «Инициализировать диск».
В окне «Инициализация дисков» выберите стиль разделов: основная загрузочная запись «MBR» или таблица с «GUID» разделов «GPT» и нажмите «ОК», чтобы завершить процесс создания таблицы разделов для диска. Практически всегда выбирают основную загрузочную запись «MBR», которая отмечена по умолчанию.
Щелкните правой кнопкой мыши в нераспределенном пространстве на инициализированном диске и выберите «Создать простой том». Используйте «Мастер создания простых томов» для выбора буквы диска и создания раздела с файловой системой «NTFS» или «FAT32». Теперь ваш диск будет отформатирован и готов к использованию в любой операционной системе «Windows».
Данный материал является частной записью члена сообщества Club.CNews.
Редакция CNews не несет ответственности за его содержание.
3 способа подключения дисков HFS+ (macOS) в Windows

К сожалению, Windows не понимает файловую систему HFS, используемую на Mac. macOS, в этом плане более лояльна к своим пользователям, тут уже «из коробки» имеется возможность чтения данных с разделов NTFS (но не записи). Тоже, странное ограничение, объяснения которому я не нахожу, потому как в составе любой unix-системы (Linux, FreeBSD), уже довольно давно имеется поддержка NTFS.
Стоп, Остапа опять понесло. сегодня, всё-таки, рассмотрим варианты подключения жестких дисков или флешек, отформатированных в Mac OS Extended (другое название HFS Plus или HFS+) в Windows. Спросите, что за трэш? Кому это вообще нужно? Однако, ситуации бывают разные. Сразу оговорюсь, и кого-то, возможно, расстрою, но поддержки новейшей файловой системы Apple File System (APFS), появившейся в macOS High Sierra, пока нет ни в одном из решений.
MacDrive

Начну обзор, пожалуй, с самого лучшего и стабильного решения — MacDrive. Хоть я только что и написал, что поддержки APFS нет, однако последняя версия MacDrive 10.5 + APFS (бета) всё-таки имеет возможность чтения дисков, отформатированных с новой файловой системой Apple. Статус бета-версии подразумевает, что её ещё продолжают тестировать и совершенствовать, однако уже сейчас, чтение и копирование файлов с подобных разделов уже работает. Правда, есть и еще одно ограничение — поддержка APFS, в настоящее время, доступна только в Windows 10 и MacDrive не поддерживает зашифрованные диски APFS (а вот это уже облом).
С дисками формата HFS+ никаких ограничений в работе нет, MacDrive позволяет легко читать и писать данные на эти разделы, а также открывать резервные копии Time Machine и копировать файлы из них на Windows-диски. В Windows добавляется специальный драйвер.
Стандартная лицензия на MacDrive стоит 49.99$. Имеется бесплатный пробный период на 5 дней, чего вполне может хватить, если не требуется постоянно работать с такими дисками.

Paragon HFS+ for Windows

Уж не знаю почему, но Paragon HFS+ считается самым популярным драйвером для поддержки HFS+ в окнах, должен работать с дисками любого типа GPT и MBR. Почему я пишу об этом продукте с таким недоверием? Всё дело в том, что хоть на сайте и заявлена полная совместимость с Windows 10, однако эта хрень, после перезагрузки (а это действие обязательно после установки), благополучно завалила мне десятку в синий экран смерти.
И это, заметьте, на чистом свежеустановленном Windows 10, так что негативное влияние каких-то иных программ исключается. Пришлось загружаться в безопасном режиме (когда отключена загрузка дополнительных драйверов) и удалять нафиг эту поделку с компа. Причём, Paragon HFS+ не разу не бесплатная, лицензия обойдётся в 790 рублей (мне вполне хватило 10-дневной пробной версии).
HFSExplorer

Первые два варианта поддержки HFS+ предполагали использование специальных драйверов в Windows, что позволяло обращаться к таким дискам на уровне системы и она их понимала. При использовании специальных приложений для тех же целей, доступ к файлам на разделах HFS+, будет возможен только внутри этих приложений. Мне известна пара подобных утилит — например, бесплатная HFSExplorer и TransMac (платная с пробным периодом).
HFSExplorer позволяет просматривать и копировать файлы с дисков HFS+. Также имеется возможность создания образов дисков HFS+ для последующей работы. Конечно, это не так удобно, как при использовании драйвера MacDrive, зато абсолютно бесплатно.
Если считаете статью полезной,
не ленитесь ставить лайки и делиться с друзьями.
Синхронизация сообщений в iCloud на iOS 11.3 так и не появилась в релизе. 9 марта состоится очередная презентация Apple По следам презентации Apple. Почём свежие яблочки? Microsoft занялась уборкой. Очищаем системный диск от устаревших обновлений Windows 7 Не удается очистить корзину на Mac: «Объект не может быть изменён или удалён» Настраиваем Windows 10 для комфортной работы в ночное время
Комментариев: 2
-
| Виталий Николаевич
R-Studio понимает HFS+. Если вам ничего записывать не нужно, то достать инфу можно без проблем
Виталий Благодарю! ..только эта программа помогла мне открыть диск макинтоша
Как подружить Windows с файловой системой macOS

В закладки

APFS — файловая система, разработанная компанией Apple для замены использовавшейся ранее HFS+.
На данной файловой системе уже работают девайсы под управлением последних версий iOS и macOS.
У APFS есть один большой недостаток

Как и предыдущие версии файловых систем, разработанных Apple, APFS не поддерживается операционной системой Windows.
Если с родной для «окон» NTFS на Mac можно как минимум читать данные, то APFS не увидит ни один Windows-компьютер.
Об этом рано или поздно начинают задумываться все владельцы нескольких рабочих компьютеров с разными операционными системами или владельцы Mac, часто запускающие Windows через BootCamp.
Ну не на флешке же переносить данные из macOS.
Как исправить ситуацию

Простое и изящное решение проблемы предлагают ребята из Paragon Software, которые просто профи в подобных делах. Подружить враждующие файловые системы можно при помощи специальной утилиты APFS for Windows.
Программа стала логичным развитием Paragon HFS+ for Windows. Со старыми Mac, которые не обновляются до macOS Sierra, нужно использовать именно её.

APFS for Windows представляет из себя системный драйвер для Windows, который и позволяет полноценно работать с накопителями, отформатированными в APFS. Поддерживается как чтение данных, так и запись на хорошей скорости.
Для доступа к важным данным предусмотрен режим монтирования read-only, защищающий оригиналы от перезаписи. APFS можно смонтировать даже из образа диска.
Поддерживаются как bit-to-bit raw copy диски, так и виртуальные диски популярных форматов VMDK,VDI,VHD,VHDX. Разработчики уже трудятся над поддержкой .E01 и .Ex0.
Как это работает

После установки Paragon APFS автоматически находит и монтирует все APFS-разделы и накопители, подключенные к компьютеру. После этого диски доступны в стандартном проводнике и сторонних файловых менеджерах.
Искать нужные данные довольно просто, ведь структура отображаемых папок будет идентична той, которую видит пользователь Mac.
Ничего сложного – разберется любая домохозяйка.
Что еще есть интересного

В macOS Mojave появилась поддержка шифрованных томов и APFS Container, которые составлены из нескольких физических разделов. Создатели Paragon APFS намерены добавить поддержку таких томов в следующих версиях продукта.
А вот прямая ссылка для загрузки.
Для тех, у кого «не приживется» файловая система APFS, в Paragon Software готовят приятный сюрприз — возможность конвертировать APFS обратно в HFS. Это уже тема для отдельной статьи.
Пока самое необходимое для всех активных пользователей macOS и Windows – APFS for Windows

В закладки
Источник https://club.cnews.ru/blogs/entry/kak_konvertirovat_macformatirovannyj_disk_hfs__v_disk_windows_ntfs_fat32_
Источник https://mdex-nn.ru/page/podkljuchenije-hfs-v-windows.html
Источник https://www.iphones.ru/iNotes/kak-podrujit-windows-s-failovoi-sistemoi-macos-06-25-2018