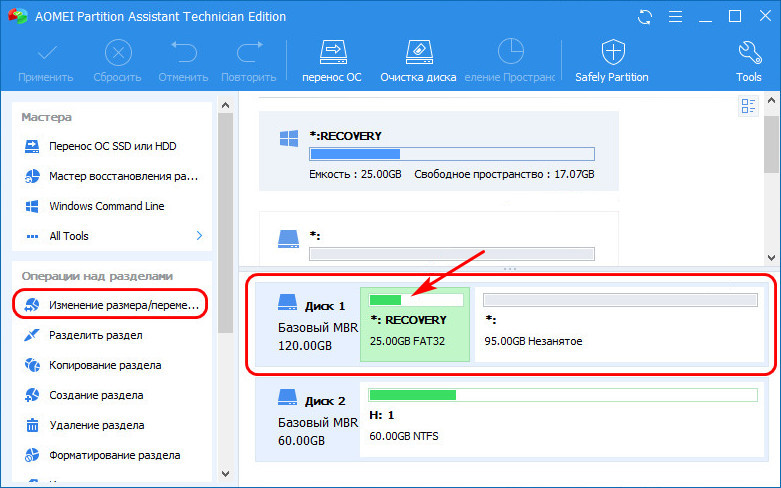Как передвинуть раздел Recovery в конец жёсткого диска
Производители ноутбуков, планшетов, моноблоков и прочей компьютерной техники, поставляемой с заводской Windows, обычно создают раздел Recovery в конце жёсткого диска. Этот раздел необходим для восстановления заводской Windows в случае сбоя её работы. Но иногда раздел Recovery может располагаться в начале жёсткого диска — когда производитель устройства отходит от правил или в результате действий пользователя.
Например, после восстановления раздела Recovery из бэкапа. Как передвинуть Recovery в конец жёсткого диска?
1. Зачем перемещать Recovery в конец диска
Прежде чем мы приступим к делу, поясним, зачем нужно перемещать Recovery в конец диска. Для работы Windows и процесса заводского восстановления расположение этого раздела на поверхности носителя информации не имеет никакого значения. Не нужно ничего никуда перемещать на SSD -накопителях. Вопрос стоит только для HDD : из-за специфики их устройства область в начале диска имеет скорость чтения и записи данных в среднем на 30-50% больше, чем область в конце. На скриншоте ниже показаны тесты программой CrystalDiskMark первого и последнего раздела HDD . Слева находится первый раздел D, его линейная скорость обработки данных (первая строка) вдвое выше, чем у последнего раздела L. Также у первого раздела D перед последним L есть незначительный перевес по результатам чтения и записи мелких файлов.

Таким образом если Recovery размещён в начале диска, он занимает самое эффективное место. Но занимает его нецелесообразно: к чтению данных с этого раздела мы прибегаем редко, только в случаях восстановления Windows к заводскому состоянию. Запись данных же на этот раздел не производится вообще. Тогда как с загрузочным и системным разделами Windows мы работаем каждый день.
2. LiveDisk для работы по перемещению раздела Recovery
Работу по перемещению раздела Recovery мы будем проводить с помощью AOMEI Partition Assistant – профильной программы для разметки дискового пространства. Один из случаев помещения Recovery в конец диска, который мы рассмотрим ниже, предусматривает, что этот раздел будет единственным на диске. Следовательно, для работы нам понадобится AOMEI Partition Assistant, работающая с загрузочного носителя. Такой можно сделать с помощью программы, запущенной в среде Windows. А можно заполучить вместе с многофункциональным LiveDisk’ом. Как, например, WinPE 10-8 Sergei Strelec, его можно скачать на сайте Sergeistrelec.Ru. Скачиваем, записываем на флешку или оптический диск. И загружаем компьютер с этого носителя.
3. Перемещение единственного на диске раздела Recovery
Рассмотрим первый вариант перемещения Recovery – когда он является первым и единственным разделом на жёстком диске, а всё остальное пространство не распределено. Как в этом случае его передвинуть в конец?

Запускаем AOMEI Partition Assistant.

Наш оперируемый жёсткий диск в окне программы значится как Диск 1. На нём кликаем раздел Recovery и запускаем функцию «Изменение размера/перемещение».

В открывшемся дополнительном окошке активируем опцию «Мне нужно переместить раздел». Захватываем мышью раздел на карте диска и перемещаем его в конец карты.

Жмём «Ок».

Теперь в окне программы на карте нашего диска можем видеть разметку с запланированными изменениями, т.е. с подвинутым в конец разделом Recovery. Запускаем применение запланированных изменений.

Подтверждаем проведение операции.

И всё – цель достигнута.

4. Перемещение Recovery при наличии других разделов
А как переместить Recovery в конец диска, если на таковом есть другие разделы с хранящимися на них данными? Как это сделать, чтобы данные не пострадали? В нашем случае имеем типичную минималистичную структуру диска, состоящую из разделов Recovery, системного С и пользовательского для хранения данных D.

Мы ужмём последний раздел D, чтобы в конце высвободить 25 Гб места – столько, сколько занимает Recovery. Естественно, последний раздел должен располагать свободным местом в нужном размере, чтобы было возможно его сжатие. Если свободного места недостаточно для сжатия, необходимо с последнего раздела удалить какие-то данные или куда-то их перенести. Потом мы скопируем Recovery в конец диска, а другие разделы переместим ближе к началу. В нашем случае работа проводится с диском со стилем разметки MBR , а у такового ограниченное количество основных разделов. Recovery должен быть основным разделом, следовательно, чтобы его копия могла быть разделом именно этого типа, имеющийся раздел для хранения данных D нам нужно преобразовать в логический. Кликаем его и запускаем функцию преобразования раздела из основного в логический.


Примечание: на дисках со стилем разметки GPT эта операция не нужна.
Теперь ужмём объём раздела D. Кликаем его и запускаем функцию «Изменение размера/перемещение».

В окошке этой функции, используя правый ползунок на карте раздела, ужимаем его. Ужимаем примерно на 25 Гб, т.е. на размер Recovery. Можно немного с запасом, главное, чтобы не меньше, поскольку Recovery мы будем копировать посекторно.

Далее кликаем Recovery и жмём «Копирование раздела».

Выбираем копирование по секторам.

Местом назначения указываем незанятое пространство, которое у нас образовалось после сжатия раздела D.

Далее смотрим, чтобы копия Recovery также была создана как первичный раздел (на MBR-дисках) . Если, как в нашем случае, незанятого пространства оказалось немного больше, чем нужно для копирования Recovery, на карте этого пространства подвигаем раздел в конец диска до упора.

Можем присоединить остаток незанятого пространства обратно к разделу D. Кликаем его и жмём «Объединять разделы».

Объединяем с остатком.

И можем применять запланированные операции.

Что делаем после? Удаляем исходный раздел Recovery в начале диска.


И объединяем раздел С с незанятым пространством, образовавшимся после удаления исходного Recovery.


Также можем убрать букву у скопированного Recovery. Этот раздел не нужен для отображения в проводнике.


Применяем запланированные операции.

Ну а далее уже можем при необходимости ужимать раздел С и отдавать лишнее место под следующие за ним разделы.
Как двигаться EFI/ Раздел восстановления в Windows 11/10
Есть много видов перегородок в Windows 11/10 компьютеров, таких как EFI, Восстановление, MSR, Система, Загрузка, Система Зарезервировано. Некоторые разделы отформатированы в файловой системе FAT32, а некоторые — в файловой системе NTFS. Некоторые разделы можно удалить с помощью Windows встроенное Управление дисками, но ни один из этих разделов не может быть создан самостоятельно. EFI и разделы восстановления могут быть созданы в начале/конце или в середине диска при установке Windows 11/10. В большинстве случаев не имеет значения, где EFI/ Recovery раздел. Но в некоторых случаях нужно двигаться EFI/ Раздел восстановления in Windows 11/10 компьютер. В этой статье я расскажу, как переместить Recovery/EFI раздел в Windows 11/10 с бесплатное программное обеспечение для раздела.
Содержание:
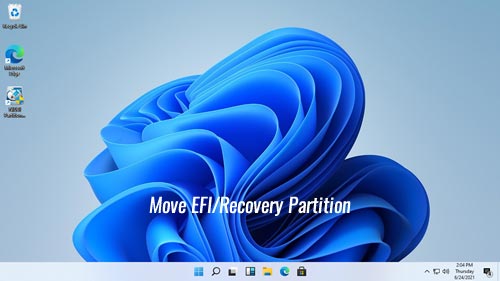
Что такое EFI и раздел восстановления в Windows 11/10
EFI (Extensible Firmware Interface) системный раздел или ESP — это раздел на традиционном механическом диске или SSD, он используется компьютерами, поддерживающими Unified Extensible Firmware Interface (UEFI). Когда компьютер загружается, UEFI Прошивка загружает файлы, хранящиеся на ESP, для запуска установленных операционных систем и различных утилит. An EFI системный раздел содержит несколько типов файлов, в том числе:
- Загрузчики или образы ядра для всех установленных на этом компьютере операционных систем.
- Файлы драйверов устройств для аппаратных устройств, используемые микропрограммой во время загрузки.
- Системные служебные программы, предназначенные для запуска перед загрузкой операционной системы.
- Файлы данных, такие как журналы ошибок.
Восстановление раздел в Windows 11/10 — это своего рода раздел, который помогает восстановить заводские настройки компьютера в случае сбоя системы. Есть 2 типа разделов восстановления в Windows 11/10 компьютеров:
- Windows Раздел восстановления с незначительным объемом дискового пространства.
- Раздел OEM Recovery, установленный производителем компьютера (например, Lenovo, Dell или HP). Он занимает значительный объем дискового пространства, поскольку содержит настройки производителя для драйверов приложений и другие вещи, позволяющие восстановить эти настройки по умолчанию.
Windows 11/10 не могу двигаться EFI/ Раздел восстановления
In Windows 11/10 собственное управление дисками, файловая система для EFI раздел. Все полезные операции выделены серым цветом. Для раздела восстановления не отображается ни буква диска, ни файловая система, есть только параметр «Справка» в разделе «Управление дисками».

Двигаться EFI и раздел восстановления в Windows 11/10 вы должны запустить стороннее программное обеспечение, такое как NIUBI Partition Editor. Помимо перемещения раздела, он помогает сжать, расширить, объединить, скопировать, преобразовать, стереть, скрыть раздел, сканировать поврежденные сектора и многое другое. У него есть бесплатная версия для Windows Пользователи домашних компьютеров 11/10/8/7 / Vista / XP.
Лучше, чем другие инструменты, он имеет уникальные 1-секундный откат, Виртуальный режим и Отменить-на-хорошо технологии для защиты системы и данных. Кроме того, благодаря усовершенствованному алгоритму перемещения файлов он работает на 30–300 % быстрее, чем другие инструменты.
Как двигаться EFI/ Раздел восстановления в Windows 11/10
Скачать В бесплатной версии NIUBI вы увидите все устройства хранения с разметкой разделов и другую информацию в главном окне. Двигаться EFI/ Раздел восстановления в Windows 11/10, вам просто нужно щелкнуть, перетащить на карту диска. В большинстве случаев причина переезда EFI/Recovery, потому что этот диск C нельзя расширить. Вы должны переместить раздел влево или вправо и сделать нераспределенное пространство смежный на диск C или другой том, который вы хотите расширить.
Как перенести Recovery/EFI раздел в Windows 11/10 с НИУБИ:
При установке Windows 11/10, если разделов несколько и вы выбираете первый для установки, EFI и разделы MSR создаются в передней части этого диска. Раздел восстановления создается за диском C: по умолчанию. Раздел MSR (Microsoft System Reserved) не отображается в разделе «Управление дисками», и его можно безопасно удалить, NIUBI Partition Editor.


Как показано на скриншоте выше, если вы хотите продлить диск C но есть раздел восстановления в середине C и диска, вы должны переместить раздел восстановления в Windows 11/10 вправо с NIUBI Partition Editor. Если вы уменьшили диск D с помощью управления дисками, нераспределенное пространство было создано справа от диска D. Перед расширением диска C вы должны переместить диск D и раздел восстановления вправо один за другим.
EFI и раздел восстановления может быть создан в начале/конце или в середине диска. Когда вы двигаетесь EFI или раздел восстановления в Windows Компьютер 11/10, не забудьте поставить указатель мыши на средний этого раздела и перетащите его на другую сторону. Затем вы можете поменять его позицию с примыкающий Нераспределенные пространство.
Помимо переезда EFI/ Раздел восстановления в Windows 11 компьютер, NIUBI Partition Editor помогает выполнять множество других операций по управлению разделами диска. Он на 100% чистый, без каких-либо встроенных плагинов.
Как переместить раздел восстановления?
Здравствуйте. Вопрос такой: с диска С нужно убрать часть памяти и присоединить к диску Е, но между нераспределенной областью и диском Е оказывается раздел восстановления. Из-за этого диск Е не может соединиться с выделенной памятью. Как обойти раздел восстановления? Надеюсь объяснил понятно.
На фото — до выделения нераспределенной области.
Как загрузочный раздел переместить с hdd на ssd?
Купил SSD диск, установил на него WINDOWS, а потом заметил что загрузочный раздел записался на.

Как переместить efi-загрузочный раздел с hdd на ssd?
Здравствуйте. Купил ssd, вставил его вместо hdd, а сам hdd засунул в дисковод. Установил на ssd.
Как переместить папку Пользователи (Users) на другой раздел диска в Windows 10 ?
Как переместить папку Пользователи (Users) на другой раздел диска в Windows 10 ?

Можно ли удалить раздел восстановления?
Интересует такой вопрос: Можно ли без какого-либо ущерба удалить раздел восстановления и.
Сожми С, передвинь раздел восстановления, пропиши его новое расположение в винде.
Вопрос в том, чем собираешься пришивать свободное место к Е? И сколько заберешь у С?
Хочу забрать с С 150Гб и на них расширить Е. КАК передвинуть раздел восстановления. В гугле искал, не нашел.
Сообщение от Photox
Встроенными никак.Сторонним софтом — бабка надвое гадала,скорее всего попоболь.
Имхо:этот раздел скорее всего бесполезен хотя-бы потому что периодический бекап надёжней.Если не хотите проблем — сожмите С и просто создайте ещё один раздел.
Сообщение от persen27
Гм. К попыткам «нарастить голову при помощи ног соседа» лично я отношусь крайне негативно. Подозреваю, что винда тоже, ибо её средствами такое не выполнить. Использовать же сторонние програмиы желательно при полном понимании что и почему делается (причём на формулировке «при полном понимании» настаиваю). Раздел же восстановления — это Среда восстановления винды. Если у вас есть надёжный носитель с проверенным дистрибутивом — без Среды восстановления можно и обойтись, ибо рекомендация
Сообщение от rger546
gecata
Включить компьютер и запустить какую то программу, тоже требует каких то знаний.
Или даже запустить тот же diskpart и в нём ещё какие то команды — но ведь это не мешает решению проблем (или хотя бы попытке)?
И что за мания у определённой категории отвечающих — считать что вопрошающий не на что не способен? При том что некоторые из таких сами то ни на что не способны (это не конкретно про вас).
При текущих условиях задача выполняется и средствами винды — если какие то неудобства и могут быть, так только с удалением раздела восстановления. А так:
— сжимается С
— удаляется раздел восстановления
— на свободном месте создаётся том (*) и на него перебрасываются данные с Е (это если нет места для бэкапа)
— прежний Е удаляется а вновь созданный том расширяется почти до упора
— на оставшемся месте создаётся служебный раздел и на него прописывается среда восстановления.
Всё это выполнимо (средствами винды) — olen6 может это подтвердить.
(*) Действия по назначению и перемене букв не выделяю отдельными строками и определяется по ситуации.
Как переместить все файлы SSD диска в начало? Не могу поделить раздел диска
Хочу поставить второй системой на диск дистрибутив линукс для настройки. Виртуалка не вариант -.

Раздел диска пометился как «раздел восстановления» и стал недоступен
Ноутбук Samsung 535U3C, Windows 7 Раздел диска (бывший диск D) пометился как "раздел.
Как удалить раздел восстановления
Добрый вечер. проблемма такая: купил SSD диск путем долгих мучений перенес на него систему с.
Как создать раздел для восстановления Windows?
у меня на ноуте "асус" есть раздел для востоновления винды где записана семёра начальная с кучей.
Источник https://www.white-windows.ru/kak-peredvinut-razdel-recovery-v-konets-zhyostkogo-diska/
Источник https://www.hdd-tool.com/ru/windows-11/move-efi-recovery-partition.html
Источник https://www.cyberforum.ru/windows10/thread2493316.html