Все про RAID массивы из жестких дисков (HDD)
Приветствую всех, уважаемые читатели блога Pc-information-guide.ru. Думаю, многие из вас хоть раз встречали на просторах интернета такое интересное выражение — «RAID массив». Что оно означает и для чего оно может понадобиться рядовому пользователю, вот об этом сегодня пойдет речь. Общеизвестный факт, что жесткий диск является самым медленным компонентом в ПК, и уступает видеокарте, процессору и оперативной памяти.
Чтобы компенсировать «врожденную» медлительность там, где она вообще не к месту (речь идет в первую очередь о серверах и высокопроизводительных ПК) придумали использовать так называемый дисковый массив RAID — некую «связку» из нескольких одинаковых винчестеров, работающих параллельно. Такое решение позволяет значительно поднять скорость работы вкупе с надежностью.
Что такое RAID массив и зачем он вам нужен
В первую очередь, RAID массив позволяет обеспечить высокую отказоустойчивость для жестких дисков (HDD) вашего компьютера, за счет объединения нескольких жестких дисков в один логический элемент. Соответственно, для реализации данной технологии вам понадобятся как минимум два жестких диска. Кроме того, RAID это просто удобно, ведь всю информацию, которую раньше приходилось копировать на резервные источники (флешки, внешние винчестеры), теперь можно оставить «как есть», ибо риск её полной потери минимален и стремится к нулю, но не всегда, об этом чуть ниже.
RAID переводится примерно так: защищенный набор недорогих дисков. Название пошло еще с тех времен, когда объемные винчестеры стоили сильно дорого и дешевле было собрать один общий массив из дисков, объемом поменьше. Суть с тех пор не поменялась, в общем-то как и название, только теперь можно сделать из нескольких HDD большого объема просто гигантское хранилище, либо сделать так, что один диск будет дублировать другой. А еще можно совместить обе функции, тем самым получить преимущества одной и второй.
Все эти массивы находятся под своими номерами, скорее всего вы о них слышали — рейд 0, 1. 10, то есть массивы разных уровней.
Разновидности RAID
Скоростной Рейд 0
Рейд 0 не имеет ничего схожего с надежностью, ведь он только повышает скорость. Вам необходимо как минимум 2 винчестера и в этом случае данные будут как бы «разрезаться» и записываться на оба диска одновременно. То есть вам будет доступен полностью объем этих дисков и теоретически это значит, что вы получаете в 2 раза более высокую скорость чтения/записи.
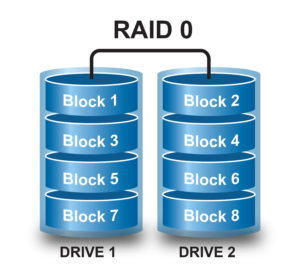
Но, давайте представим, что один из этих дисков сломался — в этом случае неизбежна потеря ВСЕХ ваших данных. Иначе говоря, вам все равно придется регулярно делать бекапы, чтобы иметь возможность потом восстановить информацию. Здесь обычно используется от 2 до 4 дисков.
Рейд 1 или «зеркало»
Тут надежность не снижается. Вы получаете дисковое пространство и производительность только одного винчестера, зато имеете удвоенную надежность. Один диск ломается — информация сохранится на другом.
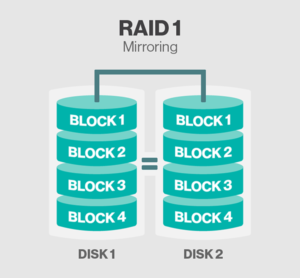
Массив уровня RAID 1 не влияет на скорость, однако объем — тут в вашем распоряжении лишь половина от общего пространства дисков, которых, к слову, в рейд 1 может быть 2, 4 и т.д., то есть — четное количество. В общем, главной «фишкой» рейда первого уровня является надежность.
Рейд 10
Совмещает в себе все самое хорошее из предыдущих видов. Предлагаю разобрать — как это работает на примере четырех HDD. Итак, информация пишется параллельно на два диска, а еще на два других диска эти данные дублируются.
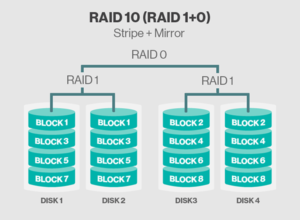
Как результат — увеличение скорости доступа в 2 раза, но и объем только лишь двух из четырех дисков массива. Но вот если любые два диска сломаются — потери данных не произойдет.
Рейд 5
Этот вид массива очень схож с RAID 1 по своему назначению, только теперь уже надо минимум 3 диска, один из них будет хранить информацию, необходимую для восстановления. К примеру, если в таком массиве находится 6 HDD, то для записи информации будут использованы всего 5 из них.
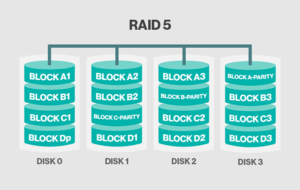
Из-за того, что данные пишутся сразу на несколько винчестеров — скорость чтения получается высокая, что отлично подойдет для того, чтобы хранить там большой объем данных. Но, без дорогущего рейд-контроллера скорость будет не сильно высокой. Не дай БОГ один из дисков поломается — восстановление информации займет кучу времени.
Рейд 6
Этот массив может пережить поломку сразу двух винчестеров. А это значит, что для создания такого массива вам потребуется как минимум четыре диска, при всем при том, что скорость записи будет даже ниже, нежели у RAID 5.
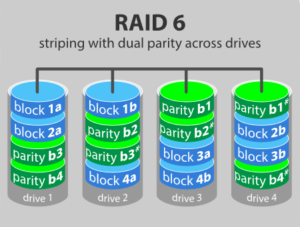
Учтите, что без производительного рейд-контроллера такой массив (6) собрать вряд ли удастся. Если у вас в распоряжении всего 4 винчестера, лучше собрать RAID 1.
Как создать и настроить RAID массив

Рейд массив можно сделать путем подключения нескольких HDD к материнской плате компьютера, поддерживающей данную технологию. Это означает, что у такой материнской платы есть интегрированный контроллер, который, как правило, встраивается в южный мост чипсета. Но, контроллер может быть и внешний, который подключается через PCI или PCI-E разъем. Каждый контроллер, как правило, имеет свое ПО для настройки.
Рейд может быть организован как на аппаратном уровне, так и на программном, последний вариант — наиболее распространен среди домашних ПК. Встроенный в материнку контроллер пользователи не любят за плохую надежность. Кроме того в случае повреждения материнки восстановить данные будет очень проблематично. На программном уровне роль контроллера играет центральный процессор, в случае чего —можно будет преспокойно перенести ваш рейд массив на другой ПК.
Аппаратный
Как же сделать RAID массив? Для этого вам необходимо:
- Достать где-то материнскую плату с поддержкой рейда (в случае аппаратного RAID);
- Купить минимум два одинаковых винчестера. Лучше, чтобы они были идентичны не только по характеристикам, но и одного производителя и модели, и подключались к мат. плате при помощи одного интерфейса.
- Перенесите все данные с ваших HDD на другие носители, иначе в процессе создания рейда они уничтожатся.
- Далее, в биосе потребуется включить поддержку RAID, как это сделать в случае с вашим компьютером — подсказать не могу, по причине того, что биосы у всех разные. Обычно этот параметр называется примерно так: «SATA Configuration или Configure SATA as RAID».
- Затем перезагрузите ПК и должна будет появиться таблица с более тонкими настройками рейда. Возможно, придется нажать комбинацию клавиш «ctrl+i» во время процедуры «POST», чтобы появилась эта таблица. Для тех, у кого внешний контроллер скорее всего надо будет нажать «F2». В самой таблице жмем «Create Massive» и выбираем необходимый уровень массива.
После создания raid массива в BIOS, необходимо зайти в «управление дисками» в ОС Windows 7–10 и отформатировать не размеченную область — это и есть наш массив.
Программный
Для создания программного RAID ничего включать или отключать в BIOS не придется. Вам, по-сути, даже не нужна поддержка рейда материнской платой. Как уже было упомянуто выше, технология реализовывается за счет центрального процессора ПК и средств самой винды. Ага, вам даже не нужно ставить никакое стороннее ПО. Правда таким способом можно создать разве что RAID первого типа, который «зеркало».
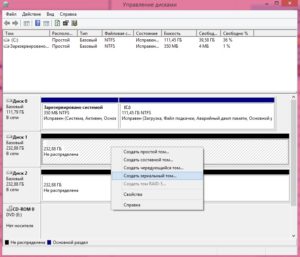
Жмем правой кнопкой по «мой компьютер»—пункт «управление»—«управление дисками». Затем щелкаем по любому из жестких, предназначенных для рейда (диск1 или диск2) и выбираем «Создать зеркальный том». В следующем окне выбираем диск, который будет зеркалом другого винчестера, затем назначаем букву и форматируем итоговый раздел.

В данной утилите зеркальные тома подсвечиваются одним цветом (красным) и обозначены одной буквой. При этом, файлы копируются на оба тома, один раз на один том, и этот же файл копируется на второй том. Примечательно, что в окне «мой компьютер» наш массив будет отображаться как один раздел, второй раздел как бы скрыт, чтобы не «мозолить» глаза, ведь там находятся те же самые файлы-дубли.
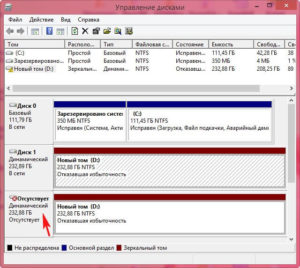
Если какой то винчестер выйдет из строя, появится ошибка «Отказавшая избыточность», при этом на втором разделе все останется в сохранности.
Подытожим
RAID 5 нужен для ограниченного круга задач, когда гораздо большее (чем 4 диска) количество HDD собрано в огромные массивы. Для большинства юзеров рейд 1 — лучший вариант. К примеру, если есть четыре диска емкостью 3 терабайта каждый — в RAID 1 в таком случае доступно 6 терабайт объема. RAID 5 в этом случае даст больше пространства, однако, скорость доступа сильно упадет. RAID 6 даст все те же 6 терабайт, но еще меньшую скорость доступа, да еще и потребует от вас дорогого контроллера.
Добавим еще RAID дисков и вы увидите, как все поменяется. Например, возьмем восемь дисков все той же емкости (3 терабайта). В RAID 1 для записи будет доступно всего 12 терабайт пространства, половина объема будет закрыта! RAID 5 в этом примере даст 21 терабайт дискового пространства + можно будет достать данные из любого одного поврежденного винчестера. RAID 6 даст 18 терабайт и данные можно достать с любых двух дисков.
В общем, RAID — штука не дешевая, но лично я бы хотел иметь в своем распоряжении RAID первого уровня из 3х-терабайтных дисков. Есть еще более изощренные методы, вроде RAID 6 0, или «рейд из рейд массивов», но это имеет смысл при большом количестве HDD, минимум 8, 16 или 30 — согласитесь, это уже далеко выходит за рамки обычного «бытового» использования и пользуется спросом по большей части в серверах.
Вот как-то так, оставляйте комментарии, добавляйте сайт в закладки (для удобства), будет еще много интересного и полезного, и до скорых встреч на страницах блога!
Как создать RAID массив и зачем он нужен
Привет всем читателям remontcompa.ru! Друзья, я давно хотел с Вами поговорить о том, как создать на компьютере RAID массив (избыточный массив независимых дисков). Несмотря на кажущуюся сложность вопроса, на самом деле всё очень просто и я уверен, многие читатели сразу после прочтения этой статьи возьмут на вооружение и будут с удовольствием пользоваться данной очень полезной, связанной с безопасностью ваших данных технологией.
Как создать RAID массив и зачем он нужен

Не секрет, что наша информация на компьютере практически ничем не застрахована и находится на простом жёстком диске, который имеет свойство ломаться в самый неподходящий момент. Уже давно признан факт, что жёсткий диск самое слабое и ненадёжное место в нашем системном блоке, так как имеет механические части. Те пользователи, которые когда-либо теряли важные данные (я в том числе) из-за выхода из строя «винта», погоревав некоторое время задаются вопросом, как избежать подобной неприятности в будущем и первое, что приходит на ум, это создание RAID-массива .
Весь смысл избыточного массива независимых дисков в том, чтобы сберечь Ваши файлы на жёстком диске в случае полной поломки этого диска! Как это сделать, – спросите вы, да очень просто, нужно всего лишь два (можно даже разных в объёме) жёстких диска.
В сегодняшней статье мы с Вами с помощью операционной системы Windows 8.1 создадим из двух чистых жёстких дисков самый простой и популярный RAID 1 массив, его ещё называют «Зеркалирование» (mirroring). Смысл «зеркала» в том, что информация на обоих дисках дублируется (записывается параллельно) и два винчестера представляют из себя точные копии друг друга.
Если вы скопировали файл на первый жёсткий диск, то на втором появляется точно такой же файл и как вы уже поняли, если один жёсткий диск выходит из строя, то все ваши данные останутся целыми на втором винчестере ( зеркале). Вероятность поломки сразу двух жёстких дисков ничтожна мала.
- Примечание : если на вашем жёстком диске уже имеется информация, то для него можно создать зеркало. Также ч итайте новые статьи по этой теме: , быстродействие операционной системы увеличится в два раза.
Единственный минус RAID 1 массива в том, что купить нужно два жёстких диска, а работать они будут как один единственный, то есть, если вы установите в системный блок два винчестера в объёме по 500 ГБ, то доступно для хранения файлов будет всё те же 500 ГБ, а не 1ТБ.
Если один жёсткий диск из двух выходит из строя, вы просто берёте и меняете его, добавляя как зеркало к уже установленному винчестеру с данными и всё.
Лично я, в течении многих лет, использую на работе RAID 1 массив из двух жёстких дисков по 1 ТБ и год назад произошла неприятность, один «хард» приказал долго жить, пришлось его тут же заменить, тогда я с ужасом подумал, чтобы было, не окажись у меня RAID-массива, небольшой холодок пробежал по спине, ведь пропали бы данные накопленные за несколько лет работы, а так, я просто заменил неисправный «терабайтник» и продолжил работу. Кстати, дома у меня тоже небольшой RAID-массив из двух винчестеров по 500 ГБ.
Первым делом устанавливаем в наш системный блок два чистых жёстких диска. Для примера, я возьму два жёстких диска объёмом 250 ГБ.

Что делать, если размер винчестеров разный или на одном жёстком диске у вас уже находится информация, читаем в следующей нашей статье.
Диск 0 — твердотельный накопитель SSD с установленной операционной системой Windows 8.1 на разделе (C:).
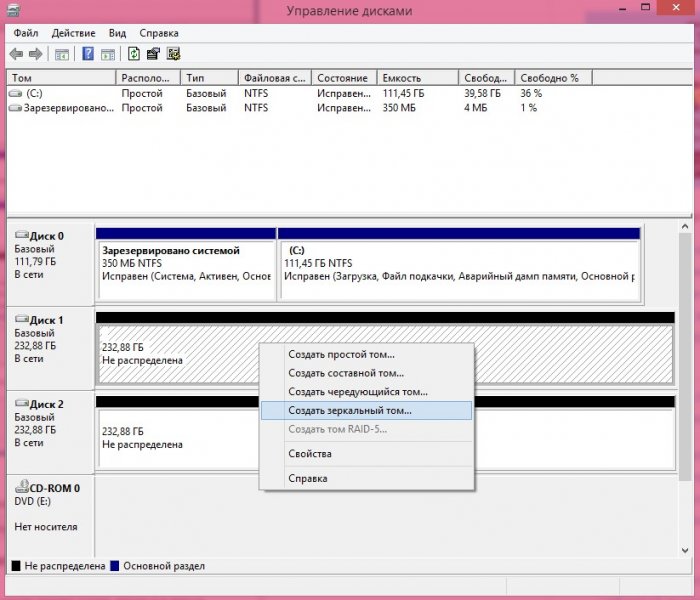
Мастер создания образа. Далее
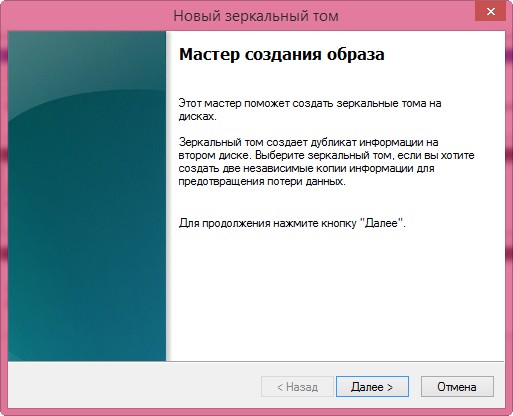
Добавляем диск, который будет зеркалом для выбранного ранее диска. Первым зеркальным томом мы выбрали Диск 1, значит в левой части выбираем Диск 2 и нажимаем на кнопку «Добавить».


Выбираем букву программного RAID 1 массива, я оставляю букву (D:). Далее
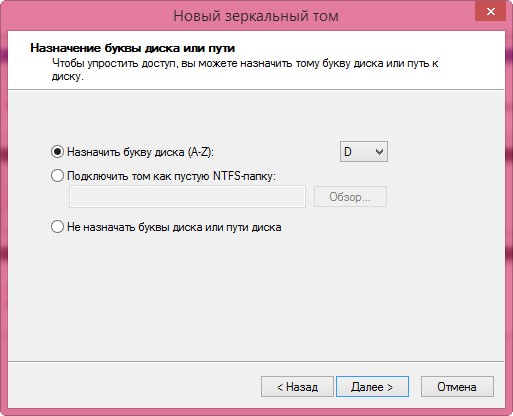
Отмечаем галочкой пункт Быстрое форматирование и жмём Далее.

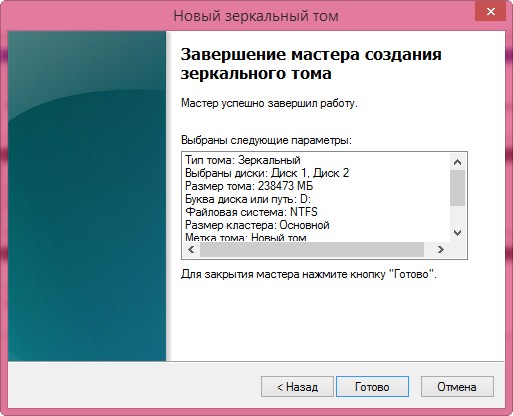

В управлении дисками зеркальные тома обозначаются кроваво-красным цветом и имеют одну букву диска, в нашем случае (D:). Скопируйте на любой диск какие-либо файлы и они сразу появятся на другом диске.
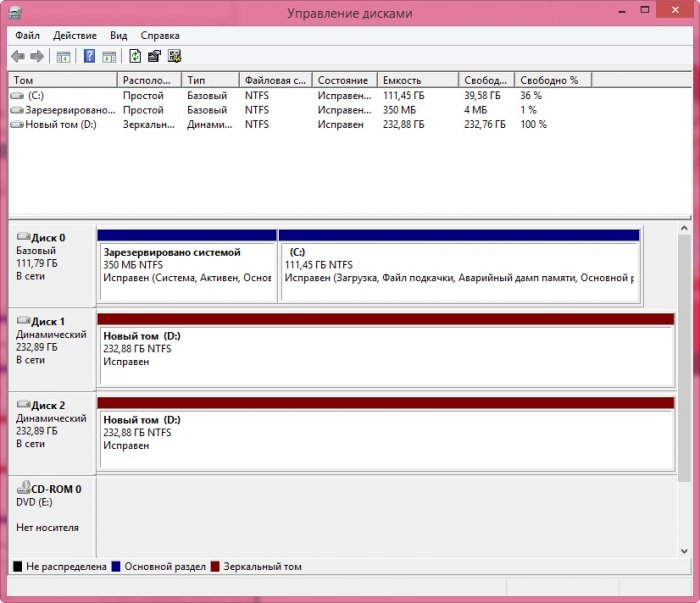
В окне «Этот компьютер», программный RAID 1 массив отображается как один диск.
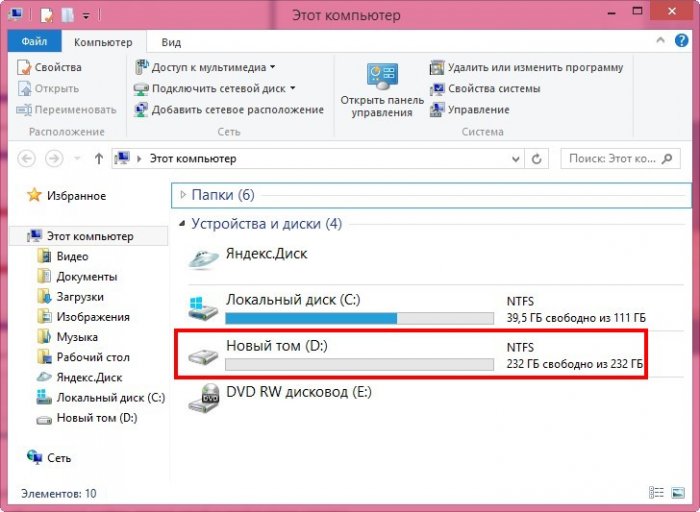
Если один из двух жёстких дисков выйдет из строя, то в управлении дисками RAID-массив будет помечен ошибкой «Отказавшая избыточность», но на втором жёстком диске все данные будут в сохранности.
Как создать и настроить программный RAID 0, 1 массив в Windows
Каким бы мощным ни был ваш компьютер, у него все же есть одно слабое место: жесткий диск. Он отвечает за целостность и безопасность ваших данных и оказывает значительное влияние на производительность вашего ПК. При этом жесткий диск – единственное устройство в системном блоке, внутри которого есть движущиеся механические части, что и делает его слабым звеном, способным полностью вывести из строя ваш компьютер.

Сегодня есть два способа ускорить работу вашего компьютера: первый – купить дорогой SSD, а второй – по максимуму использовать материнскую плату, то есть настроить массив RAID 0 из двух жестких дисков. Тем более RAID-массив можно использовать и для повышения безопасности ваших важных данных.
В этой статье мы рассмотрим, как создать программный RAID с помощью встроенных инструментов Windows.
Содержание:
Современные материнские платы позволяют создавать дисковые RAID-массивы без необходимости докупать оборудование. Это позволяет значительно сэкономить на сборке массива в целях повышения безопасности данных или ускорения работы компьютера.
Создание программного RAID с помощью встроенных инструментов Windows 8 или Windows 10
Как создать программный RAID при помощи функции «Дисковые пространства»
Windows 10 имеет встроенную функцию «Дисковые пространства», которая позволяет объединять жесткие диски или твердотельные накопители в один дисковый массив, называемый RAID. Эта функция была впервые представлена в Windows 8 и значительно улучшена в Windows 10, что упростило создание многодисковых массивов.
Чтобы создать массив RAID, вы можете использовать как функцию «Дисковые пространства», так и командную строку или «Windows PowerShell».
Перед созданием программного RAID необходимо определить его тип и для чего он будет использоваться. Сегодня Windows 10 поддерживает три типа программных массивов: RAID 0, RAID 1, RAID 5 (Windows Server).
Вы можете прочитать о том, какие типы RAID существуют и какой RAID в каких целях лучше использовать, в статье «Типы RAID и какой RAID лучше всего использовать».
Итак, мы определились с типом RAID. Затем для создания дискового массива мы подключаем все диски к компьютеру и загружаем операционную систему.
Стоит отметить, что все диски будущего RAID должны быть одинаковыми не только по объему памяти, но желательно и по всем другим параметрам. Это поможет избежать многих неприятностей в будущем.
Далее, чтобы создать программный RAID-массив, выполните следующие действия:
-
Откройте «Панель управления», щелкнув правой кнопкой мыши «Пуск» и выбрав «Панель управления» («Control Panel»).
Важно: все данные на дисках, из которых создается RAID-массив, будут удалены. Поэтому заранее сохраните все важные файлы на другой диск или внешний носитель.
После того, как вы настроили массив, вы должны дать ему имя и правильно настроить.
Именно с этим именем и буквой массив будет отображаться в системе Windows.
- Простой (без отказоустойчивости) – это RAID 0;
- Двустороннее зеркало — RAID 1;
- Трехстороннее зеркало – это тоже RAID 1 (с разницей только в количестве копий основного жесткого диска);
- Четность – RAID 5.
В зависимости от выбранного типа RAID мастер автоматически установит максимально доступную емкость дискового массива.
Обычно это значение немного ниже, чем фактический объем доступных данных, и вы также можете установить больший размер дискового пространства. Однако имейте в виду, что это сделано для того, чтобы вы могли установить дополнительные жесткие диски, когда массив будет заполнен, без необходимости перестраивать его.
После того, как мастер настроит ваш новый RAID, он будет доступен как отдельный диск в окне «Этот компьютер».
Новый диск не будет отличаться от обычного жесткого диска, и вы можете выполнять с ним любые операции, даже зашифровать его с помощью BitLocker.
Об использовании BitLocker вы можете прочитать в статье «Как зашифровать данные на жестком диске с помощью BitLocker».
Вы можете создать еще один программный RAID. Только количество жестких дисков, подключенных к ПК, ограничивает количество создаваемых RAID-массивов.
Как создать программный RAID при помощи функции «Управление дисками»
Еще одним способом создания программных RAID массивов в операционной системе Windows является использование встроенной утилиты под названием «Управление дисками». Она позволяет создавать все базовые типы RAID. Также, как и предыдущий, этот способ достаточно легкий и не требует глубоких знаний операционной системы. Итак, чтобы создать программный RAID 0 следует:
Шаг 1: Щелкните правой кнопкой мыши по «Пуск» и выберите «Управление дисками»
Шаг 2: Перед вами откроется «Управление дисками», в котором будут отображаться все подключенные диски. Щелкните правой кнопкой мышки и выберите «Создать чередующийся том»
Шаг 3: Откроется «Мастер создания чередующихся томов». Щелкните «Далее», затем выделите в левой части окна мастера диски, которые хотите добавить в массив RAID 0 и нажмите «Добавить». Когда все нужные диски будут добавлены нажмите «Далее»
Шаг 4: Назначьте букву массива, выбрав нужную из списка (буква устанавливается автоматически, так что вы можете оставить все так, как предлагает мастер создания массива) и снова нажмите «Далее»
Шаг 5: На этом этапе нужно выбрать файловую систему будущего массива. Выберите «NTFS» и снова нажмите «Далее»
Шаг 6: На этом этапе нажмите кнопку «Готово». Система покажет предупреждение, что выбранные диски будут конвертированы в динамические и что вся информация на них будет уничтожена. Нажмите «Да»
Начнется форматирование и синхронизация дисков, после чего наш массив RAID 0 будет создан.
Массив RAID 1 создается аналогичным образом, только на первом шаге вместо «Чередования» выберите «Зеркалирование».
Все остальные шаги выглядят аналогично.
Как добавить или удалить диск в уже существующем массиве RAID
Как добавить диск в RAID
Предположим, у вас уже есть программный RAID-массив, и вы его используете. Однажды может возникнуть ситуация, когда вам станет не хватать места на диске. К счастью, Windows 10 позволяет добавить еще один диск в уже существующий массив с помощью встроенных инструментов.
Чтобы добавить диск, вы должны открыть утилиту «Дисковые пространства», используя метод, описанный выше, и выбрать «Добавить диски».
В открывшемся меню выберите диск, который хотите добавить, и нажмите «Добавить диск». Жесткий диск будет добавлен к уже существующему массиву RAID.
Как удалить диск из RAID-массива
Чтобы удалить диск из RAID-массива, следуйте алгоритму:
- Откройте утилиту «Дисковые пространства», как описано выше, и нажмите кнопку «Изменить параметры».
- Откройте существующий массив RAID и выберите «Физические диски».
- Во всплывающем списке выберите диск, который вы хотите удалить, и нажмите «Подготовить к удалению».
Windows автоматически перенесет данные на другие диски, а кнопка «Подготовить к удалению» изменится на «Удалить».
После нажатия кнопки «Удалить» система удалит диск из RAID. Для дальнейшей работы с этим накопителем вам потребуется создать на нем новый раздел. Для этого вы можете использовать встроенную утилиту diskpart или утилиту Disk Management.
Создайте программный RAID с помощью командной строки
Другой способ создать программный RAID – использовать командную строку или Windows PowerShell.
Чтобы создать программный RAID с помощью командной строки:
-
Щелкните правой кнопкой мыши «Пуск» и выберите «Командная строка (Администратор)» или «Windows PowerShell (Admin)».
Чтобы отобразить список дисков, введите «list disk».
Утилита Diskpart отобразит все диски, подключенные к вашему ПК.
- select disk 1 – где 1 – номер желаемого диска
- convert dynamic – преобразовать в динамический
- select disk 2
- convert dynamic
- select disk 3
- convert dynamic
Теперь, когда мы преобразовали наши диски, мы можем создать том RAID, введя следующие команды:
- select disk 1
- Create Volume RAID Disk 1, 2, 3
После этого следует убедиться, что массив создан.
Для этого введите команду «list disk».
Все диски будут объединены в один диск.
- select volume 2
- Format FS=NTFS Label=MyNewVolume
- Assign Letter=F
После этого выбранные диски будут объединены в RAID-массив.
Отметим, что с помощью этого метода будет создан RAID 5.
RAID 0
Если вы хотите создать RAID 0, в утилите Diskpart введите:
- list disk;
- create volume stripe size=n disk=1,2,3 – где n — размер в мегабайтах, а 1,2,3 — номера дисков, которые будут включены в массив RAID 0.
RAID 1
Чтобы создать RAID 1, вам необходимо ввести следующие команды одну за другой:
- list disk – для отображения подключенных дисков;
- select disk 0 — количество дисков, их которых создается зеркало;
- convert dynamic – преобразование диска в динамический.
Внимание! Иногда появляется сообщение «Вам следует перезагрузить компьютер, чтобы завершить эту операцию». Если оно появилось – перезагрузите компьютер.
Если есть сообщение об успешной конвертации – продолжайте работу и введите:
- select volume 0 – выбрать нужный диск;
- add disk=1 – добавить нужный диск для зеркалирования.
После этого будет создан массив RAID 1.
Программное создание RAID в Windows 7
В Windows 7 вы можете использовать утилиту «Управление дисками» для создания программного RAID. Следует отметить, что диск, с которого загружается система, нельзя использовать в RAID, так как он будет преобразован в динамический. Вы можете использовать любые диски, кроме системных.
Шаг 1. Откройте «Пуск», щелкните правой кнопкой мыши «Компьютер» и выберите «Управление».

Шаг 2: В появившемся мастере нажмите «Далее».

Шаг 3. В открывшемся меню вы должны выбрать диски, которые вы хотите объединить в массив RAID, и нажать «Далее».

Шаг 4: Выберите букву для созданного RAID-массива и нажмите «Далее».
- S (Striping) — соответствует RAID 0;
- M (Mirroring) — соответствует RAID 1;

Шаг 5: В следующем окне выберите тип файловой системы (NTFS), укажите размер блока и укажите имя тома. После этого нажмите «Далее».

Шаг 6: После того, как система создаст новый массив RAID, нажмите кнопку «Готово».

После нажатия кнопки «Готово» появится окно с предупреждением о том, что будет выполнено преобразование базового диска в динамический и загрузка ОС с динамического диска будет невозможна. Просто нажмите «ОК».
После этого созданный RAID-массив отобразится в окне «Мой компьютер» как обычный жесткий диск, с которым можно выполнять любые операции.
Как исправить ошибку «Can’t Add new drive, error 0x00000032»?
Иногда при добавлении диска в RAID массив может появляться ошибка «Can’t Add new drive, error 0x00000032». В некоторых случаях эта ошибка появляется при создании RAID массива. Причем, ошибка 0x00000032 может появится даже после того, как вы очистили и отформатировали ваш накопитель. Обычно она возникает на дисках, которые уже использовались в RAID массиве или в операционной системе.
В некоторых случаях RAID массив может сообщать о поломке диска, хотя на самом деле с ним все в порядке. Чтобы решить этот вопрос нужно сначала понять причину возникновения ошибки.
Причиной возникновения ошибки «Can’t Add new drive, error 0x00000032» являются неправильные метаданные, которые остаются на диске даже после очистки и форматирования накопителя. Кроме того, часто причиной ошибки являются данные в загрузочном секторе, которые форматирование и очистка диска не удалили.
Все дело в том, что очистка диска и форматирование не очищают диск физически, а только удаляют все «ссылки на файлы», и указывают операционной системе, что она может записывать информацию в новый раздел, стирая предыдущие данные.
Однако, физически файлы (в том числе и метаданные) остаются на диске и при добавлении диска в RAID массив вызывают ошибки.
Чтобы исправить ошибку «Can’t Add new drive, error 0x00000032» нужно «сбросить проблемный диск».
Для этого следует:
Шаг 1: Щелкните правой кнопкой мыши по «Пуск» и выберите «Windows PowerShell (Администратор)»
Шаг 2: В открывшемся окне введите команду:
…и нажмите «Enter» для ее выполнения.
Шаг 3: Перед вами откроется список ваших дисков, в котором будет указано имя каждого диска (колонка FriendlyName) и его уникальный идентификатор (колонка UniqueID).
Выделите UniqueID нужного диска и скопируйте его при помощи комбинации клавиш «Ctrl + C»
Примечание: вы также можете использовать имя диска (FriendlyName), однако в некоторых случаях система можете отображать одинаковое имя для всех дисков. Поэтому для избегания ошибок лучше всего использовать UniqueID диска.
Шаг 4: Чтобы сбросить ваш диск используйте следующую команду:
…заменив your-unique-id на идентификатор диска, который вы скопировали ранее (чтобы вставить идентификатор используйте комбинацию клавиш «Ctrl +V»). В результате ваша команда должна выглядеть примерно, как на скриншоте ниже.
Важно: уникальный идентификатор вашего диска должен находится в двойных кавычках. Иначе команда не будет работать.
После этого вы снова можете использовать этот диск в вашем RAID–массиве.
Что делать, если вы потеряли важные данные на RAID-массиве
Использование RAID-массивов может значительно повысить безопасность данных, что очень важно в современном мире. Однако нельзя исключать человеческий фактор.
Потеря важных файлов возможна из-за случайного удаления, форматирования, изменения логической структуры файловой системы и многих других причин. Кроме того, не исключен сбой RAID.
В этой ситуации лучше не принимать поспешных решений. Оптимальный вариант — обратиться к специалистам или воспользоваться специализированным ПО для восстановления данных.
RS RAID Retrieve способен восстановить любой тип RAID-массива, поддерживает все файловые системы, используемые в современных операционных системах.
Источник http://pc-information-guide.ru/zhestkij-disk/raid-massiv.html
Источник https://remontcompa.ru/windows/funkcional-windows/699-kak-sozdat-raid-massiv-i-zachem-on-nuzhen.html
Источник https://recovery-software.ru/blog/creating-software-raid-in-windows.html