Как подключить внешний жесткий диск к Macbook Pro
Соавтор(ы): Jeremy Mercer. Джереми Мерсер — менеджер и главный техник в компании по ремонту компьютеров MacPro-LA в Лос-Анджелесе. Имеет более 10 лет опыта ремонта электроники, а также работы в магазинах, торгующих компьютерами (ПК и Mac).
Количество просмотров этой статьи: 112 026.
Как правило, чтобы воспользоваться внешним жестким диском, нужно просто подключить его к компьютеру. Но в случае ноутбуков Macbook или Mac-компьютеров (это компьютеры под управлением Mac OS Х) жесткий диск должен быть отформатирован в файловой системе, которая поддерживается Mac OS Х. Имейте в виду, что форматирование диска приведет к удалению всех данных, которые хранятся на нем. Большинство продающихся жестких дисков отформатировано в файловой системе NTFS; при подключении такого диска к Мас-компьютеру данные можно считывать, но не записывать на диск.

- Некоторые жесткие диски, рассчитанные на работу с Mac-компьютерами, поставляются с Thunderbolt-кабелем или FireWire-кабелем. В этом случае вставьте кабель в соответствующий разъем или купите адаптер, если нужный разъем отсутствует.

- Возможно, значок не отобразится на рабочем столе, даже если диск правильно отформатирован и подключен. В этом случае откройте окно Finder и найдите подключенный диск на левой панели в разделе «Устройства».
- Чтобы настроить отображение дисков на рабочем столе, откройте меню Finder, нажмите «Настройки» и поставьте флажок у опции «Внешние диски». [1] X Источник информации
- Если диск не отображается ни в Finder, ни на рабочем столе, перейдите в следующий раздел.

Откройте диск, чтобы просмотреть его содержимое. Для этого дважды щелкните по значку диска на рабочем столе или на левой панели окна Finder. Теперь можно перетащить файлы на внешний жесткий диск, или скопировать с него информацию на внутренний жесткий диск.
Как подружить Windows с файловой системой macOS

В закладки

APFS — файловая система, разработанная компанией Apple для замены использовавшейся ранее HFS+.
На данной файловой системе уже работают девайсы под управлением последних версий iOS и macOS.
У APFS есть один большой недостаток

Как и предыдущие версии файловых систем, разработанных Apple, APFS не поддерживается операционной системой Windows.
Если с родной для «окон» NTFS на Mac можно как минимум читать данные, то APFS не увидит ни один Windows-компьютер.
Об этом рано или поздно начинают задумываться все владельцы нескольких рабочих компьютеров с разными операционными системами или владельцы Mac, часто запускающие Windows через BootCamp.
Ну не на флешке же переносить данные из macOS.
Как исправить ситуацию

Простое и изящное решение проблемы предлагают ребята из Paragon Software, которые просто профи в подобных делах. Подружить враждующие файловые системы можно при помощи специальной утилиты APFS for Windows.
Программа стала логичным развитием Paragon HFS+ for Windows. Со старыми Mac, которые не обновляются до macOS Sierra, нужно использовать именно её.

APFS for Windows представляет из себя системный драйвер для Windows, который и позволяет полноценно работать с накопителями, отформатированными в APFS. Поддерживается как чтение данных, так и запись на хорошей скорости.
Для доступа к важным данным предусмотрен режим монтирования read-only, защищающий оригиналы от перезаписи. APFS можно смонтировать даже из образа диска.
Поддерживаются как bit-to-bit raw copy диски, так и виртуальные диски популярных форматов VMDK,VDI,VHD,VHDX. Разработчики уже трудятся над поддержкой .E01 и .Ex0.
Как это работает

После установки Paragon APFS автоматически находит и монтирует все APFS-разделы и накопители, подключенные к компьютеру. После этого диски доступны в стандартном проводнике и сторонних файловых менеджерах.
Искать нужные данные довольно просто, ведь структура отображаемых папок будет идентична той, которую видит пользователь Mac.
Ничего сложного – разберется любая домохозяйка.
Что еще есть интересного

В macOS Mojave появилась поддержка шифрованных томов и APFS Container, которые составлены из нескольких физических разделов. Создатели Paragon APFS намерены добавить поддержку таких томов в следующих версиях продукта.
А вот прямая ссылка для загрузки.
Для тех, у кого «не приживется» файловая система APFS, в Paragon Software готовят приятный сюрприз — возможность конвертировать APFS обратно в HFS. Это уже тема для отдельной статьи.
Пока самое необходимое для всех активных пользователей macOS и Windows – APFS for Windows

В закладки
В какой формат форматировать внешний жесткий диск для mac и windows
Как сделать внешний диск совместимым с Mac и Windows?
Если возникла необходимость в форматировании жестокого диска или USB-флешки, так, чтобы устройства были совместимы с Mac и Windows, то сделать это просто. Важно знать, что форматирование устройства удалит все данные, поэтому, чтобы не потерять информацию, лучше сразу сделать резервную копию.
Чтобы отформатировать устройство нужно:

- Запустите Дисковая утилита , найдите /Applications/Utilities/ ;
- Подключите устройство;
- Нажмите на имени диска в левом углу Рабочего стола и затем – кнопку Сетереть;
- Нажмите на выпавшем меню “Формат” , выберите “MS-DOS (FAT)” . Здесь же можно переименовать устройство;
- Нажмите кнопку “Стереть”, чтобы отформатировать устройство для совместимости с Mac & Windows PC.
Обычно форматирование – быстрый процесс, но все зависит от размера файлов на форматируемом устройстве.
В результате флешка или внешний жесткий диск будут совместимы с Mac OS X, Windows 95, 98, Windows XP, Vista, 7, и даже с Windows 8. Этот способ форматирования идеален для USB-флешек, внешних жестких дисков, которые предназначены для использования под несколькими ОС.
Основным недостатком использования FAT32 – это его лимит на размер файлов. Так, на форматируемом устройстве, должно быть не более 4 Гб. Если вы будете использовать exFAT, чтобы отформатировать устройство больше чем на 4 Гб, это приведет к несовместимости со старыми версиями OS X и Windows.
Если вы будете форматировать устройство, чтобы использовать его только для Mac, рекомендуется использовать журнальную файловую систему. Но тогда вы уже не сможете использовать Mac-формат, например, чтобы открыть флешку на ПК под Windows.
В какой формат форматировать внешний USB-диск (флешку) для работы на Mac (macOS)?
Самый простой способ увеличить хранилище вашего Mac – докупить к нему внешний USB-накопитель (HDD или SSD). Сразу после этого ваша задача – отформатировать его в «правильной» файловой системе. Но в какой?

Бесплатная Дисковая утилита от Apple позволяет легко отформатировать диск, назначить для него том или даже разбить на несколько дисков.
А теперь давайте посмотрим на доступные варианты файловых систем и выберем из них лучшую.
Отформатируйте ваш диск при помощи Дисковой утилиты

Распакуйте свой диск и подключите его к Mac. Строго говоря, он уже отформатирован – для использования с Windows (тогда это будет NTFS) или под максимально широкую совместимость (Fat32). Но для пользователя Mac ни одна из этих файловых систем не подходит.
Для начала откройте Дисковую утилиту. Проще всего это сделать через Spotlight (иконка с лупой в правом верхнем углу экрана). Найти Дисковую утилиту можно и в Launchpad (в папке Другие).

Для того, чтобы отформатировать новый диск в другую файловую систему:
1. Выберите его в меню слева.
2. Нажмите Стереть.
Важно: не забывайте, что вы потеряете все данные, которые находятся на этом диске.

3. В появившемся окне необходимо выберите формат файловой системы (обзор всех форматов ниже) и нажмите кнопку Стереть.


Что делать, если Дисковая утилита предлагает только формат APFS
В случае, если Дисковая утилита предлагает в качестве формата лишь APFS, значит ваш накопитель уже отформатирован в формат APFS.

Для того чтобы вернуть возможность отформатировать накопитель в любой другой из возможных форматов (перечень ниже), необходимо удалить том APFS. Для этого:
1. Нажмите правой кнопкой мыши на подключенный накопитель в боком меню Дисковой утилиты.

2. Выберите Удалить том APFS…

3. Подтвердите удаление нажатием кнопки Удалить.

После удаления тома APFS список доступных форматов будет увеличен.

APFS, HFS+, exFAT или FAT? В какой формат форматировать внешний USB-диск (флешку) для работы на Mac (macOS)?
Доступные файловые системы
- Apple File System (APFS)
- Mac OS Extended (HFS+)
- exFAT (Extended File Allocation Table)
- MS-DOS (FAT)
Давайте рассмотрим каждую из них более подробно.
Apple File System (APFS)
Новейшая разработка Apple. Впервые представлена в начале 2017 года для iOS-устройств. APFS пришла на смену устаревшей файловой системе Mac OS Extended. Ей уже комплектуются все новые Mac.
Apple File System оптимизирована для использования с твердотельными накопителями (SSD) и флэш-накопителями, но с ней вполне можно использовать и традиционные механические жесткие диски (HDD). Вам стоит выбрать эту опцию, если вы взяли внешний SSD или новую USB-флэшку и точно не будете использовать их с Windows-компьютерами.
Главное преимущество APFS по сравнению с файловой системой Apple предыдущего поколения – это скорость. Копирование и вставка проходят практически мгновенно благодаря тому, как файловая система организует ваши данные. В APFS большое внимание уделено и таким технологиям, как шифрование и улучшенная работа с мета-данными (т.к. macOS активно работает с мета-данными файлов, хранящихся в системе).
К числу минусов можно отнести то, что APFS пока нельзя использовать для бэкапа данных с помощью Time Machine. Также у APFS нет нативной поддержки Windows. Чтобы решить эту проблему, придется покупать платный софт вроде Paragon APFS for Windows или искать бесплатные альтернативы.
Подходит: для системных дисков macOS, гибридных дисков, SSD и флэшек, которые используются только на macOS.
Не подходит: для дисков, использующихся со старыми Mac.
Mac OS Extended (HFS+)
Эта файловая версия, также известная как HFS+ (Hierarchical File System +), была основной для компьютеров Mac с 1998 года вплоть до 2017-го, когда Apple представила APFS. Если вы покупали Mac между этими датами (и не обновлялись с 2017 года), то он наверняка работает на macOS, установленной на диске HFS+.
Эта система по-прежнему полностью работоспособна на Maс как с механическими жесткими дисками, так и для SSD – хотя SSD будет работать лучше под управлением APFS. Если у вас очень старый Mac (на который уже нельзя установить новейшую версию macOS), выбор macOS Extended в качестве файловой системы позволит подключать к компьютеру внешние диски.
Главный недостаток HFS+ тот же, что и у APFS – для работы с Windows-компьютерами потребуется дополнительное ПО вроде Paragon HFS+ for Windows.
exFAT
Эту файловую систему создала Microsoft. exFAT предлагает схожую с FAT32 совместимость без раздражающих ограничений последней (вроде максимального объема файла в 4 ГБ).
Это – формат для тех, кто точно будет использовать внешний диск или флешку и с Windows, и с Mac. И macOS, и Windows могут и читать, и записывать данные с exFAT-дисков. Так что данный формат можно назвать отличным «гибридом» для двух миров.
Подходит: для дисков, которые используются и под Mac, и под Windows.
Не подходит: для дисков, преимущественно используемых на Mac (проблему может решить сторонний драйвер).
MS-DOS (FAT)
Apple также поддерживает файловую систему FAT32 – в Дисковой утилите она обозначается как MS-DOS (FAT). Связываться с этой системой в целом нет никакой необходимости. Единственное исключение – если вам нужно подключиться к реально старому компьютеру под управлением Windows (справедливости ради, в госучреждениях и у бизнеса такие ПК еще существуют). Если выбрать эту файловую систему, работать можно будет с дисками объемом до 2 ТБ и максимальным размером файла в 4 ГБ. С первым ограничением легко можно жить, а вот со вторым могут возникать проблемы. exFAT – практически всегда более удобное решение.
Подходит: для дисков, которые необходимо использовать с Windows XP или более ранними версиями Windows.
Не подходит: для всего остального.
Бонус: добавьте поддержку NTFS
NTFS, пришедшая на смену FAT32 в Windows XP, по-прежнему остается доминирующей файловой системой в Windows-мире. Соответственно, в теории имело бы смысл «подружить» macOS с NTFS.
Прямо сейчас у macOS уже есть частичная поддержка NTFS – операционная система для компьютеров Mac читает отформатированные в этом формате флэшки. А вот записывать файлы на них она еще не научилась.

Есть сразу несколько способов включить нативную поддержку чтения файловой системы NTFS в Mac. Первый из них – экспериментальная поддержка или сторонний драйвер – подходит только очень опытным пользователям, т.к. имеется риск испортить весь жесткий диск и потерять все данные. Второй, куда более надежный – покупка платного драйвера с поддержкой NTFS вроде Paragon NTFS for Mac (около 1000 рублей) или Tuxera NTFS for Mac (около 1 500 рублей). Да, придется отдать деньги – зато эти драйверы позволяют не только записывать данные на диски в формате NTFS, но и форматировать в эту файловую систему внешние жесткие диски для полноценного использоваться как в Windows, так и на Mac. Воспользуйтесь этим вариантом, если вам по каким-либо причинам неудобно форматировать новый диск в формате exFAT.
Как подружить Mac с файловой системой Windows
Проблему легко исправить: Mac будет работать с любыми накопителями, если установить специальное приложение. Другой вариант — отформатировать свою флешку или внешний жёсткий диск в файловой системе ExFAT, которая по умолчанию работает и с macOS, и с Windows без установки дополнительных приложений.
Далее вы узнаете, какой способ больше подойдёт вам и как им воспользоваться.
Способ 1: отформатировать накопитель в файловой системе ExFAT
Чтобы отформатировать внешний накопитель в ExFAT, необходимо:
1. Подключить флешку или внешний жёсткий диск к Mac;
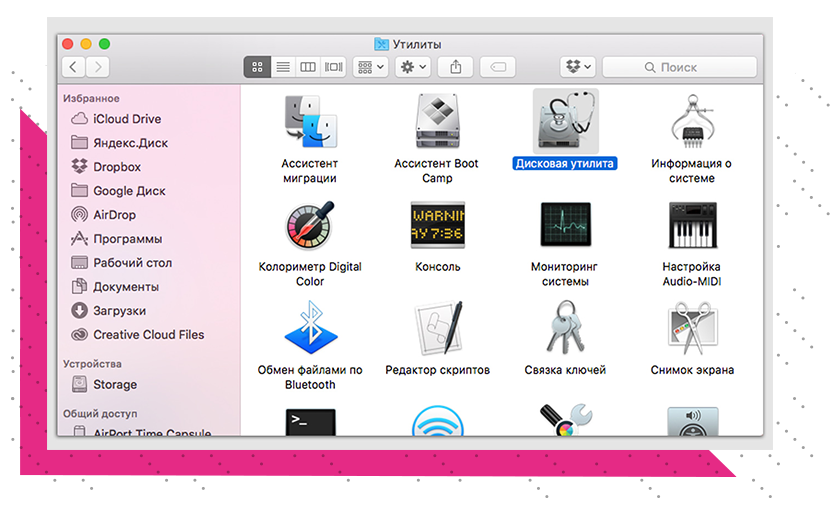
2. Открыть приложение «Дисковая утилита». Для этого перейдите в Finder — «Программы» — откройте папку «Утилиты». Найдите в ней приложение «Дисковая утилита» и запустите его;
3. Выбрать нужный накопитель на боковой панели и переключиться во вкладку «Стереть»;
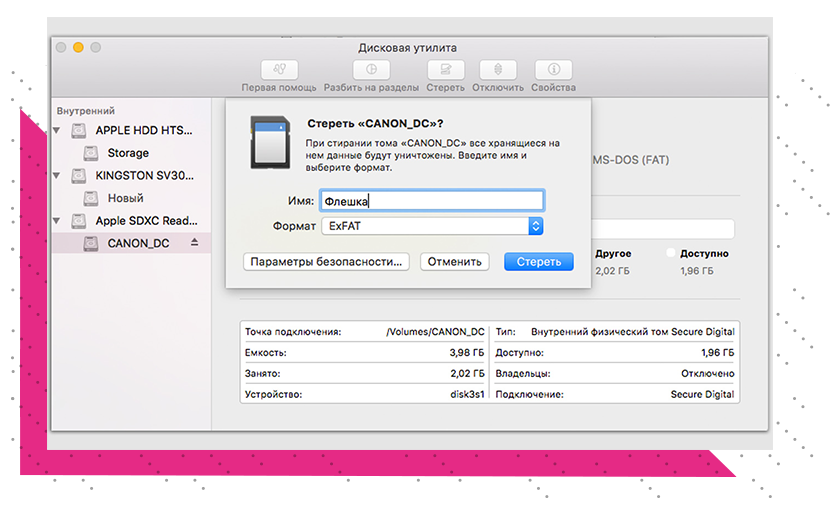
4. Выбрать ExFAT из выпадающего списка в разделе «Формат»;
5. Нажать «Стереть».
Внимание! Данные с флешки будут полностью удалены. Скопируйте их заранее на компьютер, после форматирования вы сможете вернуть их обратно.
просто и быстро;
не нужно устанавливать дополнительных приложений.
этот способ не подходит для работы с чужими флешками и жесткими дисками. Если вам приходится часто делать это, разумнее установить драйвер NTFS.
Способ 2: установить драйвер NTFS на Mac
Существует несколько драйверов, которые решают проблему. Мы рассмотрели два лучших решения, предлагаем ознакомиться с их плюсами и минусами.
Tuxera NTFS for Mac
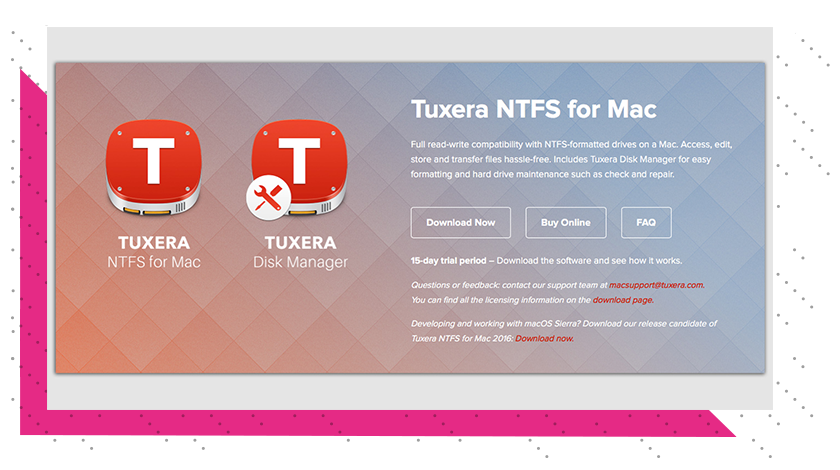
Tuxera — это драйвер для компьютеров Mac, который помогает им научиться работать в полном объёме с файловой системой NTFS.
Чтобы установить драйвер, необходимо:
1. Скачать Tuxera NTFS for Mac с официального сайта. Приложение платное, но существует пробная версия на 15 дней;
2. Установить драйвер, после чего перезагрузить Mac;
3. Зайти в приложение «Настройки». В разделе «Другие» появится новое приложение Tuxera NTFS.
Никаких дополнительных настроек для работы Tuxera NTFS не требуется. Он будет автоматически включаться вместо стандартного драйвера и монтировать все подключённые диски. После этих нехитрых манипуляций Mac сможет полноценно работать с подключёнными флешками и жёсткими дисками, форматированными в файловой системе NTFS.
легко устанавливается и работает;
занимает мало места;
передаёт данные быстро и безопасно.
высокая цена: полная версия обойдётся в $31.
Paragon NTFS for Mac
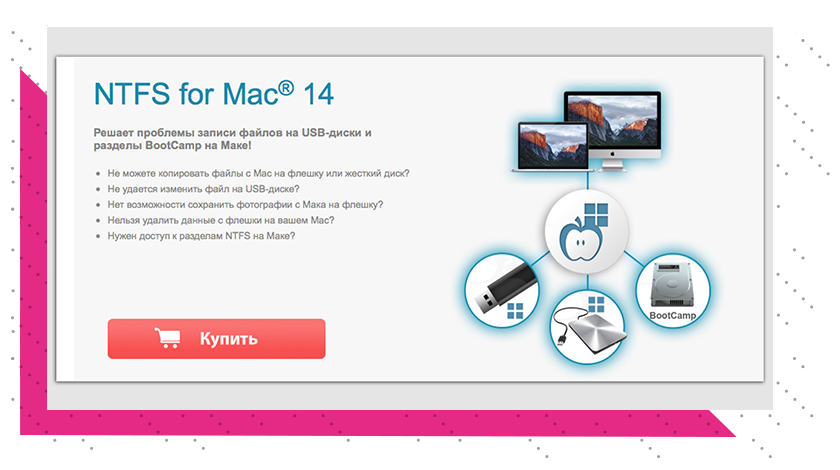
Paragon NTFS for Mac — популярный драйвер от российского разработчика Paragon Software. Главными плюсами утилиты являются надёжность, стабильность, высокая скорость копирования данных и своевременные обновления.
Процесс установки схож с Tuxera:
1. Скачать Paragon NTFS for Mac с официального сайта. Приложение платное, но существует пробная версия на 10 дней;
2. Установить драйвер, после чего перезагрузить Mac;
3. Зайти в приложение «Настройки». В разделе «Другие» появится новое приложение NTFS for macOS. Здесь вы можете настроить его или удалить.
Установка проходит быстро и просто. Установщик имеет дружелюбный интерфейс на русском языке. Настроек самого драйвера минимум: его можно включить или выключить. Скорость записи Paragon сравнима с Tuxera, а вот скорость чтения выше на 5 мегабайт в секунду.
легко устанавливается, имеет приятный и понятный интерфейс;
данные передаются быстро и безопасно;
цена ниже конкурентов. Paragon NTFS for Mac обойдётся в 990 ₽, плюс 10 дней пробной версии. Кстати, бесплатный период можно продлить трижды, нажав кнопку «Поделиться в Facebook» в разделе «Активация» в настройках приложения. В итоге вы получите почти полтора месяца бесплатного использования.
Источник https://ru.wikihow.com/%D0%BF%D0%BE%D0%B4%D0%BA%D0%BB%D1%8E%D1%87%D0%B8%D1%82%D1%8C-%D0%B2%D0%BD%D0%B5%D1%88%D0%BD%D0%B8%D0%B9-%D0%B6%D0%B5%D1%81%D1%82%D0%BA%D0%B8%D0%B9-%D0%B4%D0%B8%D1%81%D0%BA-%D0%BA-Macbook-Pro
Источник https://www.iphones.ru/iNotes/kak-podrujit-windows-s-failovoi-sistemoi-macos-06-25-2018
Источник https://programka.com.ua/programma/mac/v-kakoj-format-formatirovat-vneshnij-zhestkij-disk