Несколько советов начинающим оверклокерам
Любой человек теряется, когда попадает в незнакомую ситуацию. Впервые попав в какое-то учреждение, вы не знаете, куда вам пойти и к кому обратиться. Впервые сев за руль или штурвал, вы не знаете, как управлять этим транспортным средством. Впервые включив компьютер или войдя в Интернет, вы не знаете, что вам делать дальше. Со временем опыт придёт, вы, не задумываясь, направитесь к лифтам, включите зажигание или откроете любимый сайт и даже не вспомните, что эти элементарные действия когда-то ставили вас в тупик. Но на первых порах вам необходим гид, советник или инструктор – такую первоначальную, вводную роль и призвана сыграть эта статья.
Зачем вообще нужен разгон? Очень условно оверклокеров можно разделить на три категории.
Экономные и начинающие оверклокеры. Для экономных цель – получить максимум производительности, потратив на это минимум средств. Компьютер собирается из самых простых, дешёвых, заведомо устаревших комплектующих, из того, на что хватает или не жалко денег. Номинальная производительность такой системы обычно заметно ниже необходимого уровня. У начинающих оверклокеров компьютер уже есть, выбора нет, и приходится работать с тем, что имеешь. После разгона производительность подобных систем можно поднять до более или менее приемлемых показателей. Экономные оверклокеры далеко не всегда бедные. В жизни имеется немало других ценностей, помимо компьютеров. Существует множество прекрасных возможностей, чтобы с толком вложить имеющиеся средства: в образование, на питание, на детей, на жильё, на семью, на отдых, а всё тратить на компьютеры – это далеко не самое лучшее им применение.
Опытные оверклокеры. Их цели несколько иные – получить максимум производительности и удовольствия, не потратив лишнего. Глупо выбрасывать деньги на ветер, приобретая старшие (и дорогие) комплектующие, но так же глупо экономить на мелочах, сберегая копейку, но тем самым ограничивая свои возможности, лишая себя шанса выиграть рубль. В этом случае каждый элемент системы подбирается вдумчиво, с учётом множества факторов: материнская плата – с богатыми возможностями, процессор – с высокой вероятностью успешного разгона, система охлаждения – тихая, но эффективная. Итоговая производительность системы будет очень высокой, как минимум сравнима, но чаще превосходя скорость системы, составленной из топовых комплектующих, работающих в номинальном режиме. Хотя зачастую столь высокая производительность не является жизненно необходимой, оверклокеру доставляет удовольствие полученный результат, заслуженное чувство удовлетворения от хорошо выполненной работы.
реклама
Оверклокеры-энтузиасты, экстремалы. Цель – максимум производительности любой ценой. Старшие модели, самые мощные комплектующие, экстремально-низкие температуры – всё идёт в ход, чтобы в итоге очутиться на заоблачной, нереальной вершине, недосягаемой для большинства. Войти в десятку, пятёрку или тройку лучших – что может быть прекраснее? В этой группе элемент соревнования наиболее силён и победа – наивысшая награда!
Разумеется, предложенное деление достаточно условно, чётких границ между группами не существует. Начинающие оверклокеры со временем превращаются в опытных, опытные оверклокеры при желании вполне способны заняться экстримом, встречаются даже такие экзотические сочетания как экономные энтузиасты. Но всегда нужно с чего-то начинать и мы начнём с первого, самого важного пункта.
1. Теоретическая подготовка
Не спешите, не пропускайте этот раздел. Я прекрасно понимаю, что искать и усваивать информацию это скучно и занудно. Хочется немедленно узнать те «волшебные кнопки», на которые нужно нажать, чтобы сразу, без затей и хлопот получить желанный результат – разогнанный компьютер. Но таких кнопок нет, они в каждом случае разные, чтобы найти их, и необходимы знания.
В конце концов, если вы не собираетесь заниматься разгоном, то для чего вы всё это читаете? А если собираетесь, то со временем, с опытом вы всё равно узнаете и научитесь многому, так зачем откладывать? Зачем оплачивать свои знания сгоревшими или испорченными комплектующими, бессмысленно потраченным временем и средствами, когда есть готовая информация, она ждёт, чтобы вы ею воспользовались.
1.1 Сбор сведений о системе
Прежде чем действовать, нужно узнать, с чем мы будем иметь дело. Если вы сами собирали свой компьютер или хотя бы принимали участие в выборе конфигурации, то наверняка знаете, из каких комплектующих он состоит. Если нет, то начать следует с определения каждого из компонентов. Изучите свою систему, узнайте составляющие её элементы, пролистайте руководство к материнской плате. Воспользуйтесь информационно-диагностическими утилитами, проведите несколько тестов производительности, запишите технические характеристики, температуры, напряжения в покое и под нагрузкой. В дальнейшем все эти данные пригодятся. Зная точный состав системы, можно примерно определить возможный уровень разгона. Данные о производительности покажут, насколько возросла скорость системы после разгона. Резкие изменения напряжений и температур позволят своевременно принять меры и избежать необратимых изменений. К тому же эти предварительные тесты позволят убедиться, что в номинальном режиме система функционирует стабильно.
1.2 Перечень полезных программ
В повседневной деятельности оверклокеры используют широкий спектр программ и утилит различного назначения. Условно их можно разделить на несколько групп:
- информационно-диагностические;
- мониторинг;
- разгон;
- проверка стабильности;
- измерение производительности.
На самом деле таких чётких границ между категориями не существует, информационно-диагностические утилиты могут измерять производительность, а программы для мониторинга одновременно умеют разгонять.
реклама
Информационно-диагностические программы способны достаточно точно определить конфигурацию вашей системы. В первую очередь к ним относятся два мощных пакета: Lavalys Everest и SiSoftware Sandra. Определением конфигурации их возможности не ограничиваются, программы способны осуществлять функции мониторинга, измерения производительности и тестирования стабильности. Однако вовсе не обязательно использовать эти громоздкие и неповоротливые пакеты, тем более что бесплатно они предоставляют лишь часть своих возможностей. Существует множество менее известных программ такого рода, например WinAudit или PC Wizard. Вместо них можно использовать набор небольших бесплатных, но функциональных утилит, каждая из которых хороша в своей области. Например, оверклокеры широко пользуются утилитой CPU-Z, которая сообщает сведения не только о процессоре, но и о материнской плате и памяти. Для более детального контроля и управления таймингами памяти можно порекомендовать утилиту MemSet.
Лучшие универсальные программы для мониторинга всегда делались энтузиастами, независимыми разработчиками. К сожалению, из-за этого их век не так долог, как нам бы хотелось. Сначала от нас ушла утилита MBProbe, затем MBM (Motherboard Monitor), сейчас все наши надежды связаны с программой SpeedFan.
Разгон процессора лучше всего производить средствами BIOS, но далеко не всегда производители обеспечивают нас достаточными возможностями. В этом случае поможет универсальная утилита для разгона из Windows под названием ClockGen. Кроме того, ознакомьтесь со списком программ, который находится на CD-диске, прилагающемся к вашей материнской плате. Производители плат нередко включают программы собственной разработки, которые умеют разгонять из Windows, управлять вентиляторами, вести мониторинг.
Список программ для разгона видеокарт тоже широк. В первую очередь следует назвать одну из лучших утилит этого класса – RivaTuner. Кроме того, вам может пригодиться PowerStrip, NiBiTor, ATI Tray Tools, ATI Tool и пр.
Ни одна из программ не способна дать вам 100%-ную гарантию стабильной работы разогнанного процессора. Но шансы резко возрастают, если вы используете две или три различных утилиты. Для проверки стабильности можно использовать OCCT, S&M, Prime95 или любую другую программу, способную загрузить систему, например, это может быть ваша любимая игра.
Что касается измерения производительности, то существуют сотни программ такого рода, которые тестируют систему целиком или производительность отдельных компонентов. Очень неплохой список полезных утилит имеется на сайте BenchmarkHQ, многие вы можете скачать из нашего файлового архива.
1.3 Материалы о разгоне
Практически каждая статья на нашем сайте имеет то или иное отношение к разгону. Если вы регулярно читаете наши новости и статьи, то уже обладаете определённым багажом знаний, который поможет вам в практических экспериментах. Статистика разгона процессоров может дать представление о примерных результатах, которые вы сможете получить. Изучение материалов конференции покажет список проблем, с которыми сталкиваются оверклокеры и возможные варианты их решения.
На нашем сайте есть раздел «Справочник». Вам стоит прочесть одну из последних статей «Как разгонять процессоры (руководство с картинками)», а можете пролистать самую первую «FAQ по разгону для новичков» – разницы нет, поскольку речь идёт об одних и тех же вещах, о разгоне. И не нужно сразу с раздражением закрывать статью, поскольку в ней ничего не говорится именно о вашей модели процессора. Принципы разгона одинаковы, если вы поймёте, как разгоняли Pentium III, то без труда разгоните любой другой современный процессор.
2. Проблема выбора
Если вы начинающий оверклокер и у вас уже есть компьютер, то это одновременно хорошо и плохо. Плохо, ведь мы уже не можем ничего изменить, даже один неудачный компонент, например слабый блок питания, может поставить крест на разгоне всей системы. Хорошо, поскольку проблема выбора перед нами уже не стоит.
Проблема выбора – это один из самых сложных моментов при сборке оверклокерской системы. В дело вступают сотни или даже тысячи факторов: текущий ассортимент комплектующих, соотношение сил между различными моделями, финансовый аспект и множество дополнительных моментов, начиная от удобства сборки, возможностей модернизации и заканчивая привлекательным внешним видом. Разогнать систему относительно легко и просто, подобрать оптимальный состав комплектующих – задача очень сложная, почти невыполнимая, не представляю, как мы с ней справляемся.
К счастью, рассмотрение бесчисленного множества возможных вариантов выходит за рамки данной статьи. Лишь время от времени мы будем затрагивать этот вопрос, когда от выбора будут зависеть варианты разгона.
3. Основы разгона процессоров
Разгон – это работа на частотах, превышающих номинальные. Нам не так важно, по каким причинам разгон вообще возможен. Это может быть большой запас прочности, заложенный производителем, маркетинговые причины, заставившие занизить штатные характеристики или сознательное использование более быстрых комплектующих, чем необходимо. Наша задача – умело воспользоваться предоставленными возможностями.
реклама
В компьютере все стандартизировано и синхронизировано. Стандартизация необходима, чтобы комплектующие от разных производителей могли без проблем работать друг с другом. Синхронизация служит для согласования работы различных устройств. В качестве исходной точки отсчёта выбрана частота системной шины – FSB. Частоты различных шин в компьютере, то есть каналов, связывающих различные устройства и элементы, обеспечивающих передачу информации между ними, обычно меньше FSB и для задания номинальной частоты их работы используются делители. Частота процессора в настоящее время заметно выше частоты FSB и чтобы процессор заработал на своей штатной частоте, используются множители.
Например, процессор Intel Core 2 Duo E6300 работает на частоте шины 266 МГц. Его множитель равен x7 и произведение частоты FSB на множитель даст нам итоговую частоту процессора: 266×7=1.86 ГГц. Таким образом, чтобы увеличить частоту процессора, разогнать его, нужно повысить либо частоту FSB, либо множитель.
Старшие модели современных процессоров обладают свободным множителем и позволяют его увеличивать, но такие процессоры стоят слишком дорого, зачастую на порядок дороже младших процессоров в семействе. Их приобретение нерационально, поскольку с помощью разгона мы можем приблизить производительность младших процессоров до уровня старших или даже превзойти её.
Таким образом, разгон процессора обычно сводится к увеличению частоты FSB. Если мы возьмём всё тот же процессор Intel Core 2 Duo E6300 и сможем увеличить частоту шины с 266 до 400 МГц, то частота процессора возрастёт почти на 1000 МГц, до 2.8 ГГц, если повысим FSB до 500, то она составит уже 3.5 ГГц и так далее. В принципе, этих сведений уже достаточно, чтобы вы направились в BIOS своей материнской платы, увеличили частоту FSB и разогнали свой процессор. Но есть кое-какие особенности, которые нужно учитывать при разгоне. Большинство нюансов вы узнаете со временем, некоторые неизвестны даже мне, поскольку с выходом новых моделей процессоров появляются новые нюансы, но кое-какие особенности можно учесть заранее.
4. Подготовка к разгону
Прежде чем приступать к разгону процессора, нужно сделать несколько обязательных шагов. Для начала проверьте, нет ли на сайте производителя вашей материнской платы более свежей версии BIOS, поинтересуйтесь списком внесённых изменений. Известны многочисленные примеры, когда откровенно неудачные для оверклокеров платы чудесным образом преображались с обновлением BIOS. Новые версии не только исправляют замеченные ошибки, иногда появляются новые параметры или расширяются интервалы уже имеющихся. Увидеть текущий номер версии BIOS можно при старте материнской платы, если же информация проскакивает очень быстро, то можно нажать на клавишу Pause на клавиатуре. Иногда номер версии можно найти войдя в BIOS, с помощью информационно-диагностических утилит или специализированных программ для обновления BIOS. Не нужно прошивать все имеющиеся версии, начиная с самой старой и заканчивая последней. Самая свежая версия BIOS включает все изменения предыдущих и хотя не всегда последняя версия BIOS оптимальна для разгона, но она, по крайней мере, уже избавлена от ошибок ранних версий.
Итак, вы вошли в BIOS материнской платы и не знаете, что делать дальше? Очень может быть, что вам досталась «умная» плата, которая сама выполнит всё необходимое, вам же нужно лишь указать желаемый уровень разгона процессора или частоту FSB. Но лучше всего не оставлять всё на самотёк и заранее учесть возможные нюансы и проблемы. Это позволит сэкономить время, сберечь комплектующие и получить максимально возможный в данных условиях результат.
Для начала нужно уменьшить частоту работы памяти. Мы уже говорили, что в компьютере всё взаимосвязано, поэтому при разгоне и увеличении частоты FSB пропорционально увеличивается частота работы памяти. Если же память изначально работает с повышающими коэффициентами, на высокой и близкой к пределу своих возможностей частоте, то именно она превратится в ограничивающий фактор, препятствующий дальнейшему разгону процессора. Для памяти желательно установить минимально возможную частоту в BIOS. Не стоит беспокоиться по поводу значительно уменьшившейся производительности, она будет расти при разгоне, а затем, после того, как будут найдены максимальные частоты для нашего процессора, мы обязательно вернёмся и займёмся памятью.
Следующий этап – желательно увеличить тайминги памяти, хотя бы основные, для распространённой сейчас DDR2 это примерно 5-5-5-15-2T. Делается это по той же причине, по которой мы снижали частоту памяти, чтобы она не мешала разгону процессора. Память может работать на высокой частоте с высокими таймингами или на низкой с низкими. Даже в SPD памяти иногда записывают два или более варианта допустимых сочетаний. Снижение частоты может быть воспринято как косвенное разрешение уменьшить тайминги, если они устанавливаются материнской платой автоматически. И если в номинальном режиме работы процессора такое сочетание низкой частоты и низких таймингов вполне работоспособно, то при разгоне и соответственном увеличении частоты работы памяти низкие тайминги могут стать препятствием.
Если для каких-либо параметров BIOS по-умолчанию установлено значение Auto, платы могут самостоятельно управлять ими. Чаще всего они реагируют правильно, но далеко не всегда, поэтому по возможности лучше избегать таких случаев и всегда указывать значения параметров в явном виде.
Например, можно порекомендовать зафиксировать множитель процессора на своём номинальном значении. Были случаи, когда «интеллектуальный» BIOS материнской платы уменьшал стартовое значение коэффициента умножения. Вероятно, это была лишь ошибка BIOS, но лучше заранее подстраховаться.
Кроме того, желательно в явном виде указать номинальные напряжения, чтобы плата не завышала их при разгоне. Для памяти, напротив, желательно заранее слегка приподнять напряжение, чтобы не беспокоиться по поводу ограничений с её стороны. С этим моментом есть определённые сложности – далеко не всегда известны номинальные значения напряжений. Многие материнские платы явно указывают штатное напряжение процессора в специальной информационной строке. Иногда штатным значением для какого-либо напряжения в BIOS является минимально возможное. Зачастую номинальное напряжение процессора можно узнать с помощью утилит, например CoreTemp или RM Clock.
Возможен ещё один, хотя и менее точный способ определения напряжения – метод подбора. По-умолчанию материнская плата обычно устанавливает номинальное напряжение для процессора, можно посмотреть его значение с помощью какой-либо утилиты мониторинга или в BIOS в разделе PC Health. После чего попытаться в явном виде установить напряжение Vcore в BIOS таким образом, чтобы оно совпало с предыдущим измеренным значением, полученным при автоматической установке.
Spread Spectrum лучше отключить, если материнская плата не отключает этот параметр автоматически при разгоне. Эта опция предназначена для того, чтобы уменьшить помехи и наводки, которые при работе излучает работающий компьютер. Однако попытка скомпенсировать их при разгоне может ограничить оверклокерский потенциал системы.
Некоторые материнские платы декларируют способность разгонять видеокарту в автоматическом режиме. Если появляется нагрузка на видеокарту, то её частоты слегка увеличиваются. Отключите эту функцию. Приемлемого роста скорости таким путём всё равно не добиться, между тем непредвиденные проблемы возможны.
5. Разгон процессора
Пожалуй, теперь вы уже знаете достаточно, для того чтобы начать разгон процессора. Пошаговая методика очень проста – вы увеличиваете частоту FSB в BIOS, сохраняете настройки, загружаете операционную систему и тестируете стабильность работы, не забывая контролировать температуры. Если вы никогда не видели BIOS и затрудняетесь найти необходимые настройки, пролистайте заметку «Как разгонять процессоры (руководство с картинками)». Сначала шаг изменения частоты может быть достаточно большим: 50 или даже 100 МГц – всё зависит от модели вашего процессора. Предварительно вы уже должны знать примерный уровень возможного разгона и соответственно устанавливать частоту, хотя возможности конкретного экземпляра могут заметно отличаться от «средних» значений. Затем шаг уменьшается до 20, 10 или даже 5 МГц. Меньший шаг нерационален. Разгон с точностью до 1 МГц возможен только для текущего момента, для установки рекорда, например. Но для постоянной стабильной работы разогнанной системы лучше иметь некоторый запас прочности на случай естественного изменения каких-либо характеристик, скажем, температуры или напряжений.
Пока система стабильно работает и проходит тесты, вы продолжаете повышать частоту, как только появились ошибки – снижаете её и в результате находите предел разгона своего процессора, который всегда индивидуален.
Можно ли ещё больше разогнать? Разумеется, но для этого понадобится увеличение напряжений.
5.1 Нужно ли повышать напряжение?
Сложный вопрос, на который нельзя ответить однозначно. Прежде всего, следует разобраться, какое напряжение требуется поднять. Определяется это экспериментальным путём, очень просто и быстро. Попробуйте на один или два минимальных шага в BIOS увеличить напряжение на процессоре. А затем проверьте, улучшился ли разгон, сможет ли теперь процессор покорить ту частоту, от которой чуть раньше пришлось отступить для стабильности. Если ответ «да», то продолжайте искать предел разгона в новых условиях, если ответ «нет», то вы повысили не то напряжение.
Не всегда недостаточное напряжение на процессоре Vcore ограничивает разгон, нередко таким «тормозом» становится материнская плата, если разгон системы по шине достаточно высок. Попробуйте так же немного, как и в предыдущем случае, повысить напряжение на северном мосту чипсета – зачастую именно NB Voltage ограничивает разгон. Попробуйте комбинацию напряжений, например, одновременно увеличьте FSB Termination Voltage, если такой параметр имеется в BIOS. Перед началом разгона мы зафиксировали все напряжения на номинальных значениях, теперь попробуйте получить от платы подсказку – установите значения Auto и посмотрите, в каких пределах будут изменяться напряжения.
До каких пор повышать напряжения? Есть три критерия, которые могут вас остановить. Дальнейшее повышение напряжений может ограничиваться возможностями материнской платы, слишком высокой температурой или нецелесообразностью. Если система активно отзывается на изменение напряжений и температурные показатели остаются в норме, то почему бы не продолжить? Но если для разгона на 100 МГц требуется на 0.3 В поднять напряжение на процессоре, то это нецелесообразно, на мой взгляд. При частотах нынешних процессоров в несколько гигагерц прирост скорости от такого разгона будет почти незаметен, зато нагрузка на систему значительно возрастёт и температура тоже повысится. При увеличении частоты процессора температура тоже растёт, но с повышением напряжений она повышается очень резко.
5.2 Какая должна быть температура?
Нормальной следует считать температуру процессора в пределах 40-50°С, под нагрузкой она может повышаться до 60, но избегайте температур в 70 градусов или больше. Далеко не всегда нужно менять кулер на процессоре, чтобы уменьшить температуру. Если компьютер не новый, то иногда достаточно переустановить кулер, чтобы обновить термопасту и температура заметно упадёт. В маленьком непродуваемом корпусе температура неизбежно будет расти со временем, так что позаботьтесь о наличии корпусных вентиляторов.
Когда мы говорим о температуре, то в первую очередь подразумеваем температуру процессора, но это не единственный объект, за которым нужно следить. Обязательно наблюдайте за температурой чипсета, особенно, если вы повышали на нём напряжение. В новых чипсетах Intel термодатчик встроен в северный мост и хотя сейчас ни одна из утилит не умеет пока контролировать эту температуру, со временем ситуация должна измениться.
Как правило, материнские платы могут контролировать две температуры: процессора и системы. Температура системы – это не температура чипсета. Где-то на материнской плате, обычно неподалёку от чипа, заведующего портами ввода/вывода, это может быть Fintek, ITE, Winbond, расположен термодатчик, вот его температура и регистрируется. В зависимости от его расположения, она может быть важной или не играть практически никакой роли и даже не меняться со временем.
Кроме того, обратите внимание на температуру транзисторов MOSFET рядом с процессором, особенно, если вы используете жидкостную систему охлаждения. Обычно они сильно разогреваются под нагрузкой, но штатные средства обдува не предусматривает почти никто из производителей «водянок». Модули памяти остаются почти холодными даже при заметном повышении напряжения, но сильно разогреваются, если память интенсивно используется.
5.3 Нужно ли уменьшать множитель?
Есть ещё один способ немного повысить быстродействие системы. Почти все современные процессоры позволяют уменьшать множитель, можно его понизить, но соответственно увеличить частоту шины, оставив найденную частоту стабильной работы процессора неизменной. Повышение FSB сказывается не только на итоговой частоте процессора, обычно это отражается на всей системе в целом. Чем выше частота шины, тем быстрее система обменивается данными, тем больше скорость. Поэтому процессор с частотой 3 ГГц, работающий на шине 300 МГц с множителем х10, в общем случае будет быстрее такого же процессора с той же частотой 3 ГГц, который работает на шине 200 МГц с множителем х15.
Казалось бы, вот простой, совершенно безопасный и «бесплатный» способ ещё немного поднять производительность системы, но годится он не всем. Дело в том, что при изменении множителя прекращают свою работу технологии энергосбережения процессоров, которые основываются на уменьшении коэффициента умножения и напряжения в минуты простоя, а они играют важную роль в снижении энергопотребления и температуры. Таким образом, этот способ подойдёт только тем пользователям, компьютеры которых постоянно загружены на 100%, например, программами распределённых вычислений. Для них он действительно будет «бесплатным», поскольку они получают увеличение скорости, ничего не теряя.
5.4 Нюансы разгона процессоров Intel Core
Процессоры микроархитектуры Core являются наиболее производительными в данный момент, они превосходно разгоняются, поэтому уделим им особое внимание.
Одна из неприятных особенностей процессоров Core, которую нужно обязательно учитывать при разгоне – это так называемая FSB Wall. Под этим новым для нас понятием подразумевают максимальную частоту шины, на которой способен работать данный экземпляр процессора. В связи с этим разгон процессоров Core удобно начинать с определения FSB Wall. Уменьшите множитель до минимального х6 и выясните, до какой частоты шины способен разгоняться ваш экземпляр. Не факт, что вам удастся добиться стабильной работы на этой частоте с номинальным множителем, но, по крайней мере, вы получите предварительные сведения о возможностях CPU.
Например, процессоры с номинальной частотой шины 200 МГц редко преодолевают разгон свыше 400 МГц FSB. Этот фактор нужно учитывать при выборе процессора. Нет смысла переплачивать за более старшие и потому более дорогие процессоры, намного проще разогнать младший, но следует помнить, что разгон младших CPU с номинальным множителем х8 вероятнее всего будет ограничен из-за FSB Wall и не превысит 3.2 ГГц, а скорее всего остановится где-то в районе 3.0-3.1 ГГц. Этого мало. Зачем себя заранее ограничивать? По возможности рассмотрите вероятность приобретения процессора с множителем х9.
Среди процессоров с номинальной частотой шины 266 или 333 МГц тоже часто выбирают младший с множителем х7, но разгон таких процессоров может упереться не только в FSB Wall, но и в возможности материнской платы или памяти. Желательно использовать такие процессоры с множителем не ниже х8, но тут возникает новая проблема – FSB Strap.
FSB Strap – это особенность не процессора, а чипсета и материнской платы. В данном случае это частота, на которой происходит переключение чипсета в другой режим работы, при этом наблюдается увеличение задержек и падение производительности. Материнские платы Gigabyte на чипсете Intel P965 Express сразу снижают скорость работы, как только вы приступаете к разгону процессора. Материнские платы Asus на этом же чипсете демонстрируют превосходную производительность вплоть до 400 МГц, после чего тоже происходит переключение FSB Strap. Во время тестирования материнской платы Asus Striker Extreme на чипсете NVIDIA nForce 680i SLI было обнаружено падение производительности при переходе от частоты FSB 420 МГц к 425 МГц. Судя по первым тестам материнские платы на чипсете Intel P35 Express лишены этого недостатка.
Некоторые «неоверклокерские» материнские платы на чипсетах Intel серий 945 и 965 вообще не умеют переключать FSB Strap, в связи с чем разгон процессоров с номинальной шиной 200 МГц на таких платах лишь немногим превышает 300 МГц FSB, а то и не достигает даже этой границы. Может помочь модификация процессора, известная под названием BSEL Mod. Путём изоляции и соединения контактных площадок на «брюшке» процессора материнскую плату заставляют думать, что номинальная частота шины процессора не 200, а 266 МГц и тем самым значительно улучшить разгон.
Таким образом, следует заранее учитывать наличие FSB Strap, стараться избегать «неоверклокерских» материнских плат и выбирать плату с учётом штатного множителя процессора, чтобы при разгоне не попасть в интервал частот, где наблюдается сниженная производительность. Возможно, вам даже придётся немного уменьшить разгон, чтобы избежать этого. Вместе с тем, не стоит и преувеличивать опасность FSB Strap. Если ваш процессор разгоняется далеко за 500 МГц FSB, то вам глубоко безразлично, на какой частоте переключается FSB Strap – высокий разгон процессора перекроет падение производительности.
5.5 Нюансы разгона процессоров AMD
Процессоры AMD разгоняются точно так же, как и любые другие, однако существует одно отличие – в процессе подготовки к разгону полезно уменьшить частоту шины HyperTransport, связывающей процессор с чипсетом. Обычно достаточно установить множитель х3 или частоту 600 МГц, что одно и то же.
Кроме того, у процессоров AMD контроллер памяти интегрирован в процессор. Это означает, что итоговая скорость системы мало зависит от используемого чипсета и во многих случаях будет примерно одинакова. Поэтому можно брать почти любую материнскую плату, за исключением «неоверклокерских», которые плохо разгоняют процессоры из-за ограниченных возможностей BIOS, неудачного дизайна или по другим причинам. Не относится ли выбранная вами плата к этой категории, вы можете узнать из обзоров или в конференции.
Есть ещё одно отличие, которое тоже связано с интегрированным контроллером памяти – для процессоров AMD более заметную роль играют тайминги памяти, особенно, если это память DDR, а не DDR2. Обязательно проведите тесты, возможно, вам будет выгоднее не завышать частоту работы памяти, а снизить тайминги.
Следует помнить, что процессоры AMD Athlon 64 X2, основанные на 65 нм ядрах Brisbane, проигрывают своим 90 нм предшественникам на ядрах Windsor из-за более медленной кэш-памяти и из-за использования дробных множителей. Для определения частоты памяти у процессоров AMD используется не частота FSB, а частота процессора и целочисленные делители, поэтому в ряде случаев реальная частота работы памяти будет заметно ниже установленной в BIOS, что приводит к падению скорости. В связи с этим для разгона более предпочтительны двухъядерные процессоры на ядре Windsor, разгоняются они ничуть не хуже своих более прогрессивных по техпроцессу, но медленных собратьев.
6. Жизнь после разгона CPU
Если вы считаете, что, определившись с разгоном процессора, теперь можете спать спокойно, то вы глубоко заблуждаетесь, ваши хлопоты только начинаются. Высокая частота процессора – это не самоцель, итогом должна стать возросшая скорость всей системы, а для этого нужно ещё чуть-чуть потрудиться. От процессора зависит многое, но на скорости работы почти всегда отражается частота и тайминги памяти, а в играх производительность часто будет ограничиваться видеокартой.
Один из первых шагов, которые мы сделали в процессе подготовки к разгону процессора – это уменьшение частоты работы памяти. Теперь пора её повысить, если такая возможность имеется. В общем случае максимально возможная частота обеспечивает максимальную производительность, поэтому оставляем тайминги памяти без изменения, их мы тоже предварительно повышали, и пытаемся добиться максимума в разгоне памяти. Повышение напряжения обычно очень хорошо помогает, но не увлекайтесь, для памяти DDR2 поднимать выше 2.1-2.3 В нежелательно. Нашли максимальную частоту? Замечательно, теперь пытаемся определить для этой частоты минимально возможные тайминги. В отличие от частоты, чем они меньше, тем лучше.
Рекомендации, которые я даю, носят общий характер, поэтому не стесняйтесь проверять свои достижения на практике. Очень может быть, что при повышении частоты памяти придётся установить «неудобный» делитель или слишком сильно завысить тайминги. Вполне возможно, что в вашем случае более выгодным с точки зрения общей производительности системы будет слегка уменьшить частоту работы памяти, но зато значительно снизить тайминги. Проведите тесты, используя несколько различных сочетаний частот и таймингов, после чего выберите наилучшую комбинацию.
Производительность в играх в основном определяется видеокартой, поэтому, если вы увлекаетесь игрушками, не забудьте разогнать и её. Разгон видеокарт – это довольно обширная тема, требующая отдельной статьи. Давно ушли в прошлое времена, когда достаточно было повысить частоту GPU и видеопамяти, чтобы получить максимально возможную производительность. Теперь нужно учитывать наличие нескольких блоков в ядре, работающих на разных частотах, отслеживать появление «фризов» – замираний картинки, перепрошивать BIOS видеокарты для коррекции частот и таймингов. В качестве отправной точки могу порекомендовать ознакомиться с заметкой «Как разгонять видеокарты (иллюстрированное руководство для новичков)», но в деталях вам пока придётся разбираться самостоятельно, с помощью более опытных в разгоне друзей или спрашивать совета в конференциях.
Вот теперь, когда вся ваша система разогнана и демонстрирует значительно (надеюсь) возросшую производительность, теперь вы уже можете спать спокойно. Но я не думаю, что вам это удастся. Ведь сначала нужно сообщить о своих успехах всем знакомым и на деле испробовать возможности своего заметно окрепшего железно-кремниевого друга. Удачи вам в разгоне!
Подпишитесь на наш канал в Яндекс.Дзен или telegram-канал @overclockers_news — это удобные способы следить за новыми материалами на сайте. С картинками, расширенными описаниями и без рекламы.
Как правильно разгонять процессор через БИОС
Если не устраивает быстродействие ПК, то проводят его апгрейд. В первую очередь устанавливают более современный процессор. Но это не единственный способ. Получить более мощный компьютер можно без замены его компонентов, не тратя денег. Для этого разгоняют процессор, что означает на сленге — «проводят оверклокинг». Как разогнать процессор через БИОС, расскажем в нашей статье.

Почему возможен разгон
Мощность машины зависит от количества выполняемых за единицу времени операций. Она задается тактовой частой, чем она выше, тем больше производительность. Поэтому прогресс вычислительной техники сопровождался постоянным увеличением этой характеристики. Если в первых ЭВМ, собранных на реле и лампах, она составляла несколько герц, то сегодня частота измеряется уже гигагерцами (10 9 Гц).
Стандартное значение, которое автоматически выставляется генератором на материнской плате, для данной модели процессора задается производителем. Но это не значит, что он не может работать быстрее. Всегда дается перестраховка процентов на 20–30, чтобы все микросхемы в партии стабильно работали даже в неблагоприятных условиях. Частоту можно поднять, причем делается это аппаратно, без внесения изменений в электрическую схему.

Что кроме скорости работы изменяется при разгоне
Более интенсивная работа требует больше энергии. Поэтому разгоняя процессор ноутбука, стоит учитывать, что батарея будет садиться быстрее. Для настольных машин нужен запас мощности блока питания. Также увеличивается нагрев микросхемы, поэтому, решив провести оверклокинг, позаботьтесь о том, чтобы была установлена мощная система охлаждения, штатный кулер вашего компьютера может не справиться с повышенной температурой.

Из сказанного выше можно сделать вывод: потребуются более мощные блок питания и система охлаждения, необходимо контролировать температуру и стабильность работы оборудования.
Опасен ли разгон
Ранние модели БИОС и процессоров не предусматривали контроль температуры. Чрезмерно разогнав машину, можно было сжечь процессор, поэтому мало кто рисковал. Сегодня такая вероятность мала, если происходит перегрев, то система сама переключается на стандартные значения тактовой частоты.

Разгон с помощью программ и через БИОС, что лучше
Разгон процессора можно провести двумя методами:

- С помощью программ или утилит. Их легко можно скачать в сети, часто они идут в комплекте на диске с драйверами для материнской платы. Такой способ немного проще, но не лишен недостатков. Увеличение скорости начинается только после запуска Windows. Сама программа отбирает ресурс процессора хоть и незначительно.
- Разгон через БИОС. В этом случае придется разобраться с настройками, причем, как правило, меню БИОСа не русифицировано. Зато система увеличивает производительность сразу после включения. Кроме того, запустившаяся операционная система является отличным тестом стабильности. Если что-то не так, то лучше умерить свой аппетит и снизить скорость.
Как войти в БИОС
Постараемся хоть это немного сложно, так как версии БИОС различаются у различных материнских плат, привести наиболее подробную инструкцию:

- Требуется войти в БИОС. Для этого при запуске машины нажимаете Delete , обычно, чтобы попасть в нужный момент, необходимо повторить это действие быстро несколько раз. Если не срабатывает, то пробуете комбинацию Ctl + F1 . Должно получиться.
- Высвечивается не заставка загрузки Windows, а меню с несколькими колонками и надписями на английском или очень редко на русском языке. Значит, загрузился БИОС. Можно отложить мышку в сторону и забыть про тачпад. Они сейчас не работают.Перемещение между пунктами производится с помощью стрелок, подтверждение выбора — клавишей «Ввод», отмена — ESC . Для сохранения введенных параметров в БИОСе по окончании манипуляций необходимо обязательно выбирать пункт «Save&Exit» (сохранить и выйти) либо нажимать F10 .
- Начинаете колдовать с параметрами. Существует выбор двух путей — увеличить частоту шины и увеличить множитель.
Разгон поднятием частоты шины
Этот путь выгоднее. Также это единственный метод для процессоров Intel, которые не поддерживают изменение множителя в сторону увеличения. При этом разгоняется не только процессор, а и остальные компоненты системы. Но есть одно но, не всегда оперативная память может работать на повышенной частоте, и работа машины будет нарушена не из-за того, что процессор не стабилен на повышенной частоте, а по причине сбоя памяти. Правда, многие материнские платы позволяют регулировать и тактовую частоту ОЗУ.
Теперь подробнее, что делать:

- Находите в меню пункт «CPU Clock» либо «CPU Frequency», «FSB Frequency», «Frequency BCLK», «External Clock» (это все одно и то же) и там увеличиваете значение частоты. При этом не спешите, делаете это постепенно, с шагом примерно в 3–5%. После каждого шага проверяете стабильность и температуру процессора. Нежелательно, чтобы он нагревался более 70 градусов. Для контроля температуры можно применить утилиту SpeedFun или ей подобную. Таким образом, находите оптимальную величину частоты шины.
- Если разгон не получается из-за проблем с памятью, то пробуете выставить меньшее значение тактовой частоты для нее. Находите пункт меню, отвечающий за этот параметр в разделах «Advanced» («Advanced Chipset Features») или «Power BIOS Features». Называться он будет «Memclock index value» или «System Memory Frequency». Устанавливаете его ниже, чем значение по умолчанию, можно вообще сбросить до минимума, так как при увеличении частоты шины вырастает и он. Дальше снова повторяете все операции по разгону шины, добиваясь быстрой и стабильной работы компьютера.
Разгон с помощью множителя
Рабочая частота процессора кратна частоте шины. Этот параметр задается аппаратно множителем. Например, шина работает на 133,3 МГц, а процессор на 2,13 ГГц — кратность равна 16. Изменив кратность на 17, получим 133,3*17=2266 — 2,26 ГГц — рабочую частоту процессора. Изменяя кратность, мы не трогаем шину, поэтому разгоняется только процессор, все остальные элементы системы работают стабильно, так же как и до оверклокинга. Оверклокинг процессора через BIOS таким методом несколько ограничивает диапазон частот, которые возможно выставить, но это некритично.
Для того чтобы проделать эту операцию, необходимо найти этот параметр в настройках БИОС. Подписи его разные — «CPU Clock Multiplier», «Multiplier Factor», «CPU Ratio», «CPU Frequency Ratio», «Ratio CMOS Setting». Аналогично увеличиваем этот параметр и смотрим на стабильность работы и температуры. Не обязательно колдовать с частотой оперативной памяти. Жалко только, что этот метод работает не для всех процессоров.

Как отменить разгон
Если что-то пошло не так, то сбросить настройки БИОС можно через пункт меню «Load Optimized Default». Если же из-за настроек перестал грузиться и сам BIOS, то выйти в стандартный режим можно с помощью следующих операций:

- При включении компьютера зажмите клавишу Insert .
- Достаньте на несколько минут батарейку на материнской плате, потом установите ее на место.
- Найдите перемкнутые фишкой (джампером) контакты, которые подписаны Clear CMOS. Снимите перемычку и соедините ей два соседних контакта. Операция производится при отключенном питании.
Что еще необходимо учесть при оверклокинге
Расскажем еще о небольших нюансах разгона:

- Почти всегда при разгоне можно повысить стабильность работы процессора, подняв его напряжение питания. Это можно в пункте меню «CPU Voltage», «VCORE Voltage», «CPU Core». Но при этом обязательно контролируйте температуру и действуйте небольшими шагами не более тысячной доли вольта.
- При перегреве процессоров они, как правило это делается для их защиты, входят в режим тротлинга с минимальными параметрами. Система будет работать стабильно, но медленно. Поэтому нельзя пересекать этот порог, иначе, зачем разгонять.
Заключение
Данная статья рассказывает о разгоне процессора, который возможно осуществить двумя способами: через BIOS или с помощью специальных утилит, о чем читайте нашу статью о программах для разгона процессора. Больше внимания было уделено разгону через BIOS, увеличивая частоту шины или множитель. Делать это надо постепенно. Необходимо следить за температурой процессора и проверять его стабильность. Вот и все, что мы хотели рассказать о разгоне. Надеемся, наша статья поможет увеличить производительность вашей системы.
Надежный (неэкстремальный) разгон процессора и памяти для материнских плат ASUS с процессором i7
Рассматриваются UEFI настройки для ASUS Z77 материнских плат на примере платы ASUS PZ77-V LE с процессором Ivy Bridge i7. Оптимальные параметры выбирались для некоторых сложных UEFI-настроек, которые позволяют получить успешный разгон без излишнего риска. Пользователь последовательно знакомится с основными понятиями разгона и осуществляет надежный и не экстремальный разгон процессора и памяти материнских плат ASUS Z77. Для простоты используется английский язык UEFI.
Пост прохладно принят на сайте оверклокеров. Это понятно, так как на этом сайте в основном бесшабашные безбашенные пользователи, занимающиеся экстремальным разгоном.
AI Overclock Tuner
Все действия, связанные с разгоном, осуществляются в меню AI Tweaker (UEFI Advanced Mode) установкой параметра AI Overclock Tuner в Manual (рис. 1).
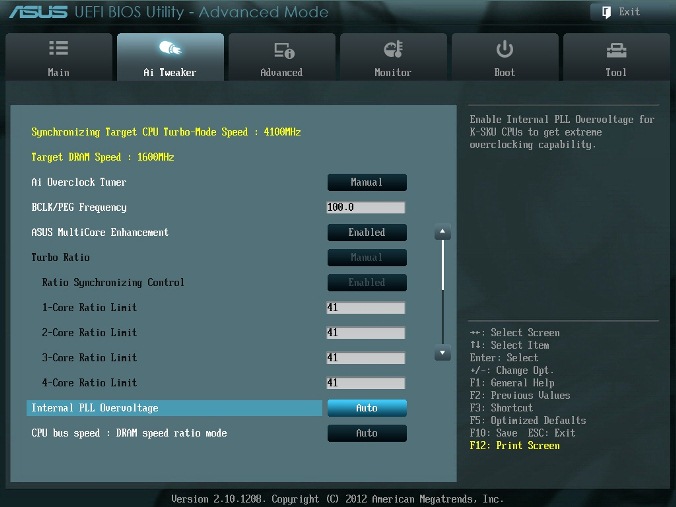
Рис. 1
BCLK/PEG Frequency
Параметр BCLK/PEG Frequency (далее BCLK) на рис. 1 становится доступным, если выбраны Ai Overclock TunerXMP или Ai Overclock TunerManual. Частота BCLK, равная 100 МГц, является базовой. Главный параметр разгона – частота ядра процессора, получается путем умножения этой частоты на параметр – множитель процессора. Конечная частота отображается в верхней левой части окна Ai Tweaker (на рис. 1 она равна 4,1 ГГц). Частота BCLK также регулирует частоту работы памяти, скорость шин и т.п.
Возможное увеличение этого параметра при разгоне невелико – большинство процессоров позволяют увеличивать эту частоту только до 105 МГц. Хотя есть отдельные образцы процессоров и материнских плат, для которых эта величина равна 107 МГц и более. При осторожном разгоне, с учетом того, что в будущем в компьютер будут устанавливаться дополнительные устройства, этот параметр рекомендуется оставить равным 100 МГц (рис. 1).
ASUS MultiCore Enhancement
Когда этот параметр включен (Enabled на рис. 1), то принимается политика ASUS для Turbo-режима. Если параметр выключен, то будет применяться политика Intel для Turbo-режима. Для всех конфигураций при разгоне рекомендуется включить этот параметр (Enabled). Выключение параметра может быть использовано, если вы хотите запустить процессор с использованием политики корпорации Intel, без разгона.
Turbo Ratio
В окне рис. 1 устанавливаем для этого параметра режим Manual. Переходя к меню Advanced. CPU Power Management Configuration (рис. 2) устанавливаем множитель 41.
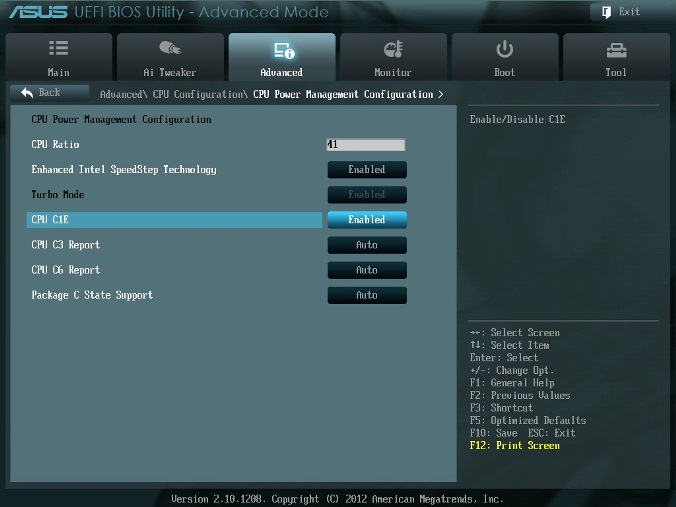
Рис. 2
Возвращаемся к меню AI Tweaker и проверяем значение множителя (рис. 1).
Для очень осторожных пользователей можно порекомендовать начальное значение множителя, равное 40 или даже 39. Максимальное значение множителя для неэкстремального разгона обычно меньше 45.
Internal PLL Overvoltage
Увеличение (разгон) рабочего напряжения для внутренней фазовой автоматической подстройки частоты (ФАПЧ) позволяет повысить рабочую частоту ядра процессора. Выбор Auto будет автоматически включать этот параметр только при увеличении множителя ядра процессора сверх определенного порога.
Для хороших образцов процессоров этот параметр нужно оставить на Auto (рис. 1) при разгоне до множителя 45 (до частоты работы процессора 4,5 ГГц).
Отметим, что стабильность выхода из режима сна может быть затронута, при установке этого параметра в состояние включено (Enabled). Если обнаруживается, что ваш процессор не будет разгоняться до 4,5 ГГц без установки этого параметра в состояние Enabled, но при этом система не в состоянии выходить из режима сна, то единственный выбор – работа на более низкой частоте с множителем меньше 45. При экстремальном разгоне с множителями, равными или превышающими 45, рекомендуется установить Enabled. При осторожном разгоне выбираем Auto. (рис. 1).
CPU bus speed: DRAM speed ratio mode
Этот параметр можно оставить в состоянии Auto (рис. 1), чтобы применять в дальнейшем изменения при разгоне и настройке частоты памяти.
Memory Frequency
Этот параметр виден на рис. 3. С его помощью осуществляется выбор частоты работы памяти.

Рис. 3
Параметр Memory Frequency определяется частотой BCLK и параметром CPU bus speed:DRAM speed ratio mode. Частота памяти отображается и выбирается в выпадающем списке. Установленное значение можно проконтролировать в левом верхнем углу меню Ai Tweaker. Например, на рис. 1 видим, что частота работы памяти равна 1600 МГц.
Отметим, что процессоры Ivy Bridge имеют более широкий диапазон настроек частот памяти, чем предыдущее поколение процессоров Sandy Bridge. При разгоне памяти совместно с увеличением частоты BCLK можно осуществить более детальный контроль частоты шины памяти и получить максимально возможные (но возможно ненадежные) результаты при экстремальном разгоне.
Для надежного использования разгона рекомендуется поднимать частоту наборов памяти не более чем на 1 шаг относительно паспортной. Более высокая скорость работы памяти дает незначительный прирост производительности в большинстве программ. Кроме того, устойчивость системы при более высоких рабочих частотах памяти часто не может быть гарантирована для отдельных программ с интенсивным использованием процессора, а также при переходе в режим сна и обратно.
Рекомендуется также сделать выбор в пользу комплектов памяти, которые находятся в списке рекомендованных для выбранного процессора, если вы не хотите тратить время на настройку стабильной работы системы.
Рабочие частоты между 2400 МГц и 2600 МГц, по-видимому, являются оптимальными в сочетании с интенсивным охлаждением, как процессоров, так и модулей памяти. Более высокие скорости возможны также за счет уменьшения вторичных параметров – таймингов памяти.
При осторожном разгоне начинаем с разгона только процессора. Поэтому вначале рекомендуется установить паспортное значение частоты работы памяти, например, для комплекта планок памяти DDR3-1600 МГц устанавливаем 1600 МГц (рис. 3).
После разгона процессора можно попытаться поднять частоту памяти на 1 шаг. Если в стресс-тестах появятся ошибки, то можно увеличить тайминги, напряжение питания (например на 0,05 В), VCCSA на 0,05 В, но лучше вернуться к номинальной частоте.
EPU Power Saving Mode
Автоматическая система EPU разработана фирмой ASUS. Она регулирует частоту и напряжение элементов компьютера в целях экономии электроэнергии. Эта установка может быть включена только на паспортной рабочей частоте процессора. Для разгона этот параметр выключаем (Disabled) (рис. 3).
OC Tuner
Когда выбрано (OK), будет работать серия стресс-тестов во время Boot-процесса с целью автоматического разгона системы. Окончательный разгон будет меняться в зависимости от температуры системы и используемого комплекта памяти. Включать не рекомендуется, даже если вы не хотите вручную разогнать систему. Не трогаем этот пункт или выбираем cancel (рис. 3).
DRAM Timing Control
DRAM Timing Control – это установка таймингов памяти (рис. 4).
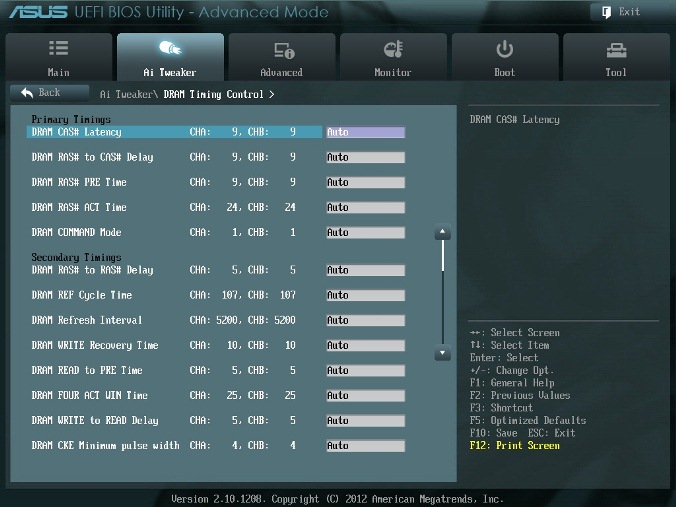
Рис. 4.
Все эти настройки нужно оставить равными паспортным значениям и на Auto, если вы хотите настроить систему для надежной работы. Основные тайминги должны быть установлены в соответствии с SPD модулей памяти.
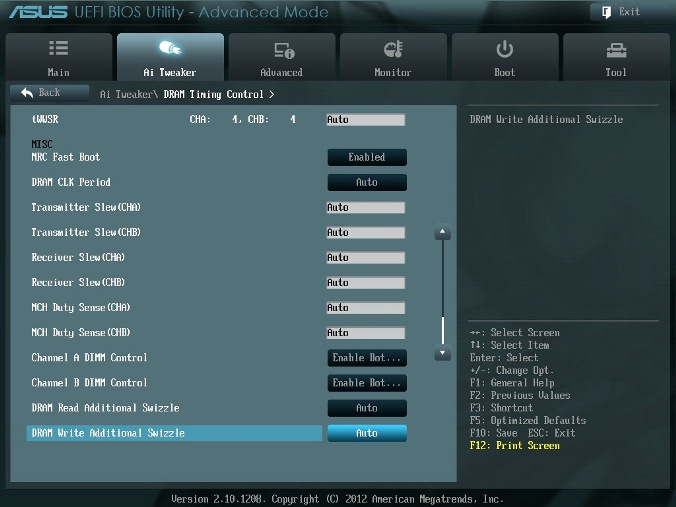
Рис. 5
Большинство параметров на рис. 5 также оставляем в Auto.
MRC Fast Boot
Включите этот параметр (Enabled). При этом пропускается тестирование памяти во время процедуры перезагрузки системы. Время загрузки при этом уменьшается.
Отметим, что при использовании большего количества планок памяти и при высокой частоте модулей (2133 МГц и выше) отключение этой настройки может увеличить стабильность системы во время проведения разгона. Как только получим желаемую стабильность при разгоне, включаем этот параметр (рис. 5).
DRAM CLK Period
Определяет задержку контроллера памяти в сочетании с приложенной частоты памяти. Установка 5 дает лучшую общую производительность, хотя стабильность может ухудшиться. Установите лучше Auto (рис. 5).
CPU Power Management
Окно этого пункта меню приведено на рис. 6. Здесь проверяем множитель процессора (41 на рис. 6), обязательно включаем (Enabled) параметр энергосбережения EIST, а также устанавливаем при необходимости пороговые мощности процессоров (все последние упомянутые параметры установлены в Auto (рис. 6)).
Перейдя к пункту меню Advanced. CPU Power Management Configuration (рис. 2) устанавливаем параметр CPU C1E (энергосбережение) в Enabled, а остальные (включая параметры с C3, C6) в Auto.

Рис. 6
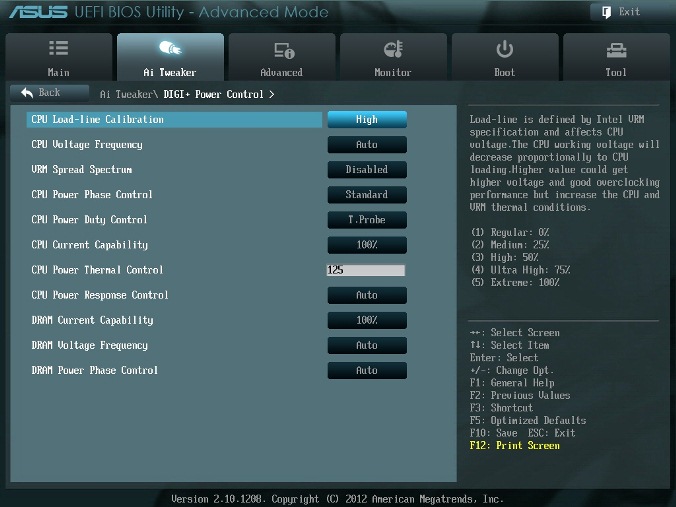
Рис. 7.
DIGI+ Power Control
На рис. 7 показаны рекомендуемые значения параметров. Некоторые параметры рассмотрим отдельно.
CPU Load-Line Calibration
Сокращённое наименование этого параметра – LLC. При быстром переходе процессора в интенсивный режим работы с увеличенной мощностью потребления напряжение на нем скачкообразно уменьшается относительно стационарного состояния. Увеличенные значения LLC обуславливают увеличение напряжения питания процессора и уменьшают просадки напряжения питания процессора при скачкообразном росте потребляемой мощности. Установка параметра равным high (50%) считается оптимальным для режима 24/7, обеспечивая оптимальный баланс между ростом напряжения и просадкой напряжения питания. Некоторые пользователи предпочитают использовать более высокие значения LLC, хотя это будет воздействовать на просадку в меньшей степени. Устанавливаем high (рис. 7).
VRM Spread Spectrum
При включении этого параметра (рис. 7) включается расширенная модуляция сигналов VRM, чтобы уменьшить пик в спектре излучаемого шума и наводки в близлежащих цепях. Включение этого параметра следует использовать только на паспортных частотах, так как модуляция сигналов может ухудшить переходную характеристику блока питания и вызвать нестабильность напряжения питания. Устанавливаем Disabled (рис. 7).
Current Capability
Значение 100% на все эти параметры должны быть достаточно для разгона процессоров с использованием обычных методов охлаждения (рис. 7).

Рис. 8.
CPU Voltage
Есть два способа контролировать напряжения ядра процессора: Offset Mode (рис. 8) и Manual. Ручной режим обеспечивает всегда неизменяемый статический уровень напряжения на процессоре. Такой режим можно использовать кратковременно, при тестировании процессора. Режим Offset Mode позволяет процессору регулировать напряжение в зависимости от нагрузки и рабочей частоты. Режим Offset Mode предпочтителен для 24/7 систем, так как позволяет процессору снизить напряжение питания во время простоя компьютера, снижая потребляемую энергию и нагрев ядер.
Уровень напряжения питания будет увеличиваться при увеличении коэффициента умножения (множителя) для процессора. Поэтому лучше всего начать с низкого коэффициента умножения, равного 41х (или 39х) и подъема его на один шаг с проверкой на устойчивость при каждом подъеме.
Установите Offset Mode Sign в “+”, а CPU Offset Voltage в Auto. Загрузите процессор вычислениями с помощью программы LinX и проверьте с помощью CPU-Z напряжение процессора. Если уровень напряжения очень высок, то вы можете уменьшить напряжение путем применения отрицательного смещения в UEFI. Например, если наше полное напряжение питания при множителе 41х оказалась равным 1,35 В, то мы могли бы снизить его до 1,30 В, применяя отрицательное смещение с величиной 0,05 В.
Имейте в виду, что уменьшение примерно на 0,05 В будет использоваться также для напряжения холостого хода (с малой нагрузкой). Например, если с настройками по умолчанию напряжение холостого хода процессора (при множителе, равном 16x) является 1,05 В, то вычитая 0,05 В получим примерно 1,0 В напряжения холостого хода. Поэтому, если уменьшать напряжение, используя слишком большие значения CPU Offset Voltage, наступит момент, когда напряжение холостого хода будет таким малым, что приведет к сбоям в работе компьютера.
Если для надежности нужно добавить напряжение при полной нагрузке процессора, то используем “+” смещение и увеличение уровня напряжения. Отметим, что введенные как “+” так и “-” смещения не точно отрабатываются системой питания процессора. Шкалы соответствия нелинейные. Это одна из особенностей VID, заключающаяся в том, что она позволяет процессору просить разное напряжение в зависимости от рабочей частоты, тока и температуры. Например, при положительном CPU Offset Voltage 0,05 напряжение 1,35 В при нагрузке может увеличиваться только до 1,375 В.
Из изложенного следует, что для неэкстремального разгона для множителей, примерно равных 41, лучше всего установить Offset Mode Sign в “+” и оставить параметр CPU Offset Voltage в Auto. Для процессоров Ivy Bridge, ожидается, что большинство образцов смогут работать на частотах 4,1 ГГц с воздушным охлаждением.
Больший разгон возможен, хотя при полной загрузке процессора это приведет к повышению температуры процессора. Для контроля температуры запустите программу RealTemp.
DRAM Voltage
Устанавливаем напряжение на модулях памяти в соответствии с паспортными данными. Обычно это примерно 1,5 В. По умолчанию – Auto (рис. 8).
VCCSA Voltage
Параметр устанавливает напряжение для System Agent. Можно оставить на Auto для нашего разгона (рис. 8).
CPU PLL Voltage
Для нашего разгона – Auto (рис. 8). Обычные значения параметра находятся около 1,8 В. При увеличении этого напряжения можно увеличивать множитель процессора и увеличивать частоту работы памяти выше 2200 МГц, т.к. небольшое превышение напряжения относительно номинального может помочь стабильности системы.
PCH Voltage
Можно оставить значения по умолчанию (Auto) для небольшого разгона (рис. 8). На сегодняшний день не выявилось существенной связи между этим напряжением на чипе и другими напряжениями материнской платы.
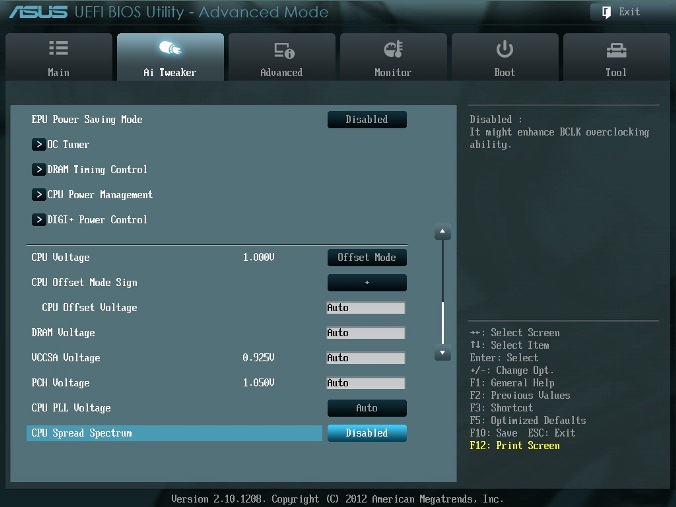
Рис. 9
CPU Spread Spectrum
При включении опции (Enabled) осуществляется модуляция частоты ядра процессора, чтобы уменьшить величину пика в спектре излучаемого шума. Рекомендуется установить параметр в Disabled (рис. 9), т.к. при разгоне модуляция частоты может ухудшить стабильность системы.
Автору таким образом удалось установить множитель 41, что позволило ускорить моделирование с помощью MatLab.
Источник https://overclockers.ru/lab/show/26152/Neskolko_sovetov_nachinajuschim_overklokeram
Источник https://ustanovkaos.ru/zhelezo/kak-razognat-protsessor-cherez-bios.html
Источник https://habr.com/ru/post/185888/