Подключение ATA-диска (IDE)
Как правило, на материнской плате есть два контроллера для подключения IDE-дисков – первичный и вторичный[4]. К каждому контроллеру можно подключить два IDE-устройства. Я специально не говорю «два жестких диска», потому что к IDE-контроллеру могут подключаться накопители CD/DVD.
Первое устройство, подключенное к контроллеру, называется мастером (master). Это главное устройство, поэтому на роль мастера нужно выбирать более быстрое устройство. Второе устройство называется подчиненным (slave). Итак, в системе может быть четыре (максимум) IDE-устройства:
? первичный мастер (primary master);
? первичный подчиненный (primary slave);
? вторичный мастер (secondary master) – второй контроллер;
? вторичный подчиненный (secondary slave) – второй контроллер.
Откройте крышку корпуса компьютера. Обычно первый контроллер помечается IDE0, а второй – IDE1 (то есть нумерация начинается с нуля). Если у вас уже установлен IDE-диск (потому как вы могли купить компьютер с SATA-диском), то он будет подключен к первому контроллеру. Как отличить разъем IDE от SATA-разъема? Очень просто: разъем IDE большой (рис. 4.3), а SATA – маленький (рис. 4.4).

Рис. 4.3. IDE-разъемы на материнской плате
Обратите внимание на цвет IDE-шлейфа, которым соединяются материнская плата и жесткий диск. Если он серый, то лучше заменить его на желтый – это более высокопроизводительные шлейфы (ваш жесткий диск будет быстрее работать, если вы подключите его желтым шлейфом). Разница в том, что старые (серые) шлейфы имеют 40 контактов, а новые (желтые) – 80. При подключении накопителя с помощью старого кабеля BIOS выдает предупреждение о том, что используется 40-контактный кабель (40 pin) вместо 80-контактного (80 pin).

Рис. 4.4. SATA-разъемы
Один конец IDE-шлейфа соедините с IDE-разъемом на материнской плате (не беспокойтесь – неправильно вы его не воткнете, поскольку не позволит ключ), а другой – с жестким диском. А вот тут начинается самое интересное. Вы подключили жесткий диск к одному из контроллеров, но теперь нужно выбрать его режим – master или slave.
Рядом с разъемом для подключения IDE-шлейфа на жестком диске будет разъем выбора режима работы. Режим работы выбирается с помощью джампера – перемычки (рис. 4.5), который нужно установить в одно из положений, соответствующее тому или иному режиму работы.
Карта режимов работы жесткого диска нарисована на самом жестком диске – на наклейке сверху. Иногда главное устройство (master) называется DEVICE 0 (рис. 4.6), а подчиненное (slave) – DEVICE 1. Пусть это вас не сбивает с толку.
Имейте в виду: к одному контроллеру не могут быть подключены два главных или два подчиненных устройства. Если к контроллеру подключено устройство, нужно его отключить и проверить режим работы – если master, то второе устройство подключайте как slave, или наоборот.
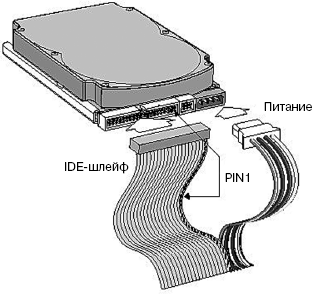
Рис. 4.5. Подключение IDE-устройства
Нежелательно изменять режим работы уже установленных устройств. Сейчас объясню почему. Предположим, к первому контроллеру подключен жесткий диск как мастер – с него загружается Windows. Если вы установите новый жесткий диск как мастер, а старый сделаете подчиненным, то компьютер будет пытаться загрузить Windows с нового жесткого диска и у него, понятное дело, ничего не получится!
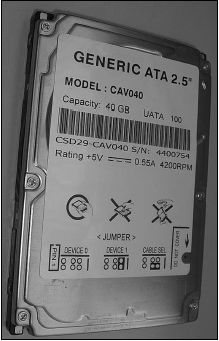
Рис. 4.6. Карта режимов работы жесткого диска
Обычно существует и третий режим работы IDE-устройства – по выбору кабеля (CABLE SELECT). В этом режиме устройство будет главным или подчиненным в зависимости от того, как оно подключено к шлейфу – к середине или к концу шлейфа. Не нужно выбирать такой режим, иначе на контроллере может оказаться два мастера или два подчиненных устройства (если вы неправильно их подключите).
Итак, мы подключили IDE-шлейф, выбрали режим работы, осталось подключить питание. С этим все просто: от блока питания выходит много кабелей питания, подключите один из них к жесткому диску. Не бойтесь – неправильно вы его не подключите. Обычно при подключении питания желтый провод обращен к вам.
Общая схема подключения IDE-устройства (да, именно устройства, поскольку приводы CD/DVD подключаются аналогично) изображена на рис. 4.5.
Почему мы не поговорили о расположении устройства в корпусе компьютера? Помню, приехал знакомый из Америки и привез с собой свой компьютер, точнее, один системный блок. Это был системный блок так называемой белой сборки. Когда я его открыл, был приятно удивлен – длина всех проводов была подогнана до миллиметра. Был воздухозаборник от вентилятора до процессора, второй вентилятор был направлен на IDE-устройства – для оптимального охлаждения. Наши же компьютеры – так называемой желтой сборки. Их хоть и собирают у нас, но все комплектующие, в том числе и корпуса, производятся в Тайване (отсюда и название сборки – желтая). А с тайваньскими корпусами ситуация такова, что жесткие диски приходится располагать не там, где хочется или нужно с точки зрения охлаждения, а там, куда поместятся. Я уже не говорю о подгонке длины проводов. Я об этом молчу…
Данный текст является ознакомительным фрагментом.
Продолжение на ЛитРес
Читайте также
Проверка диска
Проверка диска Ошибки, возникающие на жестком диске, можно условно разделить на два типа: аппаратные и программные. Аппаратные связаны с механическим повреждением магнитного слоя диска в некоторых секторах, в результате чего они становятся непригодными для записи и
2.3. Разбивка диска
2.3. Разбивка диска В ASPLinux предусмотрено три варианта использования дискового пространства для размещения ОС:1. Весь диск. В этом случае все существующие разделы будут уничтожены, а значит, вся информация будет потеряна. Этот вариант удобен, если вы устанавливаете
2.3.2. Разделы диска и таблица разбиения диска.
2.3.2. Разделы диска и таблица разбиения диска. Физические диски в Intel-системах принято разбивать на разделы. Повелось это, кажется, из-за того, что первые версии MS-DOS не могли обеспечить доступ к большим дискам (а объемы дисков росли быстрее, чем возможности DOS). Тогда
18.7.2 Подключение физического диска к виртуальному компьютеру
18.7.2 Подключение физического диска к виртуальному компьютеру Итак, мы имеем виртуальный компьютер, на котором работает ОС Windows (в одном из ее вариантов), запускаемая с виртуального диска C:. И, предположим, у нас имеется раздел жесткого диска (пусть, для определенности, это
4.14. Подключение магнитооптического диска
4.14. Подключение магнитооптического диска Я решил написать этот раздел в силу большой распространенности магнитооптических дисков. Первые магнитооптические диски подключались к контроллеру SCSI, что не способствовало их широкому распространению из-за довольно высокой
Дефрагментация диска
Дефрагментация диска Как уже было сказано, оснастка Дефрагментация диска предназначена для выполнения дефрагментации и входит в состав консоли dfrg.msc.Оснастка имеет GUID-номер , то есть если вы создадите DWORD-параметр Restrict_Run в ветви реестра
Проверка диска
Проверка диска Изменение времени ожиданияПри загрузке Windows после неправильного выключения запускается проверка дисков. При этом пишется что-то вроде «Через 10 секунд начну проверять. «. Чтобы уменьшить время ожидания надо в разделе HKLMSYSTEMCurrentControlSetControlSession Managerсоздать или
Копирование диска
Копирование диска Чтобы создать копию компакт-диска, выберите в меню Инструменты команду Копирование диска. Откроется окно, изображенное на рис. 9.9. Рис. 9.9. Окно Копирование диска.Из раскрывающегося списка Источник выберите привод компакт-дисков, который будете
Очистка диска
Очистка диска Для удаления информации с CD-RW щелкните мышью на команде Очистка диска меню Инструменты. Откроется окно Очистка диска (рис. 9.14).С помощью переключателя Выберите необходимый способ очистки укажите нужный способ очистки перезаписываемого
Проверка диска
Проверка диска Итак, ошибки, возникающие на жестком диске, можно условно разделить на два типа: аппаратные и программные.Аппаратные связаны с механическим повреждением диска. Как правило, разрушается не весь диск, а его отдельные участки. Такие участки называются
Дефрагментация диска
Дефрагментация диска Вторая кнопка в окне, изображенном на рис. 8.14, слева, отвечает за выполнение дефрагментации диска.Что это такое? Дело в том, что с течением времени жесткий диск постепенно заполняется файлами: постоянно создаются новые, реже удаляются ненужные, файлы
Очистка диска
Очистка диска Любой пользователь знает, что компьютер не только приносит пользу, но и вызывает головную боль. Все потому, что о нем, как и о домашнем любимце, нужно постоянно заботиться. Ежедневные разговоры с друзьями, серфинг в Интернете, установка и удаление
10.1. Очистка диска
10.1. Очистка диска Очистка диска – первый этап в его профилактике и ускорении работы.Существует множество программ для облегчения процесса поиска и очистки жесткого диска от ненужных данных. Примером такой программы может служить утилита The Mop (в переводе с английского
Физическое подключение жесткого диска
Физическое подключение жесткого диска Как мы знаем, жесткие диски бывают двух типов: ATA (IDE) и SATA (Serial ATA). Первые диски более «древние», но тем не менее есть в продаже вторые – более современные, перспективные и более быстрые. Однозначно – будущее за SATA. Мне кажется, что уже
Подключение SATA-диска
Подключение SATA-диска Теперь поговорим о SATA-дисках. Подключить SATA-диск проще простого. Но на борту вашей материнской платы должен быть SATA-разъем (см. рис. 4.4). На всех современных материнских платах он есть. Не бойтесь, вы не перепутаете: SATA-кабель нельзя подключить к
Дефрагментация диска
Дефрагментация диска Каждый диск разбит на небольшие участки, называемые кластерами. Один файл занимает минимум один кластер. Если размер файла превышает размер кластера (в большинстве случаев так оно и есть), то он занимает столько кластеров, сколько нужно. В процессе
Как подключить жесткий диск IDE
Как подключить жесткий диск IDE встречающийся всё реже и реже, да уходят данные девайсы из обращения вместе с нашей молодостью. Не ценит их и молодёжь, всем Sata подавай, ну да ладно прогресс есть прогресс, надо идти вперёд, но вопрос о подключении устройств с IDE (ATA) интерфейсом возникает время от времени, поэтому мы решили посвятить этому свою статью.
Примечание : Друзья, если на Вашей материнской плате нет разъёмов IDE для подключения устаревших жёстких дисков, то Вы всё равно сможете подключить такой диск к Вашему компьютеру или ноутбуку с помощью вот таких переходников:
Как подключить жёсткий диск IDE
Нам на работу принесли компьютер с материнской платой Asus P5K SE с дисководом SATA, а жёсткий диск почему-то отдельно и слёзно попросили сделать его рабочим. Дисковый накопитель Maxtor-интерфейс подсоединения IDE (250 Гб, IDE) устанавливаем его в системный блок, правильно всё подключаем, но жёсткий диск IDE не определяется в BIOS. Может из-за неправильного положения перемычки? Или не был включен в BIOS-контроллер IDE, или… но обо всём по порядку.

Скажу вкратце: дисковые накопители интерфейса подсоединения IDE нужно сконфигурировать специальной перемычкой, контакты на которые насаживается перемычка находятся на торце накопителя, а инструкция по применению перемычек на верхней стороне корпуса винчестера.

Как правильно настраивать работу жёстких дисков с помощью перемычек, можете почитать у нас Перемычки на жёстком диске.
Согласно инструкции наш жёсткий диск настраивается как мастер при положении перемычки в крайне левом положении, ставим перемычку

И так вставляем на жёсткий диск в специальную корзину на нашем системном блоке и крепим его четырьмя винтами, винты для крепления жёстких дисков побольше чем винты для крепления CD/DVD приводов.

На нашей материнской плате присутствует один разъём IDE, к нему можно подключить два устройства, по правилам одно устройство на шлейфе настраивается как ведущее (Master), перемычка так же ставится как мастер, подключим его к разъёму на конце шлейфа, второе должно быть подчиненным (Slave), оно подключается к разъёму по середине шлейфа, но к нему мы ничего подсоединять не будем, жёсткий диск у нас один, а дисковод интерфейса Sata уже подсоединён.
Ещё одно правило не устанавливайте на один шлейф жесткий диск и CD/DVD привод.
Подключаем жесткий диск IDE к материнской плате с помощью 80-жильного шлейфа.
Кабель подсоединения винчестера IDE имеет один отсутствующий контакт,

на материнской плате для него имеется специальная прорезь и подсоединить неправильно практически невозможно,

если не применить грубую силу, подсоединили

Дальше подключаем питание к жёсткому диску и включаем компьютер, заходим в BIOS

Начальная вкладка BIOS- Main , четыре разъёма SATA на материнской плате, обозначены как четыре канала, к третьему разъёму подсоединён дисковод Optiarc DVD RW, наш жёсткий диск IDE мы будем искать в другой вкладке
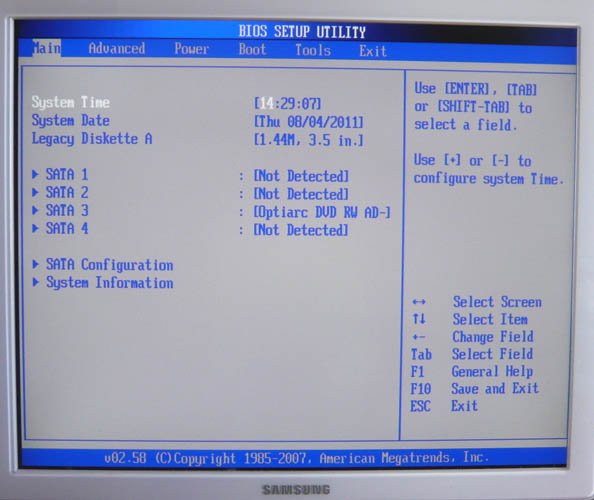
Стрелками на клавиатуре передвигаемся вправо к пункту Advanced , далее вниз к параметру Onboard Devices Configuration , он отвечает за работу интегрированных в материнскую плату контроллеров и портов ввода/вывода, сейчас всё поймёте, жмём Enter
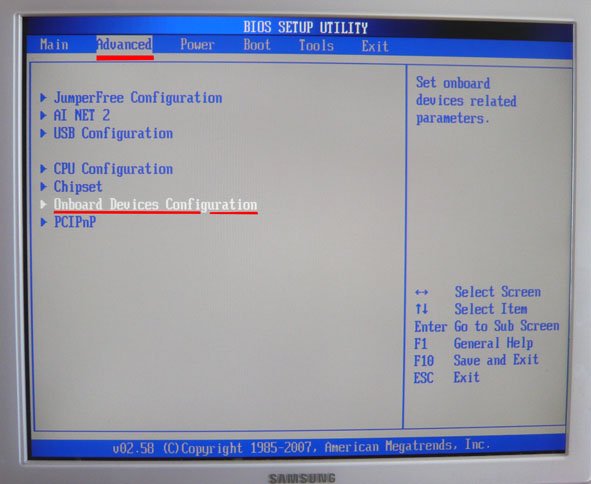
Здесь мы видим, что встроенный в нашу материнскую плату контроллер Marvell IDE controller , отвечающий за работу жёстких дисков выключен, ставим его в положение Enabled
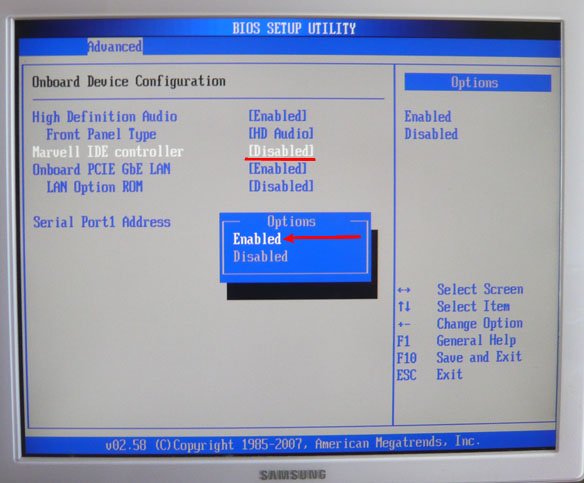
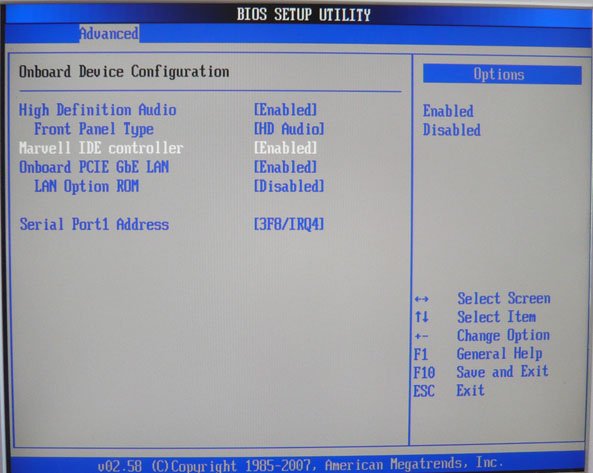
Наши изменения вступят в силу после перезагрузки, перезагружаемся и опять заходим в BIOS, что бы увидеть наш жёсткий диск Maxtor, нам нужна вкладка Boot и ура наш винчестер нашёлся, живой и невредимый-IDE:Maxtor 4A250J0, вот мы и подключили жесткий диск IDE , теперь мы можем выставить загрузку с дисковода, как это сделать читайте у нас BIOS: Загрузка с диска и загрузить операционную систему Как установить Windows XP
Как подключить старый IDE HDD к SATA разъему

Подключить HDD накопитель с устаревшим IDE разъемом можно двумя способами. Первый способ не требует наличия такого порта на материнской плате, но если он присутствует, то проще подключится через него. Для начала разберем, как подключить жесткий диск IDE к SATA разъему.
Подключение винчестера к ПК
Новые материнские платы не оснащены IDE разъемом ввиду его устаревания. На смену ему пришел SATA с более высокой скоростью передачи данных. Сейчас используется интерфейс SATA III с модификациями, обеспечивающий скорость передачи данных до 6 Гбит/сек.
Материнская плата имеет только SATA
Если на системной плате нет интерфейса подключения IDE, значит для соединения требуется:
В качестве примера рассмотрим конвертер ORIENT 1S-1B с сопутствующим комплектующим. Контроллер в адаптере разрешает использовать переходник и в обратном направлении. Отличное решение, если нужно запустить новый привод в старой системе ПК.

Современные блоки питания имеют в комплекте 4pin разъем molex для подключения, поэтому проблем с подключением не будет. Также, на HDD-IDE имеется специальный джампер (перемычка), которую нужно убрать или переставить в нужный режим (если так указано в инструкции на винчестере).
Соединение проводите при выключенном питании. Инструкция подключения следующая:

- Жёсткий диск подсоедините к адаптеру через интерфейс IDE.
- Соедините материнскую плату и адаптер с помощью Сата кабеля.
- Переходник питания Molex с тремя коннекторами подключайте по схеме: 1 — Molex-мама к жесткому диску, 2— к адаптеру, 3 – Molex-папа соединить с Molex-мама блока питания.
Наглядно, можно посмотреть процесс подключения адаптера на этом видео.
А процесс расположения портов и соединительных кабелей в системном блоке, подсоединение к материнской плате и блоку питания в этом.
На материнской плате есть IDE разъем

Если используете устаревшую материнскую плату с наличием нужного интерфейса, тогда подсоединить жесткий диск можно через ATA-шлейф.
Главное, чтобы в компьютере были:
Если не работает
Не работать может по нескольким причинам:
- Соединили неправильно.
- HDD неисправен.
- Контакты адаптера плохо спаяны.
- Шлейфы не рабочие.
- Мощности блока питания не хватает на еще одно устройство.
- Разъем системной платы неисправен.
- Перемычка накопителя не снята или неверно установлена.
Отталкивайтесь от того, работает ли при запуске HDD. Если слышно, что заработал и индикация есть, проверьте джампер, переставляйте его в нужные разъемы, и проверяйте обнаружение в BIOS.
На время отключите питание от дисковода и других накопителей, возможно банально не хватает мощности БП. Помните о технике безопасности и выключайте питание каждый раз, когда что-либо отключаете или соединяете в системном блоке.
Заключение
Устанавливать в системные блоки винчестеры с интерфейсами подключения IDE все еще можно. Если материнская плата поддерживает интерфейс – подключайте через ATA-шлейф. Если нет – используйте специальную плату конвертер IDE/SATA.
Last Updated on 19.08.2019 by artikus256
Техник по компьютерным системам, специалист среднего звена. С 2017 года основатель данного блога, в 2018 году окончил обучение.
Источник https://it.wikireading.ru/56623
Источник https://remontcompa.ru/hard-disk/106-kak-podklyuchit-zhestkiy-disk-ide.html
Источник https://kompukter.ru/instructions-on-how-to-connect-an-ide-hard-drive-to-the-sata-connector/