Преобразование диска в FAT32 с помощью преобразования диска
В данной статье описывается, как преобразовать жесткий диск, который использует таблицы размещения файлов (FAT или FAT16) файловой системы с помощью преобразования диска в файловую систему FAT32. Предупреждение: После преобразования жесткого диска в FAT32 не удается преобразовать обратно в исходную систему FAT. Кроме того эта процедура не работает, если на жестком диске имеются поврежденные сектора.
Дополнительная информация
Чтобы преобразовать диск в файловую систему FAT32, выполните следующие действия. Примечание: Перед преобразованием в файловую систему FAT32, удалите все служебные программы и средства, обеспечивающие защиту и шифрование основной загрузочной записи (MBR) или таблицы разделов (например, удаление Bootlock, входящих в состав Symantec Norton Your Eyes Only).
Способ 1
Нажмите кнопку Пуск, выберите пункт программы, Стандартные, Служебные, преобразование диска (FAT32)и нажмите кнопку Далее.
В списке диски выберите диск, который требуется преобразовать в файловую систему FAT32.
Нажмите кнопку Далее, а затем нажмите кнопку ОК.
Нажмите кнопку Далее, нажмите кнопку Далееи затем снова нажмите кнопку Далее .
После завершения преобразования нажмите кнопку Готово.
Способ 2
В командной строке введите cvt диск: /cvt32 и нажмите клавишу ВВОД, где диск — это диск, необходимо преобразовать файловую систему FAT32. Дополнительные сведения о файловой системе FAT32 см в следующей статье базы знаний Майкрософт:
154997 Описание файловой системы FAT32Примечание: Диск должен быть размером не менее 512 мегабайт (МБ), чтобы его можно было преобразовать в файловую систему FAT32.
Как поменять NTFS на FAT32 без потери данных
Привет друзья! Продолжаю отвечать на ваши вопросы и один из последних прозвучал так: — « Как поменять NTFS на FAT32 на флешке без потери данных?». У вас закономерно может возникнуть вопрос : — «Зачем?» Ведь если у пользователя ПК имеется флешка, внешний диск USB или какой-либо раздел на HDD, отформатированный в старую файловую систему FAT32, то нормальным будет выглядеть стремление человека заменить её на более современную и обладающую несравнимыми преимуществами NTFS. Но если разобраться в этом вопросе, то вы придёте к выводу, что F AT32 ещё имеет право на жизнь и уходить ей на пенсию рано. К примеру, наш читатель, задавший вопрос, объяснил это тем, что флешка ему нужна для хранения резервных копий телефона, а программа, создающая бэкапы, старовата и работает только с FAT32. Он бы мог конечно удалить все данные на флешке и просто форматировать её в новую файловую систему, но на флехе находится много файлов и для него было бы идеальным вариантом конвертировать NTFS на FAT32 без потери данных.
Как поменять NTFS на FAT32 без потери данных
Хочу сказать, что ещё совсем недавно не существовало программы, способной произвести конвертирование новой файловой системы в старую без удаления информации на накопителе и приходилось его просто форматировать, но на сегодняшний день существует программа Aomei Ntfs2Fat32 Pro Edition 2.0 , от знаменитого разработчика AOMEI Software, которая поможет нам сделать это без подобных неприятностей.
- Необходимо заметить, что конвертер Aomei Ntfs2Fat32 Pro Edition 2.0 встроен в дисковый менеджер AOMEI Partition Assistant Standard Edition (о коем на нашем сайте написано множество статей) и если он установлен на вашем компьютере, то ничего не нужно скачивать дополнительно, просто запустите AOMEI Partition Assistant и нажмите на кнопку «NTFS to FAT32 Converter».
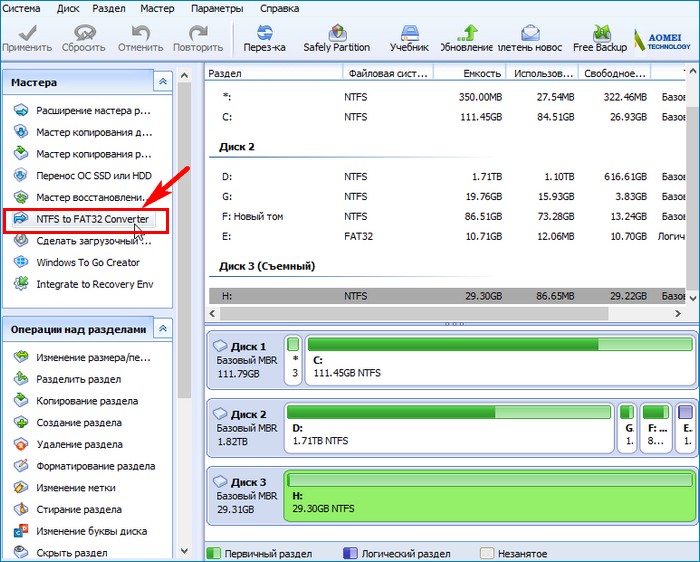
Итак, имеем подсоединённую к нашему ПК флешку NTFS (объём 32 Гб), её и будем конвертировать в FAT32 без потери данных.
Конвертировать раздел NTFS в FAT32
В этой статье рассказывается, как преобразовать NTFS в раздел FAT32 без форматирования или потери данных. 1 Шаг, чтобы изменить раздел с бесплатным конвертером NTFS в FAT32.
Относится к: Windows 10, Windows 8, Windows 7, Windows Виста, Windows XP, Windows Server 2019, Windows Server 2016, Windows Server 2012, Windows Server 2008, Windows Server 2003Сервер малого бизнеса (SBS) 2011/2008/2003.
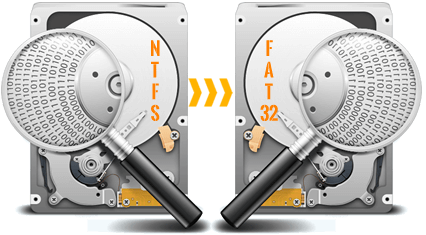
И NTFS, и FAT32 являются общей файловой системой в Windows компьютеры. Из-за некоторых преимуществ NTFS гораздо популярнее, независимо от того, форматирует ли раздел диска самостоятельно или у OEM-производителей. Однако иногда вам приходится конвертировать раздел NTFS в FAT32. Типичным примером является то, что некоторые USB-диски NTFS или съемные жесткие диски не распознаются.
У многих людей есть ноутбук Mac и Windows на рабочем столе, если вы хотите передать файлы через съемный жесткий диск, разделы этого диска должны быть отформатированы как FAT32. Раздел NTFS не может быть распознан Mac, если вы не установили специальную утилиту.
О разделе FAT32 и NTFS
ЖИР Файловая система (Таблица размещения файлов) была основной файловой системой в старых операционных системах Microsoft, и по большей части NTFS заменила ее. Тем не менее, все версии Windows все еще поддерживает FAT16 / 32, и съемные диски обычно используют файловую систему этого типа.
FAT работает как цепочка, и операционная система поддерживает жесткий диск, предоставляя карту кластеров (базовые единицы логической памяти на жестком диске). Когда вы записываете новый файл на жесткий диск, файл сохраняется в одном или нескольких кластерах, которые не обязательно расположены рядом друг с другом. Когда вы читаете файл, операционная система получает список файлов и определяет местоположение файла с помощью таблицы, а затем получает всю зону данных и другую информацию.
Файлы размером более 4 ГБ не может быть сохраненным в раздел FAT32.
NTFS (Файловая система NT, также называемая файловой системой новой технологии) — это более новая файловая система, появившаяся после FAT, поэтому она имеет некоторые преимущества, в том числе, но не полностью:
- Использование схемы каталогов b-tree для отслеживания кластеров файлов.
- Информация о кластерах файла и другие данные хранятся в каждом кластере, а не только в управляющей таблице (как FAT).
- Поддержка очень больших файлов (до 16 миллиардов байт).
- Список контроля доступа (ACL), который позволяет администратору сервера контролировать доступ к определенным файлам.
- Интегрированное сжатие файлов.
- Поддержка имен на основе Unicode.
- Поддержка длинных имен файлов.
- Безопасность данных на съемных и фиксированных дисках
Измените NTFS на FAT32 через Diskpart и другие нативные инструменты
Это кажется немного сложным, но преобразовать раздел из NTFS в FAT32 очень просто бесплатное программное обеспечение для раздела такой как NIUBI Partition Editor Бесплатно. Если вы не любите использовать стороннее программное обеспечение, вам необходимо переформатировать этот раздел NTFS.
Форматирование будет уничтожить все данные в этом разделе, поэтому не забудьте создать резервную копию или передать файлы перед этим.
Для раздела NTFS, который больше, чем 32GB , вы не можете переформатировать его в FAT32 с любым Windows встроенный инструмент.
Windows может управлять 32-ГБ разделом FAT32, но не позволяет создавать 32-ГБ раздел FAT32 через все Windows встроенные инструменты или форматирование NTFS-раздела 32 ГБ в FAT32. Чтобы преодолеть это ограничение, вы должны запустить стороннее программное обеспечение.
Если раздел NTFS, который вы хотите отформатировать в FAT32, меньше 32 ГБ, есть 4 способа.
4 способа конвертировать NTFS в раздел FAT32 в Windows (Деструктивно):
- Нажмите Windows и R вместе на клавиатуре наберите diskmgmt.msc и нажмите Enter, чтобы открыть Управление дисками, щелкните правой кнопкой мыши этот раздел NTFS и выберите Формат .
- Нажмите Windows и E вместе, чтобы открыть File Explorer, щелкните правой кнопкой мыши раздел NTFS и выберите Формат .
- Нажмите Windows и R , напишите CMD и нажмите Enter, введите Формат / FS: FAT32 / QX: X — буква диска раздела NTFS, а / Q — быстрое форматирование.
- Запустите команду diskpart:
Как преобразовать NTFS в раздел FAT32 с помощью команды diskpart (деструктивно):
- Нажмите Windows и R вместе на клавиатуре наберите DiskPart и нажмите Enter .
- Тип объем списка и нажмите Enter в окне командной строки diskpart.
- Тип выберите громкость D и нажмите Enter, (D — это номер или буква диска раздела, который вы хотите convert to FAT32).
- Тип формат fs = FAT32 быстрый и нажмите Enter. (быстрый означает быстрое форматирование, и это необязательно)
Если вы форматируете без быстрого режима, на выполнение требуется от нескольких до 10 минут. Как видите, если я форматирую NTFS-раздел размером 32+ ГБ в FAT32, diskpart сообщает об ошибке » Ошибка службы виртуального диска: размер тома слишком велик «.
Если вы отформатируете раздел NTFS размером 32 ГБ с помощью управления дисками или проводника, в качестве опции не будет FAT32.

Для сравнения, раздел NTFS 32 ГБ можно без проблем преобразовать в FAT32.

Если вы хотите преобразовать NTFS в раздел FAT32 без форматирования или потери данных, следуйте приведенному ниже методу.
Конвертируйте NTFS в раздел FAT32 с помощью бесплатного конвертера
Работы С Нами NIUBI Partition Editorдля завершения конвертации требуется всего 3 клика. Размер раздела не ограничен, и конвертирование может быть выполнено в одно мгновение. к Windows 10, 8, 7, Vista, XP (32/64 бит) домашние пользователи, есть бесплатная версия.
Скачать NIUBI Partition Editor, щелкните правой кнопкой мыши любой раздел NTFS (кроме System Reserved, system C: и small OEM) и выберите «Convert to FAT32«.
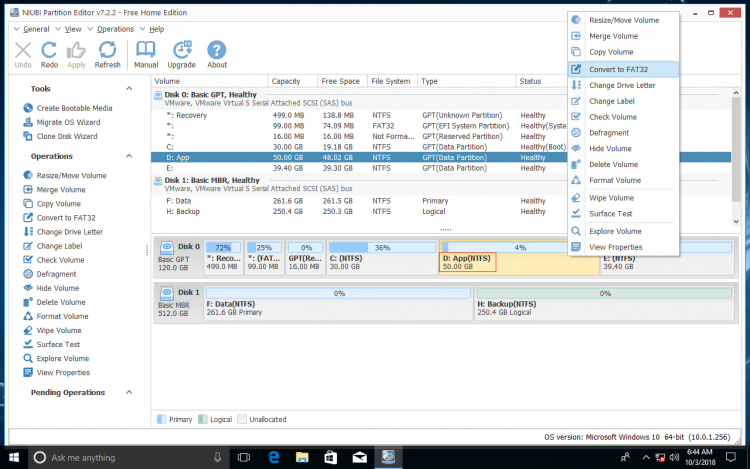
Нажмите OK , чтобы подтвердить.
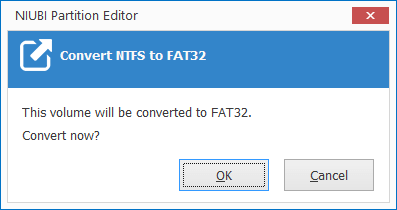
Нажмите Apply вверху слева выполнить, готово. (Любые операции перед нажатием Apply работают только в виртуальном режиме, и разделы реального диска не будут изменены.)
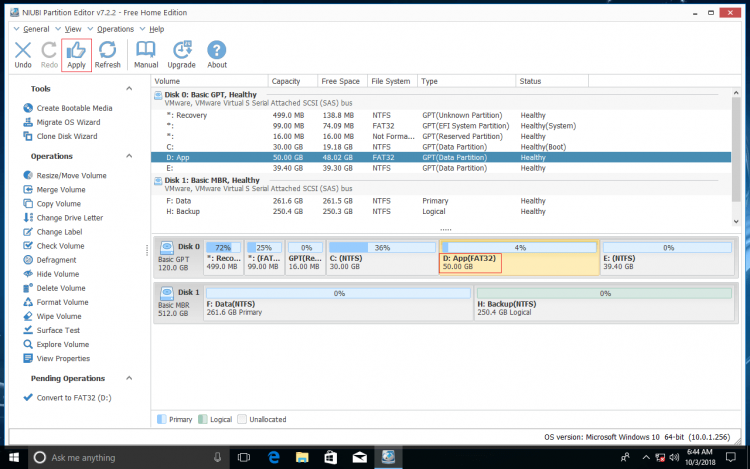
Посмотрите видео, как конвертировать раздел NTFS в FAT32 с помощью NIUBI:

В итоге
Windows Собственный инструмент, включая Управление дисками, команды cmd и diskpart, не может преобразовать раздел NTFS 32 + ГБ в FAT32, в раздел NTFS 32 ГБ, все файлы будут потеряны после переформатирования. С NIUBI Partition Editor БесплатноВы можете конвертировать раздел из NTFS в FAT32 без потери данных быстро и легко.
Это также помогает вам конвертировать MBR диск в GPT, преобразовать основной раздел в логический. Сжимайте, расширяйте, перемещайте и объединяйте разделы для оптимизации использования пространства, clone disk/ partition для переноса ОС и данных, дефрагментации, очистки, скрытия раздела, сканирования сбойных секторов и многого другого.
Источник https://support.microsoft.com/ru-ru/topic/%D0%BF%D1%80%D0%B5%D0%BE%D0%B1%D1%80%D0%B0%D0%B7%D0%BE%D0%B2%D0%B0%D0%BD%D0%B8%D0%B5-%D0%B4%D0%B8%D1%81%D0%BA%D0%B0-%D0%B2-fat32-%D1%81-%D0%BF%D0%BE%D0%BC%D0%BE%D1%89%D1%8C%D1%8E-%D0%BF%D1%80%D0%B5%D0%BE%D0%B1%D1%80%D0%B0%D0%B7%D0%BE%D0%B2%D0%B0%D0%BD%D0%B8%D1%8F-%D0%B4%D0%B8%D1%81%D0%BA%D0%B0-5f751b9d-60a2-01bc-4079-2f536b876cc3
Источник https://remontcompa.ru/hard-disk/1552-kak-pomenyat-ntfs-na-fat32-bez-poteri-dannyh.html
Источник https://www.hdd-tool.com/ru/disk-converter/convert-ntfs-to-fat32.html