Где пишется скорость на жестком диске
Добрый день уважаемые читатели, сегодня я хочу затронуть вот такую тему, что такое скорость вращения шпинделя жесткого диска, как ее определить, и понять какая скорость хорошая, а какая нет. Думаю это будет интересно начинающим инженерам систем хранения данных, так как от понимания данной темы будет зависеть производительность СХД систем, а именно сколько ваш дисковый массив сможет на себе тащить, без тормозов и аварий. Мне в момент начала моей трудовой деятельности не хватала данной информации в русскоязычном сегменте и чтобы все было структурировано, так что прошу любить и жаловать.
Скорость вращения шпинделя
Каждый из нас хочет, чтобы все его сервисы и оборудование быстро работало, и поставить в свои системы хранения данных, не у всех есть возможность по втыкать быстрые SSD диски, и единственным решением остаются жесткие диски. При оценке производительности жестких дисков наиболее важной характеристикой является скорость передачи данных. При этом на скорость и общую производительность влияет целый ряд факторов:
- Первый фактор это через какой интерфейс вы подключите жесткий диск, на выбор SATA/IDE/SCSI/SAS, логично, что каждый из них имеет свою скорость передачи данных. SCSI могут передавать данные до 80 мегабайт / сек, IDE последние версии могут иметь поддержку скорости передачи данных до 133 МБ/с, SATA до 6 Гбит / сек, SAS до 12 Гбит.
- Объем кэша или буфера жесткого диска. Увеличение объема буфера позволяет увеличить скорость передачи данных.
- Поддержка NCQ, TCQ и прочих алгоритмов повышения быстродействия
- Объем диска, чем больше данных можно записать, тем больше времени нужно на чтение информации.
- Плотность информации на пластинах.
- И даже файловая система влияет на скорость обмена данных.
Но есть еще один фактор влияющий на производительность винтов и это скорость вращения шпинделя жесткого диска. Если взять два одинаковых HDD, но с разной скоростью вращения шпинделя, то вы увидите разницу в производительности, и при чем существенную
Устройство HDD
Давайте рассмотрим физическое устройство жестких дисков, чтобы понять из каких деталей он состоит.
- Считывающая головка
- Соленоидный привод
- Шпиндель
- Пластины
- Питание
- Интерфейс подключения

- Головка чтения/записи
- Постоянный магнит
- Поворотная рамка позиционера
- Коммутатор-предусилитель блока головок

Что такое шпиндель
Винчестер представляет собой набор из одной или нескольких герметизированных пластин в форме дисков, покрытых слоем ферромагнитного материала и считывающих головок в одном корпусе. Пластины приводятся в движение при помощи шпинделя (вращающегося вала). Пластины жесткого диска закреплены на шпинделе на строго определенном расстоянии. При вращении пластин расстояние должно быть таким, чтобы считывающие головки могли читать и записывать на диск, но при этом не касались поверхности пластин.
Двигатель шпинделя должен обеспечивать стабильное вращение магнитных пластин на протяжении тысяч часов, чтобы диск нормально функционировал. Неудивительно, что иногда проблемы с диском связаны с заклиниванием шпинделя, и вовсе не являются ошибками в файловой системе.
Двигатель отвечает за вращение пластин, и это позволяет работать жесткому диску. Благодаря отсутствию контакта, жесткий диск можно перезаписать в среднем 100 тысяч раз. Также на продолжительность работы диска влияет герметический корпус (гермозона), благодаря которому внутри корпуса HDD создается пространство, очищенное от пыли и влаги.
Вот как выглядят шпиндели, у каждого производителя они немного внешне могут отличаться. Это вот шпиндели от винтов Samsung.

или вот еще подборочка.

spindle speed или по русски скорость вращения шпинделя, определяет насколько быстро вращаются пластины в нормальном режиме работы жесткого диска. Она измеряется в RpM, то есть оборотах в минуту. От RpM скорости, будет зависеть на сколько быстро будет работать ваш компьютер, а именно как быстро компьютер может получить данные от жесткого диска.
Сколько раз я видел тормозные ноутбуки, в которых было по 4 ГБ оперативной памяти, там стоял процессор Intel core i3 или даже i5, но стоял блин hdd со скоростью вращения 5400 оборотов в минуту, и это был полный трешь, такие винты нужно сразу вытаскивать и ставить ssd иначе работать было не возможно
Время, которое требуется для блока магнитных головок, чтобы перейти к запрошенной дорожке/цилиндру называется время поиска (seek latency или задержкой). После того как считывающие головки переместятся в нужную дорожку/цилиндр, мы должны дождаться поворота пластин, чтобы нужный сектор оказался под головкой — это задержки на вращение (rotational latency time). И это является прямой функцией скорости шпинделя. То есть, чем быстрее скорость шпинделя, тем меньше задержки на вращение.
Общие задержки на время поиска и задержки на вращение и определяют скорость доступа к данным. Во многих программах для оценки скорости hdd это будет параметр access to data time. Более подробно о s.m.a.r.t показателях вы можете почитать по ссылке слева.
Влияние скорости вращения шпинделя жесткого диска
Винчестеры бывают двух форматов LFF и SFF, если рассказать в двух словах, то один имеет формат 2,5 дюйма, а второй 3,5. Формат 2,5 чаще всего идет либо в серверах или в ноутбуках, а второй так же в серверах и обычных системных блоках.

Если посмотреть среднюю скорость стандартных 3,5 » жестких дисков, то это скорость вращения шпинделя 7200 оборотов в минуту. Время совершения половины оборота в среднем (Avg. Rotational Latency) для таких дисков 4,2 мс. Эти диски обычно имеют среднее время поиска около 8,5 мс, что дает средний доступ к времени данным около 12,7 мс.
Есть диски, которые имеют скорость вращения магнитных пластин 10000 оборотов в минуту. Это уменьшает среднее время задержки на вращение до 3 мс. У Рапторов также и пластины меньшего диаметра, что позволило сократить среднее время поиска до ~5,5 мс. Итоговое среднее время доступа к данным примерно 8,5 мс.
Есть несколько моделей SCSI (например, Seagate Cheetah), у которые скорость вращения шпинделя 15 000 оборотов в минуту, и еще меньшие пластины. Среднее время Rotational Latency 2 мс (60 сек / 15 000 RPM / 2), среднее время поиска — 3,8 мс, и среднее время доступа к данным — 5,8 мс.
Диски с высокой частотой вращения шпинделя имеют низкие значения времени поиска и Rotational Latency даже при произвольном доступе. Жесткие диски с частотой шпинделя 5600 и 7200 обладают меньшей производительностью.
При этом при последовательном доступе к данным большими блоками разница будет несущественна, так как не будет задержки на доступ к данным, поэтому для жестких дисков рекомендуется регулярно делать дефрагментацию.
У 2,5 коллег, скорость так же скачет от 5400 до 15 000 оборотов в минуту.
Определяем скорость вращения шпинделя жесткого диска
Тут я для вас америку не открою, скорость вращения шпинделя жесткого диска определить, не то что просто, а очень просто, тут два варианта. Если у вас есть возможность физически посмотреть на этикетку расположенную на диске, то вы сможете увидеть вот такой показатель RPM в данных примерах это 7200RPM.


Если же у вас жесткий диск стоит в устройстве или сервере, то скорость вращения шпинделя жесткого диска будем смотреть в специальных программах, коих куча, могу посоветовать
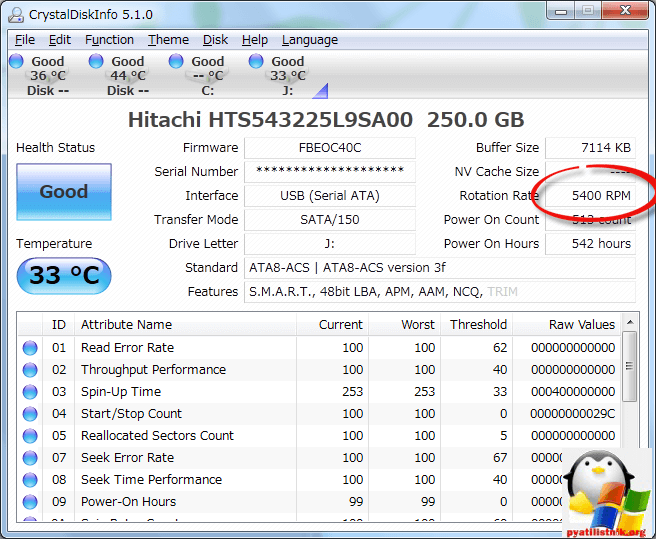
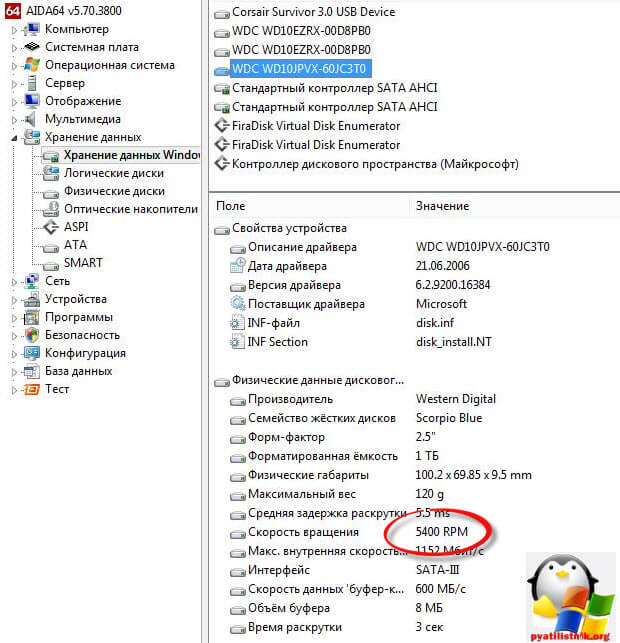
Конечно, чем выше скорость вращения шпинделя, тем быстрее диск, но есть и обратная сторона медали, с увеличением скорости вращения пластин диск сильнее нагревается и становится более шумным. Это может компенсироваться технологией, WD IntelliPower, которая уменьшает энергопотребление и шум за счет снижения скорости вращения шпинделя. А потерю производительности частично компенсируют оптимизацией алгоритмов кэширования. Похожая технология у HGST с целью сокращения энергопотребления называется CoolSpin.
Выводы
Думаю, вы в очередной раз убедились, что по возможности нужно переходить на твердотельные диски, так как они имеют много приимуществ
Как проверить скорость диска: HDD, SSD. Тест, определение разницы в скорости между SSD и HDD, стоит ли переходить на твердотельный диск?
Типовой вопрос от пользователя
Добрый день.
Многие мастера рекомендуют купить SSD диск для более быстрой работы ПК (говорят даже компьютер будет включаться за 7-8 сек.). На самом деле скорость работы так вырастет? Смотрел сайты с дисками SSD, на них указана их скорость чтения и записи: к примеру, 535/545 МБ/с и интерфейс подключения SATA 6Gbit/s.
А как мне узнать текущую скорость моего HDD чтобы примерно прикинуть, на сколько вырастет скорость, и вообще, есть ли смысл от SSD? Заранее благодарю за ответ.
То, что после установки SSD отзывчивость и скорость загрузки компьютера (ноутбука) вырастет — это правда. Ваш «большой» вопрос разобью на маленькие и отвечу на каждый из них. Считаю, что так будет удобнее для восприятия (и вам и другим пользователям).
И так, приступим.
В помощь!
Если у вас тормозит диск, загружен на 100%, рекомендую ознакомиться вот с этой статьей.
Вопросы по скорости работы SSD, HDD
Вопрос 1: какие утилиты и программы понадобятся для теста скорости HDD, SSD?
Ответ:
Пожалуй, это первое, с чего следует начать. Утилит таких много, выбор широкий. Лично я рекомендую выбрать пару утилит от одного производителя, речь идет о: CrystalDiskMark и CrystalDiskInfo. Именно в них и покажу, как, что и куда нажимать далее в статье.
CrystalDiskMark / CrystalDiskInfo
Утилиты можно скачать на одной страничке. Позволяют тестировать скорость работы диска, просматривать температуру диска, интерфейс подключения, показания SMART и многое другое. Поддерживают как HDD диски, так и новомодные твердотельные SSD. Работают во всех версиях Windows: XP, Vista, 7, 8, 8.1, 10 (32/64 bits).
Кстати, есть в наличие портативные версии, не нуждающиеся в установке (т.е. стоит только запустить и можно работать). Также стоит отметить поддержку русского языка. В общем-то, незаменимые утилиты для работы с дисками.
Вопрос 2: как проверить скорость работы диска в CrystalDiskMark?
Ответ:
Скачивание и установку утилиты пропускаю. Далее необходимо:
- закрыть все программы, нагружающие жесткий диск (торренты, менеджеры загрузок, графические редакторы и пр.);
- в окне настроек выбрать количество циклов записи и чтения (оптимальное число 5, и оно стоит по умолчанию в утилите при первом запуске, см. скриншот ниже);
- указать размер файла для теста (так же оптимальное число в 1GiB установлено в утилите);
- выбрать диск для теста (чаще всего смотрят системный диск «C:», т.к. именно от него зависит отзывчивость Windows);
- последний штрих — нажать кнопку ALL и ждать результатов. За ПК во время теста не работать!
Результаты тестирования HDD
Выводы:
- Колонка Read — это скорость чтения с диска;
- Колонка Write — это скорость записи на диск;
- В большинстве случаев смотрят и ориентируются по строке «SeqQ32T1» (самая первая) — это последовательная скорость записи/чтения. Т.е. скорость работы HDD диска на скриншоте выше составляет примерно 100 MBs;
- Кстати, для современного SSD диска последовательная скорость чтения должна составлять не менее 500 MBs (при условии подключении по SATA-3.0, об этом пару слов ниже);
- Если у вас не оправдана низкая скорость (например, после покупки SSD — она осталась «на глаз» такой же, как с HDD) — проверьте режим работы SATA диска (см. вопрос 3, ниже ).
Вопрос 3: как определить режим работы SATA жесткого диска? Интерфейс подключения.
Ответ:
Для получения подробной информации о вашем накопителе и его режиме работы — достаточно запустить утилиту CrystalDiskInfo (ее рекомендовал в начале статьи).
Что касается режима работы SATA — то просто посмотрите на строку «Режим передачи». Расшифрую пару моментов:
- SATA/600 | SATA/600 : слева — текущий режим, справа — поддерживаемый;
- SATA/600 — это значит диск работает в режиме SATA 3.0, макс. теор. скорость 600 МБ/с ( прим. : SATA 6Gbit/s — так обычно пишут на дисках);
- SATA/300 — это значит диск работает в режиме SATA 2.0, макс. скорость 300 МБ/с (SATA 3Gbit/s);
- Пример : если подключить SSD диск к старому ПК с поддержкой SATA 2.0, в строке «Режим передачи» вы увидите «SATA/300 | SATA/600» — т.е. текущий режим 300 МБ/с, но потенциально диск может работать на 600 МБ/с (если его подключить к другому ПК).
Вопрос 4: какая разница в скорости между SSD и HDD?
Ответ:
Смотря на каком компьютере. Если у вас старый ПК, не поддерживающий SATA 3.0 — то получить максимальную производительность от SSD диска вы не сможете.
Вообще, в среднем, показатель последовательной скорости чтения/записи у SSD диска в 5 раз выше, чем у HDD (см. скриншот ниже, про другие уж показатели, можно промолчать ). Думаю, этого скриншота достаточно, чтобы приближенно оценить: например, если у вас раньше ПК загружался за 60 сек. — то после установки SSD: станет ориентировочно за 12-15 сек.
SSD VS HDD — разница в скорости
Вопрос 5: правда ли что SSD диски долго не «живут»?
Ответ:
На мой взгляд слухи о том, что SSD быстро выходят из строя и долго не живут — это своего рода «миф». Дело в том, что у SSD диска есть определенное число циклов записи-перезаписи . Когда они исчерпываются, на диск больше ничего нельзя записать (только считать). Если специально запустить «хитро выдуманные» утилиты для «насилования» диска (постоянной записи) — то вполне можно быстро вывести из строя.
В остальном же, это не так. Вот, например, на скриншоте ниже показаны официальные данные от производителя SSD дисков Kingston. Для диска в 240 ГБ — можно записать порядка 80 ТБ (что около 80000 ГБ!).
Число записываемых байтов, диски SSD Kingston серия A-400
В свою очередь, путем не сложных расчетов, можно получить, что при записи 20 ГБ в день (например, пару игр, фильмов) — диск прослужит порядка 10 лет!
Через 10 лет, скорее всего, ваш компьютер (ноутбук) на котором вы работаете, будет раритетом, и возможно SSD диски-то уже будут заменены еще более новыми устройствами. Очень приличный срок работы, на мой скромный взгляд.
| Описание | Значение | Значение-2 | Значение-3 |
|---|---|---|---|
| Объем накопителя, в ГБ | 240 | 240 | 120 |
| Сколько можно записать (до отказа, с сайта производителя), в ГБ | 80000 | 80000 | 40000 |
| Сколько записывается за день, в ГБ | 20 | 30 | 9 |
| Сколько дней прослужит диск | 4000 | 2666,6 | 4444,4 |
| Сколько лет прослужит диск | 10,95 | 7,30 | 12,17 |
Поэтому, лично моя точка зрения, что SSD диск проживет не менее, чем тот же HDD (прим.: для обычного пользователя «средней руки») .
Вопрос 6: время загрузки Windows станет 8 сек., правда?
Ответ:
И да, и нет. Дело в том, что сложно сказать о том, за сколько загрузится ваша ОС Windows, т.к. на это влияет много факторов: какая реальная будет скорость работы нового SSD диска, сколько и какие программы у вас в автозагрузке, версия Windows, оптимизирована ли она и т.д.
Кстати, насчет оптимизации Windows, рекомендую ознакомиться вот с этой инструкцией.
*
Вот один из примеров на фото ниже: после установки SSD система (Windows 7) стала загружаться за 15 сек., вместо 49. По-моему, весьма неплохое ускорение.
Загрузка Windows разница
Также весьма показательный пример: пока один игрок в WOW ждет загрузки игры, другой уже начал играть и летит на грифоне.
SSD VS HDD — на примере игры WOW
Вопрос 7: стоит ли переходить на SSD диск? Его основные преимущества.
Ответ:
Пожалуй, здесь решает каждый сам для себя. Мое мнение, если есть средства — то, конечно, стоит (по крайней мере, под системный диск с Windows). Приведу основные преимущества, и прокомментирую их, а уж там сами решите.
- Бесшумность . Многие жесткие диски трещат во время работы, чем очень сильно раздражают (особенно, ночью). SSD диск априори бесшумный!
- Более высокая скорость работы (об этом вся эта статья, более не комментирую);
- Низкий вес : особенно актуально для ноутбуков, которые нужно переносить с собой;
- Меньшее энергопотребление : актуально также для ноутбуков, батарея в среднем будет работать на 10-15% дольше, после замены HDD на SSD;
- Не так сильно боится тряски и вибрации;
- Не подвержен перегреву ;
- Не нужно дефрагментировать.
Вопрос 8: сейчас стали появляться SSD M2 диски (которые в несколько раз быстрее чем SATA диски). Стоит ли на них переходить?
Ответ:
Во-первых, диски SSD M2 могут быть разными: как SATA, так и PCI-E (SATA вариант работает точно с такой же скоростью как классические SSD).
Если говорить о современных SSD M2 (NVMe) — то да, в синтетических тестах они показывают раз в 5 большую производительность, чем SSD (SATA III). Скрин теста привел ниже.

Тест скорости накопителей SSD (NVMe, SATA), HDD | Кликабельно (Crystal DiskMark — утилита для теста)
В помощь!
SSD M2: как выбрать накопитель (тонкости с SATA и PCI-E, 2242, 2260, 2280, и ключами).
*
Однако, на практике (в реальных задачах) — разница в скорости не так уж очевидна. Например, различные документы Word, Excel и пр. «мелочь» будут открываться на SSD (NVMe) также моментально, как и на SSD SATA.
При загрузке Windows — можно выиграть 3-5 сек., некоторые уровни игр будут загружаться быстрее (например, WOW на скрине ниже: 15 сек. против 13 сек.; но это не так существенно (на мой взгляд) ).

Скорость загрузки игры — 15 сек. против 13 сек. (SSD M2 NVMe и SSD SATA)
В общем, если подводить некий итог:
- после перехода с HDD на SSD (SATA) — вы заметите существенное ускорение своего компьютера;
- после перехода с SSD (SATA) на SSD M2 (NVMe) — ускорение далеко не так очевидно (и заметно лишь при выполнении определенных задач).
Ниже привел небольшое видео, на котором четко показано насколько быстро ведет себя один и тот же компьютер, к которому подключены разные накопители SSD vs HDD (разница 2,5 раза!).
Проверка скорости работы жесткого диска

Как и многие другие комплектующие, жесткие диски тоже имеют разную скорость, и этот параметр уникален для каждой модели. При желании пользователь может узнать этот показатель, протестировав один или несколько винчестеров, установленных в его ПК или ноутбук.
Проверяем скорость работы HDD
Несмотря на то, что в целом HDD — самые медленные устройства записи и чтения информации из всех существующих ныне решений, среди них все равно присутствует распределение на быстрые и не очень. Самым понятным показателем, определяющим быстроту работы жесткого диска, является скорость вращения шпинделя. Основных вариантов тут 4:
- 5400 об/мин;
- 7200 об/мин;
- 10000 об/мин;
- 15000 об/мин.
От этого показателя зависит, какая пропускная способность будет у диска, или проще говоря, с какой скоростью (Мбит/с) будут вестись последовательные запись/чтение. Для домашнего пользователя актуальными будут лишь первые 2 варианта: 5400 RPM используется в старых сборках ПК и на ноутбуках ввиду того, что они меньше шумят и обладают повышенной энергоэффективностью. У 7200 RPM оба этих свойства повышены, но вместе с тем увеличена и скорость работы, за счет чего их устанавливают в большинство современных сборок.
Важно заметить, что на скорость влияют и другие параметры, например, поколение SATA, IOPS, объем кэша, время произвольного доступа и др. Именно из этих и других показателей складывается общая скорость взаимодействия HDD с компьютером.
Способ 1: Сторонние программы
CrystalDiskMark считается одной из лучших программ, поскольку позволяет в пару кликов провести тестирование и получить интересующую пользователя статистику. Мы рассмотрим все 4 варианта тестов, которые в ней имеются. Тест сейчас и в другом способе будем проводить на не очень производительном HDD для ноутбука — Western Digital Blue Mobile 5400 RPM, подключенному по SATA 3.
- Загрузите и установите утилиту обычным способом. Параллельно с этим закройте все программы, которые могут нагружать HDD (игры, торренты и др.).
- Запустите CrystalDiskMark. Первым делом можете произвести некоторые настройки касательно тестируемого объекта:
- «5» — количество циклов чтения и записи файла, используемого для проверки. По умолчанию установлено рекомендуемое значение, поскольку это повышает точность окончательного результата. При желании и сокращении времени ожидания можете снизить число до 3.
- «1GiB» — размер файла, который будет использоваться для записи и дальнейшего чтения. Регулируйте его размер в соответствии с наличием свободного места на накопителе. Кроме того, чем больше выбран размер, тем продолжительнее будет происходить замер скоростей.
- «C: 19% (18/98GiB)» — как уже понятно, выбор жесткого диска или его раздела, а также количество занятого места от его общего объема в процентах и цифрах.


В CrystalDiskMark 6 был убран тест «Seq» из-за его неактуальности, другие поменяли свое название и расположение в таблице. Неизменным остался лишь первый — «Seq Q32T1». Поэтому если эта программа уже была у вас установлена, обновите ее версию до последней.
- «All» — запуск всех тестов по порядку.
- «Seq Q32T1» — многоочередные и многопоточные последовательные запись и чтение с размером блоков 128 КБ.
- «4KiB Q8T8» — случайные запись/чтение блоков 4 КБ с очередью 8 и 8 потоками.
- «4KiB Q32T1» — запись/чтение случайные, блоки по 4 КБ, очередь — 32.
- «4KiB Q1T1» — случайные запись/чтение в режиме одна очередь и один поток. Блоки используются размером 4 КБ.
Что касается потоков — это значение отвечает за количество одновременных запросов на диск. Чем выше значение, тем большее количество данных диск обрабатывает за одну единицу времени. Потоком называется количество одновременных процессов. Многопоточность повышает нагрузку на HDD, однако информация при этом распределяется быстрее.

В заключение стоит отметить, что есть ряд пользователей, считающих обязательным подключение HDD через SATA 3, имеющий пропускную способность 6 ГБ/с (против SATA 2 с 3 ГБ/с). На деле же скорости жестких дисков для домашнего использования практически не могут перешагнуть рубеж SATA 2, из-за чего нет смысла менять этот стандарт. Прирост в скорости будет заметен лишь после переключения с SATA (1,5 ГБ/с) на SATA 2, но первый вариант этого интерфейса касается совсем старых ПК-сборок. Зато для SSD интерфейс SATA 3 будет ключевым фактором, позволяющим работать в полную силу. SATA 2 же будет ограничивать накопитель и он не сможет раскрыть весь свой потенциал.
Оптимальные значения тестов скорости
Отдельно бы хотелось рассказать об определении нормальных показателей скорости работы жесткого диска. Как вы могли заметить, тестов довольно много, каждый из них проводит анализ чтения и записи с различной глубиной и потоками. Обратить внимание следует на такие моменты:
- Скорость чтения от 150 МБ/c и запись от 130 МБ/c при тесте «Seq Q32T1» считается оптимальной. Колебания в несколько мегабайт не играют особой роли, поскольку такой тест предназначен для работы с файлами объемом от 500 МБ и выше.
- У всех тестов с аргументом «4KiB» показатели практически идентичны. Средним значением принято считать чтение 1 МБ/с; скорость записи – 1.1 МБ/c.
Важнейшими показателями являются результаты «4KiB Q32T1» и «4KiB Q1T1». Обращать на них особое внимание следует тем пользователям, кто проводит тестирование диска с установленной на него операционной системой, поскольку практически каждый системный файл весит не более 8 КБ.
Способ 2: Командная строка/PowerShell
В Windows есть встроенная утилита, позволяющая проверять скорость работы накопителя. Показатели там, конечно, ограниченные, но все же могут пригодиться некоторым пользователям. Запуск тестирования происходит через «Командную строку» или «PowerShell».
-
Откройте «Пуск» и начните набирать там «cmd» либо «powershell», после чего запустите программу. Права администратора при этом необязательны.

-n N (где N — номер физического диска. По умолчанию проверяется диск «0»);
-drive X (где X — буква диска. По умолчанию проверяется диск «C»).
- «Disk Random 16.0 Read» – случайная скорость чтения 256 блоков по 16 КБ каждый;
- «Disk Sequential 64.0 Read» – последовательная скорость чтения 256 блоков по 64 КБ каждый;
- «Disk Sequential 64.0 Write» – последовательная скорость записи 256 блоков по 64 КБ каждый.

Сравнивать эти тесты с предыдущем способом будет не совсем корректно, поскольку тип тестирования не совпадает.
Читайте также: Как узнать индекс производительности компьютера в Windows 7 / Windows 10
Теперь вы знаете, как проверить скорость работы HDD разными способами. Это поможет сверить показатели со средними значениями и понять, является ли жесткий диск слабым звеном в конфигурации вашего ПК или ноутбука.

Мы рады, что смогли помочь Вам в решении проблемы.
Помимо этой статьи, на сайте еще 12870 полезных инструкций.
Добавьте сайт Lumpics.ru в закладки (CTRL+D) и мы точно еще пригодимся вам.

Опишите, что у вас не получилось. Наши специалисты постараются ответить максимально быстро.
Источник http://pyatilistnik.org/izuchaem-skorost-vrashheniya-shpindelya-zhestkogo-diska/
Источник https://ocomp.info/kak-proverit-skorost-diska-ssd-hdd.html
Источник https://lumpics.ru/how-to-test-hdd-speed/