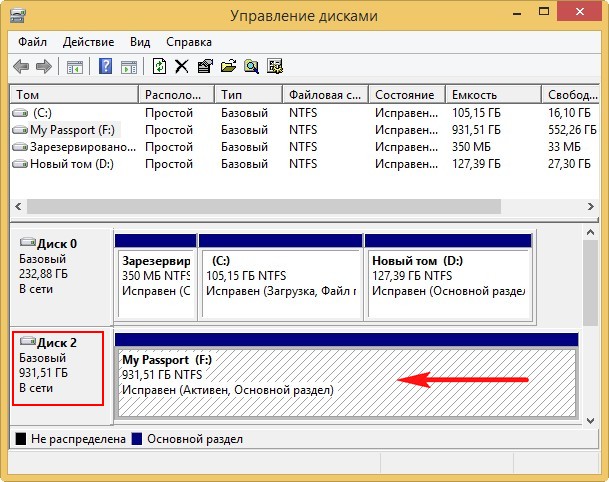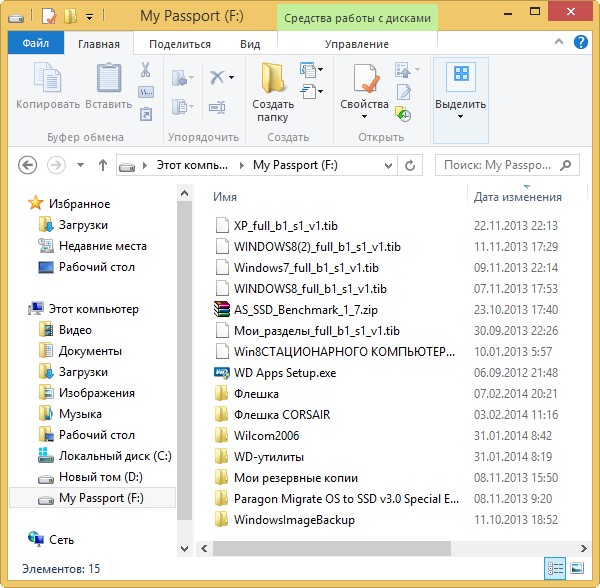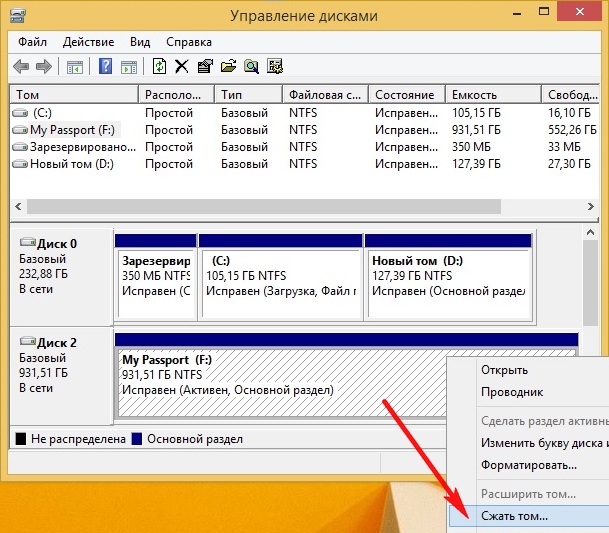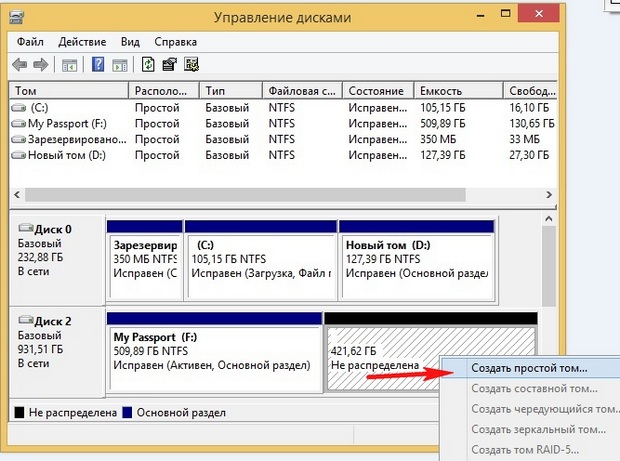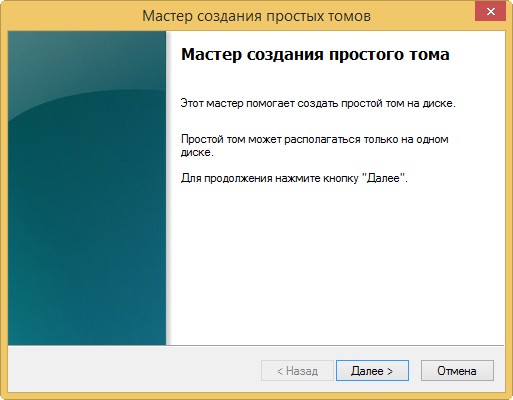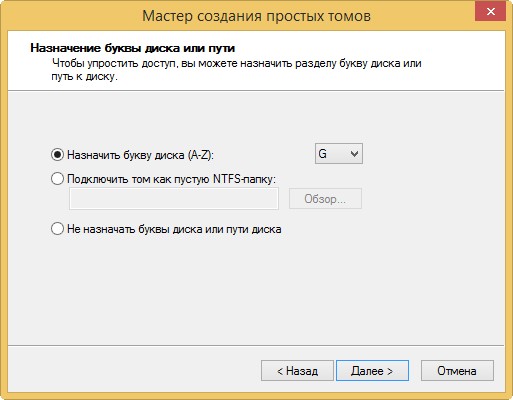Как разбить(объединить) внешний жесткий диск на разделы
Как разбить и объединить внешний жесткий диск на разделы? Здравствуйте друзья! В этой не большой статье хочу показать Вам, как можно разделить внешний жесткий диск на отдельные разделы ну и соответственно объединить разбитый уже на разделы внешний жесткий диск. На самом деле данный процесс не занимает много времени, да и ни чем не отличается от того процесса, когда нужно разбить основной системный жесткий диск.
Как разбить внешний жесткий диск на разделы.
И так, заходим в «Управление компьютером». Кликаем правой клавишей мыши на «Мой компьютер» и в выпадающем меню нажимаем вкладку «Управление».
В этом окне нажимаем вкладку «Управление дисками». В нижней строке в красной рамке у меня отображается мой внешний жесткий диск, так же будет и у Вас.
Нажимаем правой клавишей мыши на внешнем жестком диске и выпадающем меню, выбираем «Сжать том».
В этом окне на против строки «Размер сжимаемого пространства», назначьте размер будущего раздела, я поставил размер 300Гб. Нажимаем кнопку «Сжать».
После сжатия видим не распределенную область, то есть внешний жесткий диск разбит. Но отображаться В Моем компьютере раздел не будет, пока мы не создадим новый том.
Нажимаем правой клавишей мыши на раздел и выпадающем меню, нажимаем на пункт «Создать простой том».
Нажимаем кнопку «Далее».
В этом окне ничего не меняем и жмем «Далее».
Назначаем любую букву разделу и жмем «Далее».
Последним этапом остается только отформатировать раздел внешнего жесткого диска. Выставьте все так же, как показано на скриншоте и нажмите «Далее».
Нажимаем кнопку «Готово».
Вот и все, теперь Вы знаете как разбить внешний жесткий диск.
Как обратно объединить внешний жесткий диск.
Все достаточно просто, все по аналогии. Заходим в настройки «Управление дисками», кликаем правой клавишей мыши на разделе внешнего диска и выбираем пункт «Удалить том».
Подтверждаем удаление тома.
Теперь нужно кликнуть на первом разделе внешнего жесткого диска и нажать на пункт «Расширить том».
В этом окне настраивать ни чего не нужно, выбран нужный раздел для расширения. Нажмите «Далее».
Для объединения разделов внешнего жесткого диска, нажимаем кнопку «Готово».
Как Вы видите внешний жесткий объединен в один диск(раздел).
Вот все ребята, что я хотел Вам показать. Пишите отзывы в комментариях, задавайте вопросы, отвечу всем. Удачи Вам.
Поделитесь в соц. сетях ! Делясь ссылкой на статью в социальных сетях — Вы помогаете развитию сайта! Спасибо!
Как разбить внешний диск на разделы
Емкость выпускаемых на сегодняшний день жестких дисков для ПК зачастую достигает 1 Тб. Поэтому разделение нового диска на функциональные разделы перед началом работы становится обязательной задачей. Образование нескольких логических дисков на одном физическом пространстве позволит упорядочить данные и защитить их при любых коллизиях операционной системы. С помощью специальной программы Partition Magic можно разбить внешний диск, сохранив при этом всю информацию.

- Как разбить внешний диск на разделы
- Как разбить диск без потери данных
- Как разделить внешний диск
- Программа Partition Magic
Запустите программу Partition Magic. Она автоматически прочитает все подключенные к ПК в настоящий момент жесткие диски. Их отображение представлено в основном окне приложения. Неразбитый диск выводится с общим серым фоном и надписью «Unallocated». Также на экране показана общая емкость винчестера.

 Как разбить внешний жёсткий диск
Как разбить внешний жёсткий диск