Внешний жесткий диск не показывает файлы, хотя они всё ещё там есть
Внешний жесткий диск не показывает файлы, хотя они там есть? Не удаётся обнаружить файлы или папки на внешнем жестком диске? Просто скачайте программу EaseUS File Recovery для восстановления файлов и запустите CHKDSK, чтобы обнаружить файлы, которые не отображаются.
Файлы не отображаются на внешнем жестком диске, хотя они все еще существуют на нём
«Почему я не вижу файлы и папки, сохраненные на моем внешнем HDD в Windows 10? Они должны быть там, потому что я не удалял их и не форматировал диск. Ужасно раздражает. Куда они делись? Как отобразить их снова?»
Довольно много пользователей Windows сталкивались с подобной проблемой, когда их внешний жесткий диск, USB-накопитель, флешка или карта памяти отображается в Проводнике Windows, но файлы и папки не видны на носителе.
Обычно, открыв Проводник на Windows 10 — > нажав вкладку просмотра — > затем выбрав опцию «Скрытые элементы», недоступные файлы и папки снова появятся на внешнем диске. К сожалению, есть и случаи, когда данная функция не помогает восстановить недостающие файлы.
Как обнаружить файлы, не отображаемые на внешнем жестком диске?
Многие факторы могут привести к тому, что содержимое вашего накопителя исчезнет без вашего ведома, например вирус-вымогатель скрывает, удаляет или шифрует файлы; также причиной могут стать: проблемы с оборудованием, ошибки файловой системы, повреждение жесткого диска и т. д.
Спасите свои важные данные, загрузив программу восстановления EaseUS Hard Drive Recovery и позвольте ей за считанные минуты возвратить ваши файлы, не отображающиеся на внешнем жестком диске или USB-накопителе в Windows 10.
№1. Восстановление файлов, не отображаемых на внешнем жестком диске
Шаг 1. Запустите программу восстановления данных с жесткого диска от EaseUS.
Запустите EaseUS Data Recovery Wizard и выберите тот диск, на котором вы потеряли или случайно удалили файлы.
Нажмите «Сканировать», чтобы начать поиск всех потерянных данных и файлов.

Шаг 2. Дождитесь завершения сканирования.
Программа от EaseUS просканирует указанный диск полностью и представит вам всю потерянную информацию (включая скрытые файлы).

Шаг 3. Просмотрите список найденных файлов и восстановите нужные из них.
После предварительного просмотра, выберите нужные вам файлы, которые были потеряны на диске, и нажмите кнопку «»Восстановить»», чтобы сохранить их в безопасном месте на вашем компьютере или другом внешнем запоминающем устройстве.»

Файлы, не отображаются на внутреннем или внешнем диске на Mac? Используйте программное обеспечение восстановления данных EaseUS восстановления для Mac.
№2. Запустите CHKDSK, чтобы отобразить файлы на HDD или USB-накопителе.
Если вы не видите файлы или папки на внешнем жестком диске или HDD, либо USB-накопитель не показывает файлы данных из-за повреждения жесткого диска или ошибок файловой системы, используйте командную строку для устранения проблем жесткого диска и предотвращения потери данных.
1) Введите: cmd в окне поиска Windows, щелкните правой кнопкой мыши по программе «Командная строка» и выберите «Запуск от имени администратора».
2) В окне командной строки введите: chkdsk g: /f (g-буква вашего внешнего жесткого диска, замените букву на соответствующую).
3) Нажмите «Enter», и chkdsk начнет проверку, а затем исправит любое повреждение на диске.
Последние статьи — Также в программе EaseUS
Безвозвратное удаление файлов/папок с жестких дисков или устройств хранения данн.
Часто пользователи случайно стирают жесткий диск с помощью дисковой утилиты на M.
Ваш жёсткий диск не отображается на ПК и не определяется в BIOS? Если ваш жёстки.
Бесплатное ПО EaseUS SD Card Recovery поддерживает восстановление удалённых или .
Как увидеть скрытые файлы и папки на диске (актуально и для Windows 10/11)
Здравствуйте!
По умолчанию во всех версиях Windows в проводнике отображаются далеко не все файлы и папки (для многих это открытие 😉) ! В ряде случаев, подобные «невидимые» файлы могут отнять достаточно много свободного места на диске (чем вызывают серьезное негодование пользователей).
Собственно, в этой небольшой заметке покажу несколько простых способов, как можно найти и просмотреть все файлы, расположенные даже в системных папках Windows.
Кстати, если у вас «пропадает» место на накопителе (и вы не знаете куда) , рекомендую проанализировать его с помощью спец. утилиты Scanner (ссылку на инструкцию привожу ниже 👇).

👉 Рекомендую!
Чем забит мой жесткий диск или куда пропало свободное место на HDD [Анализ диска]
📌 Кстати!
1) Если вы хотите включить показ расширений в проводнике (по умолчанию они отключены) — прочтите это!
2) Есть быстрый (и универсальный) способ включить отображение скрытых и системных файлов и папок в Windows. Для этого нужно запустить командную строку (под админом) и ввести:
reg add “HKCUSoftwareMicrosoftWindowsCurrentVersionExplorerAdvanced” /v Hidden /t REG_DWORD /d 1 /f
reg add “HKCUSoftwareMicrosoftWindowsCurrentVersionExplorerAdvanced” /v ShowSuperHidden /t REG_DWORD /d 0 /f
reg add “HKCUSoftwareMicrosoftWindowsCurrentVersionExplorerAdvanced” /v Hidden /t REG_DWORD /d 2 /f
reg add “HKCUSoftwareMicrosoftWindowsCurrentVersionExplorerAdvanced” /v ShowSuperHidden /t REG_DWORD /d 1 /f
Чем открыть жесткий диск

Бывает, компьютер не открывает внешний жесткий диск. Несмотря на это, устройство вполне успешно распознается системой. При этом выдается ошибка вроде: «Для извлечения файлов требуется произвести форматирование». Понятно, что если выполнить предложенную процедуру, получить содержимое уже не получится, так как в результате форматирования все данные благополучно уничтожаются. Что же предпринять в таком случае?
Как открыть внешний жесткий диск без форматирования
Вариант 1
- Откройте папку «Управление дисками» и ознакомьтесь с состоянием нужного вам устройства. Скорее всего, оно будет описано следующим образом: «тип: основной, файловая система: RAW, исправен». Это означает, что файловая система была каким-то образом повреждена, именно в этом и заключается проблема со считыванием данных.
- Исправить ситуацию помогут программы для восстановления системы. Подойдут Acronis Disc Director или RawRecovery — один из внутренних плагинов Easy Recovery.
- Установите выбранную программу на компьютер и включите сканирование поврежденного устройства.
- Запустите восстановление файловой системы.
- После проведенных манипуляций содержимое будет доступно для просмотра и других действий.
Вариант 2
Этот способ помогает, если устройство определилось, есть возможность его безопасно извлечь, но в проводнике оно не отображается. Способ поможет, если причина неполадки в отсутствии разделов на жестком диске. Исправляется все созданием разделов, для этого применяется стандартное средство Windows:
- Нажмите кнопку «Пуск» и выберите в главном меню вкладку «Компьютер», затем — «Управление».
- В появившемся ниспадающем меню щелкните на вкладку «Управление дисками». Откроется окно, в котором описано состояние жестких дисков: под обозначением «Диск 0» скрывается встроенный винчестер, а под «Диск 1» — внешний. Напротив последнего вы увидите надпись «Не распределен».
- Щелкните по надписи правой кнопкой мыши, появится меню, первой строкой в котором будет команда «Создать простой том. ». Выбирайте данную команду.
- Появится окно «Мастер простого тома». С этого момента нужно следовать указаниям системы, а проще говоря, нажимать кнопку «Далее».
- После завершения работы мастера в папке «Проводник» сразу отобразятся нужные вам данные.
Что делать, чтобы проблема не повторялась
Самый простой способ избегать повреждений данных на жестком диске — правильно извлекать устройство из компьютера. Как это делается:
- После окончательной загрузки файлов в память устройства найдите значок USB-соединения внешнего жесткого диска с компьютером.
- Наведите на него курсор и нажмите правой кнопкой мыши.
- В появившемся контекстном меню выберите «Безопасное извлечение устройства».
- Дождитесь ответа системы, после чего можете отсоединять кабель подключения.
Этим простым правилом пренебрегают многие пользователи, а в результате им приходится иметь дело с повреждениями данных.
Возможно, вам также будет полезно ознакомиться с нашей статьей Что делать, если не определяется жесткий диск.
Проверка через командную строку
С помощью системной утилиты «Выполнить» запускаете командную строку. В строке вводите cmd и нажимаете ОК.

Жесткий диск, который неисправен, следует подключить к компьютеру, но не форматировать его. Посмотрите на букву, которая присвоилась ему (сделать это можно в меню «Пуск»). В командной строке прописываете chkdsk e: /f. Кликаете на Enter и запускаете анализ.
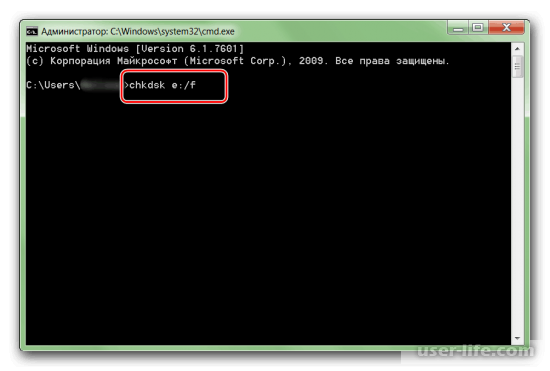
Может быть такое, что процесс не начнется, тогда следует произвести запуск командной строки от имени администратора. В меню «Пуск» находите ее и вызываете контекстное меню. Далее кликаете на «Запуск от имени администратора», а затем нужно повторить ввод команды.
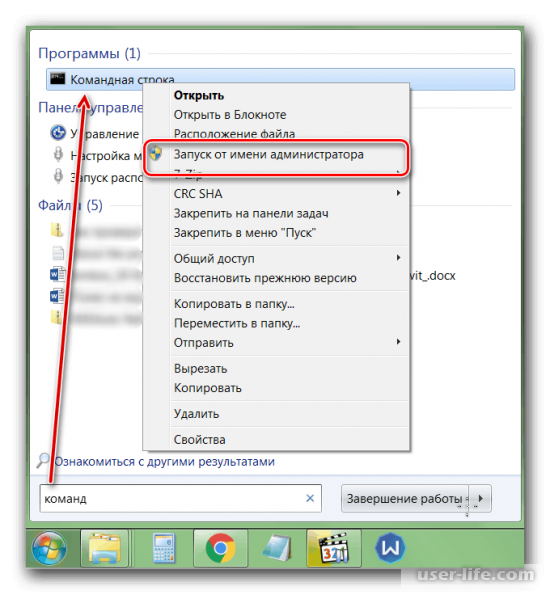
При окончании проверки, все данные, которые были неисправными, снова станут нормально функционировать, а с жестким диском снова можно будет работать (записывать на него данные и просматривать файлы).
Жесткий диск, который неисправен, необходимо отсоединить, а затем заново подключить. У вас на экране должно появиться маленькое окошко с ошибкой. Нажимаете на «Форматировать диск» и ждете, пока закончится процесс.
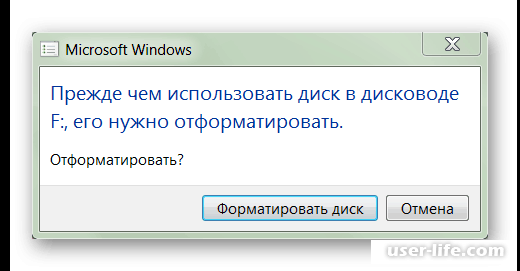
Может быть такое, что сообщение об ошибке не появляется, тогда заходите в «Мой компьютер». Нажимаете правой кнопкой мыши на съемное устройство и выбираете «Форматировать».
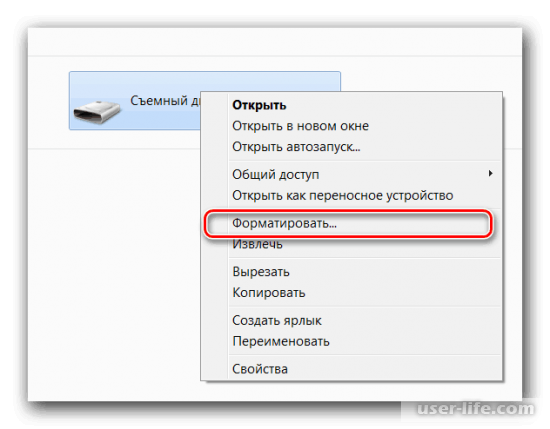
Нужно учесть момент, что после форматирования, все файлы, которые были на жестком диске – удалятся. Можно попробовать восстановить их с помощью специальных программ.
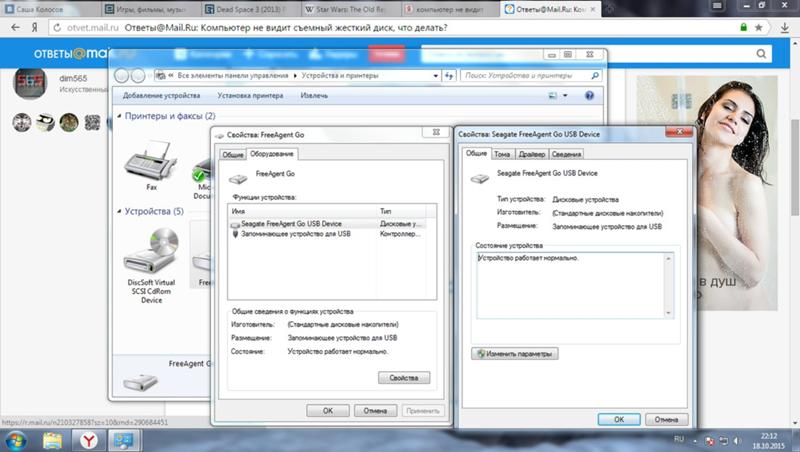
Сегодня поговорим о жестких дисках. На них мы храним информацию и если они выходят из строя, то это означает не только потурю самого жесткого диска, но и всего на нем содержимого. Однако, бывает, что жесткий диск, хоть и перестает читаться, но все еще рабочий. Необходимо лишь немного ему помочь. Об этом и пойдет речь.
Если, подключив жестки диск к компьютеру, вы поняли, что он хоть и виден, но не читается, то без паники. Давайте попробуем понять в чем дело.
Первым делом необходимо проверить жесткий диск на ошибки и битые сектора. Для этого проследуйте в Мой компьютер и кликните правой кнопкой мыши по значку винчестера. Выберите Свойства и поставьте жесткий диск на полную проверку. Возможно на диске есть ошибки, либо битые сектора (бэды) из-за чего диск не читается.

Вы можете также скачать любую утилиту для проверки жестких дисков других носителей на наличие/отсутствие бэдов. Такая процедура может занять много времени, однако оно того стоит, ведь многие жесткие диски оживают после того, как бэды будут устранены.
Если проверка не помогла, то необходимо отформатировать жесткий диск. Сделать это можно следующим образом. Заходите в Мой компьютер и кликаете правой кнопкой по ярлыку жесткого диска. Выбираете пункт Форматирование и делаете форматирование. Если информация на диске не важна, то выбирайте полное форматирование. Если же после форматирование необходимо восстанавливать информацию, то выберите Форматирование заголовков.
Также преследовав по пути: Компьютер – Управление – Управление дисками, вы можете посмотреть размечена ли вовсе область на вашем жестком диске. Быть может область не размечена, тогда необходимо будет это сделать, тем самым после разметки и форматирования, ваш жесткий диск будет работать, как следует.

В случае с внешним жестким диском, убедитесь, что ему хватает питания. Многие жесткие диски требуют двойного подсоединения к USB, для того, чтобы полностью запуститься. Попробуйте подсоединить жесткий диск сдвоенным USB-кабелем.
Таким образом мы рассмотрели все возможные варианты того, как восстановить жесткий диск, если вдруг обнаружилось, что он отображается, но не читается. Если эта статья помогла вам, то обязательно ознакомьтесь с другими разделами нашего сайта, там много полезных статей, которые помогут справить с теми или иными компьютерными проблемами.
Источник https://www.easeus.ru/data-recovery/cant-see-files-or-folders-on-external-hard-drive-in-windows-10.html
Источник https://ocomp.info/kak-uvidet-skryityie-faylyi-i-papki.html
Источник https://planshet-info.ru/kompjutery/chem-otkryt-zhestkij-disk