Как узнать серийный номер жесткого диска или SSD
Необходимость узнать серийный номер жесткого диска или SSD накопителя возникает не часто. Обычно это связано с обращением в техническую поддержку или сервисный центр для устранения неполадок. Также серийный номер может понадобиться для решения вопросов с лицензированием некоторого программного обеспечения. В данной статье мы рассмотрим сразу несколько способов решения данной проблемы.
Как определить серийный номер через командную строку Windows
Если вам нужно узнать серийный номер жесткого диска или твердотельного накопителя (SSD), который установлен на вашем компьютере, то самый простой вариант, это воспользоваться командной строкой. Для этого вам нужно сначала запустить командную строку Windows. Это можно сделать, нажав комбинацию клавиш Win-R и выполнив команду « cmd ».

После появления командной строки нужно выполнить команду:
В результате в командной строке появится информация о всех подключенных жестких дисках и SSD накопителях. Среди прочего здесь будет указана модель дика, его название в системе, а также серийный номер.

Если нужно получить больше информации об установленных накопителях, то можно выполнить вот такую команду:
В этом случае также будет выведена информация о прошивке, статусе, интерфейсе, разделах, секторах и прочее.
Как определить серийный номер с помощью PowerShell
Альтернативный вариант – это использование консоли PowerShell. Основные действия здесь точно такие же, как и в предыдущем случае. Сначала нажимаем комбинацию клавиш Win-R и в появившемся окне выполняем команду « powershell » для того, чтобы открыть консоль.

После появления консоли PowerShell необходимо выполнить команду:

В результате в консоле появится информация о всех подключенных жестких дисках и SSD накопителях. Здесь будет указано название в системе и серийный номер устройства.
Как найти серийный номер в программе CrystalDiskInfo
Если вам нужно узнать не только серийный номер, но и другую информацию о жестких дисках и твердотельных накопителях SSD, то вы можете воспользоваться бесплатной программой CrystalDiskInfo. Данная программа предоставит вам всю доступные данные о ваших дисках. Здесь вы сможете узнать серийный номер диска, версию прошивки, используемый интерфейс, режим передачи данных, буквы тома, поддерживаемые стандарты, скорость вращения, количество включений, время работы и данные системы S.M.A.R.T. Для SSD накопителей также можно будет посмотреть объем информации, который был записан и считан с диска. Скачать программу CrystalDiskInfo можно на официальном сайте https://crystalmark.info/en/download/.

Пользоваться CrystalDiskInfo очень просто. В верхней части окна доступен список подключенных дисков. Кликнув по нужному диску, вы увидите всю имеющуюся информацию. Чтобы скопировать серийный номер жесткого диска достаточно кликнуть по нему двойным кликом мышки.
Как найти серийный номер на корпусе жесткого диска
Если компьютер не работает, то описанные выше способы вам не помогут. В этом случае серийный номер жесткого диска можно посмотреть непосредственно на самом диске.

На верхней стороне накопителя всегда есть наклейка с подробной технической информацией. Среди прочего здесь будет указан и серийный номер устройства.
- Как подключить SSD диск к компьютеру
- Как подключить жесткий диск
- Чем отличается SSD от HDD и что лучше?
- Как открыть Управление дисками в Windows 7 и Windows 10
- Как узнать какой диск на компьютере: SSD или HDD
Создатель сайта comp-security.net, автор более 2000 статей о ремонте компьютеров, работе с программами, настройке операционных систем.
Задайте вопрос в комментариях под статьей или на странице «Задать вопрос» и вы обязательно получите ответ.
Если RAID, то как заводской номер дисков посмотреть без программ и не разбирая комп?
Зависит от того, что это за RAID, программный или аппаратный, кто производитель контроллера и какая операционная система.
У меня ноутбук Тошиба. Есть подозрение, что мой родственник мог заменить мне жёсткий диск. У меня вопрос: совпадает ли серийный номер жеского диска с серийным номером ноутбука. Как можно проверить был заменён жёсткий диск на более старый ? Спасибо заранее
Нет, серийный номер не совпадает.
Но, диск записывает количество включений и время наработаных часов, по этому можно примерно оценить новый диск или старый. Посмотреть можно в CrystalDiskInfo.
Как узнать серийный номер жесткого диска или SSD

Необходимость узнать серийный номер жесткого диска или SSD накопителя возникает не часто. Обычно это связано с обращением в техническую поддержку или сервисный центр для устранения неполадок.
Также серийный номер может понадобиться для решения вопросов с лицензированием некоторого программного обеспечения. В данной статье мы рассмотрим сразу несколько способов решения данной проблемы.
Как определить серийный номер через командную строку Windows
Если вам нужно узнать серийный номер жесткого диска или твердотельного накопителя (SSD), который установлен на вашем компьютере, то самый простой вариант, это воспользоваться командной строкой. Для этого вам нужно сначала запустить командную строку Windows. Это можно сделать, нажав комбинацию клавиш Win-R и выполнив команду «cmd».

После появления командной строки нужно выполнить команду:
wmic diskdrive get model,name,serialnumber
В результате в командной строке появится информация о всех подключенных жестких дисках и SSD накопителях. Среди прочего здесь будет указана модель дика, его название в системе, а также серийный номер.

Если нужно получить больше информации об установленных накопителях, то можно выполнить вот такую команду:
wmic diskdrive get model,index,firmwareRevision,status,interfaceType,totalHeads,totalTracks,totalCylinders,totalSectors,partitions
В этом случае также будет выведена информация о прошивке, статусе, интерфейсе, разделах, секторах и прочее.
Как определить серийный номер с помощью PowerShell
Альтернативный вариант – это использование консоли PowerShell. Основные действия здесь точно такие же, как и в предыдущем случае. Сначала нажимаем комбинацию клавиш Win-R и в появившемся окне выполняем команду «powershell» для того, чтобы открыть консоль.

После появления консоли PowerShell необходимо выполнить команду:
Get-WMIObject win32_physicalmedia | Format-List Tag,SerialNumber

В результате в консоле появится информация о всех подключенных жестких дисках и SSD накопителях. Здесь будет указано название в системе и серийный номер устройства.
Как найти серийный номер в программе CrystalDiskInfo
Если вам нужно узнать не только серийный номер, но и другую информацию о жестких дисках и твердотельных накопителях SSD, то вы можете воспользоваться бесплатной программой CrystalDiskInfo. Данная программа предоставит вам всю доступные данные о ваших дисках. Здесь вы сможете узнать серийный номер диска, версию прошивки, используемый интерфейс, режим передачи данных, буквы тома, поддерживаемые стандарты, скорость вращения, количество включений, время работы и данные системы S.M.A.R.T. Для SSD накопителей также можно будет посмотреть объем информации, который был записан и считан с диска. Скачать программу CrystalDiskInfo можно на официальном сайте https://crystalmark.info/en/download/.

Пользоваться CrystalDiskInfo очень просто. В верхней части окна доступен список подключенных дисков. Кликнув по нужному диску, вы увидите всю имеющуюся информацию. Чтобы скопировать серийный номер жесткого диска, достаточно кликнуть по нему двойным кликом мышки.
Как найти серийный номер на корпусе жесткого диска
Если компьютер не работает, то описанные выше способы вам не помогут. В этом случае серийный номер жесткого диска можно посмотреть непосредственно на самом диске.

На верхней стороне накопителя всегда есть наклейка с подробной технической информацией. Среди прочего здесь будет указан и серийный номер устройства.
Как узнать информацию о жестких дисках (серийный номер, модель, интерфейс)

Как узнать информацию о жестких дисках (серийный номер, модель, интерфейс).
В теме «Как узнать информацию о жестких дисках (серийный номер, модель, интерфейс)» я расскажу как можно узнать серийный номер, модель или интерфейс вашего устройства на жестком диске. Существует довольно много решений, приведу несколько.
Первое что я сделаю, так это посмотрю какие у меня разделы имеются:
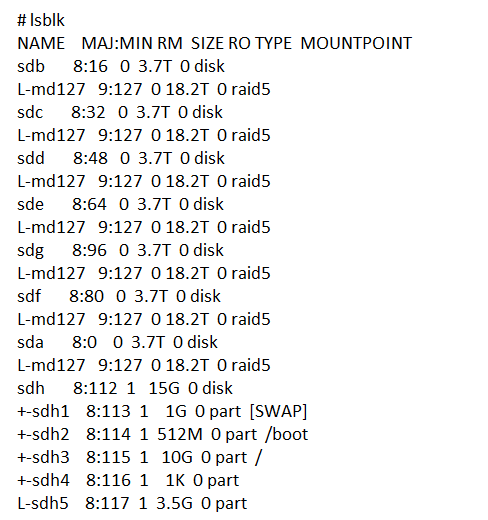
вывод имеющихся разделов программой lsblk
1. Первую утилиту что я могу порекомендовать Вам — это утилита hdparm.
Если вы используете RedHat/Centos/Fedora:
Если вы используете Debian/Ubuntu/Linux Mint для установки программы:
Чтобы использовать эту утилиту нужно запустить ее с опцией «-i» и добавить нужный нам раздел:
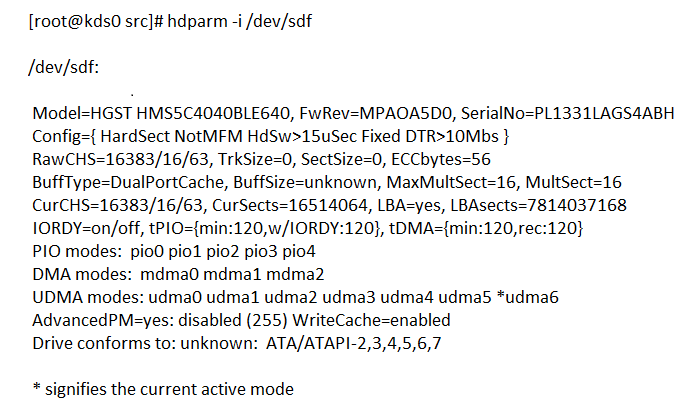
пример использования hdparm с ключем -i для раздела sdf
2. Советую так же утилиту lshw.
Эта программа показывает информацию не только о HDD, так же она выводит в удобно для вас формате (TXT-формате, HTML или XML).
Чтобы установить ее на CentOS/RedHat/Fedora, но если не стоит у вас эта программа, нужно выполнить:
Чтобы установить ее на Ubuntu/Linux Mint или Debian:
Чтобы получить нужную информацию с помощью утилиты lshw, выполните:
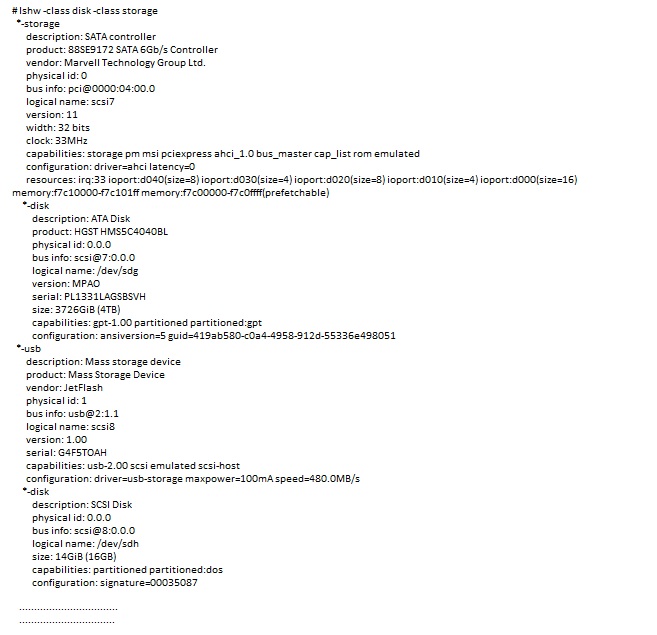
пример использования lshw -class disk -class storage
Если вам нужно вывести информацию только об установленных дисках на вашей ОС, вы можете использовать:
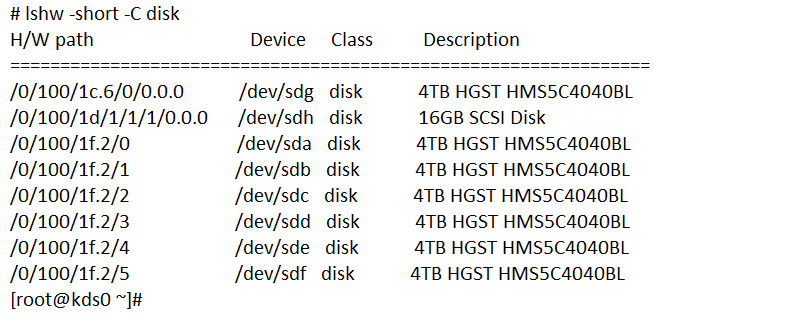
пример использования команды lshw -short -C disk
3. Что еще за утилиту могу посоветовать для использования — так это smartctl.
При помощи программы smartctl можно выводить информацию о состоянии ваших устройств, которые поддерживают SMART. Вот пример использования команды для SATA-устройства:
Я использую просто вот так:
4. Напоследок, приведу я графическую утилиту — GNOME Disk Utility.
Чтобы установить ее для использования в Debian/Ubuntu/ Linux Mint, выполните:
Если используете Fedora/CentOS или RedHat, то выполните:
Утилита эта удобна тем, что у нее есть графический интерфейс (GUI), после установки вы можете ее запустить через командную строку ( а можно и найти ее в меню):
Источник https://comp-security.net/%D1%81%D0%B5%D1%80%D0%B8%D0%B9%D0%BD%D1%8B%D0%B9-%D0%BD%D0%BE%D0%BC%D0%B5%D1%80-%D0%B6%D0%B5%D1%81%D1%82%D0%BA%D0%BE%D0%B3%D0%BE-%D0%B4%D0%B8%D1%81%D0%BA%D0%B0-%D0%B8%D0%BB%D0%B8-ssd/
Источник https://komza.ru/kompjuter/kak-uznat-serijnyj-nomer-zhestkogo-diska-ili-ssd.html
Источник https://linux-notes.org/kak-uznat-informatsiyu-o-zhestkih-diskah-serijny-j-nomer-model-interfejs/