Как зайти на жесткий диск на mac
Доступ к корневому каталогу в Mac OS X через 4 пути быстро
Обратите внимание, что если вы переименовали Macintosh HD в нечто другое, вам нужно будет заменить свое имя во время прохода здесь, когда это необходимо.
4 способа доступа к корневому каталогу Mac OS
Мы рассмотрим четыре разных способа доступа к корневому каталогу MacOS, MacOS и Mac OS X. Это относится ко всем версиям современного программного обеспечения Mac.
1: Используйте ярлык клавиш «Переход к папке»
- В любом месте на рабочем столе Mac нажмите Command + Shift + G, затем введите / и нажмите return, чтобы перейти в корень (Macintosh HD)

Если вам не нужен частый доступ к корневому каталогу, использование ярлыка клавиатуры может иметь наибольший смысл. Кроме того, использование generic / path всегда будет идти в корневой каталог, даже если кто-то переименовал «Macintosh HD» в нечто другое, сделав его универсальным для всех Mac.
2. Перетащите «Macintosh HD» в боковую панель Finder
- Откройте окно Finder в любой папке, отличной от «Все мои файлы», и нажмите на заголовок, потянув полностью вниз до имени компьютера
- Перетащите «Macintosh HD» на боковую панель Finder

Теперь щелчок на Macintosh HD мгновенно перейдет в корневой каталог.
3: Покажите жесткие диски на рабочем столе, чтобы показать «Macintosh HD»
Для тех, кому удастся избежать беспорядков на рабочем столе, постоянный быстрый доступ к корню возможен, показывая жесткие диски на рабочем столе:
- Из любого места в Finder вытащите меню Finder и выберите «Preferences»
- На вкладке «Общие» установите флажок рядом с «Жесткие диски», чтобы сразу показать Macintosh HD (и любой другой подключенный жесткий диск)
Отображение жестких дисков на рабочем столе было фактически поведением по умолчанию до самых последних версий Mac OS X, но большинство пользователей никогда не покидали свой домашний каталог для доступа к файлам и поэтому вместо этого стали новым стандартом окна Finder, прежде чем, наконец, привести к «All My Файлы «в новейших версиях Finder.
4: Получить / с помощью командной строки
Любой, кто приходит из фона unix, найдет это очевидным, но доступ к корневому каталогу всегда возможен с помощью команды cd:
Другой вариант — использовать командную строку и открыть, чтобы привести корневой каталог в GUI через Finder:
Подкаталоги также можно запускать через open, указывая на их заданный путь.
Почему я не могу видеть / bin, / etc, / usr, / var, / private и другие элементы структуры каталога Unix?
macOS и Mac OS X опирается на осторожную сторону и по умолчанию скрывает большинство корневых каталогов из Finder. Если вы знаете, что делаете, и вам нужно открыть все и все корневые подкаталоги (например, ls -a / будет отображаться в командной строке), вам нужно будет установить скрытые файлы, которые будут показаны Mac OS X Finder. Каталоги и файлы, которые считаются скрытыми с помощью команды chflags или те, которые содержат период перед именем, будут отображаться светло-серыми, но все равно доступны и доступны для поиска Finder:

Обратите внимание, что корневой каталог в структуре файловой системы unix в основном является наивысшим уровнем иерархии файловой системы и полностью отличается от учетной записи пользователя root, последний из которых обеспечивает административный доступ к Mac на высоком уровне.
Как только вы попадете в корневой каталог Mac OS, вы столкнетесь с множеством различных скрытых и видимых папок и каталогов, составляющих компоненты операционной системы. Если вы хотите получить более подробную информацию о том, что означают эти каталоги, вы можете прочитать здесь, что немного объясняет структуру каталогов Mac OS X.
Восстанавливаем жесткий диск в Finder в боковой панели

Пока каникулы, начал изучать систему MacOS и т.к. в новом году поставил себе цель изучить php решил на своем ноутбуке APPLE MacBook Pro 15.4 Retina MJLQ2RU/A поставить веб сервер, для того что бы начать выполнять лабораторные работы. В процессе понадобилось зайти на диск самого мака, но в панели finder не оказалось в устройствах диска, походу я мог его скрыть или убрать из панели и тут возник вопрос как в панель finder вернуть отображение диска.
Как включить отображение жестких дисков на рабочем столе и в боковой панели Finder?
я отформатировал жесткий диск на своем mac и переустановил OSX, но при этом ЖД теперь называется просто «Новый» и его нет в finder и на рабочем столе в общем как это исправить?

Если вы видите рабочий стол, значит OS X успешно установилась и жесткий диск не потерян. Отображение его на рабочем столе и в сайдбаре Finder это вопрос настроек.
Откройте окно Finder, нажмите Cmd ⌘ ; , чтобы открыть настройки.
Тут устанавливается отображение ярлыка на рабочем столе.

А тут — на сайдбаре.



Переходишь в папку «выше» cmd+uparrow до диска и тащишь в боковое меню. Переименовать в настройках можно.

Всё ещё ищете ответ? Посмотрите другие вопросы с метками macos или задайте свой вопрос.
дизайн сайта / логотип © 2021 Stack Exchange Inc; материалы пользователей предоставляются на условиях лицензии cc by-sa. rev 2021.10.28.40592
Нажимая «Принять все файлы cookie» вы соглашаетесь, что Stack Exchange может хранить файлы cookie на вашем устройстве и раскрывать информацию в соответствии с нашей Политикой в отношении файлов cookie.
Доступ к корневому каталогу в Mac OS X через 4 пути быстро
Обратите внимание, что если вы переименовали Macintosh HD в нечто другое, вам нужно будет заменить свое имя во время прохода здесь, когда это необходимо.
4 способа доступа к корневому каталогу Mac OS
Мы рассмотрим четыре разных способа доступа к корневому каталогу MacOS, MacOS и Mac OS X. Это относится ко всем версиям современного программного обеспечения Mac.
1: Используйте ярлык клавиш «Переход к папке»
- В любом месте на рабочем столе Mac нажмите Command + Shift + G, затем введите / и нажмите return, чтобы перейти в корень (Macintosh HD)

Если вам не нужен частый доступ к корневому каталогу, использование ярлыка клавиатуры может иметь наибольший смысл. Кроме того, использование generic / path всегда будет идти в корневой каталог, даже если кто-то переименовал «Macintosh HD» в нечто другое, сделав его универсальным для всех Mac.
2. Перетащите «Macintosh HD» в боковую панель Finder
- Откройте окно Finder в любой папке, отличной от «Все мои файлы», и нажмите на заголовок, потянув полностью вниз до имени компьютера
- Перетащите «Macintosh HD» на боковую панель Finder

Теперь щелчок на Macintosh HD мгновенно перейдет в корневой каталог.
3: Покажите жесткие диски на рабочем столе, чтобы показать «Macintosh HD»
Для тех, кому удастся избежать беспорядков на рабочем столе, постоянный быстрый доступ к корню возможен, показывая жесткие диски на рабочем столе:
- Из любого места в Finder вытащите меню Finder и выберите «Preferences»
- На вкладке «Общие» установите флажок рядом с «Жесткие диски», чтобы сразу показать Macintosh HD (и любой другой подключенный жесткий диск)
Отображение жестких дисков на рабочем столе было фактически поведением по умолчанию до самых последних версий Mac OS X, но большинство пользователей никогда не покидали свой домашний каталог для доступа к файлам и поэтому вместо этого стали новым стандартом окна Finder, прежде чем, наконец, привести к «All My Файлы «в новейших версиях Finder.
4: Получить / с помощью командной строки
Любой, кто приходит из фона unix, найдет это очевидным, но доступ к корневому каталогу всегда возможен с помощью команды cd:
Другой вариант — использовать командную строку и открыть, чтобы привести корневой каталог в GUI через Finder:
Подкаталоги также можно запускать через open, указывая на их заданный путь.
Почему я не могу видеть / bin, / etc, / usr, / var, / private и другие элементы структуры каталога Unix?
macOS и Mac OS X опирается на осторожную сторону и по умолчанию скрывает большинство корневых каталогов из Finder. Если вы знаете, что делаете, и вам нужно открыть все и все корневые подкаталоги (например, ls -a / будет отображаться в командной строке), вам нужно будет установить скрытые файлы, которые будут показаны Mac OS X Finder. Каталоги и файлы, которые считаются скрытыми с помощью команды chflags или те, которые содержат период перед именем, будут отображаться светло-серыми, но все равно доступны и доступны для поиска Finder:

Обратите внимание, что корневой каталог в структуре файловой системы unix в основном является наивысшим уровнем иерархии файловой системы и полностью отличается от учетной записи пользователя root, последний из которых обеспечивает административный доступ к Mac на высоком уровне.
Как только вы попадете в корневой каталог Mac OS, вы столкнетесь с множеством различных скрытых и видимых папок и каталогов, составляющих компоненты операционной системы. Если вы хотите получить более подробную информацию о том, что означают эти каталоги, вы можете прочитать здесь, что немного объясняет структуру каталогов Mac OS X.
Удаление жесткого диска MacBook Pro

09.12.2018
Это руководство покажет вам, как извлечь * жесткий диск из вашего MacBook Pro. * Обратите внимание, что открытие MacBook Pro приведет к аннулированию гарантии Apple.
Шаг 1 Выключите MacBook Pro
Выключите Macbook Pro и отсоедините все источники питания. » ‘Существует опасность, если Macbook Pro получает питание при извлечении жесткого диска.’ »
Переверните Macbook Pro так, чтобы логотип Apple был на столе, а черная петля ноутбука была дальше от вас.


Шаг 2 Удалить винты
Открутите десять винтов с помощью отвертки Phillips # 000. Вставьте отвертку в винт, а затем поверните, удерживая давление на отвертку, чтобы не повредить винт.
Открутив винт, поместите его рядом с отверстием, из которого он был извлечен. Когда пришло время заменить винты, это позволит избежать путаницы, так как есть несколько более длинных винтов.
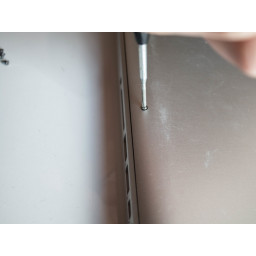

Шаг 3 Снять заднюю крышку
Снимите заднюю крышку MacBook Pro и отложите в сторону. Это может издать громкий звук, и это нормально.

Шаг 4 Найти жесткий диск
Найдите жесткий диск. Если шарнир направлен в сторону от вас, жесткий диск находится в нижнем левом углу, ближайшем к вам. Это прямоугольник и серебро.
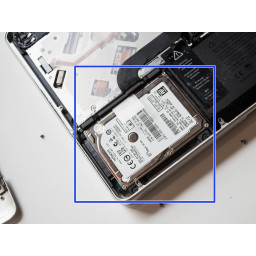
Шаг 5 Удалить черную полосу
Найдите черную полосу, удерживающую жесткий диск на месте. Этот бар находится на верхней части жесткого диска.
Ослабьте два черных винта на черной полосе с помощью отвертки. Убедитесь, что вы не откручиваете серебряные винты.
Снимите черную полосу с жесткого диска. Отложите это в сторону.


Шаг 6 Поднимите жесткий диск из MacBook Pro
Потяните за пластиковый язычок, чтобы поднять жесткий диск с места.


Шаг 7 Отсоединить жесткий диск от Black Bar
Осторожно снимите черную полосу, прикрепленную к боковой поверхности жесткого диска. Эта черная полоса все еще будет прикреплена к компьютеру.
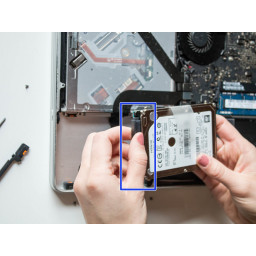
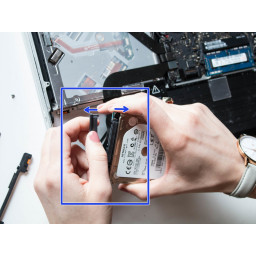
Комментарии
Пока еще нет ниодного комментария, оставьте комментарий первым!
Также вас могут заинтересовать

Замена задней панели iPhone 4
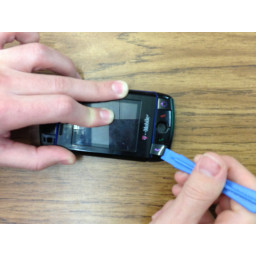
Разборка телефона Sidekick Q700 Телефон Sidekick Q700

Выключение Dell Precision T3400

Asus F6A-X2 Базовая замена

Замена объектива Sony Cyber-shot DSC-W570

Замена пружины подачи принтера HP LaserJet P1102w
Вам могут помочь
Лаборатория ремонта
г. Москва, Маршала Бирюзова, 34, Мастерская Лаборатория ремонта в Щукино (справа от подъезда вход на цокольный этаж)
Сервисный центр в Медведково
Nicom, ремонт мобильной и бытовой техники
Сломался ноутбук Apple?
Оставьте заявку на ремонт ноутбука или просто задайте вопрос мастерам и с вами свяжутся представители сервисных центров для устранения неисправности.
Оставить заявку Задать вопрос
Найти сервис-центр
Помощь в других городах
Полезные мануалы
Нет возможности обратиться в сервисный центр? Тогда попробуйте починить сами с помощью пошаговых инструкций, гайдов и мануалов, которые мы собрали в одном месте.
Случайные инструкции

В этом руководстве показаны скрытые винты, которые необходимо удалить при замене клавиатуры.
Источник https://programka.com.ua/programma/mac/kak-zajti-na-zhestkij-disk-na-mac
Источник https://rubookmac.com/dostup-k-kornevomu-katalogu-v-mac-os-x-cherez-4-puti-bystro/
Источник https://isfix.ru/manuals/85373-macbook-pro-hard-drive-removal.html