Перенос системы на другой компьютер
Установить и настроить операционную систему на порядок сложнее и дольше по времени, чем создать образ и перенести на другой компьютер. Если у вас возникла необходимость перенести ОС вместе со всеми программами (причиной может быть, например, покупка нового устройства), не стоит паниковать – это делается вполне просто. Внимательно прочитайте рекомендации ниже и выберите удачный способ «переселить» Windows. Все необходимые вам файлы и утилиты окажутся на месте, вы больше не будете терять массу времени и нервов на переустановку ОС. С установкой SSD диска также не будет сложностей.
Образ системы. Перенос Windows 7 без установки утилит
Пожалуй, самый легкий и быстрый вариант. В системе имеется инструмент создания резервной копии – заходим в меню Пуск, выбираем «Все программы», затем «Обслуживание» и «Архивация и восстановление». Далее необходимо создать диск восстановления ОС и создать образ. Выполняем следующие действия:
- Чтобы создать образ, нужно указать путь, где будет создаваться архив всех данных: выбираем диск, оптический или внешний HDD. Кстати, можно создать образ и хранить онлайн, но об этом позже. Выбирайте диск с достаточным местом для осуществления этого процесса, лучше, если это будет все же логический или внешний диск. Архивируем.
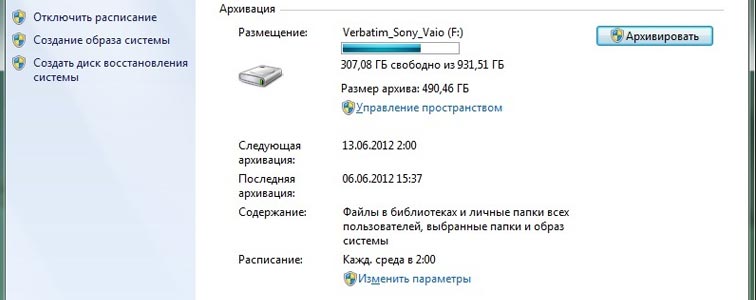
- После окончания процесса загружаем другое устройство, вставляем наш носитель с копией и загружаем систему.
- Нажимаем на «Восстановление ОС», указываем носитель с образом.
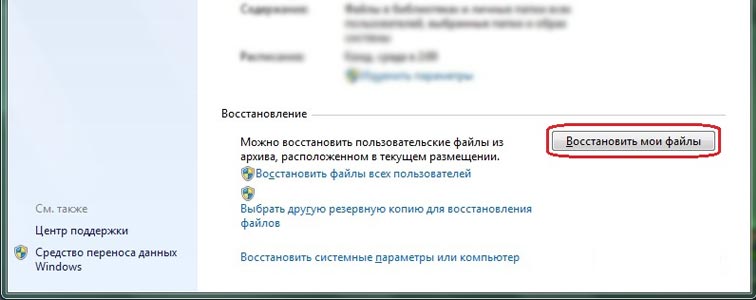
- Действие выполнено, перезагружаем устройство.
Обратите внимание! Чтобы система загрузилась, необходимо поставить в настройках BIOS загрузку с жесткого диска.
В принципе, метод довольно простой и не требует установки никаких утилит. Однако архив создается не так-то быстро и нет возможности его сжатия. Есть более эффективные программы.
Создаем клон ОС. Paragon Drive Copy
Следующий метод переноса виндовс – посредством приложения для бэкапа или с помощью виртуализации. Вы сможете запустить операционную систему, не устанавливая.
Чтобы выполнить клонирование диска старого ПК необходимо скачать и поставить приложение Paragon Drive Copy 11 . Эта программа запросто поможет осуществить миграцию операционки с одного устройства на другое. Утилита довольно функциональна, имеет множество вариантов создания образа и хранения данных.
Итак, чтобы перенести ОС, используя данную утилиту, необходимо выполнить ряд действий:
- Нажимаем «Архивирование диска или раздела».
- Отмечаем диск для клонирования.
- Ставим флажок на «Изменить параметры архивирования».
- Далее выбираем опцию «Без сжатия».
- В настройках должна быть отмечена возможность непосредственного доступа к секторам раздела.

Рекомендуется перенос системы посредством внешнего HDD, но можно использовать и другие ранее описанные методы.
Архивируем данные. Создаем новый раздел
Теперь, когда мы создали образ, переносим его на новое устройство. Часто бывает так, что на компьютере стоит устаревшая операционка (например, Windows XP), но пользователь хочет поставить туда современную ОС. В таком случае нужно сделать новый раздел в уже имеющейся системе и выбрать его в загрузчиках системы.
Что нужно для этого сделать?
- Ставим приложение Paragon Drive Copy на новое устройство.
- В дополнительных возможностях архивирования программа представит разделы диска. Если доступна необходимая по объему область (размер создаваемого раздела не должен быть меньше архива с Windows XP), создаем новый раздел.
- После окончания процесса создания раздела нажимаем на него мышкой в утилите «Backup & Recovery», восстанавливаем логический диск. Следуя указаниям приложения, завершаем настройки и копируем копию на новую операционку.
Образ виндовс в виртуальной среде. Приложение Live SkyDrive
Если у вас хорошая скорость подсоединения к сети, можете хранить резервную копию операционки в виртуальном хранилище. Преимущество такого метода в том, что вы не только осуществите миграцию системы с одного устройства на другое, но и с легкостью восстановите любые данные при сбое. Кроме того, если вы владеете ноутбуком, такой метод позволит восстановить все файлы при потере устройства. Если ноутбук будет украден, вы не потеряете важные документы и программы, а сможете все восстановить на другое устройство. Однако не забывайте о безопасности, помещая образ в виртуальное хранилище.
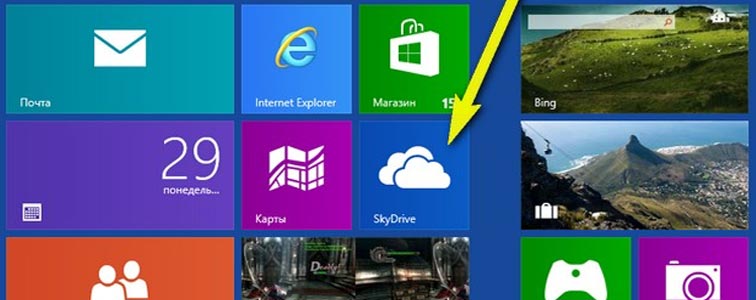
Первое, на что стоит обратить внимание, — наличие свободного места. Если вы хотите разместить не сильно объемный диск, можете использовать бесплатный ресурс – Windows Live SkyDrive. Объем информации может быть до 25 Гб.
Инструмент позволяет создать 3 вида папок, которые хранятся в сети:
— папки, которые доступны только создателю,
— папки, для которых создатель может составить список лиц для доступа,
— всем доступные открытые папки.
Данная утилита открывает такие возможности:
- Возможность хранить данные объемом до 25 Гб. Доступ может быть осуществлен с любого устройства, даже с мобильного телефона. Простой интерфейс помогает без труда загрузить информацию на сервер.
- Хранение файлов бесплатное. Сегодня множество подобных сервисов позволяют бесплатно хранить файлы в сети, однако некоторые могут потребовать плату за расширение функций.
- Возможность создать папку собственной структуры и хранить любые файлы. Можно создавать прямые ссылки на папки.
Как безопасно зашифровать информацию?
Некоторые сервисы предоставляют возможность зашифровать данные онлайн. Но все же лучше лишний раз отнестись с осторожностью и выполнить этой действие на своем компьютере, исключая возможность заразить файлы.
Чтобы зашифровать информацию, выполните следующие действия:
- Установить утилиту TrueCrypt .
- Нажмите «Создать том».
- Осуществите выбор мощности шифрования, слишком сильно желательно не шифровать, иначе может измениться скорость закачки и загрузки. Оптимальный вариант – средняя мощность.
- Перемещайте данные в готовый контейнер, монтируйте и вводите пароль. Выполняйте шифрование, следуя подсказкам утилиты.
Переносим операционку на новое устройство (ОС одинаковы)
Наиболее типичный вариант, когда необходимо перенести ОС на другое устройство с аналогичной системой. В таком случае миграция быстро осуществляется посредством создания протокола бэкапа утилитой Ocster Backup .
«Мои документы» и прочие стандартные папки не отличаются в версиях Windows, это упрощает задачу – вам нужно лишь обозначить в программе необходимую копию и выполнить установку, следуя подсказкам.
Обратите внимание! Должна быть активирована функция «Use default access permissions», иначе новая операционка не получит прав для доступа к файлам.
Переносим операционку на новое устройство (ОС Windows разные)
Бесплатная программа Windows Easy Transfer позволяет перенести систему и все настройки на виндовс другой версии. Не забывайте про особенности определенных систем. Например, информация о профиле сохраняется в разных папках.
Программа имеет довольно простой интерфейс и функционал. Есть и несколько ограничений: утилита не разрешит миграцию, если локализация системы на устройствах различна, могут возникнуть трудности с переносом ОС, если одна из них 64-битная, а другая – 32х.
В семерке данная утилита уже есть, поэтому вы сможете легко и просто выполнить перенос с помощью подсказок мастера.
Переносим ОС на SSD диск
Как осуществить перенос виндовс с IDE или SATA на SSD?
Информация на жестких дисках обычно сохраняется на дорожках, которые имеют разделение на сектора. SSD же отличается отсутствием такой разбивки. Когда вы устанавливаете семерку на накопитель, она самостоятельно определяет характеристики памяти накопителя. Однако при импорте копии старого устройства диск в два раза сбавит скорость работы, причиной тому есть сохранность копии соответственно тем самым секторам разбивки.
Утилита для переноса ОС на SSD
Программ довольно много, рассмотрим одну из наиболее популярных и функциональных. Это Drive Copy 11 Professional производства бренда Paragon. Данная утилита дает возможность перенести образ на диск. В чем преимущество этой программы?
Твердотелые диски прекрасно выполняют свои функции, почти беззвучно работают, однако цена на более крупные объемы довольно существенна, а на диски меньшего объема зачастую не помещаются вся необходимая информация. Так вот главный момент функционирования утилиты – это исключение всего лишнего. Таким образом, можно не тратить огромные деньги на диск большего объема, а просто исключить программой то, что совершенно не нужно.
Проблемы, возникающие при использовании 3Tб диска
Покупая диск емкостью более 2,2 Тб, многие часто сталкиваются с проблемой: операционная система не хочет использовать полностью весь объем диска – она его попросту не видит. Причина проста – стандартный вариант разметки MBR не допускает такого действия. Однако выход из ситуации есть и он просто – снова воспользоваться уже известной нам утилитой Drive Copy 11 Professional, она предоставит возможность прочитать весь свободный объем жесткого диска.
Таким образом, перенести операционную систему довольно просто. Стоит только установить нужную утилиту и пользоваться подсказками данной статьи.
Перенос установленной системы Windows 7 на новый компьютер

Это — статья с пошаговым руководством.
Проблема
В статье рассматривается использование утилиты Sysprep для переноса установленной системы Windows 7 на новый компьютер (с сохранением установленных приложений, конфигураций программ и профилей пользователя).
Решение
Если вы купили новый компьютер или планируете заменять оборудование (например, системную плату или видеоплату (графический процессор)), вы можете подготовить свою систему и продолжить использовать ее с новым оборудованием без необходимости переустанавливать ОС и приложения и сохранив свой существующий профиль пользователя.
Шаг 1. Подготовка системы
Перед заменой деталей оборудования запустите Windows в обычном режиме. Закройте все программы и не открывайте их во время этого процесса.
Нажмите кнопку Пуск, введите «cmd», щелкните правой кнопкой мыши cmd.exe и выберите пункт Запуск от имени администратора.

Примечание. Если появляется окно Контроль учетных записей пользователей с вопросом: «Разрешить следующей программе внести изменения на этом компьютере?», выберите Да.

Введите «%windir%System32SysprepSysprep.exe» и нажмите клавишу ВВОД для запуска Программы подготовки системы (Sysprep).

В раскрывающемся меню Действие по очистке системы выберите пункт Переход в окно приветствия системы (OOBE), установите флажок Подготовка к использованию и в раскрывающемся меню Параметры завершения работы выберите Завершение работы. Нажмите кнопку ОК.

Sysprep удалит контроллеры оборудования и определенную информацию, связанную с установкой Windows, а также точки восстановления и реестр событий. Т. е. подготовит систему к клонированию посредством образа диска или перезагрузки в качестве новой установки в новой среде. Затем система завершит работу.

Шаг 2. Запуск системы на новом оборудовании
Способ 1. Сохранение Windows 7 на том же жестком диске
Этот способ рекомендуется использовать при замене деталей оборудования (например, системной платы или видеоплаты, которые могут влиять на обычный запуск Windows 7), не затрагивающей жесткий диск, или при использовании того же жесткого диска на новом компьютере.
Выполните замену оборудования или установите свой жесткий диск на новом компьютере.
Включите компьютер и запустите Windows 7 в обычном режиме. Программа установки обновит параметры конфигурации реестра, запустит службы, установит устройства, применит параметры конфигурации системы и подготовит компьютер к первому использованию.





После запуска Windows 7 вам потребуется ввести информацию, которая обычно запрашивается при «чистой» установке Windows 7 (т. е. нужно будет выбрать страну, время и денежную единицу, а также раскладку клавиатуры). Нажмите кнопку Далее.

Когда программа запросит имя пользователя, не вводите имя существующего пользователя, поскольку оно уже используется в системе. Вместо него создайте новую временную учетную запись, которую впоследствии сможете удалить.

Укажите легкий для запоминания пароль для временной учетной записи (и помните, что впоследствии вы должны будете удалить эту учетную запись). Нажмите кнопку Далее.

Вы должны будете заново прочитать и принять условия лицензионного соглашения, выбрать параметры обновления, проверить, верны ли дата и время, и выбрать тип сети, к которой подключен ваш компьютер.



По завершении процесса запустите сеанс, используя свою первоначальную учетную запись пользователя, и удалите временную учетную запись. Процедура удаления описана в следующей статье справки: Удаление учетной записи пользователя.

Способ 2. Перемещение Windows 7 на новый жесткий диск
Этот способ рекомендуется использовать при замене жесткого диска или переносе существующей системы Windows 7 на новый компьютер с новым жестким диском.
Установите существующий жесткий диск в качестве загрузочного диска системы на новом компьютере с новым жестким диском.
Включите компьютер и запустите Windows 7 в обычном режиме. Программа установки обновит параметры конфигурации реестра, запустит службы, установит устройства, применит параметры конфигурации системы и подготовит компьютер к первому использованию.





После з апуска Windows 7 потребуется ввести всю информацию, которую обычно вводят при «чистой» установке Windows 7.

Когда программа запросит имя пользователя, не указывайте имя существующего пользователя, поскольку оно уже используется в системе. Вместо него создайте новую временную учетную запись, которую впоследствии сможете удалить.

Укажите легкий для запоминания пароль для временной учетной записи (и помните, что впоследствии вы должны будете удалить эту учетную запись).

Вы должны будете заново прочитать и принять условия лицензионного соглашения, выбрать параметры обновления, проверить, верны ли дата и время, и выбрать тип сети, к которой подключен ваш компьютер.



По завершении процесса запустите сеанс, используя свою первоначальную учетную запись пользователя, и удалите временную учетную запись. Процедура удаления описана в следующей статье справки: Удаление учетной записи пользователя.

Теперь система готова к работе в новой среде. Для ее переноса на новый жесткий диск создайте образ системы. Нажмите кнопку Пуск, введите «архивация и восстановление» и щелкните Архивация и восстановление.

Щелкните Создание образа системы.

Примечание. Нужно будет указать каталог, в который будет сохранен образ диска. Для этого рекомендуется использовать третий жесткий диск, на котором будет храниться образ и с которого он будет считываться при загрузке с нового жесткого диска.
Выберите На жестком диске, а в раскрывающемся меню — жесткий диск, на который сохраняется образ системы. Нажмите кнопку Далее.

Щелкните Архивировать.

По завершении процесса архивации программа спросит вас, хотите ли вы создать диск восстановления системы. Нажмите кнопку Да, чтобы создать его немедленно. Если вы нажмете Нет, то сможете создать диск восстановления потом.


Нажмите кнопку Закрыть.

Выключите компьютер, удалите первоначальный диск и выберите в качестве основного новый диск, на который будет установлена операционная система, и, кроме того, диск с образом системы.
Включите компьютер и запустите Windows 7 с установочного DVD-диска.
Нажмите кнопку Далее.

Щелкните Восстановление системы.

Выберите Восстановление компьютера с помощью созданного ранее образа системы и нажмите кнопку Далее.

Появятся данные ранее созданного образа в качестве последнего доступного образа системы. Нажмите кнопку Далее.

Нажмите кнопку Далее еще раз.

Нажмите кнопку Готово.

Появится предупреждающее сообщение. Выберите Да.

Будет запущен процесс восстановления, по окончании которого система автоматически перезагрузится.

Нас интересует ваше мнение! Мы ждем ваших отзывов по данным статьям; их можно ввести в поле для комментариев в нижней части страницы. Ваши отзывы помогают нам повышать качество контента. Заранее спасибо!
Как перенести Windows на другой диск или SSD

Если вы купили новый жесткий диск или твердотельный SSD накопитель для своего компьютера, очень вероятно, что большого желания заниматься переустановкой Windows, драйверов и всех программ у вас нет. В этом случае вы можете клонировать или, иначе, перенести Windows на другой диск, причем не только саму операционную систему, но и все установленные компоненты, программы и прочее. Отдельная инструкция для 10-ки, установленной на GPT диск в UEFI системе: Как перенести Windows 10 на SSD.
Существует несколько платных и бесплатных программ для клонирования жестких дисков и SSD, некоторые из которых работают с дисками только определенных марок (Samsung, Seagate, Western Digital), некоторые другие — с почти любыми дисками и файловыми системами. В этом коротком обзоре я опишу несколько бесплатных программ, перенос Windows с помощью которых будет наиболее простым и подойдет почти для любого пользователя. См. также: Настройка SSD для Windows 10.
Acronis True Image
Acronis True Image является официальной утилитой для SSD и жестких дисков следующих производителей: WD, Kingston, SanDisk, Crucial, A-Data. Это означает, что приобретя диск этой марки вы имеете право использовать специальную бесплатную версию Acronis True Image для переноса Windows 10, 8.1 или Windows 7 на SSD. После несложной установки и запуска программы, в главном окне выберите пункт «Клонирование диска. Копирование разделов одного диска на другой.» Действие доступно как для жестких дисков, так и в том случае, если вам требуется перенести ОС на SSD.

В следующем окне вам потребуется выбрать режим клонирования — автоматический или ручной, для большинства задач подходит автоматический. При его выборе, все разделы и данные с исходного диска копируются на целевой (если на целевом диске что-то было, то оно будет удалено), после чего целевой диск делается загрузочным, то есть с него будет запускаться Windows или другие ОС, как и раньше. После выбора исходного и целевого диска начнется перенос данных с одного диска на другой, который может занять достаточно продолжительное время (все зависит от скорости диска и объема данных).
Пошаговая подробная инструкция по использованию программы и где скачать фирменные бесплатные версии для разных производителей SSD — Как перенести Windows 10, 8.1 или Windows 7 на SSD в Acronis Ture Image.
Seagate DiscWizard
По факту, Seagate DiscWizard — это полная копия предыдущей программы, только для работы ей требуется наличие хотя бы одного жесткого диска Seagate на компьютере.

Все действия, позволяющие перенести Windows на другой диск и полностью клонировать его аналогичны Acronis True Image WD Edition (по сути, это та же программа), интерфейс тот же самый.
Скачать программу Seagate DiscWizard вы можете с официального сайта https://www.seagate.com/ru/ru/support/downloads/discwizard/
Samsung Data Migration
Программа Samsung Data Migration предназначена специально для переноса Windows и данных на SSD марки Samsung с любого другого диска. Так что, если вы обладатель такого твердотельного накопителя — это то, что вам нужно.

Процесс переноса выполнен в виде мастера из нескольких шагов. При этом, в последних версиях программы возможно не только полное клонирование диска с операционными системами и файлами, но и выборочных перенос данных, что может быть актуально, учитывая, что размеры SSD все-таки меньше, чем современных жестких дисков.
Программа Samsung Data Migration на русском языке доступна на официальном сайте https://www.samsung.com/semiconductor/minisite/ssd/download/tools/
Важно: такие же утилиты переноса Windows на другой диск есть и у других производителей SSD и HDD. Обычно, из можно найти, задав запрос, состоящий из марки и фразы «Data Migration», так вы найдете, например, Intel Data Migration Tool и аналогичные программы для других марок дисков.
Как перенести Windows с HDD на SSD (или другой HDD) в Aomei Partition Assistant Standard Edition
Еще одна бесплатная программа, к тому же на русском языке, позволяющая удобно выполнить перенос операционной системы с жесткого диска на твердотельный накопитель или на новый HDD — Aomei Partition Assistant Standard Edition.
Примечание: данный способ работает только для Windows 10, 8 и 7, установленных на MBR диск на компьютерах с БИОС (или UEFI и Legacy загрузкой), при попытке переноса ОС с GPT диска, программа сообщает о том, что сделать этого не может (возможно, тут сработает простое копирование дисков в Aomei, но поэкспериментировать не удалось — сбои при перезагрузке для выполнения операции, несмотря на отключенный Secure Boot и проверку цифровой подписи драйверов).
Шаги для копирования системы на другой диск просты и, думаю, будут понятны даже начинающему пользователю:
- В меню Partition Assistant, слева, выберите «Перенос ОС SSD или HDD». В следующем окне нажмите «Далее».
- Выберите тот диск, на который будет осуществляться перенос системы.
- Вам будет предложено изменить размер раздела, на который будет перенесена Windows или другая ОС. Тут можно не выполнять изменений, а настроить (при желании) структуру разделов уже после завершения переноса.
- Вы увидите предупреждение (почему-то на английском) о том, что после клонирования системы, можно будет загрузиться с нового жесткого диска. Однако, в некоторых случаях, компьютер может загружаться не с того диска с которого нужно. В этом случае, вы можете отключить исходный диск от компьютера или поменять шлейфы исходного и целевого диска. От себя добавлю — можно поменять порядок следования дисков в БИОС компьютера.
- Нажмите «Конец», а затем, кнопку «Применить» слева вверху главного окна программы. Последнее действие — нажать «Перейти» и дождаться завершения процесса переноса системы, которое начнется автоматически после перезагрузки компьютера.
Если всё пройдет успешно, то по завершении вы получите копию системы, которую можно загрузить с вашего нового SSD или жесткого диска. Скачать Aomei Partition Assistant Standard Edition вы можете бесплатно с официального сайта https://www.disk-partition.com/free-partition-manager.html
Перенос Windows 10, 8 и Windows 7 на другой диск в Minitool Partition Wizard Bootable
Обновление: для переноса с помощью MiniTool Partition Wizard рекомендую использовать новую инструкцию: Как перенести Windows на SSD или другой диск в MiniTool Partition Wizard Free.
Minitool Partition Wizard Free, наравне с Aomei Partition Assistant Standard, я бы отнес к одним из лучших бесплатных программ для работы с дисками и разделами. Одно из преимуществ продукта от Minitool — доступность полностью работоспособного загрузочного ISO образа Partition Wizard на официальном сайте (бесплатный Aomei дает возможность создать демо-образ с отключенными важными функциями).
Записав данный образ на диск или флешку (для этого разработчики рекомендуют использовать Rufus) и загрузив ваш компьютер с него, вы можете перенести систему Windows или другую на другой жесткий диск или SSD, причем в данном случае нам не будут мешать возможные ограничения ОС, так как она не запущена.
Примечание: мною клонирование системы на другой диск в Minitool Partition Wizard Free было проверено только без EFI загрузки и только на MBR дисках (переносилась Windows 10), за работоспособность в системах EFI/GPT не ручаюсь (мне не удалось заставить работать программу в данном режиме, несмотря на отключенный Secure Boot, но похоже это баг конкретно моего оборудования).
Процесс переноса системы на другой диск состоит из следующих шагов:
- Загрузившись с флешки и войдя в Minitool Partition Wizard Free, слева выберите пункт «Migrate OS to SSD/HDD» (Перенести ОС на SSD/HDD).
- В открывшемся окне нажмите «Next» (Далее), а на следующем экране выберите тот диск, с которого будет выполняться перенос Windows. Нажмите «Next».
- Укажите диск, на который будет выполняться клонирование (если их всего два, то он будет выбран автоматически). По умолчанию включены параметры, изменяющие размеры разделов при переносе в случае если второй диск или SSD меньше или больше исходного. Обычно достаточно оставить эти параметры (второй пункт копирует все разделы без изменения их разделов, подойдет, когда целевой диск более объемен чем исходный и после переноса вы сами планируете настроить незанятое пространство на диске).
- Нажмите Next, действие по переносу системы на другой жесткий диск или твердотельный накопитель будет добавлено в очередь заданий программы. Чтобы начать перенос, нажмите кнопку «Apply» вверху слева главного окна программы.
- Дождитесь завершения переноса системы, продолжительность которого зависит от скорости обмена данными с дисками и объема данных на них.
По завершении вы можете закрыть Minitool Partition Wizard, перезагрузить компьютер и установить загрузку с нового диска, на который была перенесена система: в моем тесте (как я уже упоминал, BIOS+MBR, Windows 10) все прошло успешно, и система загрузилась как ни в чем не бывало с отключенным исходным диском.
Скачать бесплатно загрузочный образ Minitool Partition Wizard Free можно с официального сайта https://www.partitionwizard.com/partition-wizard-bootable-cd.html
Macrium Reflect
Бесплатная программа Macrium Reflect позволяет клонировать целые диски (как жесткие, так и SSD) или отдельные их разделы, причем независимо от того, какой марки ваш диск. Кроме этого, вы можете создать образ отдельного раздела диска (в том числе с Windows) и позже использовать его для восстановления системы. Также поддерживается создание загрузочных дисков восстановления на базе Windows PE.

После запуска программы в главном окне вы увидите список подключенных жестких дисков и SSD. Отметьте диск, на котором находится операционная система и нажмите «Clone this disk» (Клонировать этот диск).

На следующем этапе в пункте «Source» уже будет выбран исходный жесткий диск, а в пункте «Destination» потребуется указать тот, на который нужно перенести данные. Также вы можете выбрать только отдельные разделы на диске для копирования. Все остальное происходит автоматически и не сложно даже для начинающего пользователя. Подробная инструкция доступна здесь: Перенос Windows на SSD или другой диск в Macrium Reflect.
Дополнительная информация
После того, как вы перенесли Windows и файлы, не забудьте либо поставить загрузку с нового диска в BIOS или отключить старый диск от компьютера.
Источник https://sdelaycomp.ru/sborka/17-perenos-sistemy-na-drugoj-kompyuter
Источник https://support.microsoft.com/ru-ru/topic/%D0%BF%D0%B5%D1%80%D0%B5%D0%BD%D0%BE%D1%81-%D1%83%D1%81%D1%82%D0%B0%D0%BD%D0%BE%D0%B2%D0%BB%D0%B5%D0%BD%D0%BD%D0%BE%D0%B9-%D1%81%D0%B8%D1%81%D1%82%D0%B5%D0%BC%D1%8B-windows-7-%D0%BD%D0%B0-%D0%BD%D0%BE%D0%B2%D1%8B%D0%B9-%D0%BA%D0%BE%D0%BC%D0%BF%D1%8C%D1%8E%D1%82%D0%B5%D1%80-a5f0228d-ebbb-f050-6fbb-207d1c794b29
Источник https://remontka.pro/perenesti-windows-na-drugoi-disk/