Записки IT специалиста
Производительность жестких дисков при подключении по USB.
- Автор: Уваров А.С.
- 31.08.2011
В последнее время все большую популярность приобретают различные USB аксессуары к жестким дискам: внешние боксы, док-станции. Не меньшей популярностью пользуются портативные жесткие диски. Самое время задуматься: а как обстоят дела с производительностью у подобных решений?
Научиться настраивать MikroTik с нуля или систематизировать уже имеющиеся знания можно на углубленном курсе по администрированию MikroTik. Автор курса, сертифицированный тренер MikroTik Дмитрий Скоромнов, лично проверяет лабораторные работы и контролирует прогресс каждого своего студента. В три раза больше информации, чем в вендорской программе MTCNA, более 20 часов практики и доступ навсегда.
Вполне очевидно, что производительность подобных устройств будет ниже, чем у классического жесткого диска, гораздо более важно — насколько.
Если не считать использования USB дисков в качестве «большой флешки», то наиболее часто их применяют в качестве рабочего диска для хранения и работы с документами, базами данных, в том числе совместного, в этом случае к диску открывается общий доступ по сети.
Обычно такой подход практикуется в небольших организациях, где сотрудников немного и они могут работать как в офисе, так и дома, а также в домашних сетях, где на первый план выходит возможность оперативно снять диск и пойти с ним, скажем, в гости.
Перед тем, как переходить к тестированию, стоит навести порядок в значениях скоростей интерфейсов, так как неправильное толкование этих значений способно привести к неправильным выводам, а различные маркетинговые уловки этому только способствуют.
Во первых нужно раз и навсегда запомнить, что для измерения скорости передачи данных могут использоваться две единицы бит в секунду (бит/с) и байт в секунду (Б/с). Так как в одном байте 8 бит, то скорость выраженная в Б/с будет в восемь раз меньше скорости в бит/с.
Скорость интерфейсов как правило выражается в бит/с: Ethernet 100 Мбит/с, SATA 6 Гбит/с и т.п., в то время как скорость передачи данных в Б/с.
Классический пример непонимания разницы: подключив интернет со скоростью тарифа, скажем 8 Мбит/с пользователь совершенно искренне недоумевает, почему скорость скачки не превышает 1 МБ/с. Поэтому сделаем небольшую памятку, чтобы в будущем не возникало вопросов:
Стоит обратить внимание, что для SATA указана реальная пропускная способность, с учетом накладных расходов (10b/8b кодирование).
Тестовый стенд
Для тестирования мы использовали два ПК, один основной, к которому подключались тестируемые диски, и второй, дополнительный, в качестве клиента при тестировании скорости передачи по сети.
Основной ПК
- Материнская плата: ASUS P8P67 LE rev3.0 LGA1155
- Процессор: Intel Core i5-2500 3.3 ГГц
- Оперативная память: 8 Гб, 2 х Kingston ValueRAM DDR-III DIMM 4Gb
- Дисковая система: RAID0 2 х 1 Tb SATA 6Gb/s Western Digital Caviar Black 7200rpm 64Mb
- Операционная система: Windows 7 Professional 64-bit
Дополнительный ПК
- Материнская плата: ASUS P8H61-M EVO rev3.0 LGA1155
- Процессор: Intel Pentium G620 2.6 ГГц
- Оперативная память: 2 Гб, 2 х Kingston ValueRAM DDR-III DIMM 1Gb
- Дисковая система: 500 Gb SATA-II 300 Western Digital Caviar Blue 7200rpm 16Mb
- Операционная система: Windows 7 Professional 32-bit
В качестве тестируемого диска мы использовали еще один 1 Tb SATA 6Gb/s Western Digital Caviar Black 7200rpm 64Mb и внешний бокс AgeStar .
Результаты тестов
Выбранный нами жесткий диск относится к производительной «черной» серии винчестеров WD и имеет весьма неплохие скоростные характеристики:
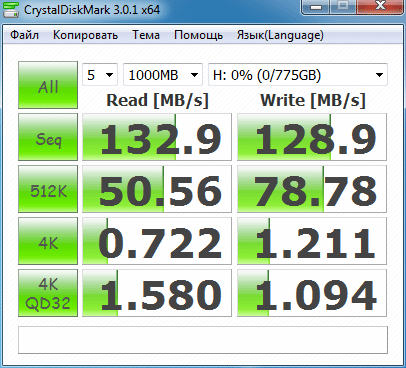
Посмотрим, какие результаты он покажет при подключении через USB:
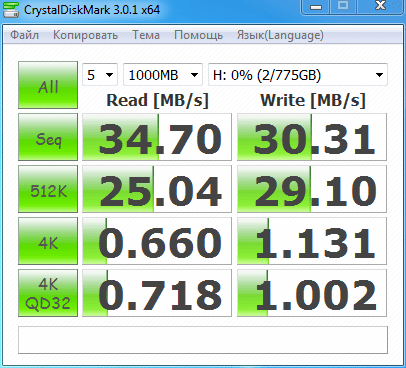
Да, мягко говоря, результат не очень. Хотя он вполне закономерен, на практике максимальная пропускная способность USB 2.0 составляет около 40 МБ/с (не будем забывать про накладные расходы), поэтому данные результаты можно считать вполне неплохими.
Но это был высокопроизводительный диск, а какие результаты покажут более медленные диски или SSD? Поэтому мы расширили наше тестирование и включили в него жесткий диск 320 Gb SATA-II 300 Fujitsu 2.5″ 5400 rpm 8Mb, входящий в состав внешнего диска Prestigio Data Safe II USB2.0 Portable HQ Leather HDD 320Gb и уже знакомый по предыдущим тестам твердотельный накопитель OCZ Agility 2 .
Мы не стали разбирать внешний HDD, и так понятно, что 2,5″ ноутбучный диск значительно уступает по производительности «черному» WD. Нас больше интересовали его результаты применительно к USB подключению:
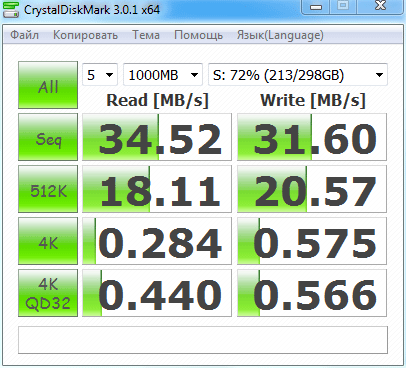
А также результаты при подключении через USB твердотельного накопителя:
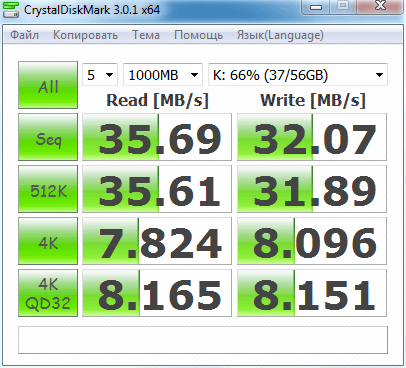
Как видим, результат практически ровный, из чего можно сделать вывод, что «узким горлышком» в данном случае является пропускная способность шины USB 2.0 и скорость диска не оказывает практически никакого влияния на результат.
Поэтому, если вы выбираете диск для внешнего бокса нет смысла тратить деньги на высокопроизводительный винчестер, лучше обратите внимание на экономичные, бесшумные и с малым нагревом диски «зеленой» серии WD или аналогичные решения от других производителей.
Этим вы сэкономите определенную сумму денег и снимете ряд проблем связанных с температурным режимом и энергопотреблением диска. Покупка для этих целей SSD иначе как «деньги на ветер» назвать нельзя.
Вторым, интересовавшим нас вопросом, было использование USB дисков в качестве общего сетевого ресурса. Как правило подобный подход практикуется в небольших фирмах с небольшим числом сетевых клиентов и сетью 100 Мбит/с.
Мы провели несколько тестов на копирование файлов и папок из пакета Intel® NAS Performance Toolkit. Для сравнения мы использовали общий сетевой ресурс на том же диске (1 Tb SATA 6Gb/s Western Digital Caviar Black), только подключенном через SATA.
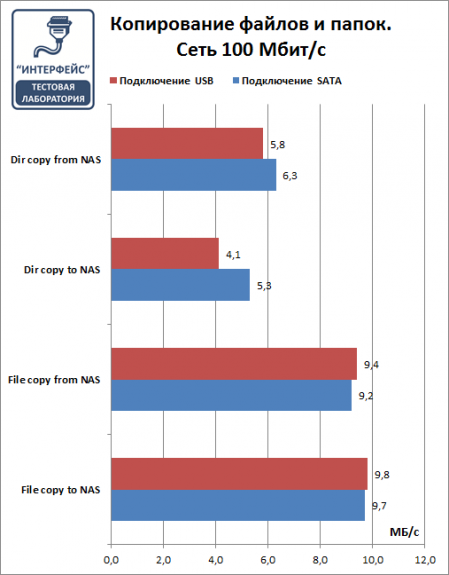
Как видим, большой разницы нет. Основным сдерживающим фактором в данном случае является пропускная способность сети (12,5 МБ/с), поэтому нет никаких причин отказываться от удобства USB дисков в пользу предполагаемой производительности.
Также нет смысла пытаться увеличить производительность покупкой более быстрого диска, даже самый медленный современный диск даст вам возможность по максимуму использовать все возможности сети 100 Мбит/с.
Теперь посмотрим, что изменится при переходе к гигабитной сети, хотя использование внешних дисков в качестве общих ресурсов в таких сетях как раз таки является скорее исключением, чем правилом.
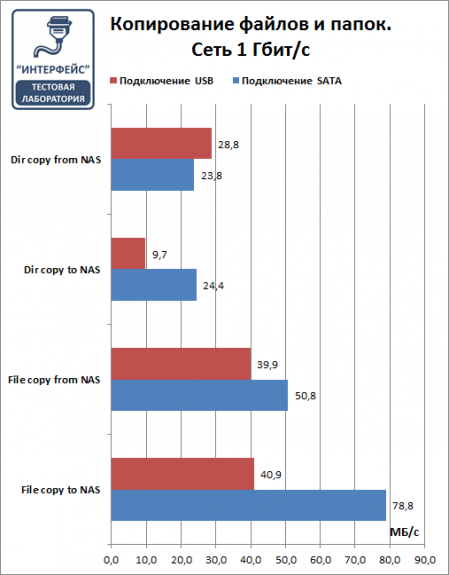
А вот здесь уже проявляются ограничения USB подключения, максимально доступная скорость передачи данных уперлась в значение 40 МБ/с, что лишает практического смысла использование внешних дисков в качестве сетевых ресурсов в гигабитных сетях.
Выводы
Какие выводы можно сделать из полученных нами результатов? Сегодня все довольно очевидно: если у вас нет особых требований к производительности дисковой системы и на первый план выходит удобство и мобильность, то внешние диски с подключением через USB 2.0, это то, что вам нужно.
Подобный диск вполне справится с ролью сетевого накопителя в 100 Мбит/с сети или домашнего файлового сервера. Однако для производительных решений стоит выбрать подключение дисков посредством SATA интерфейса.
Также нет никакого смысла в приобретении высокопроизводительных дисков для внешних боксов, лучше обратите внимание на другие характеристики, такие как: энергопотребление, нагрев, уровень шума и вибрации.
Надеемся, что результаты нашего исследования помогут вам сделать правильный выбор и получить оптимальное решение при минимальных затратах.
Научиться настраивать MikroTik с нуля или систематизировать уже имеющиеся знания можно на углубленном курсе по администрированию MikroTik. Автор курса, сертифицированный тренер MikroTik Дмитрий Скоромнов, лично проверяет лабораторные работы и контролирует прогресс каждого своего студента. В три раза больше информации, чем в вендорской программе MTCNA, более 20 часов практики и доступ навсегда.
Сверхбыстрые USB флешки или SSD: что выбрать для безопасного хранения данных?

Если вести речь о внутренней памяти, приоритетным вариантом сегодня считаются модели компьютеров с SSD, а не внутренними жесткими дисками. Компьютеры и ноутбуки с твердотельными накопителями работают намного быстрее, эффективнее используют виртуальную память и потребляют меньше энергии.
Недостатков у таких моделей немного. Прежде всего, это их высокая стоимость: SSD стоят в разы дороже жестких дисков. И единственный вариант сэкономить – выбрать меньшую емкость носителя. Так, внутреннего твердотельного накопителя с объемом памяти 128 ГБ с головой хватит для бесперебойной работы операционной системы вашего ноутбука и многих приложений. Но, если вы будете использовать диск для хранения фотографий, игр или для работы с видео, свободное место закончится практически сразу.
Внешнее хранилище данных: какое выбрать?
Если опустить варианты внутреннего обновления накопителей, часто слишком дорогостоящие и сложные в исполнении для многих пользователей, остается три основных способа увеличить емкость памяти вашего компьютера.
Первый – за счет внешнего жесткого диска, дешевого, но медленного. Второй – за счет внешнего твердотельного накопителя, быстрого, но уже не дешевого. И третий, на нем мы остановимся подробнее, – за счет подключаемых сверхбыстрых USB-флешек.
Почему стоит выбрать USB-флешку?
Главное, что делает USB-накопители привлекательными для пользователей в качестве запоминающих устройств, – это:
- цена;
- компактность;
- простота подключения и использования;
- отсутствие кабелей, переходников и прочих неудобных «запчастей».
Правда, внешнее соединение при помощи гибких кабелей считается более надежным. Так как девайс, торчащий из корпуса, пусть и небольшого размера, легко можно зацепить, и жесткое крепление в такой ситуации может стать проблемой и для самой USB-флэшки, и для компьютера. Давно ли у вас выходил из строя любимый порт.
Еще один «неудобный» вопрос о USB: а можно ли их вообще использовать для непрерывных операций чтения/записи данных и в течение длительного времени? К сожалению, недорогие флешки совершенно не предназначены для использования в таком режиме. Но прогресс не стоит на месте, и есть надежда, что ведущие производители портативных носителей вот-вот представят нашему вниманию быстрые, емкие флеш-накопители, рассчитанные для работы с теми же нагрузками, что и встроенная память компьютеров.

Пока же внешние твердотельные накопители, хоть и менее удобные и компактные, чем USB-флешки, остаются основным способом получить необходимую скорость и емкость.
Возможно ли найти USB флешку с достаточным объемом и с хорошей скоростью?
И да, и нет – это будет зависеть только от ваших потребностей и требований. Вы точно найдете флешки объемом до 512 Гб и выше. А это уже намного больше, чем можно было ожидать от носителя с такими габаритами. И если такая емкость может вас устроить – похоже, вы нашли отличное решение. Но если вы ищите носитель с емкостью портативного жесткого диска или портативного твердотельного накопителя, которые обычно стартуют от 500 Гб и достигают 2 Тб и более, скорее всего, USB – не совсем ваш вариант.
Со скоростью все еще сложнее. Флэшка вполне подойдет, если вы планируете использовать носитель только как дополнительное хранилище или для резервного копирования. Самые быстрые USB обеспечивают для этого достаточно высокую скорость чтения/записи. Так что они практически идеальны для размещения фотоархивов и, конечно, переноса данных между устройствами – данных, которые всегда должны быть под рукой. Время загрузки и сохранения данных для USB будет всегда большим, чем для SSD, но меньшим, чем для портативных жестких дисков.
Если же вы планируете использовать носитель для редактирования или воспроизведения видео, особенно в формате 4К, даже самая быстрая флэшка вряд ли сгодится для такой работы. В таком случае разумнее смотреть в сторону портативных SSD – носителей с большей емкостью и большей скоростью чтения/записи, чем любой USB-накопитель.
| Название | Тип | Объем | Скорость чтения/записи |
|---|---|---|---|
| Transcend StoreJet 25M3 | HDD | 1-2TB | 122/122 MB/s |
| WD My Passport | HDD | 1-5TB | 114/114 MB/s |
| G-Technology ArmorATD All-Terrain Drive | HDD | 1-4TB | 128/124 MB/s |
| SanDisk Extreme Portable SSD V2 | SSD | 250GB-2TB | 693/496 MB/s |
| WD My Passport SSD (NVMe) | SSD | 500GB-2TB | 538/364 MB/s |
| OWC Envoy Pro EX Thunderbolt 3 | SSD | 480GB-4TB | 612/278 MB/s |
| SanDisk Extreme PRO USB 3.2 Solid State Flash Drive | USB флешка | 128GB-1TB | 420/380 MB/s |
| PNY PRO Elite 3.0 | USB флешка | 32-256GB | 400/250 MB/s |
| Kingston DataTraveler 80 USB Flash Drive | USB флешка | 32MB-256GB | 200/60 MB/s |
Безопасность данных на флэшках и SSD
Перед тем, как сделать окончательный выбор, рассмотрим еще один важнейший вопрос – вопрос безопасности данных, хранящихся на носителях. Даже если ваш накопитель (причем независимо от его типа) – надежен и долговечен – это не застрахует вас от внештатных ситуаций, которые часто оборачиваются частичной или полной потерей данных:
- случайное удаление;
- вирусная атака;
- сбой питания;
- самопроизвольное форматирование;
- проблемы с файловой системой.
При этом восстановление данных с жесткого диска или флешки обычно не составляет проблемы. Используя программу для восстановления данных RS Partition Recovery вернуть удаленные файлы не составит труда. Подробнее о восстановлении данных с USB флешки читайте в нашем блоге.
Вернуть данные, пропавшие с SSD будет уже не так просто, а в некоторых случаях – практически невозможно. Детальнее мы рассказали о проблеме в статье «Можно ли восстановить SSD диск и данные, удаленные с твердотельного накопителя?»
Так каков ответ?
Для некоторых вещей USB и теперь остаются наилучшим вариантом среди всех носителей. Обменяться файлами с друзьями и коллегами? USB – прекрасный выбор. Причем смело можно использовать даже самый дешевый носитель.
Заканчивается место на основном диске? Вы также можете использовать USB как «аварийное» хранилище: отправьте туда часть данных на время, пока не решите проблему с основным хранилищем.
Во многих случаях USB-накопитель вполне может заменить SSD. Но, хотя самые быстрые и лучшие флэшки начинают приближаться по скорости и емкости к твердотельным накопителям, хороших аналогов SSD среди USB все еще нет.
Часто задаваемые вопросы
Это сильно зависит от емкости вашего жесткого диска и производительности вашего компьютера. В основном, большинство операций восстановления жесткого диска можно выполнить примерно за 3-12 часов для жесткого диска объемом 1 ТБ в обычных условиях.
Если файл не открывается, это означает, что файл был поврежден или испорчен до восстановления.
Используйте функцию «Предварительного просмотра» для оценки качества восстанавливаемого файла.
Когда вы пытаетесь получить доступ к диску, то получаете сообщение диск «X: не доступен». или «Вам нужно отформатировать раздел на диске X:», структура каталога вашего диска может быть повреждена. В большинстве случаев данные, вероятно, все еще остаются доступными. Просто запустите программу для восстановления данных и отсканируйте нужный раздел, чтобы вернуть их.
Пожалуйста, используйте бесплатные версии программ, с которыми вы можете проанализировать носитель и просмотреть файлы, доступные для восстановления.
Сохранить их можно после регистрации программы – повторное сканирование для этого не потребуется.
Как подключить жесткий диск к USB-порту
Доброго времени суток!
Сегодняшняя статья достаточно практична: не так уж редко возникает необходимость подключить жесткий диск (HDD) от компьютера (ноутбука) непосредственно к USB-порту (например, чтобы перенести большой массив данных с одного ПК на другой, для восстановления информации, лечения вирусов, создания бэкапов и т.д.).
Также, как вариант, можно просто извлечь из старого ПК/ноутбука диски и использовать их как внешние накопители (удобно для транспортировки большого количества информации). Почему нет?! (зачем тратить лишние средства на внешний диск, когда можно использовать старый. ✌)
В этой статье хотел привести несколько вариантов решения этой задачи. В общем-то, ничего сложного в ней нет, но есть определенные особенности, на которых постараюсь заострить внимание.
Итак, ближе к теме.

📌 Дополнение!
Как подключить второй жесткий диск к компьютеру, ноутбуку — см. инструкцию

Подключение жесткого диска к USB
👉 Вариант 1: через специальный переходник
Использование переходника — это самый простой, удобный и дешевый вариант (правда, есть минус — диск никак не защищен от внешних воздействий: на него попадает пыль, может что-то пролиться и т.д. Годится больше для домашнего настольного использования).
Такой переходник представляет он из себя обычный кабель с SATA (IDE) и USB интерфейсами (см. скриншот ниже 👇).
Отмечу, что среди переходников есть универсальные варианты (т.е. SATA + IDE (может быть очень удобно, если у вас есть разные накопители)).
📌 Дополнение!
1) Найти и приобрести подобные переходники (по дешевке) можно в китайских онлайн магазинах. Лучшие из них собрал в одной из своих заметок.
2) Также подобные переходники (но чуть дороже) есть и в рос. магазинах.

Переходник с SATA на USB

Универсальный переходник (можно подключить как старый IDE диск, так и SATA вариант)
Что касается непосредственно использования:
- достаточно соединить диск с USB-портом ноутбука (ПК) и открыть проводник — далее им можно пользоваться как обычным накопителем;
- если диск в «Моем компьютере» не отображается (часто бывает с новыми накопителями) — нужно зайти в управление дисками и отформатировать его (👉 как это делается).

SSD накопитель подключен к USB-порту ноутбука с помощью спец. кабеля
Что нужно знать перед покупкой переходника:
-
👉 интерфейс диска, который вы хотите подключить к USB (сейчас можно встретить IDE и SATA интерфейсы, разница между ними показана на фото ниже 👇);

SATA III и IDE — пример сравнения

Сравнение габаритов дисков 2,5″ и 3,5″
Как отличить порт USB 3.0 от порта USB 2.0
Важно!
Это касается переходников без дополнительных источников питания.
Некоторые пользователи подключают к одному USB-порту сразу несколько устройств: диск, зарядку телефона, мышку и т.д. Может так стать, что питания от USB-порта перестанет хватить диску и он станет невидимым (либо начнет «пропадать» при попытке скопировать на него информацию).
Чтобы этого избежать: старайтесь подключать один накопитель к одному USB-порту. Если вам нужно подключить 3-4 внешних диска — используйте спец. хаб (разветвитель) с блоком питания (фото ниже).

USB-разветвитель с доп. питанием
👉 Вариант 2: использование контейнеров (по англ. BOX)
Примечание : BOX переводится с англ. как «коробка» (или контейнер).
Этот вариант хорош тем, что диск в нем более защищен (от пыли, влаги, вибраций, падений* и т.д.), и его можно использовать не только за домашним столом, но и брать с собой.
В принципе, таких контейнеров также много (купить можно в Китае или наших комп. магазинах), как и переходников: есть для SATA и IDE интерфейсов, как с доп. источниками питания, так и без оных.

BOX для подключения диска 3,5 дюйма к USB
При выборе такого контейнера : все что сказано в отношении переходника — здесь также актуально, плюс обратите внимание на еще одну деталь — толщину диска (это относится к 2,5″ дюймовым моделям)!
Дело в том, что в ноутбуках могут быть диски толщиной как в 9,5 мм, так и в 7 мм (их помечают, обычно, маркировкой slim (тонкие) ).
Так вот, если вы купите контейнер для тонкого накопителя (в 7 мм), то в него вы не сможете вставить диск, толщина которого будет выше.
👉 Вариант 3: использование док-станции
Док-станция — конструкция для подключения к ПК/ноутбуку сразу нескольких устройств: дисков, флешек, карт-памяти, телефонов, планшетов и др. оборудования. Причем, саму станцию можно соединить с ПК при помощи всего одного USB-кабеля.
Этот вариант подойдет в том случае, когда вы хотите быстро и легко подключать сразу несколько жестких дисков к USB-порту (разумеется, это не переносной вариант).
Как правило, многие док-станции оснащены доп. портами: USB, SD/MMC, X-Memory, MS и пр. (см. фото ниже 👇).

Док-станция (в качестве примера) / Кликабельно
Вообще, док-станции могут комплектоваться разным количеством портов, иметь слоты для подключения не только 2-х дисков, как на фото выше (но и более), поддерживать различные протоколы (Wi-Fi, Bluetooth и т.д.).
Используются, чаще всего, когда необходимо работать с большим объемом информации, сразу с несколькими накопителями.
Примечание : часто док-станции делают универсальными — к ним можно подключать как 2,5 дюймовые диски (от ноутбука), так 3,5 дюймовые (от ПК).
👉 Если диск не отображается в «Моем компьютере»
При подключении даже исправного диска к USB-порту — он далеко не всегда сразу же отображается в «Моем компьютере». Например, если он не отформатирован или Windows не присвоила ему букву — в проводнике вы его не увидите!
Источник https://interface31.ru/tech_it/2011/08/proizvoditelnost-zhestkih-diskov-pri-podklyuchenii-po-usb.html
Источник https://recovery-software.ru/blog/ultrafast-usb-or-ssd.html
Источник https://ocomp.info/kak-podklyuchit-disk-k-usb.html