Как записать img образ на жесткий диск
Образ диска (image) — компьютерный файл, содержащий в себе полную копию содержимого на диске. Таким образом, образ диска содержит всю информацию, необходимую для дублирования структуры, расположения и содержания данных. Как правило образы используются для записи CD и DVD дисков. Распространено использование образов в качестве виртуальных CD/DVD приводов, если для работы программы или игры требуется присутствие диска. Образ CD/DVD диска можно создать при помощи таких программ как Nero, Alcohol 120%, Daemon Tools и т.п. Но мне больше нравится ImgBurn. Ее мы сегодня и рассмотрим.
Чтобы создать или записать образ CD или DVD диска, воспользуемся бесплатной программой ImgBurn. Сначала необходимо скачать программу по одной из ссылок на странице разработчика. По умолчанию интерфейс программы на английском языке, поэтому на той же странице можно взять русский перевод.
Установка ImgBurn
Запускаем загруженный файл для установки и жмем кнопку «Next».
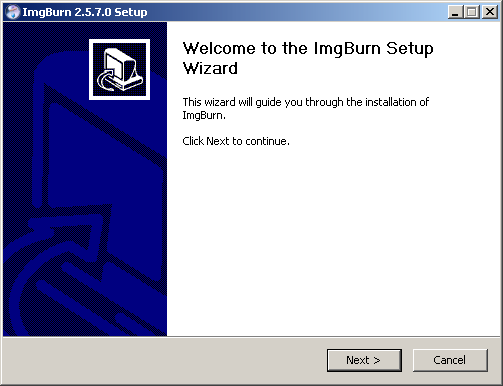
Выставляем галочку, тем самым соглашаемся с условиями лицензионного соглашения и жмем «Next».
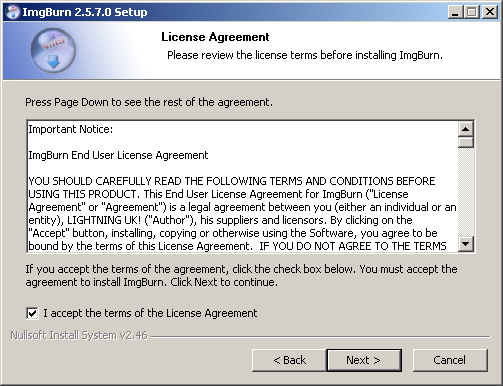
Здесь оставляем настройки как есть и продолжаем установку нажатием кнопки «Next».
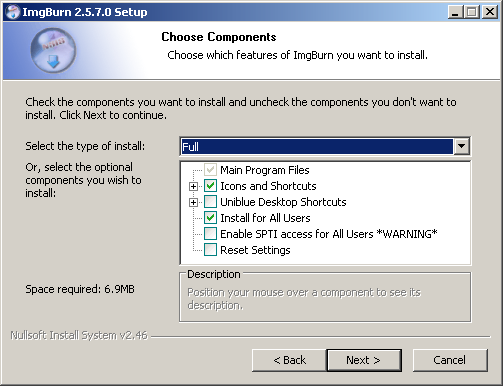
На данном этапе необходимо выбрать папку, в которую будет установлена программа. Можно оставить предложенный путь по умолчанию и просто нажать «Next».
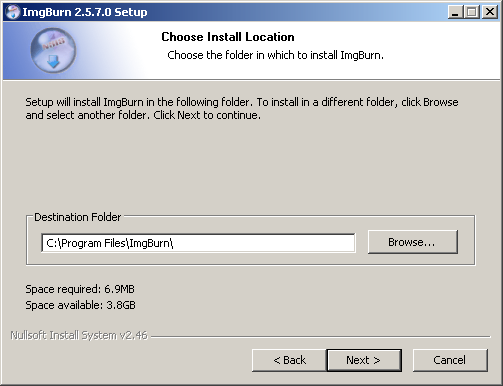
По желанию указываем свое название программы для меню «Пуск – Программы», или оставляем как есть и просто жмем «Next».
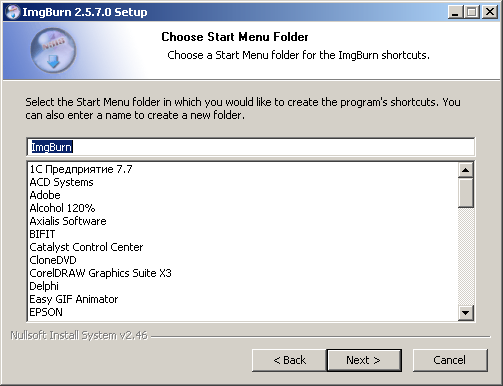
Начнется процесс копирования файлов, после которого появится следующее окно:
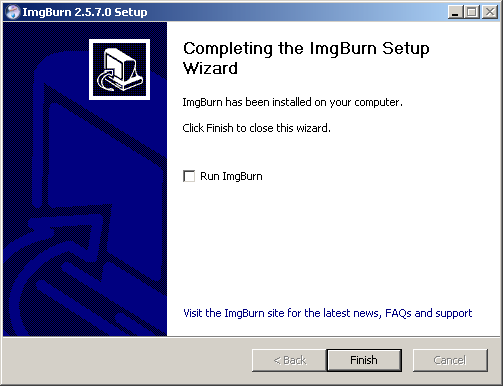
Убираем галочку для Run ImgBurn и жмем кнопку «Finish».
Далее распаковываем файл с русским переводом в папку:
C:Program FilesImgBurnLanguages
(или в ту, которую вы указали в процессе установки программы)
Запускаем ImgBurn. Идем в меню «Tools – Settings».
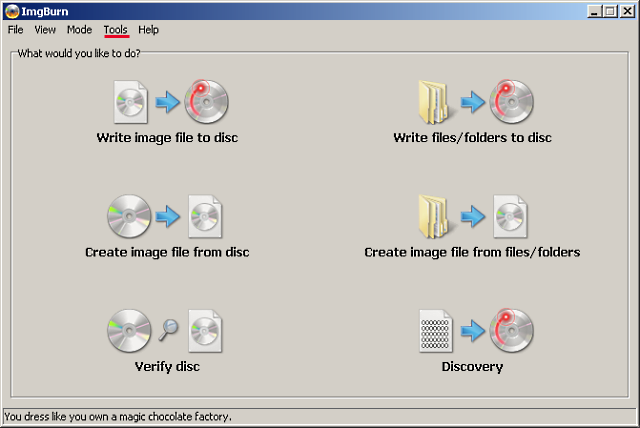
На первой вкладке в области «Language» выбираем «User Specified – русский», и жмем «OK».
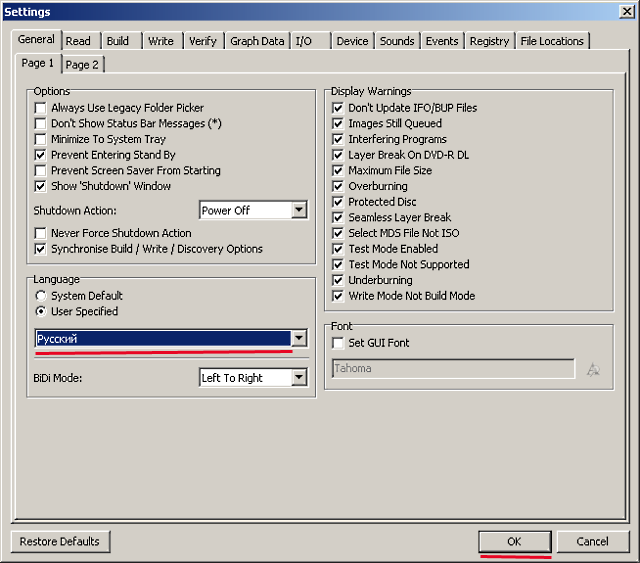
Теперь программа на русском языке.

Далее узнаем, как копировать образ диска на жесткий диск и наоборот, как записать образ диска на болванку.
Как создать образ диска
Запустите программу и выберите «Создать образ диска».
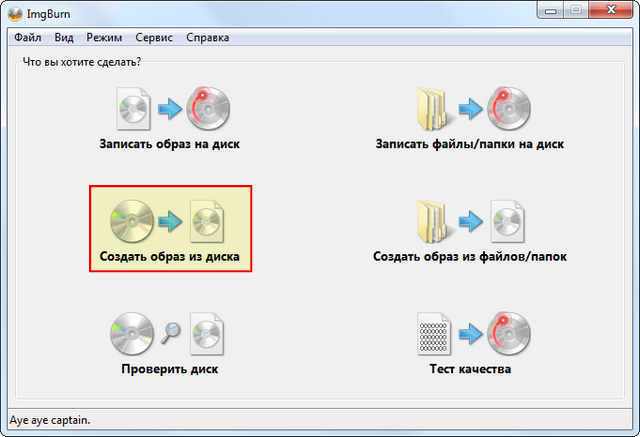
В следующем окошке: 1) выберите устройство, в котором содержится диск, с которого необходимо сделать образ (копию); 2) в разделе назначение необходимо указать, куда будет записан образ, а так же формат создаваемого образа (iso, img или bin); 3) нажмите кнопку для начала процесса создания образа.

Процесс создания образа:
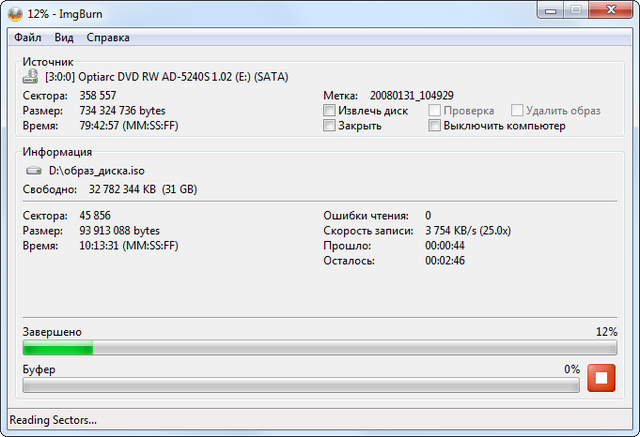
По окончании которого будет выведено соответствующее сообщение.
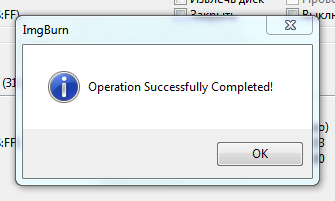
Все, образ создан!
Как записать образ на диск
Запускаем программу и выбираем «Записать образ на диск».
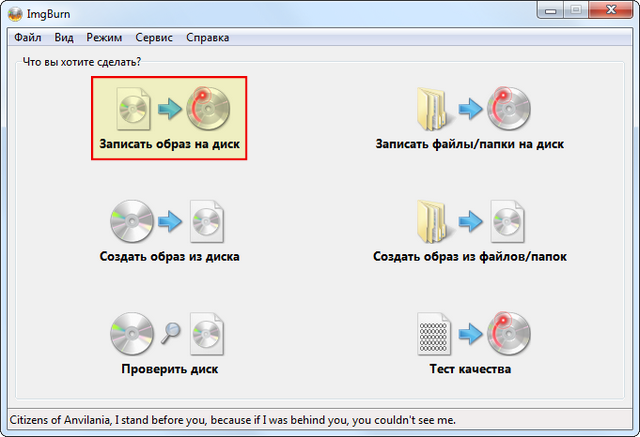
В следующем окошке: 1) указываем образ, который будем записывать на диск; 2) указываем привод с диском; 3) жмем кнопку для начала записи.
Win32 Disk Imager
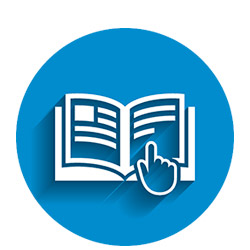
При форматировании флешки или удаления с нее файлов, вы безвозвратно теряете данные. Для того, чтобы этого избежать, можно воспользоваться программой Win32 Disk Imager для создания ее резервной копии.
С помощью программы вы сможете создать IMG, записать ISO или IMG образ, сделать или восстановить резервную копию данных.
Созданную при помощи Win32 Disk Imager флешку можно использовать в качестве загрузочного или мультизагрузочного устройства с различными операционными системами. Подобный диск аварийного восстановления должен быть в распоряжении каждого пользователя компьютера, чтобы иметь возможность загрузиться с него и восстановить систему.
Для неопытного пользователя создание загрузочного устройства — довольно сложный и трудоемкий процесс.
Интерфейс приложения максимально прост — в нем есть только самое необходимое, благодаря чему с управлением разберется любой пользователь.
Основное, что необходимо запомнить: кнопка Read предназначена для создания образа в формате IMG, а кнопка Write — для его записи на съемный диск.
Как пользоваться программой
Выполните запуск программы Win32 Disk Imager при помощи ярлыка на рабочем столе или исполняемого файла Win32DiskImager.exe.
Как записать img образ на жесткий диск
Многие начинающие пользователи компьютера не знают о таком удобном формате хранения информации, как образ диска. А между тем, умение создать, использовать и записывать образы дисков может значительно упростить жизнь любителей фильмов и игроманов.
Образ диска (image) — компьютерный файл, содержащий в себе полную копию содержания и структуры файловой системы и данных, находящихся на диске — таком как компакт-диск, дискета или раздел жёсткого диска. Термин описывает любой такой файл, причём не важно, был ли образ получен с реального физического диска или нет.
Таким образом, образ диска содержит всю информацию, необходимую для дублирования структуры, расположения и содержания данных какого-либо устройства хранения информации. Обычно образ диска просто повторяет набор секторов носителя, игнорируя файловую систему, построенную на нём.
Первоначально образы дисков использовались для резервного копирования и копирования дисков, при котором точное сохранение исходной структуры было необходимым и/или целесообразным. С появлением оптических носителей (CD, DVD) более часто встречающимся видом образов стали образы CD/DVD-диска, часто в форме .ISO-файла, содержащего файловую систему ISO 9660, обычно используемую на таких дисках. Формат ISO стал наиболее часто используемым форматом для образов дисков, но он не поддерживает много-сессионные данные и аудио-CD.
Помимо .ISO существует ряд других форматов образа диска, таких как .IMG и .DMG, а также проприетарных: .NRG (Nero Burning ROM), .MDS/.MDF (Alcohol 120%), .DAA (PowerISO), .PQI (DriveImage) и .CCD/.IMG/.SUB (CloneCD).

xxxxx.iso
Вот так на компьютере выглядит файл создаваемый одной из самых распространнёных программ UltraIso

Вот так выглядит образ создаваемый Alcohol 120% NB. Их всегда два. MDS и MDF. Они всегда вместе! Поэтому в папке у Вас будет
xxxxx.MDS
xxxxx.MDF

xxxxx.nrg
Ну и вот так выглядит образ создаваемый программой Nero.
Хочу обратить Ваше внимание, что так будут выглядеть Ваши файлы, если у Вас УСТАНОВЛЕНЫ программы для работы с образами. Чаще всего они выглядят или неопознаными файлами
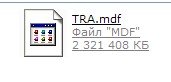
(но с видимым расширением) либо архивами Winrar. И вот почему. Когда Вы устанавливали Winrar, то в конце было такое окно

где по умолчанию файл ISO открывается Winrar
Итак, что же можно сделать с образом?
Мы рассмотрим только запись образа на диск.
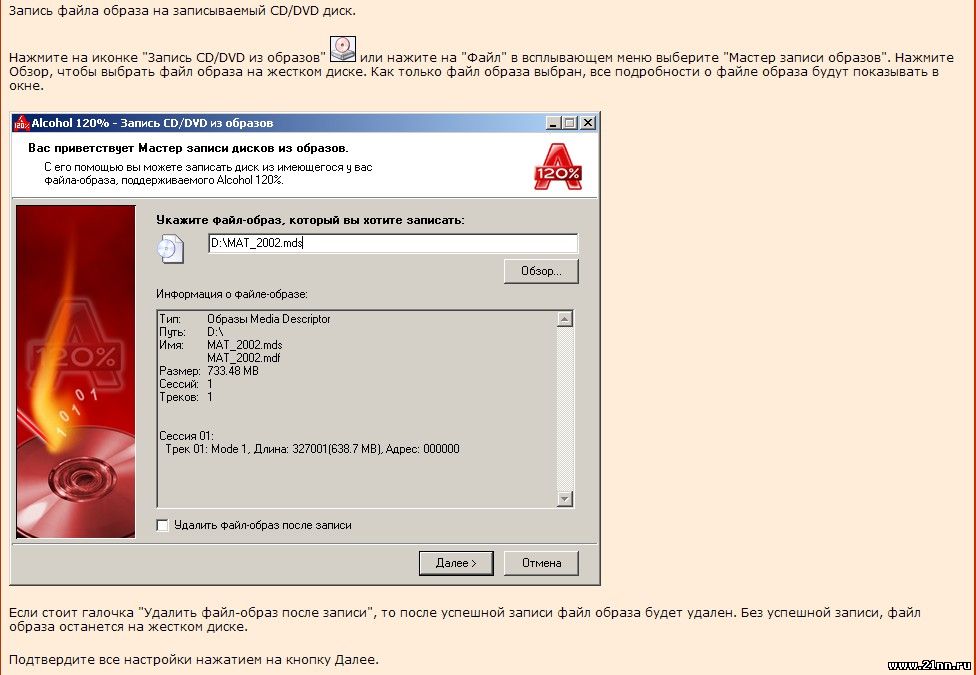
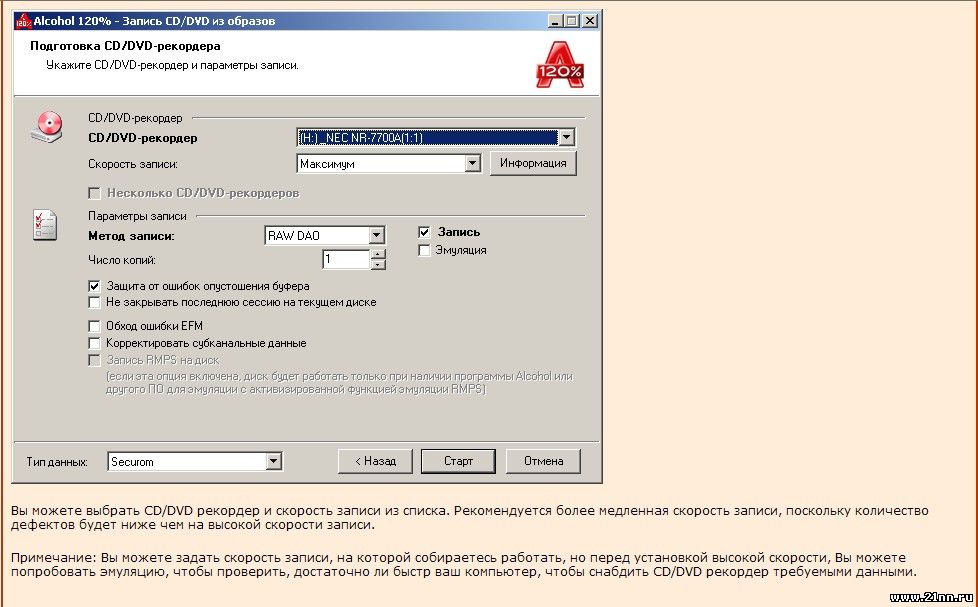
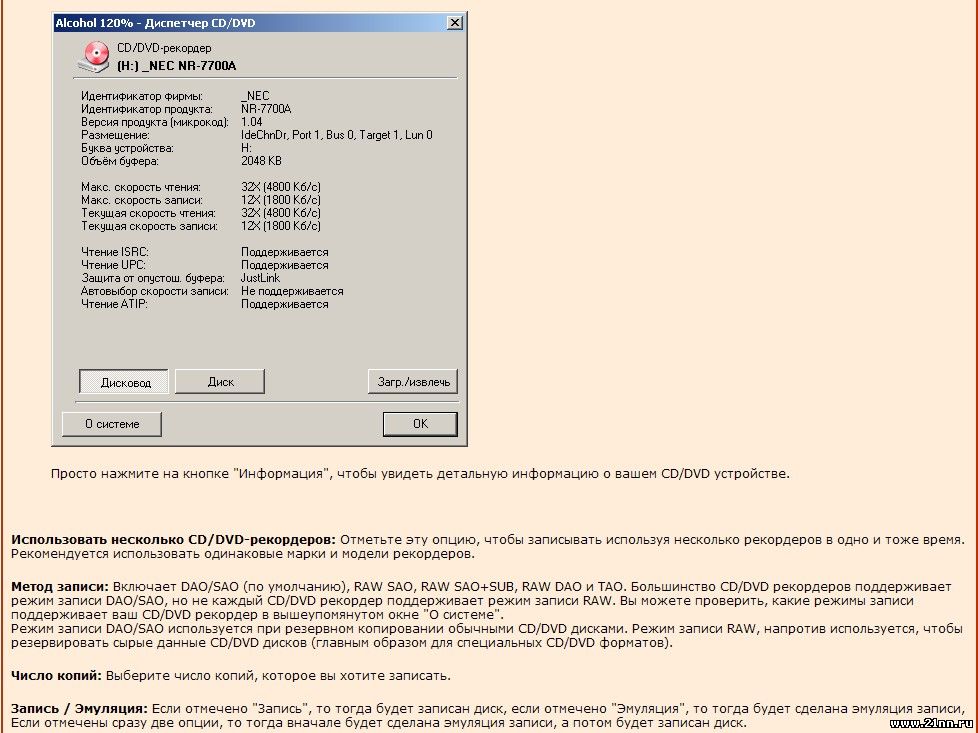
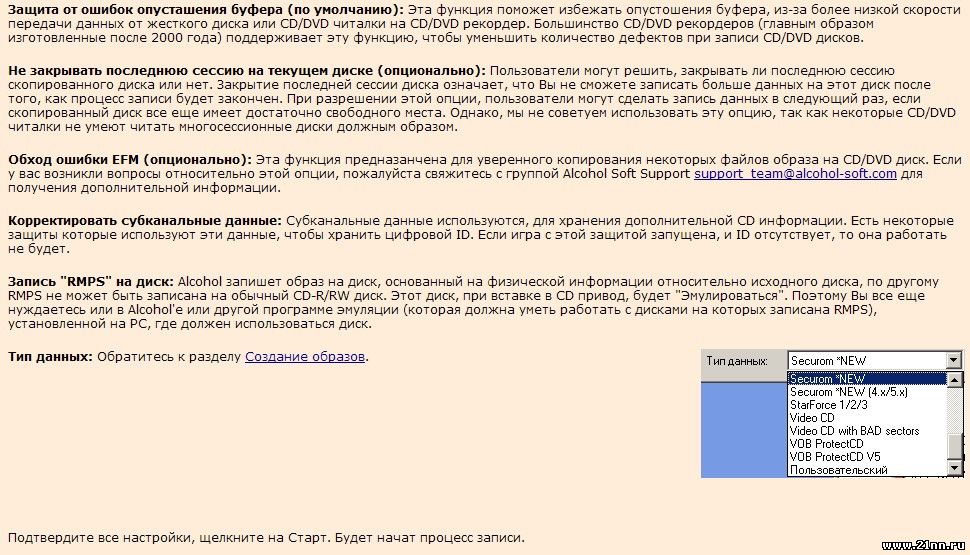
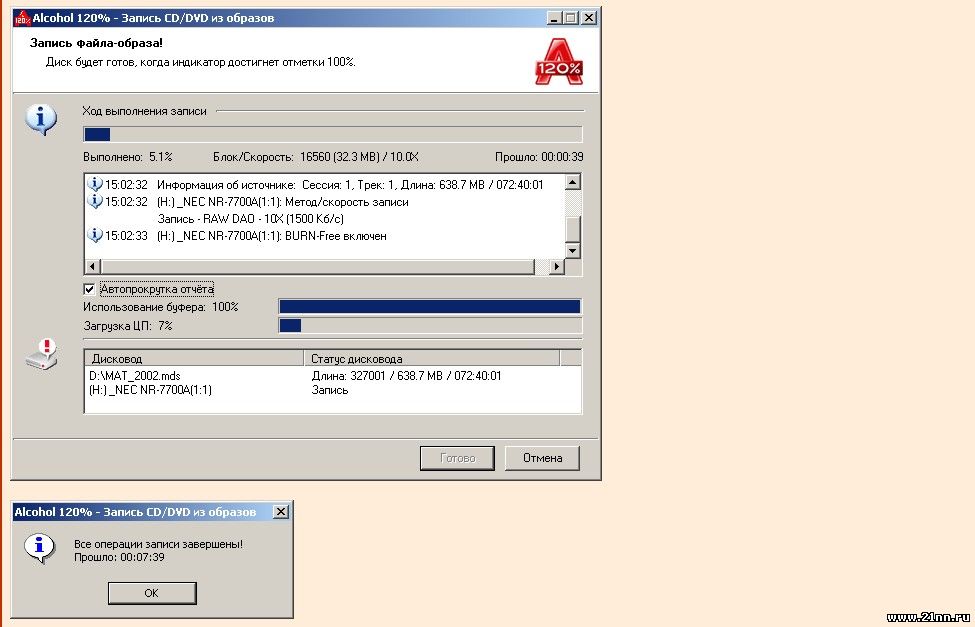
Если в Вашей системе два дисковода, то Вы можете скопировать диск. Для этого в один CD-ROM вставляем исходный диск, во второй — чистый диск. Выбираем пункт «Копирование дисков». Если Вы не хотите что бы к Вам на жесткий копировался образ исходного диск, то поставьте галочку «Копирование текущего диска на лету».
Если же у Вас в системе один CD-ROM, то эта функция будет недоступна и к Вам на жесткий диск будет скопирован временный образ исходного диска.
Для записи образа диска на обыкновенный компакт-диск можно воспользоваться Nero Burning Rom, а можно использовать для этих целей Nero Express. Механизм записи подобного диска в Nero Express очень нагляден. После запуска программы появиться главное диалоговое окно:
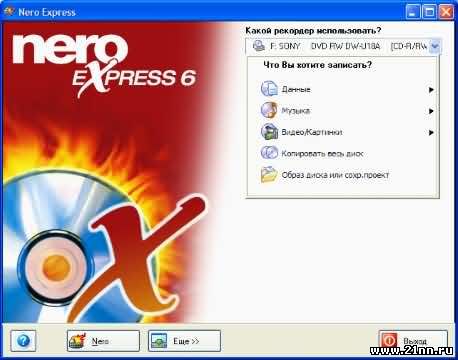
На вопрос какой использовать рекордер, отвечать не будем, нужный привод выберем позднее. Если компьютер оснащен только CD-RW приводом, то данное меню появляться не будет.
Выбираем пункт ”Образ диска или сохранить проект”, после чего Nero покажет диалоговое окно, в котором предложить выбрать необходимый файл образ.
Кликнем на нужном образе мышкой и нажмем кнопку открыть, появиться диалоговое окно записи образа:
Файл образа – это поле не активно, в нем показано название выбранного виртуального диска и путь к нему. Тут же, рядом расположена кнопка «Просмотр”. Название у кнопки не совсем удачное, она служит для замены выбранного образа. Работает следующем образом: нажимаем на кнопку и появляется диалоговое окно, в нем находим нужный нам виртуальный CD и выбираем одним кликом мышки. Нажав «добавить» мы тем самым произведем замену виртуального диска.
Привод-приемник – если у Вас их несколько, то выбираем один из них.
Скорость записи – выбирается скорость записи на диск. Она автоматически отстраивается от максимальной скорости поддерживаемой чистым компакт-диском (записывайте на минимальной скорости).
Число копий – если есть необходимость создать несколько одинаковых дисков, то ставим нужное количество и после прожига первого диска просто меняем в приемном лотке диск на чистый и так столько раз, сколько было указанно копий.
Проверить данные после записи на диск – вся записанные данные будут сравниваться с оригиналом (времени займет в два раза больше).
Когда все настройки установлены, нажимаем знакомую кнопку «Далее» и все ! Продолжение процесса происходит уже без нашего участия. По окончании записи Nero покажет нам долгожданное сообщение:
после чего остается достать записанный CD! И конечно же пользоваться!
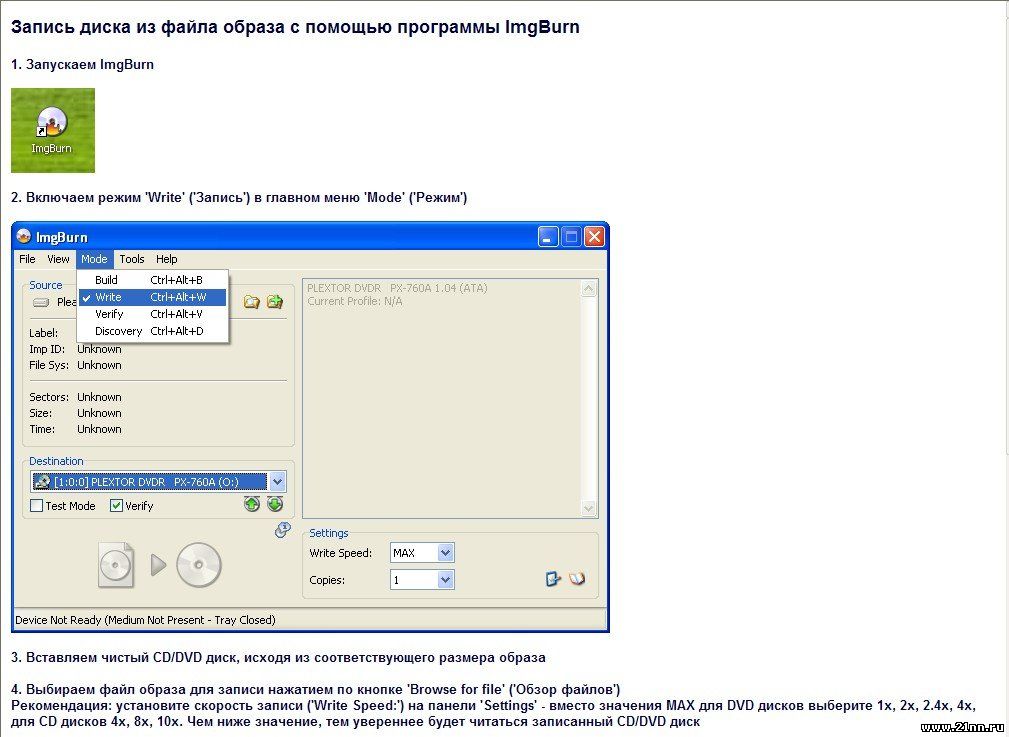
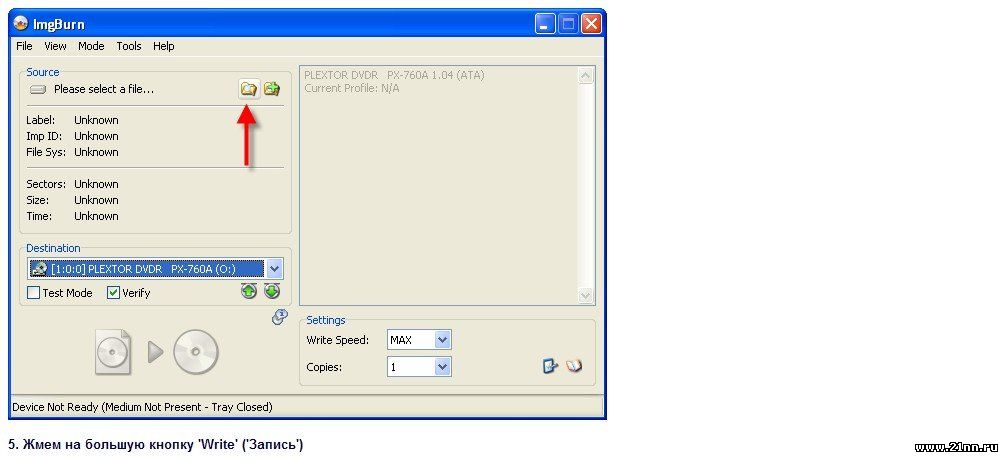
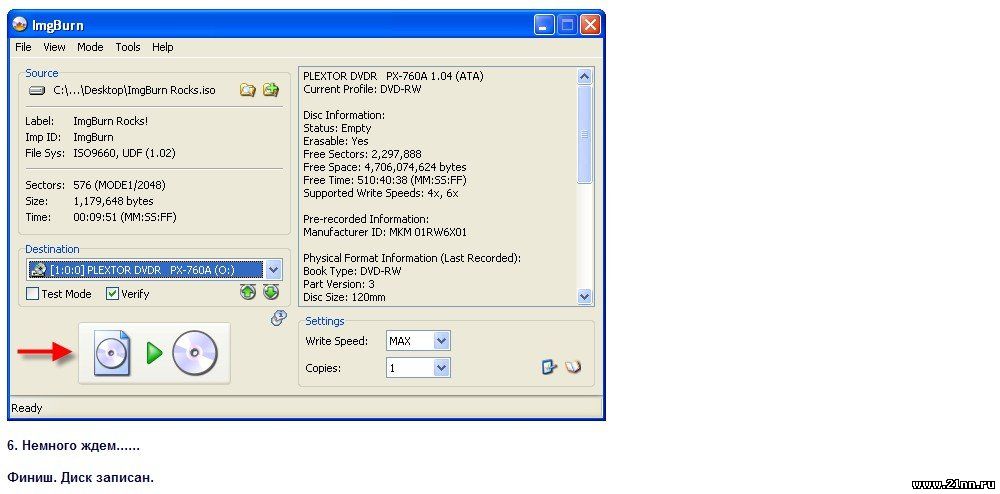
Ashampoo Burning Studio
Заходим в программу и выбираем работу с образами. Нажимаем «Записать. »
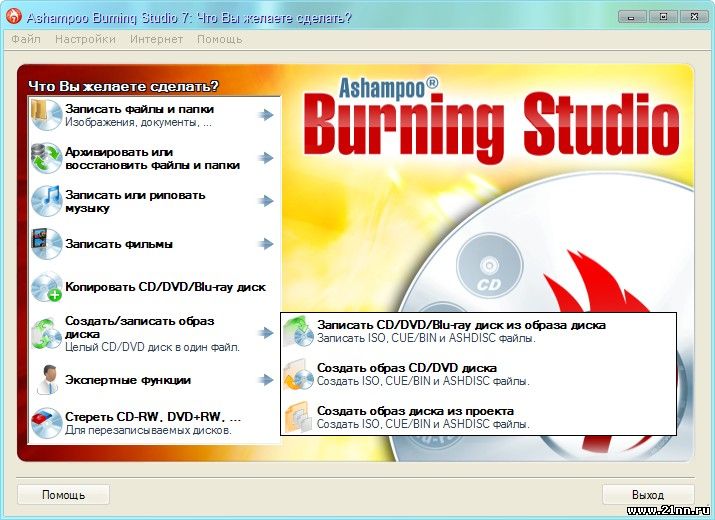
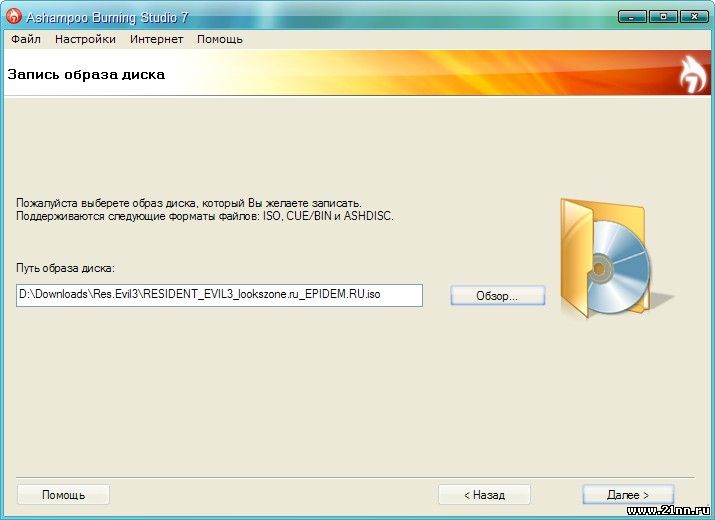
Добавлять комментарии могут только зарегистрированные пользователи.



Новых за месяц: 130
Новых за неделю: 41
Новых вчера: 6
Новых сегодня: 3
Всего: 5499
Из них:
Администраторов: 6
$$$-Модераторов: 2
Модераторов: 5
Прокураторов: 5
——————
далее:
Проверенных: 260
Пользователей: 3034
Новичков: 1884
Заблокированных: 110
——————
Из всех пользователей:
Мужчин и парней: 4322
Женщин и девушек: 1176
Источник https://commix.ru/software/imgburn.html
Источник http://disk-imager.ru/instruction.html
Источник https://21nn.ru/publ/zapis_obrazov_diska_formatov_iso_img_mdf_nrg_i_drugikh_na_bolvanku/2-1-0-441