Как проверить диск HDD/SSD: 5 самых важных тестов!
Доброго дня!
Вопросы насчет дисков — одни из самых распространённых (в т.ч. и по их проверке. )! И нередко, отвечая на них, мне приходится давать сразу неск. ссылок на разные статьи (что не очень удобно!). Гораздо сподручнее — если бы все самые основные моменты по тестированию и диагностике дисков были описаны в одной заметке! Я и подумал, что неплохо бы ее завести. 👇 😉
Обычно, при работе и «знакомстве» с диском — требуется посмотреть его общее состояние, помониторить его температуру, оценить скорость работы (о чем и будет сегодняшний материал ниже).
- заметка актуальна для жестких дисков (HDD) и твердотельных накопителей (SSD). Флешки, SD-карты и пр. — сюда не относятся!
- «подозрительное» поведение ПК (если есть проблемы с диском) : появление необычных звуков (щелчки, клацанье и пр.), долгое копирование файлов, ошибки чтения при открытии файлов, зависание компьютера, внезапные синие экраны, невозможность загрузки Windows, и пр.;
- если ваш диск ведет себя «подозрительно» + одна из утилит ниже покажет, что у него плохое тех. состояние — рекомендую сделать сразу же бэкап всех важных данных!
- в помощь : если Windows с «проблемного» диска не загружается — попробуйте вынуть этот диск и подключить его к USB-порту работающего ПК (и на нем уже проводите диагностику накопителя).

Несколько тестов
Общее состояние диска (SMART)
Пожалуй, начать я бы порекомендовал с «общей быстрой» оценки накопителя — для этого отлично подходит утилита CrystalDiskInfo (ссылка на офиц. сайт).
Хороша она тем, что сразу после ее запуска — вы увидите тех. состояние вашего диска (она автоматически делает вывод на основе показаний SMART).
См. рис. ниже: слева — так должно быть у норм.-работающего диска (т.е. хорошее тех. состояние); справа — повод призадуматься. (очень вероятно, что к этому моменту накопитель уже себя ведет крайне подозрительно).

CrystalDiskInfo — общая оценка состояния диска
Также CrystalDiskInfo покажет текущую температуру диска, букву, серийный номер, атрибуты SMART и пр.
Бэд блоки, стабильность работы при нагрузке
После CrystalDiskInfo я посоветовал бы воспользоваться еще одной утилитой — Victoria (ссылка на офиц. сайт // нужна 5-я версия).
В большинстве случаев (чтобы не терять время) — достаточно выполнить быстрый тест (кнопка «Quick» , см. скрин ниже ).
В идеале ни синих, ни красных, ни оранжевых блоков на новом диске быть не должно (цифра 4 на скрине ниже), а график скорости чтения данных с диска — должен напоминать слегка наклонную линию (без резких просадок близких к нулю).
В помощь!
Работа с Victoria — проверка диска на бэд блоки (более подробно об этапах проверки диска, на что обратить внимание, и пр. моменты).

Тестирование быстрое (Quick) — Victoria 5
Кроме этого, обратите внимание на результат оценки диска Victoria — см. стрелку-3 «no warnings, no errors. « — значит ошибок никаких не выявлено, и с диском все в порядке.
Скорость чтения/записи
Чтобы проверить скорость чтения/записи диска — есть спец. утилиты.
Одна из наиболее удобных и совместимых с большинством накопителей: CrystalDiskMark. После ее запуска, достаточно нажать по кнопке «All» и подождать неск. минут, пока завершится тест. Далее обратите внимание на две строки:
- Seq — последовательная скорость чтения/записи (Read/Write соответственно). Чтобы было понятно «что это» — вот пример: если вы копируете большой файл на HDD со скрина ниже — то скорость составит примерно 67 МБ/с;
- 4K (4KiB Q1T1) — случайное чтение/запись блоков размером в 4 КБ ( прим. : больше половины операций (>70%) с диском приходится на небольшие файлы. И от нее напрямую зависит скорость отклика и работы ОС Windows, и многих программ!).

Тест скорости накопителей SSD (NVMe, SATA), HDD // CrystalDiskMark.
Проверка на ошибки файловой системы
Чаще всего проблемы возникают со внешними дисками (флешками), когда их неправильно отключают (либо внезапно перезагружается ПК, из-за отключения электричества. ). Нередко в этом случае файлы на диске становятся не доступны, пока он не будет спец. образом проверен.
Сделать это в Windows можно неск. способами.
- запустить командную строку от админа;
- ввести команду (выделена коричневым): wmic logicaldisk get name, VolumeName, Size, FileSystem, NumberOfBlocks, description и нажать Enter (должен появиться список дисков);
- ввести chkdsk D: /x/f/r и нажать Enter (вместо буквы «D:» нужно указать свою букву диска);
- пор завершении операции уведите были ли найдены (и исправлены) ошибки.

Проверка диска на ошибки и исправление оных
Если зайти в мой компьютер и открыть свойства диска — то в меню «Сервис» можно найти кнопку для запуска аналогичной проверки. Правда, нередко при подключении проблемного диска — проводник подвисает и не дает добраться до этой вкладки. (первый вариант предпочтительнее).

Свойства диска, проверка на ошибки файловой системы
Мониторинг температуры
В некоторых случаях требуется вывести показатели температуры диска (ЦП, видеокарты) на панель задач — чтобы видеть как они меняются в режиме реального времени (см. как у меня на скрине ниже ).
Для этого можно воспользоваться утилитами: HWiNFO64 или AIDA64. Как их настроить — рассказывал в этой небольшой заметке (в т.ч. и их автозагрузку || вместе с Windows).

Температура, загрузка ЦП, ОЗУ и пр. показатели — HWiNFO64
Мониторинг здоровья диска в режиме реального времени
В этом плане хочется порекомендовать одну утилиту: HDD Life (ссылка на офиц. сайт //подходит и для SSD накопителей).
После установки этой программы — она начнет «жить» в трее (рядом с часами) и внимательно наблюдать за состоянием вашего диска (если их несколько — то за ними всеми ). Если с ним что-то начнет происходить «плохое» — она вас вовремя уведомит об этом и покажет, сколько осталось жить вашему устройству (оценка примерная). См. скрины ниже.

Скриншот работы HDD Life (с офиц. сайта)

Здоровье диска — отличное! / Утилита SSD Life
Утилита хороша и тем, что помимо всего прочего — позволяет узнать показания SMART диска, температуру, время и характер работы диска, и многие др. параметры. Рекомендую к знакомству!
Топ 20 бесплатных инструментов мониторинга дисков
В посте собран перечень 20 лучших бесплатных инструментов разбивки, диагностики, шифрования, восстановления, клонирования, форматирования дисков. Вообщем практически все что нужно для базовой работы с ними.
1. TestDisk
TestDisk позволяет восстанавливать загрузочные разделы, удаленные разделы, фиксировать поврежденные таблицы разделов и восстанавливать данные, а также создавать копии файлов с удаленных/недоступных разделов.

Примечание: PhotoRec ето связанное с TestDisk приложением. С его помощью возможно восстановить данные в памяти цифровой камеры на жестких дисках и компакт-дисках. Кроме того можно восстановить основные форматы изображений, аудиофайлы, текстовые документы, HTML-файлы и различные архивы.
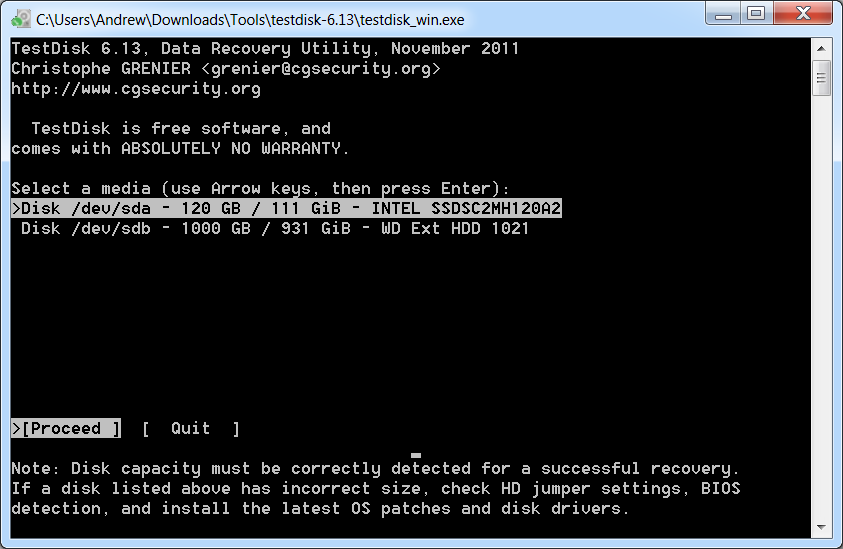
При запуске TestDisk предоставляется список разделов жесткого диска, с которыми можно работать. Выбор доступных действий, осуществляемых в разделах, включает: анализ для корректировки структуры (и последующее восстановление, в случае обнаружения проблемы); изменение дисковой геометрии; удаление всех данных в таблице разделов; восстановление загрузочного раздела; перечисление и копирование файлов; восстановление удаленных файлов; создание снапшота раздела.
2. EaseUS Partition Master
EaseUS Partition Master — инструмент для работы с разделами жесткого диска. Он позволяет создавать, перемещать, объединять, разделять, форматировать, изменяя их размер и расположение без потери данных. Также помогает восстанавливать удаленные или потерянные данные, проверять разделы, перемещать ОС на другой HDD/SSD и т.д.
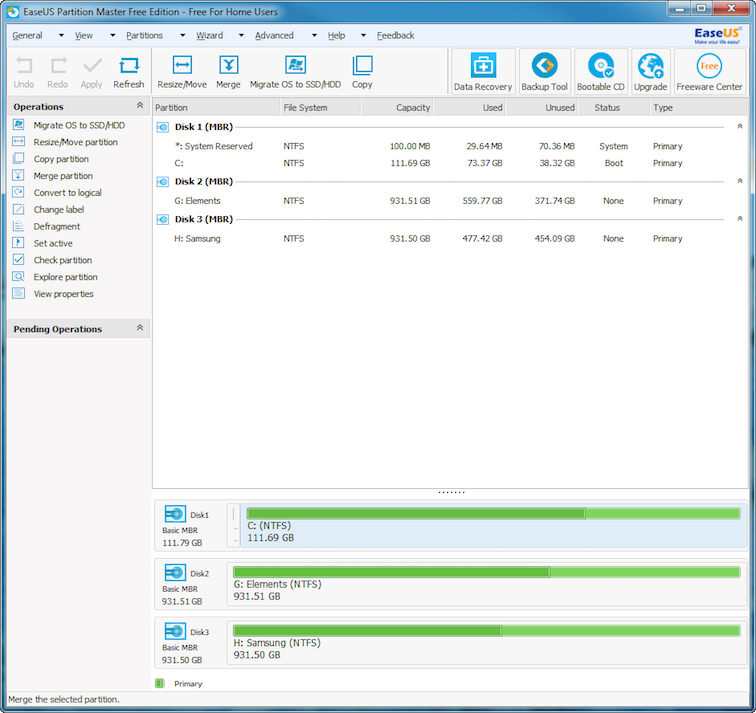
Слева представлен перечень операций, которые можно выполнить с выбранным разделом.
3. WinDirStat
Бесплатная программа WinDirStat проводит анализ использованного места на диске. Демонстрирует, как данные распределяются и какие из них занимают больше места.
Клик по полю в диаграмме выведет на экран рассматриваемый файл в структурном виде.

После загрузки WinDirStat и выбора дисков для анализа, программа сканирует дерево каталога и предоставляет статистику в таких вариантах: список каталогов; карта каталогов; список расширений.
4. Clonezilla
Clonezilla создает образ диска с инструментом клонирования, который также упакован с Parted Magic и первоначально доступен, как автономный инструмент. Представлен в двух версиях: Clonezilla Live и Clonezilla SE (Server Edition).

Clonezilla Live является загрузочным дистрибутивом Linux, позволяющим клонировать отдельные устройства.
Clonezilla SE — это пакет, который устанавливается на дистрибутиве Linux. Он используется для одновременного клонирования множества компьютеров по сети.
5. OSFMount
Использование данной утилиты дает возможность монтировать ранее сделанные образы дисков и представлять их в виде виртуальных приводов, непосредственно просмотривая сами данные. OSFMount поддерживает файлы образов, такие как: DD, ISO, BIN, IMG, DD, 00n, NRG, SDI, AFF, AFM, AFD и VMDK.
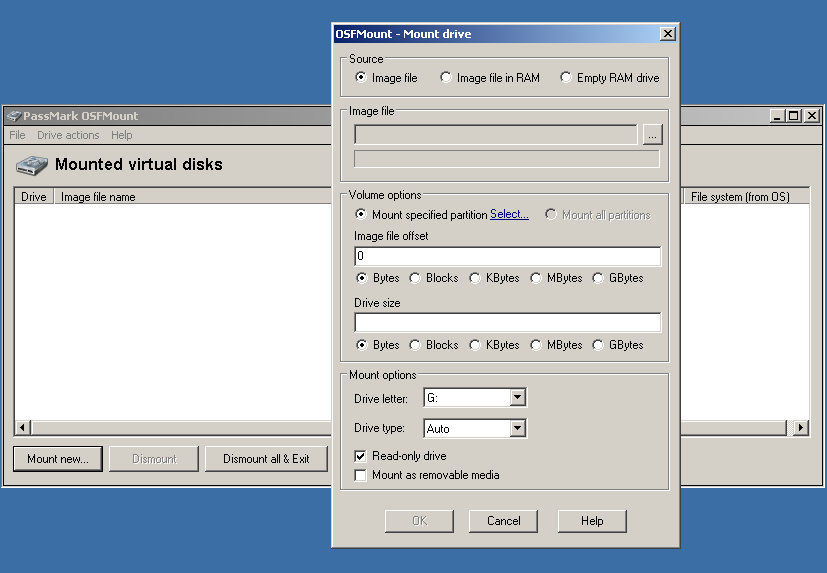
Дополнительная функция OSFMount — создание RAM-дисков, находящихся в оперативной памяти компьютера, что существенно ускоряет работу с ними. Для запуска процесса нужно перейти в File > Mount new virtual disk.
6. Defraggler
Defraggler — бесплатная программа для дефрагментации жесткого диска, которая способствует увеличению его скорости и срока службы. Особенностью программы является возможность дефрагментации также и отдельных файлов.
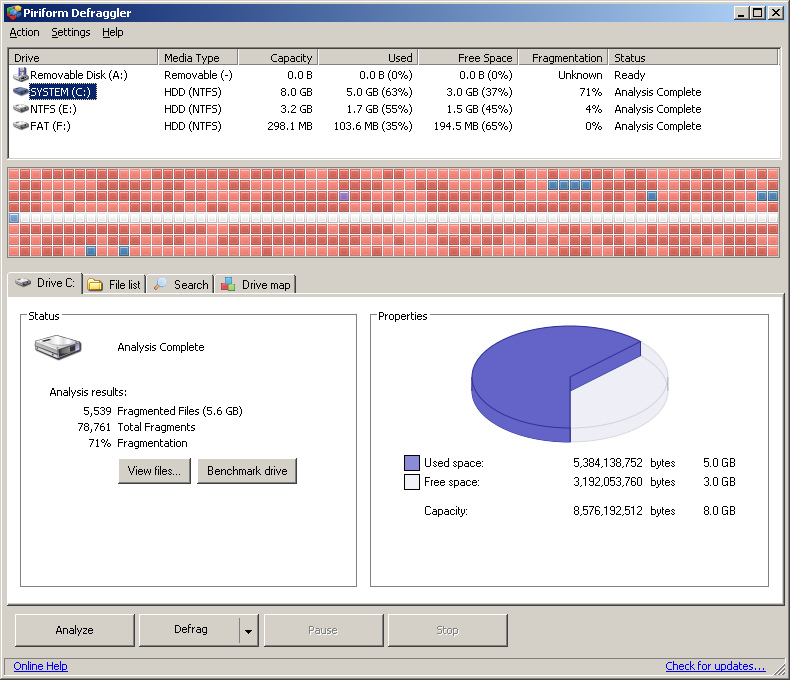
Defraggler проводит анализ содержимого на диске и отображает список всех фрагментированных файлов. Во время процесса дефрагментации отображается передвижение данных по диску. Выделенные желтым — данные, которые считываются, а зеленым — те, что записываются. По завершению Defraggler выдает соответствующее сообщение.
Поддерживает файловые системы NTFS, FAT32 и exFAT.
7. SSDLife
SSDLife — проводит диагностику твердотельного диска, выводит на экран информацию о его состоянии и оценивает предполагаемый срок службы. Поддерживает удаленный мониторинг, управляет уровнем производительности на некоторых моделях жестких дисков.
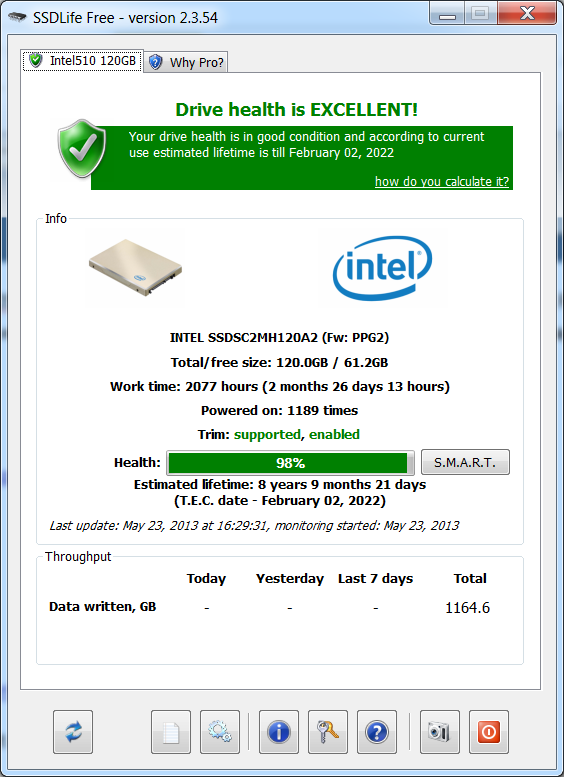
Благодаря контролю износа SSD можно повысить уровень безопасности данных, вовремя выявлять проблемы. На основе анализа программа делает вывод насколько часто используется твердотельный диск.
8. Darik’s Boot And Nuke (DBAN)
Довольно популярная бесплатная утилита DBAN, применяется для очистки жестких дисков.
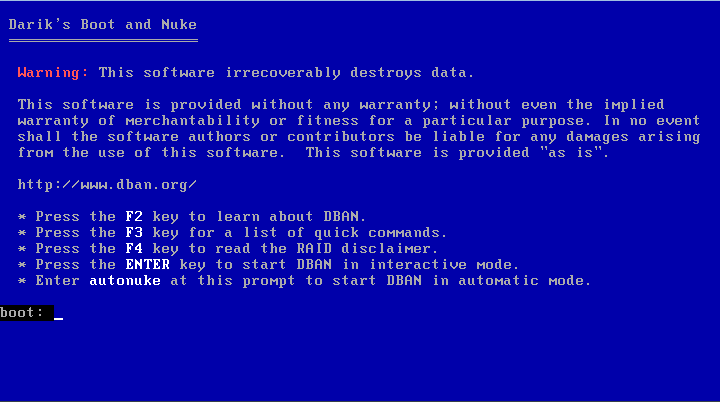
В DBAN два основных режима: интерактивный (interactive mode) и автоматический (аutomatic mode). Интерактивный режим позволяет подготовить диск к удалнию данных и выбирать необходимые опции стирания. Автоматический режим очищает все обнаруженные диски.
9. HD Tune
Утилита HD Tune предназначена для работы с жестким диском и SSD. Измеряет уровень чтения-записи HDD/SSD, сканирует ошибки, проверяет состояние диска и выводит на экран информацию о нем.
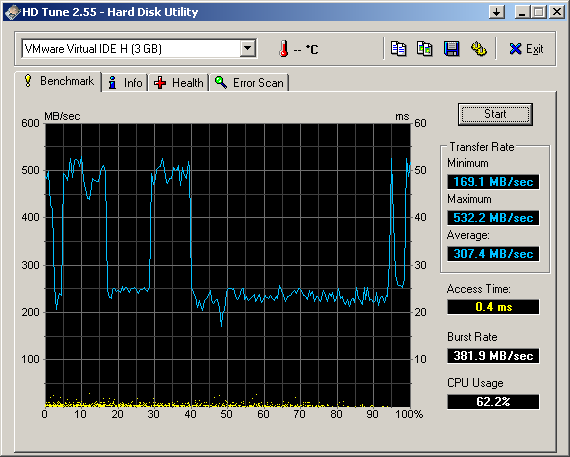
При запуске приложения, нужно выбрать диск из выпадающего списка и перейти к надлежащей вкладке, чтобы просмотреть информацию.
10. VeraCrypt
VeraCrypt — бесплатное приложение для шифрования с открытым исходным кодом. Используется шифрование на лету.
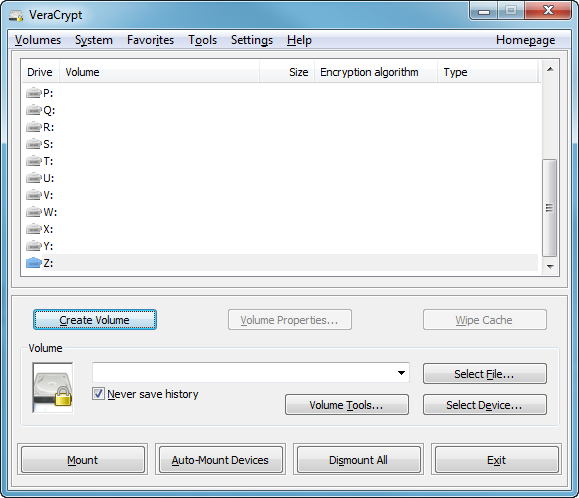
Проект VeraCrypt создался на основе TrueCrypt с целью усиления методов защиты ключей шифрования.
11. CrystalDiskInfo
CrystalDiskInfo отображает состояние жестких дисков, поддерживающих технологию S.M.A.R.T. Утилита проводит мониторинг, оценивает общее состояние и отображает детальную информацию о жестких дисках (версия прошивки, серийный номер, стандарт, интерфейс, общее время работы и т. д.). У CrystalDiskInfo есть поддержка внешних жестких дисков.
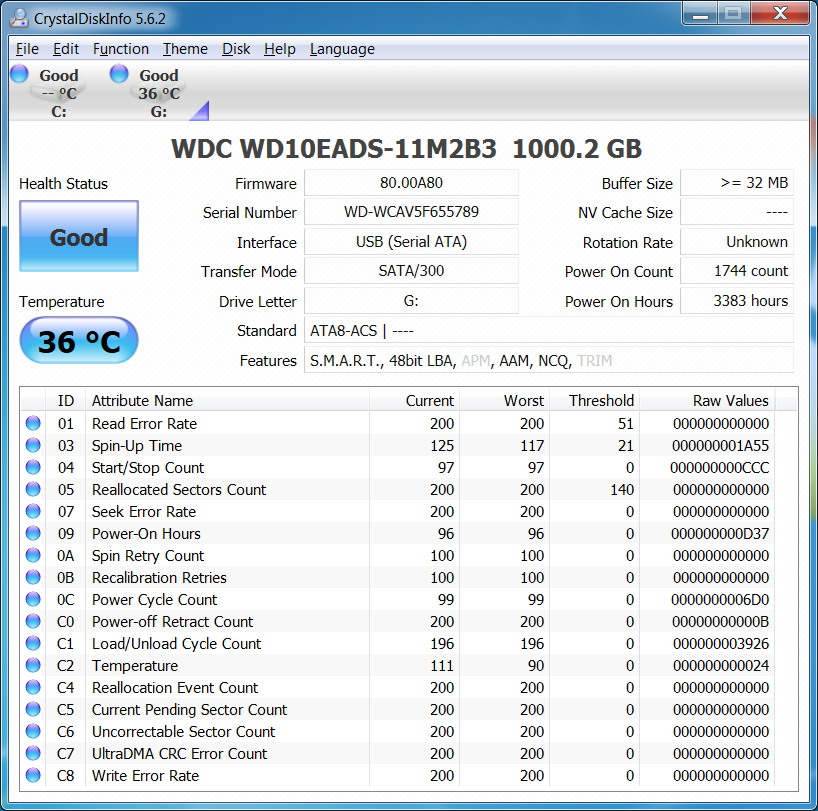
В верхней панели на экране отображаются все активные жесткие диски. Щелчок по каждому из них показывает информацию. Иконки Health Status и Temperature меняют цвет в зависимости от значения.
12. Recuva
Утилита Recuva служит для восстановления случайно удаленных или потерянных файлов. Она сканирует нужный носитель информации, после чего выводит на экран список удаленных файлов. Каждый файл имеет свои параметры (имя, тип, путь, вероятность восстановления, состояние).
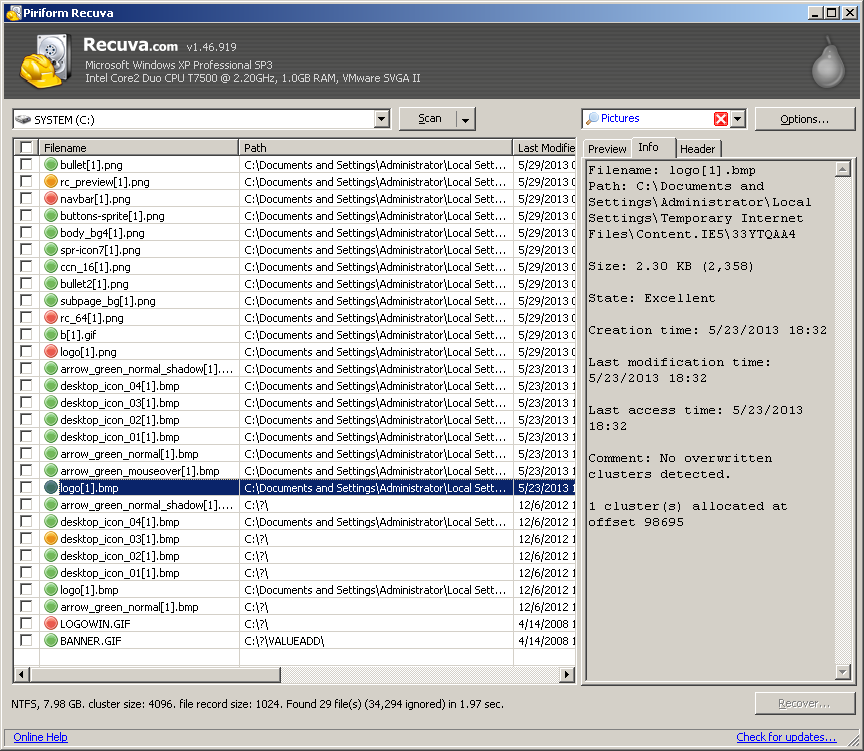
Необходимые файлы определяются с помощью функции предпросмотра и отмечаются флажками. Результат поиска можно отсортировать по типу (графика, музыка, документы, видео, архивы) и сразу просмотреть содержимое.
13. TreeSize
Программа TreeSize показывает дерево находящихся на жестком диске директорий с предоставлением информации об их размерах, а также проводит анализ использования дискового пространства.

Размеры папок выводятся на экран от самых больших до самых маленьких. Таким образом становится понятно, какие папки занимают большую часть места.
Примечание: При наличии Defraggler, Recuva и TreeSize, можно инициировать функции Defraggler и Recuva для определенной папки непосредственно из TreeSize — все три приложения эффективно интегрируются.
14. HDDScan
HDDScan — утилита диагностики жесткого диска, используется для тестирования накопителей информации (HDD, RAID, Flash) с целью выявления ошибок. Просматривает S.M.A.R.T. атрибуты, выводит показания датчиков температуры жестких дисков в панель задач и выполняет сравнительный тест чтения-записи.
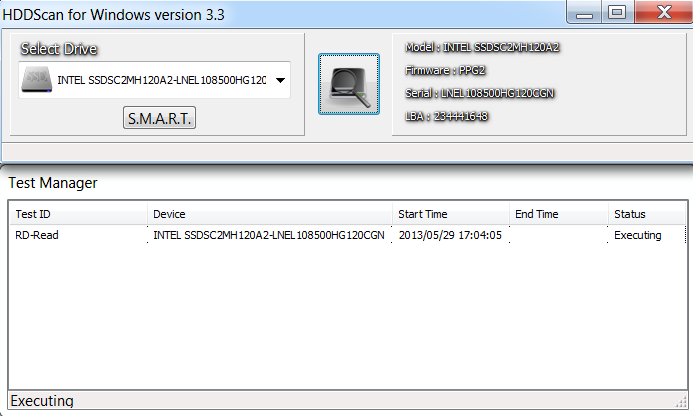
HDDScan предназначена для тестирования накопителей SATA, IDE, SCSI, USB, FifeWire (IEEE 1394).
15. Disk2vhd
Бесплатная утилита Disk2vhd преобразует действующую физический диск в виртуальный Virtual Hard Disk (VHD) для платформы Microsoft Hyper-V. Причем, VHD-образ можно создавать прямо с запущенной операционной системы.
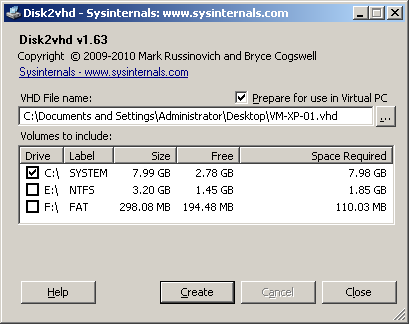
Disk2vhd создает один VHD-файл для каждого диска с избранными томами, сохраняя информацию о разделах диска и копируя только те данные, которые относятся к выбранному тому.
16. NTFSWalker
Портативная утилита NTFSWalker позволяет проводить анализ всех записей (включая и удаленные данные) в главной файловой таблице MFT диска NTFS.
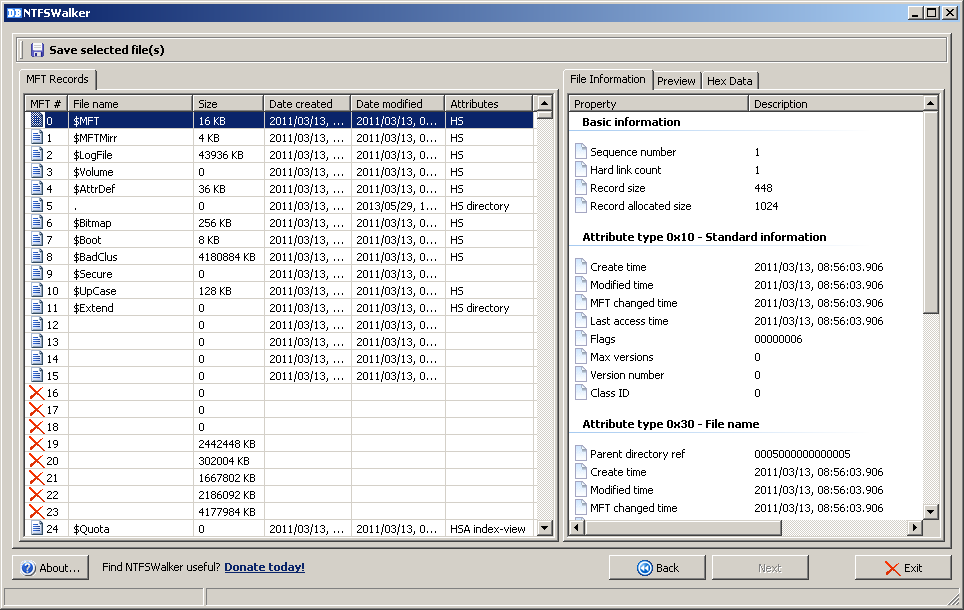
Наличие собственных драйверов NTFS дает возможность просматривать файловую структуру без помощи Windows на любых носителях чтения компьютера. К просмотру доступны удаленные файлы, обычные файлы, а также подробные атрибуты для каждого файла.
17. GParted
GParted — редактор дисковых разделов с открытым исходным кодом. Осуществляет эффективное и безопасное управление разделами (создание, удаление, изменение размера, перемещение, копирование, проверка) без потери данных.
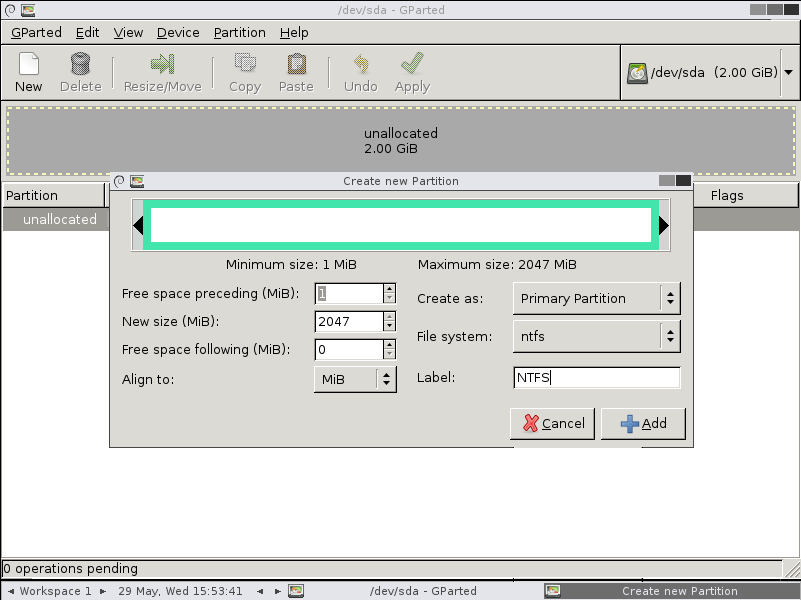
GParted позволяет создавать таблицы разделов (MS-DOS или GPT), включать, отключать и изменять атрибуты, выравнивать разделы, восстанавливать данные с поврежденных разделов и многое другое.
18. SpeedFan
Компьютерная программа SpeedFan следит за показателями датчиков материнской платы, видеокарты и жёстких дисков, с возможностью регулирования скорости вращения установленных вентиляторов. Есть возможность проводить автоматическую и ручную регулировку.
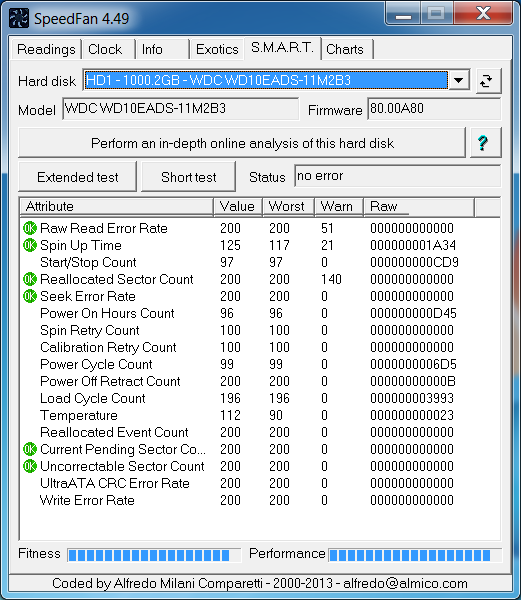
SpeedFan работает с жесткими дисками с интерфейсом SATA, EIDE и SCSI.
19. MyDefrag
MyDefrag — бесплатный дисковой дефрагментатор, который используется для упорядочивания данных, размещенных на жестких дисках, дискетах, дисках USB и картах памяти.
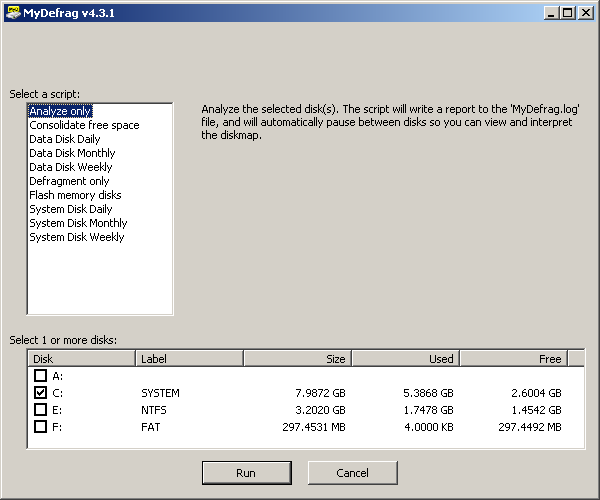
У программы есть удобная функция работы в режиме скринсейвера, в результате чего дефрагментация будет производится во время, назначенное для запуска хранителя экрана. MyDefrag также позволяет создавать или настраивать собственные сценарии.
20. DiskCryptor
С помощью шифровальной программы DiskCryptor с открытым исходным кодом, можно полностью зашифровать диск (все дисковые разделы, включая системный).
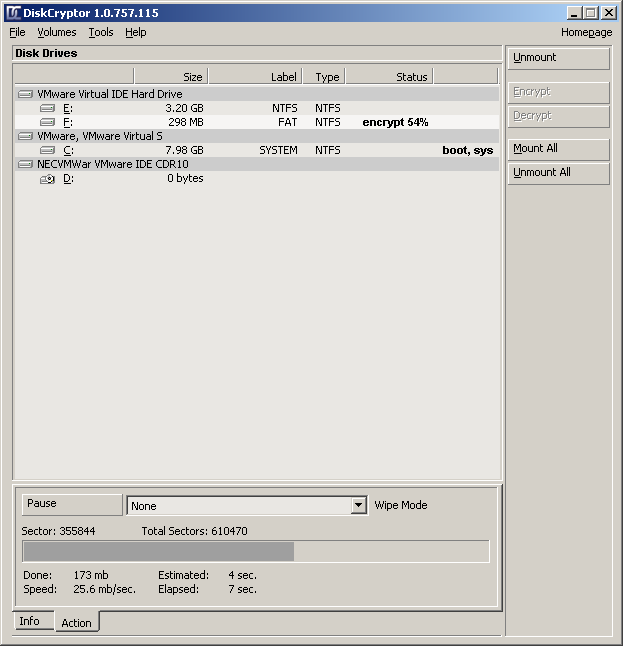
У DiskCryptor довольно высокая производительность — это один из самых быстрых драйверов шифрования дисковых томов. Программа поддерживает FAT12, FAT16, FAT32, NTFS и exFAT файловые системы, позволяя шифровать внутренние или внешние диски.
Проверка жесткого диска на ошибки в Windows

В этой инструкции для начинающих по шагам показано, как проверить жесткий диск на ошибки и поврежденные сектора в Windows 7, 8.1 и Windows 10 через командную строку или в интерфейсе проводника. Также описаны дополнительные инструменты проверки HDD и SSD, присутствующие в ОС. Установка каких-либо дополнительных программ при этом не требуется.
Несмотря на то, что существуют мощные программы для проверки дисков, поиска бэд-блоков и исправления ошибок, их использование в большинстве своем, будем мало понятно обычному пользователю (и, более того, может даже навредить в некоторых случаях). Встроенная же в систему проверка с помощью ChkDsk и других системных инструментов, сравнительно проста в использовании и достаточно эффективна. См. также: Как проверить SSD на ошибки, анализ состояния SSD.
Примечание: если причиной того, что вы ищите способ проверить HDD стали непонятные звуки, издаваемые им, посмотрите статью Жесткий диск издает звуки.
Как проверить жесткий диск на ошибки через командную строку
Для проверки жесткого диска и его секторов на ошибки с использованием командной строки, ее для начала потребуется запустить, причем от имени Администратора. В Windows 8.1 и 10 вы можете сделать это, кликнув правой кнопкой мыши кнопке «Пуск» и выбрав пункт «Командная строка (администратор)». Другие способы и для других версий ОС: Как запустить командную строку от имени администратора.
В командной строке следует ввести команду chkdsk буква_диска: параметры_проверки (если ничего не понятно, читаем дальше). Примечание: Check Disk работает только с дисками, отформатированными в NTFS или FAT32.
Пример работающей команды может выглядеть следующим образом: chkdsk C: /F /R— в этой команде будет проверен на ошибки диск C, при этом ошибки будут исправляться автоматически (параметр F), будет проведена проверка поврежденных секторов и попытка восстановления информации (параметр R). Внимание: проверка с использованными параметрами может занять несколько часов и как будто «зависать» в процессе, не выполняйте её, если не готовы ждать или если у вас ноутбук не подключен к розетке.

В случае, если вы попробуете проверить жесткий диск, который в настоящее время используется системой, вы увидите сообщение об этом и предложение выполнить проверку после следующей перезагрузки компьютера (до загрузки ОС). Введите Y для того, чтобы согласиться или N, чтобы отказаться от проверки. Если при выполнении проверки вы видите сообщение о том, что CHKDSK недопустим для дисков RAW, то может помочь инструкция: Как исправить и восстановить диск RAW в Windows.
В остальных случаях сразу будет запущена проверка, по итогам которой вы получите статистику проверенных данных, найденных ошибок и поврежденных секторов (у вас она должна быть на русском языке, в отличие от моего скриншота).

Полный список доступных параметров и их описание вы можете получить, запустив chkdsk с вопросительным знаком в качестве параметра. Однако для простой проверки на ошибки, а также проверки секторов будет достаточно команды, приведенной в предыдущем абзаце.
В тех случаях, когда проверка обнаруживает ошибки на жестком диске или SSD, но не может их исправить, это может быть связано с тем, что работающая Windows или программы в настоящее время используют диск. В данной ситуации может помочь запуск оффлайн-сканирования диска: при этом диск «отключается» от системы, выполняется проверка, а затем снова монтируется в системе. Если же отключить его невозможно, то CHKDSK сможет выполнить проверку при следующей перезагрузке компьютера.
Чтобы выполнить оффлайн проверку диска и исправление ошибок на нем, в командной строке от имени администратора выполните команду: chkdsk C: /f /offlinescanandfix (где C: — буква проверяемого диска).

Если вы увидите сообщение о том, что нельзя выполнить команду CHKDSK, так как указанный том используется другим процессом, нажмите Y (да), Enter, закройте командную строку и перезагрузите компьютер. Проверка диска начнется автоматически при начале загрузки Windows 10, 8 или Windows 7.
Дополнительная информация: при желании, после проверки диска и загрузки Windows, вы можете просмотреть журнал проверки Check Disk с помощью просмотра событий (Win+R, ввести eventvwr.msc) в разделе Журналы Windows — Приложение, выполнив поиск (правый клик по «Приложение» — «Поиск») по ключевому слову Chkdsk.

Проверка жесткого диска в проводнике Windows
Самый простой способ проверки HDD в Windows — использовать проводник. В нем, кликните правой кнопкой мыши по нужному жесткому диску, выберите пункт «Свойства», а затем откройте вкладку «Сервис» и нажмите «Проверить». В Windows 8.1 и Windows 10 вы, скорее всего, увидите сообщение о том, что сейчас проверка этого диска не требуется. Однако, вы можете запустить ее принудительно.

В Windows 7 присутствует дополнительная возможность включить проверку и исправление поврежденных секторов, отметив соответствующие пункты. Отчет о проверке вы все так же можете найти в просмотре событий приложений Windows.
Проверка диска на ошибки в Windows PowerShell
Проверить жесткий диск на ошибки можно не только с помощью командной строки, но и в Windows PowerShell.
Для того, чтобы проделать эту процедуру, запустите PowerShell от имени администратора (можно начать набирать PowerShell в поиске на панели задач Windows 10 или в меню Пуск предыдущих ОС, после чего кликнуть правой кнопкой мыши по найденному элементу и выбрать пункт «Запустить от имени администратора».
В Windows PowerShell используйте следующие варианты команды Repair-Volume для проверки раздела жесткого диска:

- Repair-Volume -DriveLetter C (где C — буква проверяемого диска, в этот раз без двоеточия после буквы диска).
- Repair-Volume -DriveLetter C -OfflineScanAndFix (аналогично первому варианту, но для выполнения оффлайн-проверки, как это описывалось в способе с chkdsk).
Если в результате выполнения команды вы увидите сообщение NoErrorsFound, это означает, что ошибки на диске найдены не были.
Дополнительные возможности проверки диска в Windows 10
Помимо перечисленных выше вариантов, вы можете использовать некоторые дополнительные встроенные в ОС средства. В Windows 10 и 8 обслуживание дисков, в том числе их проверка и дефрагментация происходят автоматически по расписанию, в то время, когда вы не пользуетесь компьютером или ноутбуком.
Чтобы просмотреть информацию о том, были ли найдены какие-либо проблемы с дисками, зайдите в «Панель управления» (сделать это можно, кликнув правой кнопкой мыши по Пуску и выбрав нужный пункт контекстного меню) — «Центр безопасности и обслуживания». Откройте раздел «Обслуживание» и в пункте «Состояние диска» вы увидите информацию, полученную в результате последней автоматической проверки.

Еще одна возможность, которая появилась в Windows 10 — утилита диагностики хранилища (Storage Diagnostic Tool). Для использования утилиты, запустите командную строку от имени администратора, затем используйте следующую команду:
Выполнение команды займет некоторое время (может показаться, что процесс завис), при этом будут проверены все подключенные диски.

А после завершения выполнения команды, в указанном вами расположении будет сохранен отчет о выявленных проблемах.

Отчет включает в себя отдельные файлы, содержащие:
- Информацию проверки chkdsk и информацию об ошибках, собранную fsutil в текстовых файлах.
- Файлы реестра Windows 10, содержащие все текущие значения реестра, относящиеся к подключенным накопителям.
- Файлы журналов просмотра событий Windows (события собираются в течение 30 секунд при использовании ключа collectEtw в команде диагностики дисков).
Для рядового пользователя собранные данные могут не представлять интереса, однако в некоторых случаях может оказаться полезной для диагностики проблем работы накопителей системным администратором или другим специалистом.
Если при проверке у вас возникают какие-либо проблемы или требуется совет, пишите в комментариях, а я, в свою очередь, постараюсь вам помочь.
А вдруг и это будет интересно:
17.09.2020 в 16:39
Здравствуйте! Сегодня при включении ПК запустился CHKDSK, и сделал проверку в 3 этапа (минут 5). Это запланированное задание, или какие-то проблемы? Первый раз такое вижу.
Диск HDD уже «пенсионер» (32700 ч. работы; 7 лет диску). CrystalDiskInfo говорит «Хорошо». Переназначенных секторов в Raw «по нулям», ровно как нестабильных секторов и неисправимых ошибок секторов.
18.09.2020 в 14:23
Здравствуйте.
Вряд ли запланированное, скорее сбой (например, неправильное выключение, либо выключение питания пока он находился в сне/гибернации). Пока переживать не стоит.
02.10.2020 в 14:12
Здравствуйте!
Запускал проверку диска на ошибки — ошибок не найдено. Затем дефрагментацию диска. Все стандартным средством через проводник. Свободное место на системном диске уменьшилось на 2,5 ГБ (. ) Для меня это очень ощутимо. Запустил очистку диска и обычно, и в расширенном режиме, и с дополнительными параметрами — ничего не помогло. В чем может быть причина? (Диск SSD. Win7) И можно ли как-то очистить эти 2,5 ГБ? Не понимаю как так дефрагментация «съела» 2,5 ГБ.
Спасибо!
02.10.2020 в 15:10
Здравствуйте. Вряд ли дефрагментация, скорее все-таки что-то скачалось (обнволения, etc), пока дефрагментировалось.
02.10.2020 в 15:30
Спасибо за ответ. Вряд ли обновление — компьютер, при дефрагментации, вообще не был подключен к интернету, да и размер такого обновления (2,5 ГБ!) Других вариантов нет?
03.10.2020 в 11:11
Не приходят в голову. Не должна дефрагментация ничего подобного делать. Временные файлы могут быть, но других идей нет.
03.10.2020 в 14:45
Благодарю за попытку помочь! Пытаюсь разобраться самостоятельно. Воспользовался программой Wiz Tree, проанализировав обнаружил, что папка SystemVolumeInformation «распухла» именно на 2,5ГБ. До проверки и дефрагментации диска такого не было (я слежу за системой) Каких-то других причин исчезновения свободного места не нашел. Вот только теперь ума не приложу из-за чего это папка так «раздулась», и как её почистить.
04.10.2020 в 10:19
Ну вообще эта папка из «большого» может содержать точки восстановления системы.
04.10.2020 в 14:27
Да, согласен. Но, как я уже говорил, слежу за системой и за этой папкой в частности. Вес ее не превышал 500МБ. Так как все работало стабильно, я обычно оставлял одну последнюю (максимум две) точку восстановления — что бы оставалось больше свободного места. Когда после дефрагментации «пропало» 2,5 ГБ первое что я сделал — это почистил диск в расширенном режиме с удалением точек восстановления. Чистил штатным средством через проводник, так что по определению ничего в системе нарушить не мог. Однако места больше не стало, по этому вряд ли эта папка «распухла» из-за точек восстановления. Уже начал склоняться к тому, что я повредил этой дефрагментацией часть блоков на SSD — что, в общем-то думаю, мало вероятно. Через командную строку запустил проверку (chkdsk C: /f) — все в норме. Через Wiz Tree снова все проанализировал. «Распухла» именно папка «Sys…Vol…Inf» Нашел в ней 4 файла, которые в сумме составляют 2,5 ГБ и дата их изменения совпадает с датой дефрагментации. И программа Wiz Tree дает возможность их удалить, но вот здесь как раз и встает дилемма — уже есть риск что-то нарушить в работе системы, а значит только добавить себе проблем.
05.10.2020 в 13:46
А что там за файлы? Я имею в виду имена файлов.
26.02.2021 в 06:49
Илья, на SSD-диске вообще в принципе дефрагментацию не стоило делать. И если она выставлена автоматически по расписанию, то ее нужно вообще отключить.
16.10.2020 в 18:38
Дабы в дальнейшем не было проблем (на всякий, вполне предвиденный и вполне возможный случай) — запустил chkdsk H: /F /R, что собственно и является причиной моих тут описаний тут. 2 часа — «полёт нормальный» — 32%.
«По просьбам трудящихся» — исходя из собственного опыта и ощущений, рискну всё-же грубо предположить, что для объёма винчестера 3 Тб., зависание больше чем на 8 часов — уже «клиническая смерть» (если не Seagate — там может быть кома и подольше), и надо приступать к реанимации… Если же проценты медленно но ползут, советую дождаться окончания (после дождичка в четверг — авось), а потом заняться разбирательством причин неработоспособности (а это оно).
Возможно, как у меня — плохой контакт в разъеме (или где) когда БИОС видит винчестер и «не жужжит», а Виндовс — видит проблемы но молча тормозит. Так-же, плохие или не подходящие кабелЯ для SATA (SATA2 вместо SATA3, например, их много сейчас разновидностей и «стандартов», зачастую плохого качества).
У меня, к примеру, в планах теперь — замена «при оказии» «штатных» кабелей, поставлявшихся с материнской платой, на современные. Тем более, что «материнка» древняя, с гибридной системой SATA3, которая переключает режимы работы — «как БИОС и Виндовс на душу придется», а кабели стандарта SATA2 (качество исполнения, материалы и стоимость).
После разбирательства и устранения причин, советую набраться терпения и вновь запустить CHKDSK X: /F /R. При подобном поведении винчестера, ошибки — более чем вероятны, и если причина устранена — будут исправлены. После чего запустить дефрагментацию — уверен что будет кавардак. Лучше штатную, особенно если Win10, хотя некоторые сторонние программы предлагают «красива» расположить и рассортировать файлы по винчестеру, и в этом есть малый смысл, но это скорей — украшательство. Стоит ли выстраивать свой винчестер в «экибану»?
16.10.2020 в 18:44
Судя по комекнтариям, наверноре многим тут будет интересно, хотя — оффтоп предистория к предыдущему топику.
При очередном обновлении (до 2004) — «винда вылетела в трубец», прихватив с собой (после всех штатных средств восстановления) даже папку «МоИ Документы».
Однако, осталась «Командная строка», из которой я запустил ранее установленный на этот диск «Какойта Командер» (не помню какой именно), и скачал свои, «не виндовые» данные на другой винчестер (в текущей системе у меня их 3).
(Разумеется ЦРУ с БилломбезГейца и их ошалелому детищу Майкрософту, я ничего сурьёзного не доверю, так что действительно полезной информации я не потерял)
Далее — расформатировал (расчехлил) свой винчестер, и поставил свежую сборку «набело» — без проблем (как казалось). По ходу действий за несколько дней, постепенно, уже все настроил и почти забыл о случившемся. Смущали только тормоза с дополнительными винчестерами в системе…
Запустил на самом тормознутом винчестере дефрагментацию через программу Defraggler (нагляднее штатной). Результат — подзавис меня, а не прогу, которая ~ через 3 суток, успешно завершилась, радостно сообщив мне — что всё прекрасно. Однако — показывая при этом, что при начале работы фрагментировано было 26%, а по окончании — 40%.
Счастливая мысль, залезть в «железо» компа — пришла внезапно…
Вскрытие показало — что причиной всех бед был плохой контакт в плохом разъёме SATA (плохой команды Hitachi, с их плохой пластмассой), и плохом «штатном» (поставляемом с плохой материнской платой, плохого бренда Gigabyte) кабеле, который «болтался в нем, как что-то там плохое в проруби», а так-же плохой наполненностью моего кошелька, не момент приобретения сиих плохих гаджетов…
Для лечения — вынул «провинившийся» винчестер, и аккуратно почистил контакты разъёмов, ножом для бумаг (грубовато конечно). Вырезал подходящий маленький кусочек тонкого пластика из упаковки от «чевоты» (~ 0.15мм толщиной), слегка подогнул его, и вставил прямо в разъём, с расчётом «чтоб не болталось» — а лучше прижимало контакты меж собой.
При загрузке сразу стало понятно по скорости, что в основном — проблемка решена (чуть позже проведу эту профилактику и со вторым винчестером, а основной — в норме и с другими брэндами дружит).
Выходит что Виндовс тут виноват — лишь косвенно (не адекватная реакция на, не основной даже, венчестер, который — «то потухнет, то погаснет»).
17.10.2020 в 08:51
Еще раз — Привет Всем.
Ничего, что в «Планировщике задач/Библиотека/Windows/Chkdsk/ProactiveScan» по умолчанию «стоит» — «Останавливать задачу, выполняемую дольше: 3 дн.» (Win10 2004 «свежепойманый»)?
У меня задача выполнялась, лишь чуть, меньше заданного срока, и при этом — успешно. И исправила всё.
«Обидна будет, если будет крутить» 3-е суток, а не хватит 1-го часика для корректного завершения…
Правильно ли я понял, что эта задача «по требованию» — запускается при любом старте CHKDSK ?
17.10.2020 в 11:04
Насколько мне известно, эта задача запускается в рамках автоматического обслуживания системы, а не при любом старте проверки диска.
09.12.2020 в 16:57
Подскажите, а в чём беда, если проверка проходит от силы максимум 1 минуту? Будто и не проверяет ничего, диску уже лет 8, и явно проблемы есть, однако проверка будто бы и не проходит.
10.12.2020 в 15:15
а проверку запускаете какую? Если chkdsk /f /r — то точно должен долго проводить. Если chkdsk /f — то может и быстро, если проблем именно с файловой системой нет и файлов не слишком много.
25.12.2021 в 11:05
Я вот только что сделал «chkdsk /F /R» – закончил меньше 3-ёх мин. Диск не рухлять, без понятия, что там может быть долго.
14.12.2020 в 19:04
Все пробовал. И ту и другую, в результате около минуты проверка, по какой причине — не знаю…
15.12.2020 в 13:06
Если честно, тогда не знаю, что предположить… В выборе диска вы ведь ошибиться не могли по идее….
20.12.2020 в 17:43
С недавнего времени ноутбук стал зависать и лагать, а в Диспетчере задач в разделе «Производительность» в разделе «Диски» с описанием «нагрузка на все физические диски» показывается при запуске 100%, было так, теперь лагает и при запуске Windows 8.1 (во время ввода пароля и т.п.), во время работы на рабочем столе при запуске диспетчера задач можно видеть что при запуске учётных записей (загрузка рабочего стола) в «Производительности» в «Дисках» показывается 100%, потом где-то секунды на 7 сбрасывается почти до 0% по нагрузке на «физических дисках», потом опять 100% нагрузка… Так длится минут 5 в лучшем случае и цикл повторяется. Пытался чистить CCleaner’ом, JetCleaner, установил и запустил пару раз Mem Reduct не помогло, делал функцию «Восстановление Компьютера» (перенастройка Windows 8.1 с удалением файлов приложений, но с сохранением музыки, видео, документов и т.п., — не помогло… Раньше было запускаешь и всё работает, правда перед этим последнее время было что 100% на диск была вначале после загрузки рабочего стола, но через секунд 6 снижалась и не поднималась больше. Можно ли исправить это проверкой диска Chkdsk?
21.12.2020 в 09:18
Здравствуйте.
Проверку-то запустить можно, но сомнительно, что она исправит что-то.
А наблюдения дают понимание, какие конкретно запущенные процессы нагружают диск? (отсортировать по столбцу диск в «процессы» диспетчера задач)
20.01.2021 в 18:32
Михаил, удалось найти проблему? Поделитесь, у меня такая же история,100% загруженность диска на ноутбуке
25.12.2021 в 11:08
Мониторьте, что нагружает. Ещё можно воспользоваться Монитором ресурсов.
29.12.2020 в 11:54
А у меня, при проверке через «chkdsk D: /f /offlinescanandfix» выдаёт: недопустимый параметр: /offlinescanandfix
В чём тут может быть дело?
29.12.2020 в 15:09
Не знаю даже. Только что проверил — работает (причем прямо скопировал ваш текст из комментария, проверял на Win 10 Pro последней).
29.12.2020 в 15:24
И я не знаю. У меня Win 7, SP 1. По команде «chkdsk D: /f /r/» — проверка проводиться, но на завершающем этапе пишет что-то типа: «невозможно произвести запись в раздел»
21.01.2021 в 19:07
Дмитрий здравствуйте,
Я запустил от имени администратора PowerShell, затем ввел Repair-Volume -DriveLetter C, а также с опцией -OfflineScanAndFix и два раза получил ошибку Имя «Repair-Volume» не распознано как имя командлета, функции, файла скрипта или выполняемой программы. В интернете решения не нашел. Может вы подскажете, что это может быть?
22.01.2021 в 13:43
Здравствуйте.
Windows 10? Если да, то затрудняюсь ответить. Команда должна поддерживаться.
15.02.2021 в 15:04
Доброго времени суток
Через chkdsk приступил к сканированию спустя 5 минут выдал ошибки, подскажите пожалуйста (6e74667363686b2e b67) (6e74667363686b2e 1798)
16.02.2021 в 13:01
Здравствуйте. По кодам ошибок ничего не скажу. А текстом что она сообщала?
16.02.2021 в 16:16
К сожалению уже не помню, у меня такая ситуация, внешний жесткий диск с проводом, мне с него нужно инфу гигов 50-100 перекинуть на комп, одной папкой пробую он много файлов пропускает, может подскажите, пожалуйста рабочий способ с таким кол-вом информации, спасибо
09.04.2021 в 09:58
День добрый! Есть внешний жесткий диск WD. Отработал 8 месяцев и начались проблемы. В мой компьютер просто отображается как Локальный диск Е. Открыть его нельзя. Кое-как, с помощью DMDE, вытащил более ценные данные. Писало ошибки типа cyclic redundancy check и semaphore timeout period has expired. В смарте с каждой новой проверкой стремительно увеличивается количество current pending sector. Попробовал запустить chkdsk f. Все происходит очень медленно (диск на 5 тб и свободно около 500 гиг), пишет не удается прочесть сегмент записи о файле. И так много файлов. Что можно сделать? Идеально хотелось бы, чтоб и жесткий заработал и данные остались. Вроде там мелочи, фильмы, сериалы. Но жаль потраченного времени на их поиск, загрузку.
10.04.2021 в 12:32
Здравствуйте.
Для начала попробуйте с другим кабелем USB и на другом компьютере, не на передней панели ПК и не через UBS-хаб — быть может и не в самом диске дело.
04.07.2021 в 14:29
Здравствуйте. Ввёл chkdsk /f /r для диска C (SSD), предложило провести проверку после перезагрузки, т.к. диск занят. Нажал Y, выполнил перезагрузку — уже полчаса на экране горит логотип производителя ноутбука и ничего не происходит. Подскажите, пожалуйста, в чём может быть проблема?
05.07.2021 в 22:09
Здравствуйте. В теории может и проверяет и стоит дождаться… но с учетом того что я отвечаю спустя сутки, наверное, проблема уже решена.
27.08.2021 в 09:36
Внешний диск 1ТБ. Проверяю в виндовс 7 штатными средствами. Насколько надёжен такой способ?
27.08.2021 в 19:53
Для ошибок файловой системы — вполне надёжен. Если предполагается что-то аппаратное и бэд-блоки, то оценил бы как «среднюю».
03.09.2021 в 07:31
По команде
Repair-Volume -DriveLetter c: -OfflineScanAndFix
возможно стоит добавить в статью)
При запуске в безопасном режиме не работает, выдает ошибку:
Repair-Volume : Не найдены объекты MSFT_Volume со свойством «DriveLetter»
Нашёл причину: в безопасном режиме не запускается служба smphost (SMP дисковых пространств (Майкрософт))
25.12.2021 в 11:11
А вы что, выполняете сканирование в Безопасном? Сомнительный подход, учитывая, что там запускаются только важные службы.
03.11.2021 в 12:12
Здравствуйте! Я ввела в командную строку команду проверки и нажала Enter, и тишина, ничего не происходит, просто мигает курсор. До этого пыталась проверить в проводнике Windows, но как только я нажимаю на правую кнопку мыши, у меня виснет проводник, меню не открывается, вверху окна написано Библиотека не отвечает. Что я делаю не так?
04.11.2021 в 13:14
Здравствуйте. Все делаете так, но по описанию очень похоже на аппаратные проблемы с диском (или его подключением). В этой ситуации программы, в том числе для проверки, могут не иметь возможности его проверить.
При этом я могу ошибаться в своем предположении, просто по описанию это первым приходит в голову.
05.11.2021 в 12:11
Аппаратные проблемы это значит, что он скорее всего сломался?
06.11.2021 в 09:42
Это мое предположение. По факту же может быть и что-то иное (например, что-то «эдакое» вы у себя установили в системе, что не дает ей работать нормально), но вот так издалека точную причину указать лишь по описанию не могу.
Источник https://ocomp.info/kak-proverit-disk.html
Источник https://habr.com/ru/company/ua-hosting/blog/281961/
Источник https://remontka.pro/check-hard-disk-windows/