Тормозит жесткий диск (HDD), что делать?
Доброго дня!
При падении производительности компьютера, многие пользователи первым делом обращают внимание на процессор и видеокарту. Между тем, жесткий диск оказывает достаточно большое влияние на скорость работы ПК, причем, я бы даже сказал существенное.
Чаще всего, пользователь узнает о том, что тормозит жесткий диск (далее в статье сокр. HDD) по светодиоду, который горит и не тухнет (или очень часто моргает), при этом выполняемая задача на компьютере либо «подвисает», либо выполняется слишком уж долго. Иногда при этом жесткий диск может издавать неприятные шумы: треск, стучание, скрежет. Все это говорит о том, что ПК активно работает с жестким диском, и снижение производительности при всех вышеперечисленных симптомах — связаны с HDD.
В этой статье я бы хотел остановиться на самых популярных причинах из-за которых тормозит жесткий диск и о том, как их лучше исправить. Пожалуй, начнем…
1. Очистка Windows, дефрагментация, проверка на ошибки
Первое, что нужно сделать, когда компьютер начинает тормозить — это очистить диск от мусорных и ненужных файлов, провести дефрагментацию HDD, проверить его на ошибки. Рассмотрим более подробно каждую операцию.
1. Очистка диска
Очистить диск от мусорных файлов можно различными способами (есть даже сотни утилит, лучшие из них я разобрал в этом посте: https://pcpro100.info/luchshie-programmyi-dlya-ochistki-kompyutera-ot-musora/).
В этом подразделе статьи рассмотрим способ очистки без установки стороннего ПО (ОС Windows 7/8):
— сначала заходим в панель управления;
— далее переходим в раздел «система и безопасность»;
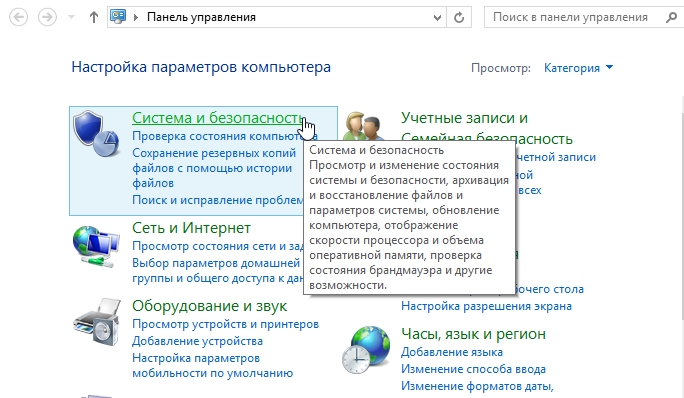
— затем в разделе «Администрирование» выбираем функцию «Освобождение места на диске»;

— во всплывающем окне просто выберите ваш системный диск, на котором установлена ОС (по умолчанию диск C:/). Далее следуйте указаниям Windows.
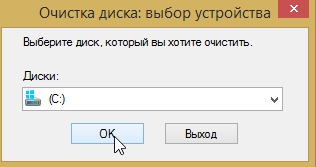
2. Дефрагментация жесткого диска
Рекомендую воспользоваться сторонней утилитой Wise Disk (о ней более подробно в статье про очистку и удаления мусора, оптимизации Windows: https://pcpro100.info/luchshie-programmyi-dlya-ochistki-kompyutera-ot-musora/#10Wise_Disk_Cleaner_-__HDD).
Дефрагментацию можно выполнить и стандартными средствами. Для этого зайдите в панель управления Windows по пути:
Панель управленияСистема и безопасностьАдминистрированиеОптимизация жестких дисков
В открывшемся окне можно выбрать нужный раздел диска и оптимизировать его (дефрагментировать).

3. Проверка HDD на ошибки
Как проверить диск на бэды будет рассказано ниже в статье, а здесь пока затронем логические ошибки. Для проверки онных будет достаточно встроенной в Windows программы scandisk .
Запустить такую проверку можно несколькими способами.
1. Через командную строку:
— запускаем командную строку под администратором и вписываем команду « CHKDSK» (без кавычек);

— зайти в «мой компьютер» (можно, например, через меню «пуск»), далее нажать правой кнопкой мышки по нужному диску, перейти в его свойства, и во вкладке «сервис» выбрать проверку диска на ошибки (см. скриншот ниже).

2. Проверка диска утилитой Victoria на бэд блоки
Когда нужно проверять диск на бэд блоки? Обычно на это обращают внимание при следующих проблемах: долгое копирование информации с жесткого диска или на него, треск или скрежет (особенно, если ранее его не было), зависание ПК при обращение к HDD, исчезновение файлов и пр. Все перечисленные симптомы могут как ничего не означать, так и говорить о том, что диску жить осталось не долго. Для этого и проводят проверку жесткого диска программой Victoria (есть и аналоги, но Victoria одна из лучших программ подобного рода).
Нельзя не сказать пару слов (прежде чем начнем проверять «Викторией» диск) о бэд блоках . Кстати, замедление работы жесткого диска так же может быть связано с большим количеством таких блоков.
Что такое бэд блок ? В переводе с англ. бэд — плохой блок, такой блок не читаемый. Появляться они могут по разным причинам: например при вибрации жесткого диска, ударах. Иногда, даже в новых дисках есть бэд блоки, которые появились при изготовлении диска. Вообще, такие блоки есть на многих дисках, и если их не много, то файловая система сама в силах справиться — такие блоки просто изолируются и в них ничего не записывается. Со временем количество бэд блоков увеличивается, но чаще всего к тому времени жесткий диск приходит в негодность по другим причинам, чем бэд блоки успеют нанести ему существенный «вред».
Более подробно о программе Victoria можете узнать здесь (скачать, кстати, тоже): https://pcpro100.info/proverka-zhestkogo-diska/
Как проверить диск?
1. Запускаем Victoria под администратором (просто щелкнуть правой кнопкой по исполняемому файлу EXE программы и выбрать в меню запуск из под администратора).
2. Далее переходим в раздел TEST и нажимаем кнопку START.
Должны начать появляться прямоугольники разного цвета. Чем светлее прямоугольник — тем лучше. Внимание нужно обращать на красные и синие прямоугольники — так называемый бэд блоки.
Особое внимание следует оказать синим блокам — если их много, проводят еще одну проверку диска со включенной опцией REMAP. При помощи этой опции восстанавливают работу диска, причем, порой диск после такой процедуры может работать дольше, чем другой новый HDD!

Если у вас новый жесткий диск и на нем есть синие прямоугольники — можете сдавать его по гарантии. На новом диске недопустимы синие не читаемые сектора!
3. Режим работы HDD — PIO/DMA
Иногда, Windows из-за различных ошибок переводит режим работы жесткого диска с DMA на устаревший режим PIO (это достаточно существенная причина из-за которой может начать жесткий диск, правда, случается такое на относительно старых компьютерах).
PIO — устаревший режим работы устройств, при работе которого задействуется центральный процессор компьютера.
DMA — режим работы устройств, при котором они напрямую взаимодействуют с оперативной памятью, в следствии чего скорость работы выше на порядок.
Как узнать в каком режиме PIO/DMA работает диск?
Достаточно зайти в диспетчер устройств , затем выбрать вкладку контроллеры IDE ATA/ATAPI , далее выбрать первичный канал IDE (вторичный) и перейти во вкладку дополнительные параметры .

Если в настройках будет указан режим работы вашего HDD как PIO, вам нужно перевести его в DMA. Как это сделать?
1. Самый простой и быстрый способ — удалить первичные и вторичный каналы IDE в диспетчере устройств и перезагрузить ПК (после удаления первого же канала Windows будет предлагать перезагрузить компьютер, отвечайте «нет» пока не удалите все каналы). После удаления — перезагрузите ПК, при перезагрузке Windows подберет оптимальные параметры для работы (вероятнее всего снова перейдет в режим DMA если не будет ошибок).

2. Иногда жесткий диск и CD Rom подключают к одному шлейфу IDE. Контроллер IDE может перевести работу жесткого диска в режим PIO при таком подключении. Проблема решается достаточно просто: подключение устройств произвести отдельно, докупив еще один шлейф IDE.
Для начинающих пользователей. К жесткому диску подключаются два шлейфа: один — питание, другой — как раз такие IDE (для обмена информации с HDD). IDE шлейф представляет из себя «относительно широкий» провод (так же можно заметить на нем, что одна «жилка» красная — эта сторона провода должна находится рядом с проводом питания). Когда откроете системный блок, нужно посмотреть, нет ли параллельного соединения IDE шлейфа с каким-нибудь устройством, кроме жесткого диска. Если есть — то отсоедините его от параллельного устройства (от HDD не отключайте) и включите ПК.

3. Рекомендуется так же проверить и обновить драйвера для материнской платы. Не лишним будет воспользоваться спец. программами, которые проверят все устройства ПК на наличие обновлений: https://pcpro100.info/obnovleniya-drayverov/
4. Температура HDD — как снизить
Оптимальной температурой для работы жесткого диска считается 30-45 гр. Цельсия. Когда температура становится более 45 градусов — необходимо принимать меры, чтобы снизить ее (хотя из опыта могу сказать, что температура 50-55 гр. для многих дисков не критична и они спокойно работают как и при 45, хотя срок их службы снизиться).
Рассмотрим несколько популярных вопросов, связанных с температурой HDD.
1. Как замерить/узнать температуру жесткого диска?
Самый простой способ — установить какую-нибудь утилиту, которая показывает множество параметров и характеристик ПК. Например: Evereset, Aida, PC Wizard и пр.

AIDA64. Температура процессора и жесткого диска.
Кстати, температуру диска можно узнать и в Биос, правда, это не совсем удобно (перезагружать каждый раз компьютер).
2. Как снизить температуру?
2.1 Чистка блока от пыли
Если вы давно не чистили системный блок от пыли — это может существенно сказываться на температуре, причем не только жесткого диска. Рекомендуется регулярно (примерно раз-два в год проводить чистку). Как это делать — см. в этой статье: https://pcpro100.info/kak-pochistit-noutbuk-ot-pyili-v-domashnih-usloviyah/
2.2 Установка кулера
Если чистка от пыли не помогла в решении вопроса с температурой — можно приобрести и установить дополнительный кулер, который будет обдувать пространство вокруг жесткого диска. Этот способ может снизить температуру значительно.
Кстати, летом, иногда бывает высокая температура за окном — и жесткий диск нагревается выше рекомендуемых температур. Можно поступить следующим образом: открыть крышку системного блока и поставить напротив него обычный вентилятор.
2.3 Перенос жесткого диска
Если у вас установлено 2 жестких диска (а крепятся обычно они на салазках и стоят рядом друг к другу) — можно попробовать разнести их. Либо вообще, убрать один диск и пользоваться только одним. Если уберете один из 2-х дисков рядом — снижение температуры на 5-10 градусов гарантировано…
2.4 Охлаждающие подставки для ноутбука
Для ноутбуков есть в продаже специальные охлаждающие подставки. Хорошая подставка может снизить температуру на 5-7 градусов.
Так же важно отметить, что поверхность, на которой стоит ноутбук, должна быть: ровной, твердой, сухой. Некоторые любят класть ноутбук на диван или кровать — тем самым могут быть перекрыты вентиляционные отверстия и устройство начнет перегреваться!
5. Что делать, если HDD трещит, стучит и пр.?
Вообще, жесткий диск при работе может издавать достаточно много звуков, самые распространенные: скрежет, треск, стук… Если диск новый и ведет себя так с самого начала — скорее всего эти шумы и «должны» быть*.
* Дело в том, что жесткий диск — это механическое устройство и при его работе возможен треск и скрежет — головки диска на большой скорости перемещаются с одного сектора на другой: они и издают такой характерный звук. Правда, разные модели дисков, могут работать с разным уровнем шума треска.
Совсем другое дело — если «старый» диск начал шуметь, который никогда ранее не издавал подобных звуков. Это плохой симптом — нужно постараться как можно быстрее скопировать все важные данные с него. И только затем уже приступить к его тестированию (например, программой Victoria, см. выше в статье).
Как снизить уровень шума диска ?
(поможет если диск исправен)
1. Поставить резиновые прокладки в месте крепления диска (этот совет подойдет к стационарным ПК, в ноутбуках провернуть такое не удастся из-за компактности). Такие прокладки можно изготовить и самому, единственное требование — они не должны быть слишком большие и мешать вентиляции.
2. Уменьшить скорость позиционирования головок при помощи специальных утилит. Скорость работы с диском, конечно, снизиться, но на «глаз» разницу вы не заметите (а вот на «слух» разница будет существенна!). Диск будет работать чуть медленнее, зато треск станет либо вовсе не слышен, либо его уровень шума снизиться на порядок. Кстати, данная операция позволяет продлить срок работы диска.
На сегодня все. Буду весьма благодарен за дельные советы по снижению температуры диска и треска…
Тормозит жесткий диск: что делать?
Когда компьютер или ноутбук начинает медленно работать, то первым делом думают, что проблема в процессоре или видеокарте. Но есть еще жесткий диск (винчестер или HDD-накопитель), который тоже влияет на работоспособность ПК. Притом достаточно сильно.
Как правило, рядовые пользователи узнают о том, что тормозит винчестер лишь после того, когда программы и игры медленно открываются, долго работают и постоянно зависают. Либо по светодиоду внешнего винчестера, который беспрерывно горит или слишком часто мигает. В некоторых случаях HDD-накопитель может и вовсе трещать, пищать, скрипеть. Все это свидетельствует о наличии проблем с жестким диском.
Каких именно? Здесь сложно дать однозначный ответ. Да его и не существует. Поэтому ниже рассмотрены наиболее популярные ошибки и неполадки жесткого диска, а также способы их решения.
Данная инструкция является универсальной и подходит как для стационарных HDD-накопителей, так и для внешних дисков.
Очистка жесткого диска от ненужных файлов
Первая причина – слишком много накопившегося мусора на компьютере. Под «мусором» подразумеваются временные файлы, а также все, что лежит в корзине (как правило, оно уже не нужно, но место занимает). Поэтому, если жесткий диск лагает систему, в первую очередь надо его почистить. Благо это делается очень просто.
На примере Windows 7 очистка винчестера от ненужных файлов выполняется так:
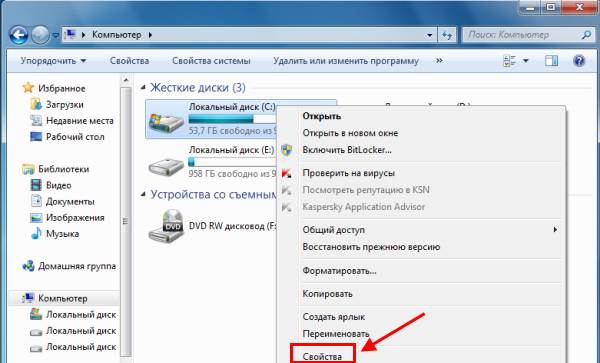
- Откройте «Мой компьютер».
- Выделите нужный раздел (например, локальный диск С), нажмите ПКМ и зайдите в «Свойства».
- В новом окошке щелкните кнопку «Очистка диска».
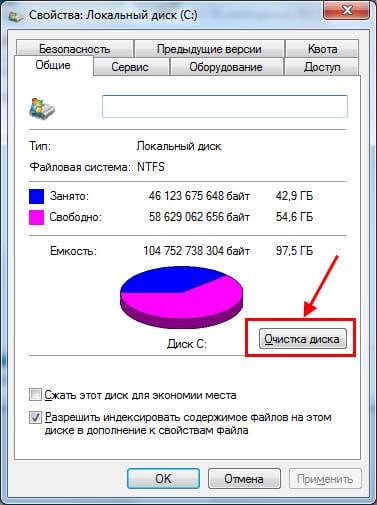
Windows оценит объем места, после чего появится следующее окно:

Поставьте или уберите галочки в нужных пунктах и нажмите «ОК». Аналогичным образом надо выполнить процедуру для остальных локальных дисков – D, E и т.д.
Так осуществляется очистка винчестера стандартным способом. А еще для этого можно использовать специальный софт – например, CCleaner, Auslogics BoostSpeed и т.д. С их помощью можно дополнительно убрать ненужные программы из автозагрузки (они тоже тормозят компьютер), почистить реестр и т.д.
Кстати, обратите внимание, сколько свободного места у вас осталось на локальных дисках. Его должно быть минимум 10%. В противном случае компьютер или ноутбук будет сильно тормозить и глючить. Если у вас как раз такая ситуация, необходимо освободить больше места. Если удалять нечего, тогда запишите некоторые файлы на диск, флешку или залейте куда-нибудь на Яндекс.Диск и подобные онлайн-сервисы.
Дефрагментация жесткого диска
Фрагментация – неизбежный процесс при интенсивном использовании ПК. Именно из-за нее могут сильно тормозить игры и программы. Поэтому рекомендуется хотя бы 1 раз в месяц выполнять процесс дефрагментации. Это оптимизирует HDD и повышает работоспособность ПК. Выполнить такую процедуру можно 2 способами: с помощью стандартного инструмента Windows или специального софта.
Подробнее о том, что такое дефрагментация, зачем она требуется, и как ее выполнить в Windows, читайте здесь:
Как запустить дефрагментацию диска?
Но более эффективный результат дадут специально предназначенные для этого утилиты:
Бесплатные программы для дефрагментации жесткого диска
Проверка винчестера на наличие ошибок
Еще одна причина, из-за которой зависает внешний жесткий диск (или обычный) – логические ошибки. Проверить их наличие или отсутствие можно через scandisk – стандартную утилиту, которая имеется в Windows.
Чтобы запустить эту проверку:

Есть еще и второй способ:
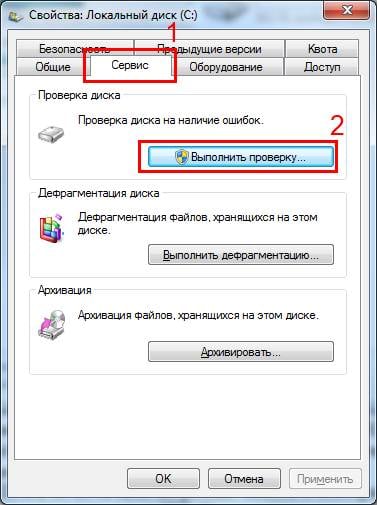
Проверка режима работы винчестера
Также необходимо проверить, в каком режиме работает жесткий диск. Всего их два:
- PIO (старый режим, функционирует за счет центрального процессора ПК);
- DMA (новый режим, работает с оперативной памятью, что в разы увеличивает скорость работы компьютера).
По идее должен стоять режим DMA, но из-за наличия разных ошибок и неисправностей Windows может автоматически переключить его на PIO. Как результат – жесткий диск тормозит и зависает. Причем регулярно.
Чтобы узнать, в каком режиме работает жесткий диск:
- Зайдите в «Диспетчер устройств» (Пуск – Панель управления – и там найдите соответствующую иконку).
- Выберите пункт «IDE контроллеры» и дважды щелкните на «Channel 0».
Что делать, если там установлен режим PIO? Переключить его в DMA можно двумя простыми способами:
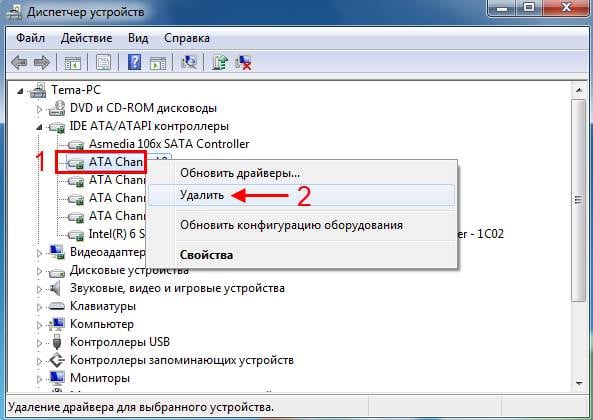
- Выделите оба канала (Channel 0 и 1) и удалите их. Затем перезагрузите компьютер (после удаления 1-го канала отложите перезагрузку, пока не удалите второй). После включения Windows должен автоматически установить режим DMA (но только в случае отсутствия ошибок).
- Иногда винчестер и дисковод (DVD-ROM) могут быть подсоединены к одинаковому IDE-шлейфу. В таком случае HDD-диск обычно функционирует в PIO-режиме. Чтобы это исправить, надо купить дополнительный шлейф и подключить данные устройства отдельно.
Пользователи, которые купили ПК или ноутбук 3-4 года назад, об этом могут не беспокоиться. У них проблемы со шлейфами, как правило, нет.
Проверка жесткого диска на битые секторы в Victoria
Еще одна причина, почему зависает жесткий диск – битые секторы. Пока их немного, проблему можно исправить с помощью софта. Например, программой Victoria (Виктория).
Как понять, что на винчестере имеются битые секторы? Об этом свидетельствует:
- постоянное зависание ноутбука или компьютера при обращении к HDD-накопителю (открытии файлов);
- слышно скрежет или треск, которого раньше не было;
- слишком медленное копирование файлов;
- падение производительности ПК в целом.
Программа Виктория – одна из наиболее эффективных для проверки жесткого диска на битые сектора. И пользоваться ею очень просто:
- Запустите Victoria под правами админа (ПКМ на ярлыке – Запуск от имена админа).
- Перейдите в раздел Tests.
- Нажмите Start.
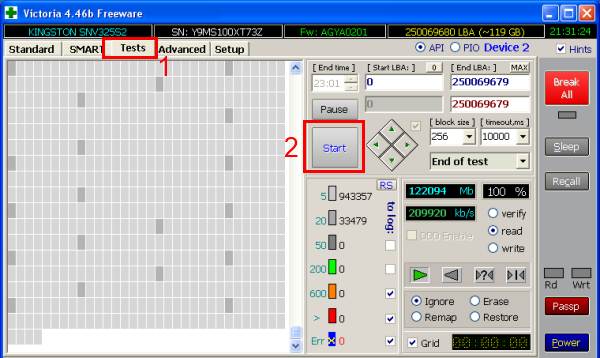
После этого начнется проверка. Обращать внимание надо лишь на 2 вида прямоугольников – красные и синие. Если последних будет очень много, тогда нужно выбрать пункт «Remap» и запустить повторную проверку. Это поможет восстановить работоспособность жесткого диска.
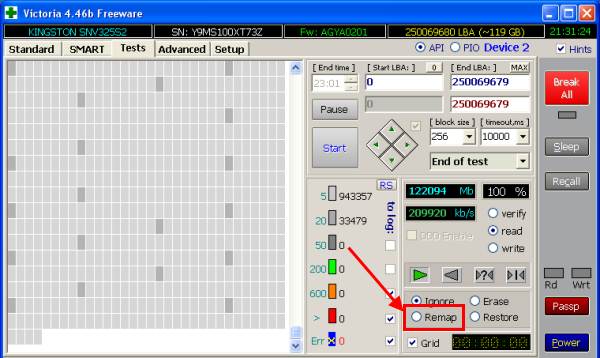
Кстати, если вы только недавно купили HDD-накопитель, и программа Виктория показывает наличие синих прямоугольников – рекомендуется сдать его в ремонт по гарантии. На новом винчестере битых секторов быть не должно.
Перегрев HDD-диска
Следующая в списке причина, почему тормозит жесткий диск на ноутбуке или компьютере – перегрев. Ведь слишком высокая температура опасна и для винчестера тоже.
Оптимальным значением считается 30-45 градусов. Если температура выше 50 – это уже проблема. Хотя значения 50-55 градусов для многих HDD не критичны, и они все равно прекрасно работают (но это может снизить их срок службы).
Если есть подозрения на перегрев винчестера, необходимо это проверить. Например, через программу AIDA64. Для этого запустите ее и перейдите в разделы Компьютер – Датчики. Как видите, на скриншоте ниже температура HDD-накопителя составляет 33 градуса.
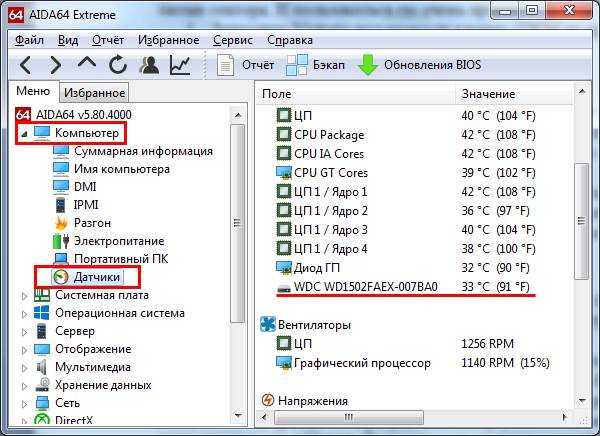
Что делать, если она слишком высокая? Есть несколько способов снизить температуру жесткого диска:
- чистка ноутбука или системного блока ПК от пыли;
- установка дополнительных кулеров (вентиляторов) для охлаждения;
- перенос HDD (если у вас 2 и больше винчестера в системном блоке ПК, попробуйте установить их на некотором расстоянии друг от друга);
- покупка охлаждающей подставки (подходит только для ноутбуков).
Винчестер трещит и стучит: что делать
Вообще винчестер – механическое устройство, поэтому он может издавать различные стуки, трески и скрежеты. Если так было с момента покупки, то ничего страшного. Но если ранее таких звуков не было, а через время они появились, и жесткий диск начал тормозить (медленно работать) – это плохой знак.
Для начала нужно в срочном порядке скопировать с него все важные файлы (на всякий пожарный). А затем попробовать снизить шум. Например, с помощью софта, который предназначен для снижения скорости позиционирования головок. Скорость работы HDD немного упадет, но визуально вы это не заметите. Зато стуки, трески и скрежеты должны пропасть. Или, по крайней мере, станут тише.
Жесткий диск тормозит: способы устранения проблемы

В представленном далее материале пойдет речь о решении проблем производительности компьютера, вызванных тем, что жесткий диск постоянно тормозит. И неважно, на стационарном устройстве или ноутбуке. Стоит отметить, что большая часть методов применима как к системному девайсу, так и к внешнему накопителю.
Уборка
Первое и самое важное, что необходимо сделать в сложившейся ситуации, — выполнить полноценную очистку HDD от различного мусора. Под ним подразумеваются неиспользуемые программы, старые версии обновлений системы, остатки файлов, разбросанные по всем папкам после того, как была удалена какая-нибудь утилита. Такую уборку необходимо выполнять регулярно, так как из-за жесткого диска тормозит компьютер. Для начала рассмотрим стандартный способ:
- используя строку поиска, запустите приложение под названием «Панель задач»;
- здесь найдите и откройте раздел «Система и безопасность»;
- найдите подраздел «Администрирование» и запустите функцию освобождения места на диске;
- во всплывшем окошке укажите необходимый к обработке HDD и следуйте указаниям системы.
Разберем еще один способ очистки, когда тормозит жесткий диск ноутбука или стационарного компьютера. Для этого необходимо воспользоваться программой под названием RevoUninstaller. Алгоритм работы следующий:
- запустите утилиту;
- в верхней панели откройте вкладку с именем «Инструменты» и в выпадающем контекстном меню активируйте раздел «Чистильщик ненужных файлов»;
- в правой части открывшегося окна укажите устройство, которое необходимо обработать, и запустите процесс;
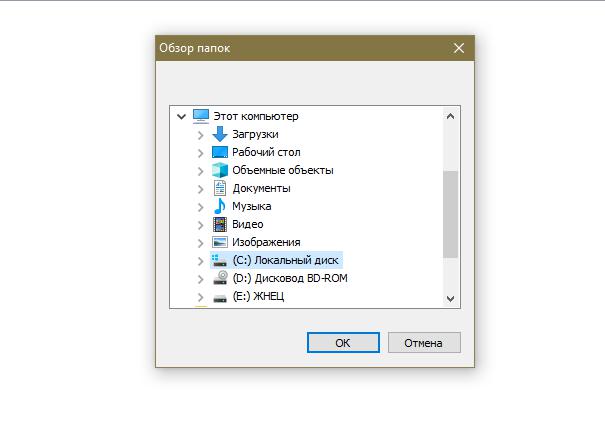
- дождавшись его окончания, нажмите кнопку «Удалить».
ВНИМАНИЕ! При стирании оставшихся файлов может появиться сообщение о том, что некоторые из них используются системой, а потому не могут быть удалены сейчас. Чтобы их «снести», просто выполните процедуру тогда, когда все программы, кроме данной, закрыты.
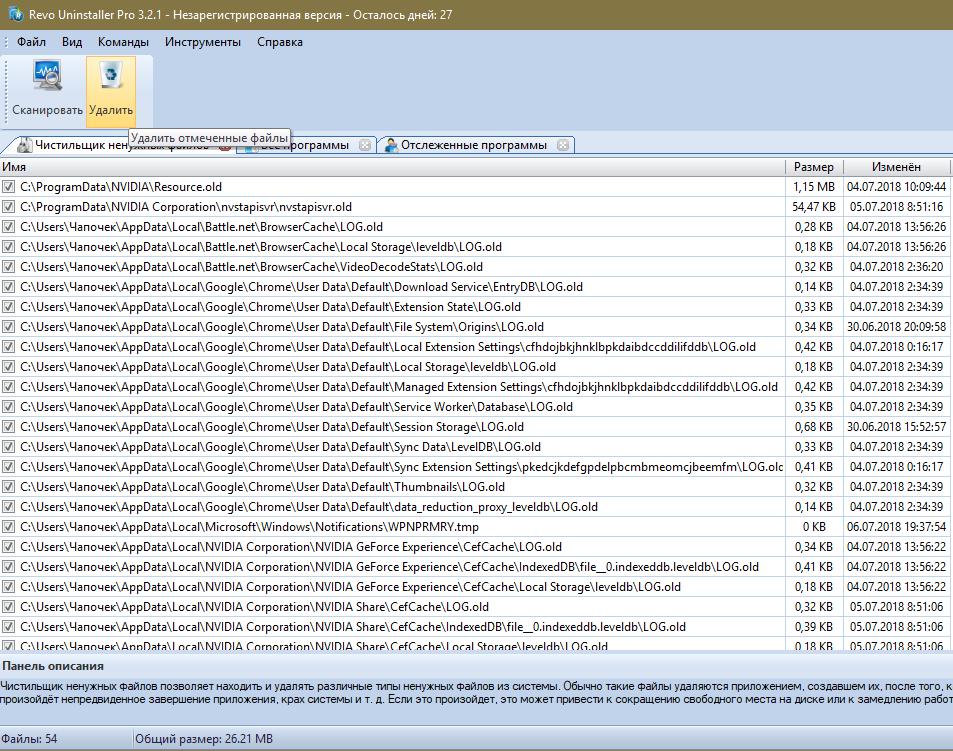
Свойства диска
Еще один вариант исправления ситуации, когда жесткий диск тормозит игры и программы, — это выполнение очистки системных файлов. Алгоритм работы следующий:
- запустите программу «Этот компьютер»;
- среди отображенных устройств найдите необходимый HDD;
- нажмите на него правой кнопкой компьютерной мышки и активируйте функцию «Свойства»;
- в открывшемся окошке нажмите кнопку очистки диска;
- после недолгой загрузки откройте новый раздел, нажав на «Очистить системные файлы»;
- в списке будут приведены все варианты, доступные к удалению, которые не слишком важны для дальнейшей работы системы, отметьте их все и запустите процесс очистки.
Дефрагментация
Что делать, если тормозит жесткий диск ноутбука или компьютера даже после очистки? Попробуйте выполнить его дефрагментацию с последующей оптимизацией работы. Для этого:
- через строку поиска откройте приложение «Панель управления»;
- далее проследуйте в раздел системы и безопасности;
- откройте вкладку «Администрирование»;
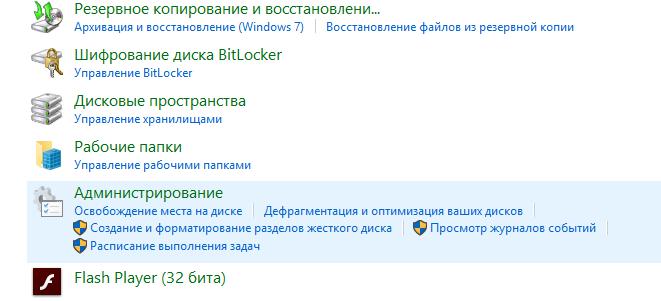
- и здесь найдите и запустите функцию оптимизации жестких дисков;
- появится окошко, в котором вам будет предложено выбрать любой раздел и провести его дефрагментацию и оптимизацию.
Проверка ошибок
Тормозит жесткий диск. Что еще сделать, чтобы исправить ситуацию? Можно выполнить проверку устройства на наличие логических ошибок. Для этого следуйте приведенной далее инструкции:
- запустите программу «Этот компьютер»;
- среди перечня подключенных устройство выберите необходимый диск и нажмите на него правой клавишей мышки;
- в появившемся перечне найдите и запустите раздел свойств диска;
- как только откроется новое окошко, проследуйте на вкладку под названием «Сервис»;
- здесь нажмите на кнопку «Проверить», она будет располагаться в самом верхнем разделе проверки наличия ошибок.
Вопрос режима работы
Вы выполнили все предыдущие пункты, но жесткий диск тормозит. Что делать в такой ситуации? Попробуйте проверить и при необходимости перенастроить режим, в котором функционирует устройство. Всего их существует два:
- PIO. Устаревший вариант. Для собственного функционирования HDD использует центральный процессор вашего компьютера.
- DMA. При таком типе работы устройство выполняет прямое взаимодействие с оперативной памятью. Это помогает повысить уровень производительности.
Чтобы узнать режим работы диска, выполните следующую операцию:
- используя строку поиска, запустите программу «Диспетчер устройств»;
- активируйте вкладку контроллеров;
- запустите подраздел под названием «Первичный канал IDE» и проследуйте во вкладку дополнительных параметров, если там стоит PIO, то необходимо приступать к следующему пункту.
Процесс замены
Теперь необходимо выполнить смену режима работы. Делается это таким образом:
- используя строку поиска, запустите программу «Диспетчер устройств»;
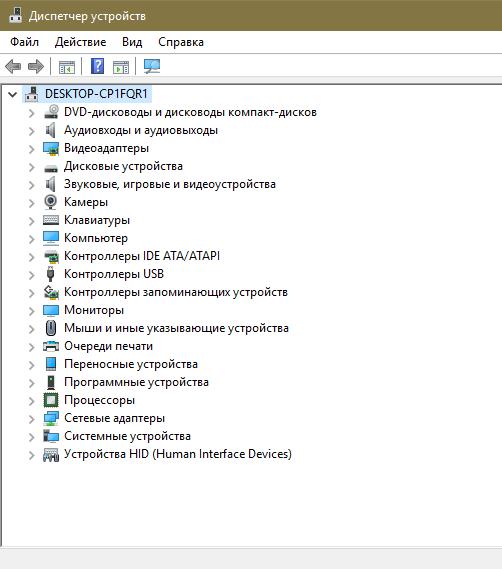
- среди перечня найдите и удалите первичный и вторичный каналы IDE;
- выполните перезагрузку компьютера.
ВНИМАНИЕ! Windows будет предлагать выполнить перезапуск до окончания процедуры. Нажимайте «Нет» до тех пор, пока не закончите удалять каналы.
В том случае, если не будет обнаружено никаких ошибок, операционная система произведет выбор оптимальных параметров для своей работы и выберет режим DMA.
Эти настройки должны исправить ситуацию с тем, когда жесткий диск сильно тормозит.
Температурный вопрос
Еще одна причина, из-за которой жесткий диск может работать медленно, — температура. Стандартные показатели для комфортного использования данного устройства находятся на уровне 45 градусов. В некоторых случаях 55. Дальнейшее повышение способно привести к появлению проблем. А может ли жесткий диск тормозить игры, если он перегревается? Конечно, может. Хотя данная причина встречается не так часто.
Разберемся теперь с тем, как можно исправить ситуацию:
- Чтобы измерить уровень температуры HDD, воспользуйтесь любой специализированной утилитой или выполните это через BIOS.
- А может ли жесткий диск тормозить компьютер? Да, так же, как и программы. Чтобы избежать таких последствий, выполните чистку всего системного блока от пыли. Подобные загрязнения сказываются не только на работе диска, но также и остальных деталей.
- Если после вышеприведенного метода жесткий диск тормозит, то установите в корпусе дополнительный кулер, который будет заниматься обдуванием пространства вокруг HDD. Это один из лучших вариантов снижения температуры.
- В том случае, если в компьютере стоят два жестких диска, установленных друг над другом, попробуйте разместить их пошире. Если выполнить данную процедуру, то температура снизится на пять или десять градусов.
- Почему тормозит жесткий диск на ноутбуке, если все указанные ранее процедуры были успешно выполнены? Проблема может заключаться в поверхности, на которой располагается устройство. Все вентиляционные отверстия должны быть открыты. Также можно использовать специальную охлаждающую подставку. Она, конечно же, не заменит вам хорошей системы охлаждения, но сможет снизить температуру примерно на семь градусов.
Наличие посторонних шумов
При работе жесткого диска могут возникать различные шумы. Среди них стук, «жужжание», скрежет и некоторые другие. Это объясняется механической структурой устройства. Достаточно часто треск издают головки, которые передвигаются с одного сектора в другой на большой скорости.
Но стоит отметить, что у разных устройств уровень издаваемых шумов уникальный. К тому же достаточно часто наличие сторонних звуков у новых жестких дисков не означает появление каких-либо проблем. А если стучать начал старый HDD, для которого такие ситуации не характерны, то стоит начать выполнять ряд проверок, с целью выявить какие-либо нарушения в работе и строении. Но для начала максимально быстро выполните создание резервной копии всех хранящихся на нем данных, чтобы не потерять их, если диск вдруг прекратит работать.
Далее будут представлены два способа того, как можно снизить уровень шума у диска, если он все еще исправен.
Место крепления
Если вы работаете на стационарном компьютере, то попробуйте «смягчить» место его расположения. Сделайте небольшие прокладки из резины и расположите их под самим устройством. Следите за тем, чтобы данная конструкция не мешала вентиляции.
Утилиты
Можно также попробовать снизить скорость позиционирования головок. Для этого можно воспользоваться любой специальной программой. Стоит отметить, что такой вариант незначительно снизит качество работы диска в целом. Разница не будет особо заметна. Но при этом звуки станут значительно тише.
Стоит также отметить, что данный способ снижения уровня шума также помогает значительно продлить сроки эксплуатации.
Теперь перейдем к разбору и решению причин, из-за которых тормозит внешний жесткий диск.
Необходимость проведения дефрагментации
Это первый вариант того, почему может тормозить жесткий диск. И что делать? Проблема заключается в том, что после удаления различных программ файлы оказываются разбросаны по другим папкам. Они достаточно долго хранятся и засоряют пространство. Способ исправления такой ситуации уже описывался ранее, но чтобы вам не пришлось листать обратно, просто опишем его максимально коротко:
- удалите с диска все ненужные документы, папки и приложения;
- закройте все приложения, которые потребляют ресурсы.
Далее выберите один из двух способов очистки.
Специализированная программа
Как и ранее, будет использоваться RevoUninstaller. Для этого:
- запустите программу;
- в верхней строке запустите вкладку инструментов и выберите «Чистильщик ненужных файлов»;
- в новом окне выберите ваш переносной диск и запустите процесс очистки, после этого нажмите кнопку «Удалить».
Официальный способ
Теперь воспользуемся стандартным способом, предусмотренным операционной системой. Делается это так:
- запустите программу «Этот компьютер»;
- среди перечня дисков выберите необходимый и кликните по нему правой кнопкой мышки;
- в выпадающем списке запустите раздел «Свойства»;
- после открытия окошка проследуйте во вкладку «Сервис» и запустите процесс оптимизации, нажав одноименную кнопку;
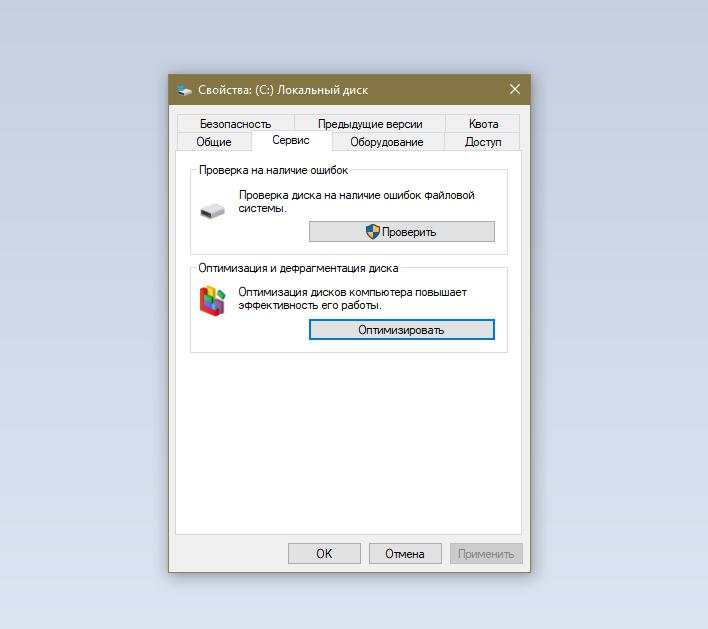
- после этого откроется новая подпрограмма, здесь будет сообщаться о степени фрагментации устройства, а также о том, существует ли необходимость в дефрагментации.
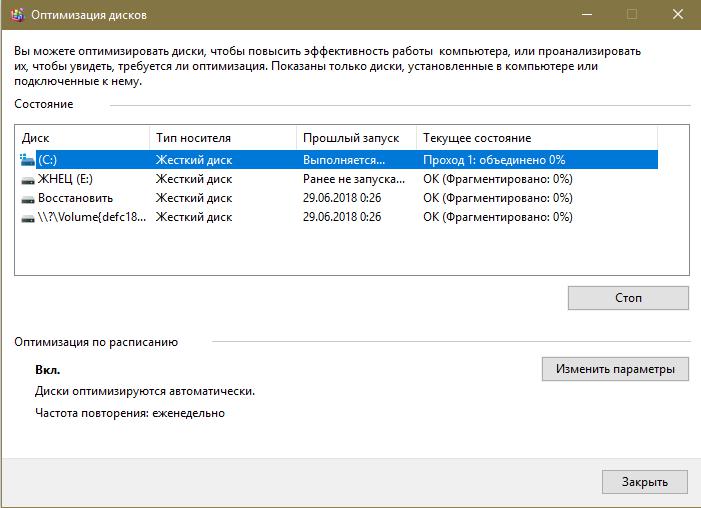
Следующий вариант того, почему тормозит жесткий диск. Стоит отметить, что не всегда ошибки дают о себе знать. Они могут просто копиться достаточно долгое время, после чего вылиться в одну большую проблему. Как правило, они возникают из-за того, что пользователь не соблюдает правила работы с устройством. Среди таких нарушений:
- резкое отключение питания;
- зависание компьютера.
Далее стоит выполнить проверку диска на наличие ошибок. Делается это следующим образом:
- используя проводник, запустите программу «Мой компьютер»;
- выберите необходимый диск и кликните ПКМ;
- запустите подпрограмму «Свойства»;
- после этого откроется окошко, здесь снова проследуйте во вкладку «Сервис»;
- запустите проверку на ошибки, нажав на кнопку с идентичным названием.
Снижение нагрузки
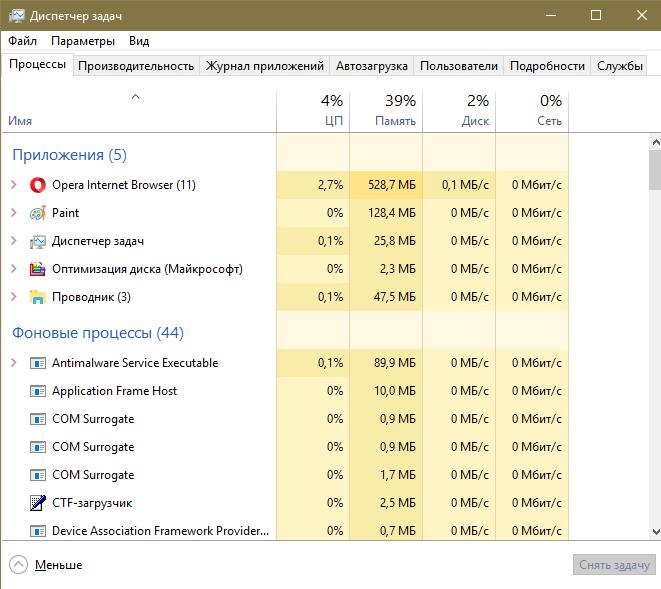
Данная причина самая распространенная. Замедление скорости работы жесткого диска может происходить по причине того, что одновременно с диском в активном режиме работает несколько программ. Как пример: на устройство производится загрузка файлов из интернета. В это же время пользователь смотрит фильм, который располагается здесь же.
Чтобы узнать, насколько нагружен диск, стоит выполнить проверку, запустив диспетчер задач. Сделать это можно при помощи комбинации Ctrl+Shift+Esc.
Недостаточный уровень питания
Жесткий диск также может начать тормозить тогда, когда уровень питания порта USB оказывается недостаточным. Чаще всего такое торможение можно исправить достаточно быстро. Просто подключите переносной накопитель к портам, которые установлены на материнской плате. То есть те, что располагаются на задней стороне корпуса стационарного компьютера.
Есть пара способов того, как проверить, связано ли снижение скорости работы диска с недостатком питания портов.
- В качестве первого варианта можно приобрести так называемую косичку. Одна ее сторона подключается в два USB-порта компьютера или ноутбука, а ко второй стороне подключается USB-разъем переносного жесткого диска.
- Также можно купить и хабы дополнительного питания. Это будет даже лучше. Дополнительные разъемы позволят подсоединять к компьютеру больше различных устройств. Включая дополнительные диски.
Физические или программные повреждения
Данный вариант является последним. И если все, что описано выше, вам не помогло, то стоит смириться с тем, что, скорее всего, диск долго не протянет. А потому стоит сделать резервную копию. Чтобы окончательно убедиться в неисправности девайса, стоит обратить внимание на наличие таких нарушений, как:
Источник https://pcpro100.info/tormozit-zhestkiy-disk/
Источник https://it-doc.info/tormozit-zhestkiy-disk-chto-delat/
Источник https://fb.ru/article/400387/jestkiy-disk-tormozit-sposobyi-ustraneniya-problemyi