Формат
форматирует диск для приема файлов Windows. Для форматирования жесткого диска необходимо быть членом группы администраторов.
В консоли восстановления можно также использовать команду Format с различными параметрами. дополнительные сведения о консоли восстановления см. в разделе Windows среды восстановления (Windows RE).
Синтаксис
Параметры
- FAT и FAT32: 512, 1024, 2048, 4096, 8192, 16 КБ, 32 КБ, 64 КБ. Также 128 КБ и 256 КБ для размера сектора превышает 512 байт.
- NTFS: 512, 1024, 2048, 4096, 8192, 16 КБ, 32 КБ, 64 КБ, 128 KБ, 256 КБ, 512 МБ, 2 MБ
- exFAT: 512, 1024, 2048, 4096, 8192, 16 КБ, 32 КБ, 64K, 128 KБ, 256 КБ, 512 МБ, 2 MБ, 4 MБ, 8 млн, 32M
- ReFS: 4096, 64 КБ
- 1440 или 1440k или 1440kb
- 1,44, 1,44 или 1,44 МБ
- 1,44 – МБ, двойная, Четверная плотность, 3,5-дюймовый диск
Комментарии
Команда Format создает новый корневой каталог и файловую систему для диска. Кроме того, он может проверить наличие поврежденных областей на диске и удалить все данные на диске. Чтобы иметь возможность использовать новый диск, необходимо сначала использовать эту команду для форматирования диска.
После форматирования дискеты в формате отображается следующее сообщение:
Volume label (11 characters, ENTER for none)?
Чтобы добавить метку тома, введите до 11 символов (включая пробелы). Если вы не хотите добавлять метку тома на диск, нажмите клавишу ВВОД.
При использовании команды Format для форматирования жесткого диска выводится предупреждение следующего вида:
Чтобы отформатировать жесткий диск, нажмите клавишу Y; Если вы не хотите форматировать диск, нажмите клавишу N.
Файловые системы FAT ограничивают количество кластеров не более 65526. Файловые системы FAT32 ограничивают количество кластеров между 65527 и 4177917.
Сжатие томов NTFS не поддерживается для кластеров размером более 4 МБ.
Параметр Format немедленно останавливает обработку, если он определяет, что предыдущие требования не могут быть выполнены с использованием указанного размера кластера.
После завершения форматирования в поле Формат отображаются сообщения, отображающие общее место на диске, пробелы, отмеченные как неисправные, и место, доступное для файлов.
Ускорить процесс форматирования можно с помощью параметра командной строки /q . Используйте этот параметр, только если на жестком диске нет поврежденных секторов.
Не следует использовать команду Format на диске, подготовленном с помощью команды subst . Вы не можете отформатировать диски по сети.
В следующей таблице перечислены коды завершения и краткое описание каждого из них.
| Код выхода | Описание |
|---|---|
| 0 | Форматирование выполнено успешно. |
| 1 | Заданы недопустимые параметры. |
| 4 | Произошла неустранимая ошибка (любая ошибка, отличная от 0, 1 или 5). |
| 5 | Пользователь нажал N в ответ на запрос «продолжить форматирование (Y/N)?», чтобы прерывать процесс. |
Коды завершения можно проверить с помощью переменной среды errorlevel в пакетной команде if.
Примеры
Чтобы отформатировать новый гибкий диск в дисководе A с использованием размера по умолчанию, введите следующую команду.
Для быстрого форматирования ранее отформатированного гибкого диска в дисководе A введите следующую команду.
Чтобы отформатировать гибкий диск в дисководе а и назначить ему данныеметки тома, введите:
Как форматировать жесткий диск или флешку в командной строке

В некоторых случаях вам может потребоваться форматировать флешку или жесткий диск с помощью командной строки. Например, это может пригодиться, когда средствами Windows не удается завершить форматирование, а также в некоторых других ситуациях.
В этой инструкции подробно о нескольких способах отформатировать USB флешку или жесткий диск с помощью командной строки в Windows 10, 8 и Windows 7, а также пояснения о том, когда какие способы подойдут в большей степени.
Примечание: при форматировании данные с диска удаляются. Если вам нужно форматировать диск C, сделать это в запущенной системе не получится (так как ОС находится именно на нём), но способы, тем не менее, существует, о чем в конце инструкции.
Использование команды FORMAT в командной строке
Format — команда для форматирования накопителей в командной строке, существующая ещё со времён DOS, но исправно работающая и в Windows 10. С помощью неё вы можете отформатировать флешку или жесткий диск, а точнее — раздел на них.
Для флешки обычно это не имеет значения, при условии, что она определяется в системе и видна её буква (так как они как правило содержат лишь один раздел), для жесткого диска может иметь: с помощью этой команды вы можете отформатировать только разделы по отдельности. К примеру, если диск разделен на разделы C, D и E, с помощью format вы можете отформатировать сначала D, затем — E, но не объединить их.
Порядок действий будет следующими:

- Запустите командную строку от имени администратора (см. Как запустить командную строку от имени администратора) и введите команду (пример приведен для форматирования флешки или раздела жесткого диска с буквой D).
- format d: /fs:fat32 /q (В указанной команде после fs: вы можете указать NTFS, чтобы форматировать не в FAT32, а в NTFS. Также, если не указать параметр /q то будет выполнено не быстрое, а полное форматирование, см. Быстрое или полное форматирование флешки и диска).
- Если вы увидите сообщение «Вставьте новый диск в дисковод D» (или с другой буквой), просто нажмите Enter.
- Также вам будет предложено ввести метку тома (имя, под которым будет отображаться диск в проводнике), введите на свое усмотрение.
- По завершении процесса вы получите сообщение о том, что форматирование окончено и командную строку можно будет закрыть.
Процедура простая, но несколько ограничена: иногда требуется не просто отформатировать диск, но и удалить все разделы на нем (т.е. объединить их в один). Здесь format не подойдет.
Форматирование флешки или диска в командной строке с помощью DISKPART
Инструмент командной строки Diskpart, доступный в Windows 7, 8 и Windows 10, позволяет не только отформатировать отдельные разделы флешки или диска, но и удалить их или создать новые.
Сначала рассмотрим использование Diskpart для простого форматирования раздела:
- Запустите командную строку от имени администратора, введите diskpart и нажмите Enter.
- По порядку используйте следующие команды, нажимая Enter после каждой.
- list volume (здесь обратите внимание на номер тома, соответствующий букве диска, который нужно отформатировать, у меня это 8, вы в следующей команде используйте свой номер).
- select volume 8
- format fs=fat32 quick (вместо fat32 можно указать ntfs, а если вам требуется не быстрое, а полное форматирование, не указывайте quick).
- exit
На этом форматирование будет завершено. Если же вам требуется удалить все без исключения разделы (например, D, E, F и остальные, в том числе скрытые) с физического диска и отформатировать его как единый раздел, сделать это можно похожим способом. В командной строке используйте команды:
В результате на диске останется один отформатированный основной раздел с выбранной вами файловой системой. Это может быть полезно, например, когда флешка неправильно работает из-за того, что на ней несколько разделов (об этом здесь: Как удалить разделы на флешке).
Форматирование в командной строке — видео
В завершение, о том, что делать, если нужно отформатировать диск C с системой. Для этого вам потребуется загрузиться с загрузочного накопителя с LiveCD (в том числе с утилитами для работы с разделами жесткого диска), диска восстановления Windows или установочной флешки с Windows. Т.е. требуется, чтобы система не была запущена, так как при форматировании удаляется и она.
Если вы загрузились с загрузочной флешки Windows 10, 8 или Windows 7, можно нажать в программе установки клавиши Shift+f10 (или Shift+Fn+F10 на некоторых ноутбуках), это вызовет командную строку, где форматирование диска C уже будет доступным. Также программа установки Windows при выборе режима «Полная установка» позволяет отформатировать жесткий диск в графическом интерфейсе.
Как отформатировать внешний жесткий диск
Внешние жесткие диски ничем принципиально не отличаются от жестких дисков, которые устанавливаются в настольные и портативные компьютеры. Поэтому форматирование внешнего жесткого диска происходит точно так же, как и других жестких дисков. Но, раз пользователей интересует этот момент, то в данной статье мы расскажем о том, как отформатировать внешний жесткий диск.
Как отформатировать внешний жесткий диск при помощи Windows
Подключите внешний жесткий диск к компьютеру и откройте окно «Мой компьютер». После того, как внешний диск определится системой и появится в окне «Мой компьютер», откройте контекстное меню внешнего диска (правый клик по диску) и выберите пункт «Форматировать».
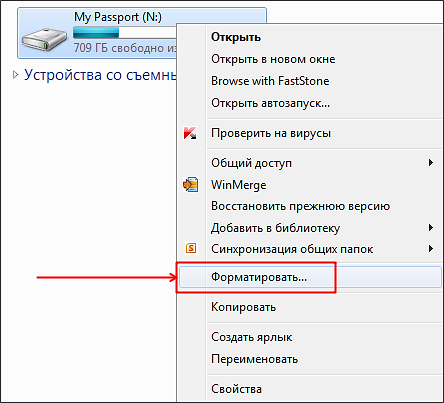
После этого перед вами откроется окно с настройками форматирования диска.
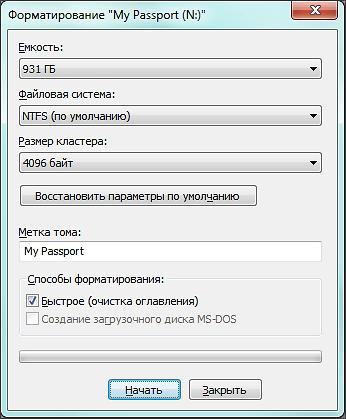
Здесь нужно выбрать файловую систему NTFS, указать метку тома (название диска), а также включить функцию быстрого форматирования.
Файловую систему лучше выбирать именно NTFS, так как FAT имеет множество ограничений и в современных условиях выглядит откровенно устаревшей. Функция быстрого форматирования это режим форматирования, при котором на диск записывается чистая файловая система без физического удаления файлов с диска. В большинстве случаев быстрого форматирования более чем достаточно, поэтому смело включаем. Если же отключить функцию быстрого форматирования, то процесс форматирования внешнего жесткого диска может занять несколько часов. Метку тома можете указать по своему усмотрению.
После того как вы настроили все необходимые параметры, можете нажимать на кнопку «Начать». Дальше перед вами откроется окно с предупреждением об удалении всех данных с форматируемого диска.

Если на диске нет нужной вам информации, то нажимаем «ОК». Процесс форматирования внешнего жесткого диска займет одну или несколько минут.
Кстати , рекомендуем ознакомиться с нашей статьей о том, как отформатировать карту памяти SD.
Как отформатировать внешний жесткий диск через командную строку
Также вы можете отформатировать внешний жесткий диск через командную строку. Для этого подключите диск и запустите командную строку Windows (Меню «Выполнить» – команда «CMD»).
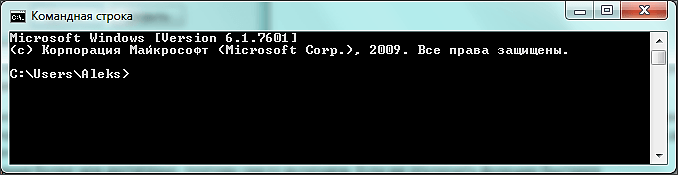
Форматирование дисков через командную строку производится с помощью команды FORMAT. Чтобы узнать все параметры, которые может принимать данная команда, введите «FORMAT /?».
Для форматирования внешнего жесткого диска нам нужно выполнить команду формат со следующими параметрами:
- /FS:NTFS – форматирование с использованием файловой системы NTFS.
- /V:MyDisk – указание названия диска. Вместо MyDisk можете использовать любое другое название диска.
- /Q – включение функции быстрого форматирования.
В итоге команда для форматирования внешнего жесткого диска при помощи командной строки выглядит так:
- FORMAT X: /FS:NTFS /V:MyDisk /Q
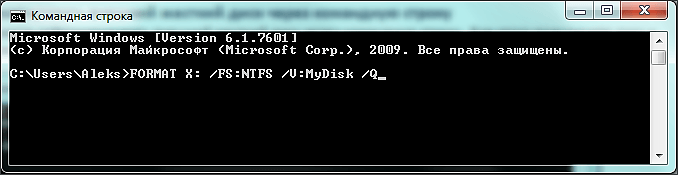
Где X: это буква, которая присвоена данному внешнему диску. При форматировании через командную строку важно не перепутать диски, иначе вы можете отформатировать не тот диск, что чревато большими неприятностями.
Также нужно отметить, что при форматировании диска через командную строку, система не выводит никаких дополнительных предупреждений. Поэтому нужно быть особенно осторожным.
Как отформатировать внешний жесткий диск через Управление дисками
В операционной системе Windows есть очень удобный инструмент под названием «Управление дисками». С его помощью можно создавать и удалять разделы, форматировать диски, а также выполнять другие операции. Для того чтобы получить доступ к этому инструменту откройте меню Выполнить и введите команду «diskmgmt.msc».
После того как откроется окно «Управления дисками», найдите ваш внешний жесткий диск и откройте контекстное меню (правая кнопка мышки).
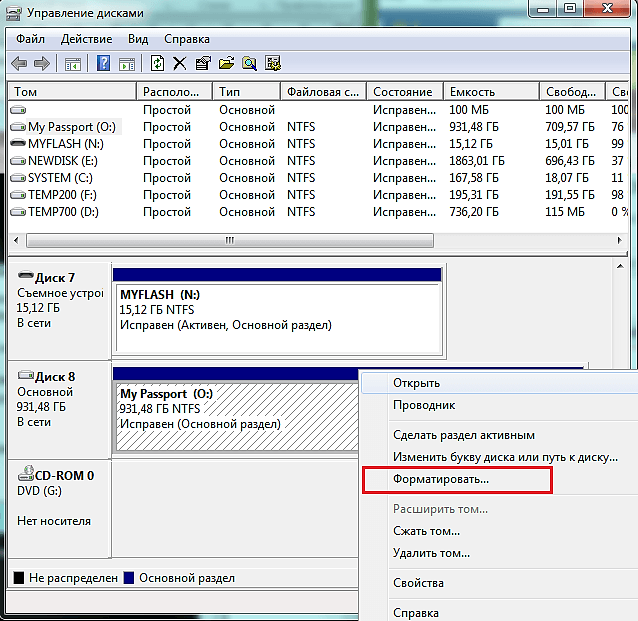
В контекстном меню нужно выбрать пункт «Форматировать». После выбора данного пункта контекстного меню вы увидите предупреждение об удалении всех данных с этого диска.

Чтобы начать форматирование внешнего жесткого диска нажмите на кнопку «Да».
- Программа для разбивки жесткого диска
- Как узнать температуру жесткого диска
- Как отформатировать флешку
- Как проверить скорость жесткого диска
- Пропадает жесткий диск
Создатель сайта comp-security.net, автор более 2000 статей о ремонте компьютеров, работе с программами, настройке операционных систем.
Задайте вопрос в комментариях под статьей или на странице «Задать вопрос» и вы обязательно получите ответ.
Пробовал 1 вариант не работает, пишет «форматирование не возможно»! Диск рабочий, но там стоит винда 8 она не дает
А Windows загружена с какого диска? Если вы пытаетесь отформатировать диск с которого загрузилась Windows, то ничего не получится. В таком случае для форматирования вам нужна загрузочная флешка.
Источник https://docs.microsoft.com/ru-ru/windows-server/administration/windows-commands/format
Источник https://remontka.pro/format-disk-cmd/
Источник https://comp-security.net/%D0%BA%D0%B0%D0%BA-%D0%BE%D1%82%D1%84%D0%BE%D1%80%D0%BC%D0%B0%D1%82%D0%B8%D1%80%D0%BE%D0%B2%D0%B0%D1%82%D1%8C-%D0%B2%D0%BD%D0%B5%D1%88%D0%BD%D0%B8%D0%B9-%D0%B4%D0%B8%D1%81%D0%BA/