Что такое бп в компьютере? Замена блока питания своими руками
Доброго времени! Вы пытаетесь включить свой компьютер. На системном блоке загорается индикатор. Зашумели вентиляторы; Вы терпеливо ждете и смотрите на монитор, но он остается темным, а индикатор на нем светится в режиме ожидания.
Если ранее при запуске раздавался короткий писк динамика (который расположен в корпусе системного блока), то теперь тишина… Система не стартует. Одной из распространенных причин этого является неисправности блока питания компьютера.
Как всегда «вчера все было нормально, а вот сегодня»… мы узнаем, какие бывают блоки питания и как можно их заменить самостоятельно в домашних условиях. Мы не будем их ремонтировать, быстро проведем диагностику и заменим.
Что значит «блок питания» в компьютере и где он находится?
Не помог пылесос, перезагрузка, замена батарейки и сброс CMOS и пришло время тестировать блок питания. Как и всякое бытовое устройство, компьютер питается от розетки 220 вольт. Но, его начинка работает с гораздо меньшими напряжениями — от 12 вольт и ниже.

Чтобы понизить напряжение до нужных величин и обеспечить надежную и безопасную работу в компьютеры устанавливают блоки питания. Это умные устройства, снабженные различными схемами защиты — короткого замыкания, от скачков напряжения, неправильного подключения.
Если появляются неисправности на материнской плате по питанию — блок может не включится — уйдет в защиту.
Но, чаще всего менять приходится сам блок из- за выхода из строя его внутренних элементов. Все зависит от качества деталей и в каких условиях эксплуатируется техника. Со временем детали теряют свои эксплуатационные характеристики и он хоть и стартует, но выдает уже не заводские характеристики. И мы получаем только темный монитор и крутящиеся вентиляторы.
В компьютерах IBM-совместимых блок питания можно спокойно заменить на новый. Они съемные, совместимые и меняются легко. На устройствах-монобоках, или фирмы Aple нужно искать блоки под конкретную модель.
Итак, БП на обычном домашнем системном блоке можно увидеть на его задней панели. Он закреплен четырьмя или пятью болтиками под крестовую отвертку. Полноразмерный выглядит примерно одинаково везде:

Блок питания в ноутбуке — что это означает и где он находится?
БП ноутбука — это внешняя деталь, которая входит в комплект и выдает напряжение на разъем от 18 до 20 вольт. Выглядит как черный прямоугольник, который всегда валяется на полу, или как в новых моделях колобаха, которая включается в розетку.
Довольно надежные устройства. Выходят из строя редко, всегда нагреваются во время работы. Это нормально, так и должно быть.. Внутри корпуса полноразмерная металлическая пластина, которая отводит тепло.
Если возникли сомнения в работоспособности — померяйте напряжение мультиметром на разъеме, который вставляется в ноутбук. Оно должно быть 18- 24 вольта. В моей практике наиболее частой причиной отказа были изношенные разъемы, либо провода, покусанные собакой. Блок питания подойдет к другому ноутбуку, если подходит разъем питания. В крайнем случае можно отрезать провод с разъемом и прикрутить его на рабочий блок.

Другим источником питания ноутбука является батарея. Она уязвима, имеет определенный срок службы. После окончания срока она перестает держать заряд и ее необходимо менять. Бывает так, что ноутбук не стартует из-за неисправной батареи. В этом случае достаточно вытащить ее из корпуса и включать ноут от блока питания.
При выборе ноутбука обращайте внимание на его батарею. На современных дешевых ультратонких устройствах она может находится внутри корпуса и подлежит замене только в мастерской.
Блок питания компьютера характеристики и выбор на замену
Просто расскажу, как правильно выбирать в случае замены. Если у вас стандартный домашний компьютер, то скорее всего он имеет «обычный» полноразмерный блок питания. Если форм-фактор корпуса Вашего компьютера какой-нибудь экзотический, то тогда нужно искать совместимую модель из соответствующей линейки корпусов, потому что габаритные размеры блока тут могут быть индивидуальные — под модель.
Когда визуально определились с габаритами блока — переходим к следующей важной характеристике — его мощности. Она всегда указана на его т корпусе:
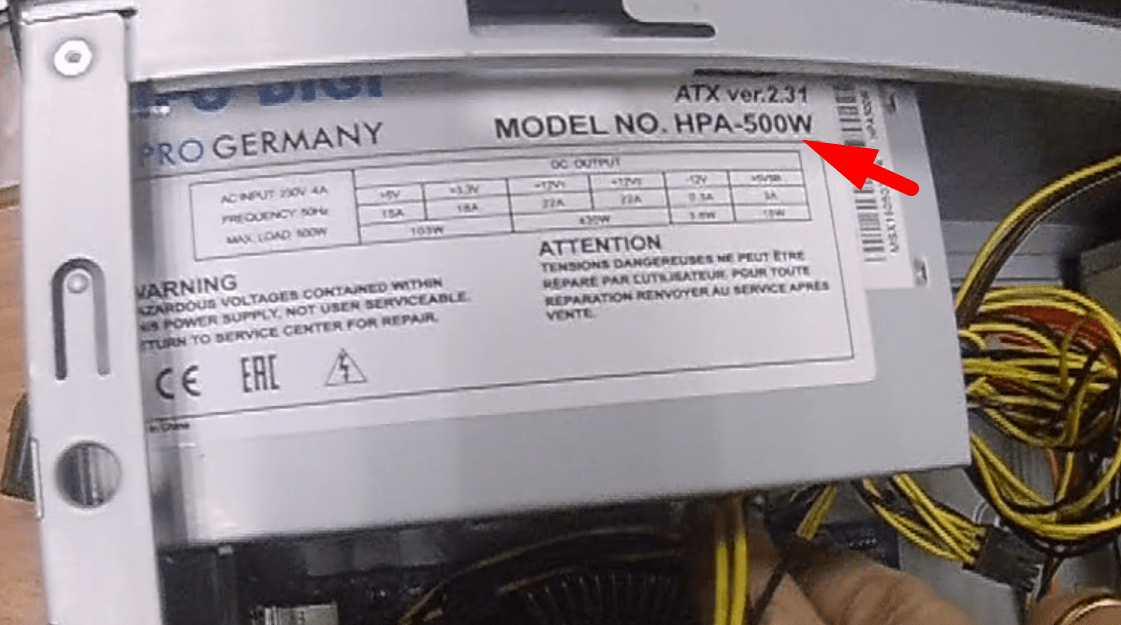
Поэтому выбираем БП такой же (или чуть более мощный), если в дальнейшем планируете обновлять железо. Чем мощнее тем, лучше. Следующий важный момент разъемы блока. Учитывайте используемое количество и вид разъемов которые есть на «родном» БП по питанию:
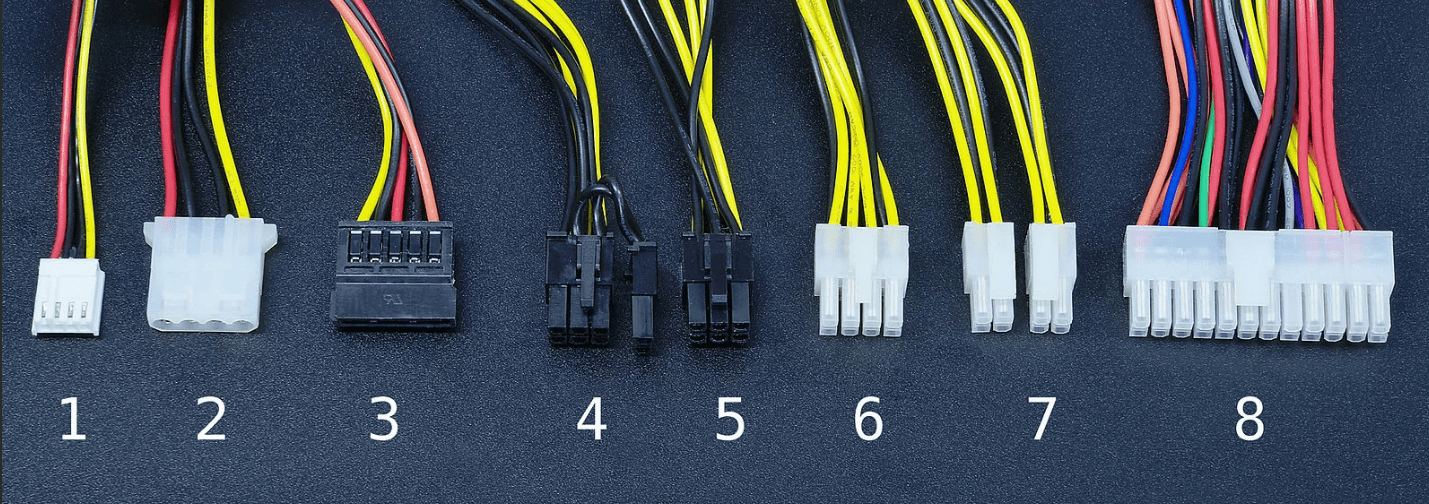
А так же вид и количество разъемов питающих жесткие диски, DVD приводы, потому как их может банально не хватить. Можно использовать Б/У, но заведомо исправный блок от другого компьютера, подходящий по характеристикам. И если все же не хватает разъемов для подключения жестких дисков, докупаем нужные переходники (molex/Sata):
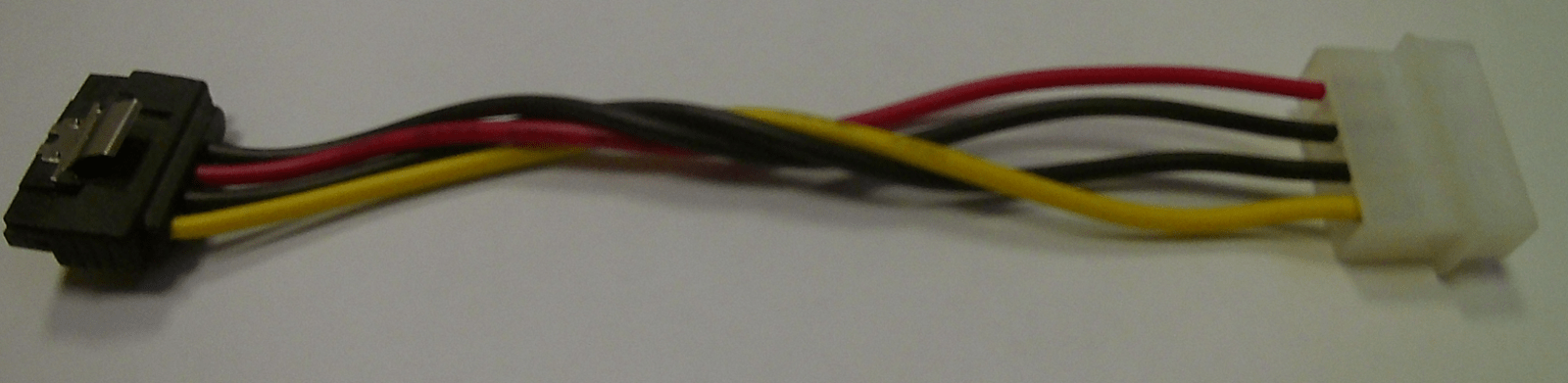
Отдельно упомяну блоки питания для серверов. Серверные блоки всегда дороги и заточены под конкретную модель сервера. Иногда их два. Меняются тоже парами и покупаются под заказ.
Видео как быстро проверить блок питания компьютера на работоспособность и заменить его?
Теперь, когда мы определились пришло время проверить наш БП. Отключаем системник от сети, кладем на стол. Сначала нужно открыть корпус , выкрутив болтики в задней части. Посмотрите на видео, я снял процесс замены на свою экшн-камеру:
Если есть возможность — используем для диагностики бывший в употреблении блок, пусть он будет старый даже меньшей мощности, но заведомо рабочий. Мы его временно подключим вместо неисправного. Нам главное убедиться — будет стартовать компьютер с этим блоком или нет. И не надо никаких сложных замеров.
Все операции производим при полностью отключенном от электричества системном блоке, силовые кабели должны быть отключены!
После вскрытия последовательно отключаем разъемы «родного» блока от материнской платы и сразу подключаем на их место разъемы от тестового. Старый блок пока не снимаем! Сначала самый большой 24 контактный разъем. Нажимаем на защелку и вытягиваем его:

Следующий разъем около процессора:

Отключаем питание от жестких дисков и привода CD DVD…

Если подключено питание к видеокарте от БП- так же отсоединяем. Если есть на плате разъемы питания ATX 12 вольт
Кстати, из- за неисправной видеокарты БП уходит в защиту. Можно попробовать вытащить видеокарту из слота и если компьютер стартует — поздравляю, Вы нашли, что видеокарта неисправна, а с питанием пока все в порядке.
Подсоединяем все разъемы тестового блока на свои места и проверяем качество соединения. Все должно быть до щелчка, на правильных местах и до конца. Подсоединяем монитор. После этого подключаем питание от розетки (не забываем про переключатель на задней стенке).

Включаем питание. Если система стартует, вы услышите радостный писк, а на дисплее появится сценарий загрузки. Ура! Выключаем, можно проверить еще раз. Затем нужно снять «родной» блок, открутив болтики на задней панели системника.
При наличии стяжек аккуратно их подрезаем ножницами, чтобы не повредить провода и элементы на материнской плате. Не спешим! При необходимости снимаем еще одну крышку системного блока.
Берем неисправный БП по возможности с собой в магазин и выбираем такой же по мощности, размерам и количеству разъемов. Устанавливаем всё в обратном порядке. Выбрасывать его не нужно можно отдать в ремонт — еще послужит, и не только в компьютере.
Блок питания компьютера, какая на нем распиновка проводов, перемычка для запуска. Как его включить без компьютера?
Наши народные умельцы приспосабливают старые, но работоспособные блоки для бытовых нужд. Радиолюбители мастерят из них лабораторные блоки питания, некоторые автолюбители дорабатывают их под зарядные устройства для аккумуляторов. Схемы разных переделок можно найти в Интернете.
Можно натянуть нихромовую нить и резать раскаленной нитью пенопласт в причудливые формы. Для такой переделки нужно установить перемычку между контактами блока в одном из разъемов. Тогда он будет включатся при работе от сети 220 вольт без компьютера.
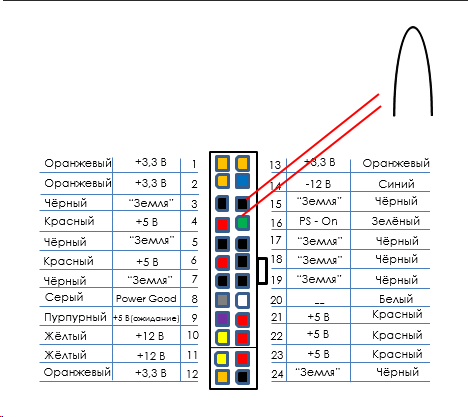
Перемычку делаем из скрепки и соединяем ею между черный и зеленый провод (он рядом с замком, 15 и 16 контакт на рисунке), хорошенько воткнув перемычку в контакты разъема. Изолируем на всякий случай. Всё, блок включается сам, без компьютера. Можно брать нужные напряжения с других контактов и подсоединять нагрузку!
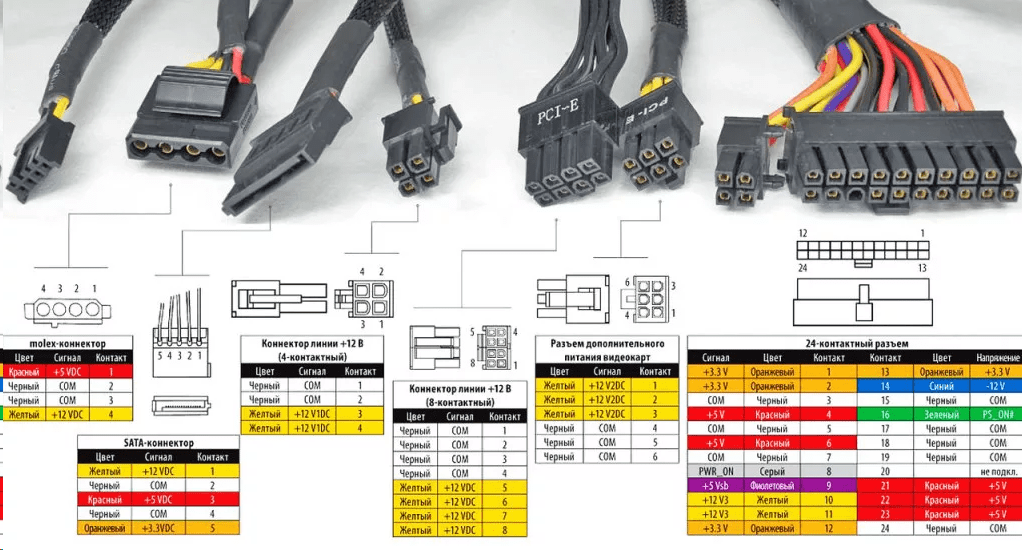
И для справки привожу рисунок с наиболее полным описанием разновидностей разъемов, которые могут вам встретится в процессе замены на обычных домашних ПК. Ничего сложного и сверхъестественного. Подключить новый блок неправильно трудно. Удачи!
Подскажите как отсоединить в материнке шнур блок питания 24-pin EATX, боюсь силу прикладывать могу сломать
Подскажите!
Подскажите как отсоединить в материнке шнур блок питания 24-pin EATX, боюсь силу прикладывать могу сломать .
Сразу говорю защелку, отвожу не помогает . может от того что долго стоит более 7 лет от старости приросло .
Может есть способы как безболезненно отсоединить ?
Блок питания 8 pin, а мать 8+4 pin
Блок питания 8 pin, а мать 8+4 pin. Мать MSI X470 GAMING PLUS. Блок питания DA700. Что можете.
Блок питания 8 pin, а мать 8+4 pin
Блок питания 8 pin, а мать 8+4 pin. Материнская плата x570 aorus Ultra Процессор r5 3600 Будет.
Не могу отсоединить кабель питания от дисковода ?
Можете ржать, но это не шутка. Дисковод для оптических дисков. Даже разобрал его, осталась часть.

Блок питания на 24 pin
Добрый день, купил блок питания на 24pin, при этом материнка 20 pin. Как мне запитать материнку.
Сообщение от magirus
посмотри, не оплавилось ли где (бывает, встречал пару раз, таки полиэтилен материал. )
тонкой отверткой попробуй с торца покачать разъём. с одного и с другого.
Добавлено через 43 секунды
бывает просто очень плотно «сидит» тогда физическая сила поможет.
Блок питания 20pin и 4 pin
Здравствуйте, подскажите пожалуйста, появилась необходимость в очень компактной сборке компа, все.
4 pin разъем и блок питания
В общем проблема такая: Вчера решил поиграть в скайрим, но сразу после запуска игры компьютер.
Asus K53B разборка: как отсоединить кабель, идущий от монитора к материнке
Не могу отсоединить кабель идущий от монитора к материнке, под этой изалентой проводки тоненькие.
Расплавился шнур 6+8 pin
Сабж. В чем причина? Подключил к своей машине видеокарту gtx 560, по началу все было нормально, но.
Блок питания или джамперы на материнке?
Здравствуйте, уважаемые знатоки! Передо мной встала неразрешимая задача. А дело вот в чём.

На материнке нет 20 и 24 pin разъема, как подключить?
Искал подешевле и заказал с алиэкспресс материнскую плату "Ytai для HP Elite 8300 MT ПК материнская.
Как установить/заменить и проверить блок питания компьютера

Блок питания компьютера (БП, PC Power Supply) — устройство, предназначенное для формирования напряжений питания компьютерных систем. В некоторой степени блок питания также выполняет функции стабилизации и защиты от незначительных помех питающего напряжения. (Википедия).
Установка/Замена и проверка блока питания ПК
В этом гайде (инструкции с фото) пошагово рассмотрим, как своими руками заменить, установить и проверить блок питания системного блока персонального компьютера.
► Если самостоятельно произвести замену, проверку (диагностику) блока питания не получается, вы всегда можете обратиться за помощью и консультацией к специалистам сервисного центра КомпрайЭкспресс. Также у нас вы можете заказать услугу «Замена блока питания компьютера» в Москве с выездом мастера на дом или офис.
- 1. Признаки неисправности блока питания ПК
- 2. Причины неисправности блока питания
- 3. Замена компьютерного блока питания
- 4. Инструменты для проверки и замены блока питания
- 5. Замена старого блока питания в системном блоке на новый
- 6. Как снять блок питания с системного блока компьютера
- 7. Как проверить блок питания компьютера на работоспособность
- 8. Как проверить блок питания компьютера мультиметром
- 9. Установка нового блока питания в системный блок
- 10. Причины замены блока питания
- 11. Что мы подразумеваем под «непригодным для использования»
- 12. Как узнать, какой блок питания мне нужен
- 13. Выходная мощность
- 14. Готовые компьютеры
- 15. Самостоятельно собранный компьютер
- 16. Форм-факторы блоков питания
- 17. Почему вам следует заботиться о том, какой блок питания находится в вашем компьютере
- 18. Осторожно: выходные характеристики иногда могут вводить в заблуждение
- 19. Сертификация 80 Plus
- 20. Каких брендов выбирать блок питания
- 21. Резюме
Признаки неисправности блока питания ПК
- Компьютер не включается – при нажатии кнопки питания ничего не происходит, нет характерного шума, вентиляторы охлаждения не крутятся, индикаторы не горят.
- Компьютер включается и тут же выключается , либо операционная система загружается, но через некоторое время отключается, при этом индикаторы могут гореть, а вентиляторы вращаться.
- Компьютер то включается, то нет . ПК может самостоятельно рандомно перезагружаться без видимых причин.
- Компьютер тормозит , ОС часто перезагружается, кулеры шумят сильнее обычного. В специальных утилитах и в БИОСе показывается высокая температура в системнике и блоке питания.
Стоит заметить, что такие признаки, как самопроизвольное выключение ПК или перегрев не обязательно говорят о поломке . Часто перегрев, возникает, когда на слабый блок питания подается высокая нагрузка. К примеру, если подключить к БП мощностью 350Вт комплектующие с высоким энергопотреблением, то он не будет с ними справляться, что, в свою очередь, приведет к сильному перегреву, а затем к срабатыванию встроенной защиты и выключению.
Такая ситуация нередко возникает при установке мощной игровой видеокарты , когда при этом блок не рассчитан на такое потребление. В этом случае, будет необходим апгрейд (модернизация) блока питания.
Причины неисправности блока питания
- Низкое качество аппаратной начинки блока питания. Обычно этим грешат китайские ноунейм блоки питания или самые дешевые модели.
- Периодически возникающие скачки напряжения в электросети или его подача выше диапазона допустимых значений, при которых может работать БП.
Замена компьютерного блока питания
Замена блока питания компьютера – достаточно простой процесс, который под силу каждому пользователю. Это руководство с фото научит вас, как заменить, установить и проверить блок питания ПК , шаг за шагом. Мы также рассмотрим основные причины, по которым вам может потребоваться модернизировать блок питания вашего компьютера, и на что следует обратить внимание при выборе нового блока для замены.
Эти действия применимы к компьютерам в корпусе Tower (ATX, E-ATX, mATX, miniITX). Всю процедуру можно выполнить примерно за 5-20 минут, в зависимости от того, насколько вы знакомы с задачей.

Инструменты для проверки и замены блока питания
Необходимые инструменты для замены и проверки блока питания компьютера:
- Обычная крестовая отвертка;
- Антистатический браслет;
- Мультиметр
► Если у вас нет возможности использовать антистатический браслет, можете просто предварительно прикоснуться к батарее или корпусу системного блока.
Замена старого блока питания в системном блоке на новый
Для замены старого блока питания в системном блоке ПК на новый , вам потребуется разобрать корпус, отсоединить старый БП и установить на его место новый. Блок питания компьютера используется для питания различных компонентов. Если вы в первый раз меняете БП, то для удобства, можете сфотографировать подключение кабелей к разъемам комплектующих. В дальнейшем, это упростит подключение.

Так выглядит типичный блок питания для системного блока ПК. Корпус БП в виде коробки с жгутами проводов для различных разъемов питания компонентов.
Как снять блок питания с системного блока компьютера
Снять блок питания с системного блока компьютера довольно просто, для этого потребуется выполнить действия, описанные ниже.
Прежде, чем начать снимать старый блок питания, убедитесь, что ваш ПК выключен (нажмите кнопку на блоке питания, см. фото), а силовой кабель выдернут.
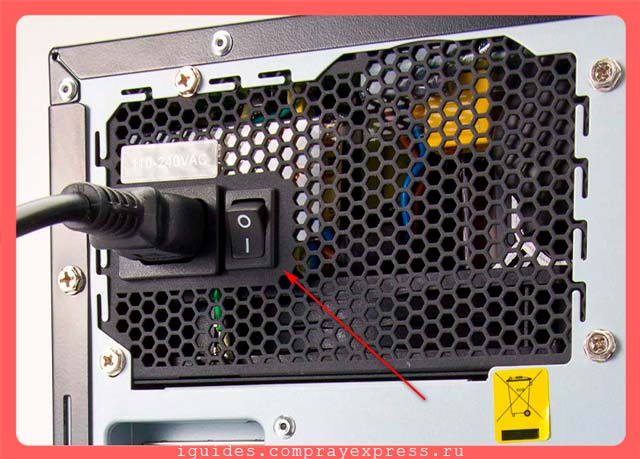
Обесточьте системный блок ПК, нажмите кнопку Выключения на блоке питания, выньте сетевой шнур
- 1. Отсоедините кабель сетевого питания от системника (черный толстый кабель), а также другие, которые идут к монитору, клавиатуре, мышке и пр.
- 2. Снимите боковую крышку корпуса системного блока ПК. Обычно для доступа к внутренней части корпуса нужно отвинтить крепежные винты на задней стороне корпуса и сдвинуть боковую панель. Проще всего работать, когда системник лежит горизонтально на боку, а компоненты смотрят вверх.
- 3. Далее нужно отключить все подсоединенные провода от блока питания к комплектующим (материнская плата, процессор, видеокарта, жесткий диск, дисковод, вентиляторы и др.)

Разъемы блока питания компьютера
- 4. Открутите 4 винта , которыми блок питания прикручен к корпусу. Придерживайте его другой рукой, чтобы он не упал внутрь корпуса на другие комплектующие, если вы производите демонтаж в вертикальном положении.

- 5. Аккуратно извлеките блок питания из корпуса.
Как проверить блок питания компьютера на работоспособность
Как проверить блок питания ПК на работоспособность без компьютера? Чтобы запустить неподключенный к компьютеру БП, необходимо замкнуть 2 контакта на коннекторе для материнской платы (с колодкой на 20 или 24 pin). Для этого можно использовать скрепку или кусочек обычного провода.
Провод зеленого цвета (PS-ON) отвечает за включение компьютера, его нужно соединить с любым черным проводом (масса, земля). Важно учитывать, что включать блок питания без нагрузки нельзя , так как импульсные БП без нагрузки могут выдавать очень высокое напряжение, которое повредит электрические элементы самого источника питания. В качестве нагрузки можно использовать, например, привод DVD-дисковод или жесткий диск.

На фото: как проверить на работоспособность блок питания; для запуска БП нужно замкнуть зеленый провод PS-ON на «массу» черный провод
- Подключив нагрузку, а затем замкнув контакт PS-ON, можно подключить блок питания к сети и нажать кнопку-тумблер «Включение» на БП.
Вращение вентилятора (если только у вас блок питания не с пассивным охлаждением!) и характерное гудение будет свидетельствовать о работе модуля питания. Таким образом, вы сможете проверить работоспособность блока питания с помощью обычной скрепки.
Но этот тест не говорит о том, что с блоком питания на 100% все в порядке . Он только позволит определить, что БП способен включаться и хоть как-то работать. Проведите следующий тест, чтобы узнать, функционирует ли устройство, как положено.
Как проверить блок питания компьютера мультиметром
Если ваш компьютер не работает корректно, включается и сразу выключается (см. признаки), то попробуйте проверить блок питания мультиметром , то есть самостоятельно произвести его первичную диагностику, прозвонив контакты разъемов и сравнив их с положенными значениями.

Чтобы проверить блок питания мультиметром , потребуется практически любой прибор, который способен измерять постоянное напряжение до 15В с точностью 0.1В. Это может быть как стрелочный, так и цифровой мультиметр/тестер. Недорогой компактный мультиметр М-83 (DT-832) вполне подойдет для этой цели.
Данное руководство предназначено для обычных пользователей PC, которые хотят произвести первичную самостоятельную диагностику компьютера/блока питания, поэтому мы не будем углубляться в технические моменты слишком сильно, которые только запутают новичков.
Чтобы выполнить аппаратное тестирование блока питания ПК с помощью мультиметра , выполните все предыдущие шаги, а затем произведите замеры на коннекторах различных разъемов от блока питания.
- Найдите коннектор питания материнской платы 20/24 контактный (самый широкий идущий от блока) состоящий из желтых, красных, синих, оранжевых, зеленых, фиолетовых, серых и черных проводов. Цвета могут иметь некоторое различие по цветовой гамме.
► На современных блоках питания все провода часто делают черными, это более эстетично, но менее удобно. Поэтому для определения напряжений поможет схема распиновки с выходным напряжением на различных разъемах. Ориентироваться нужно по боковой защелке.
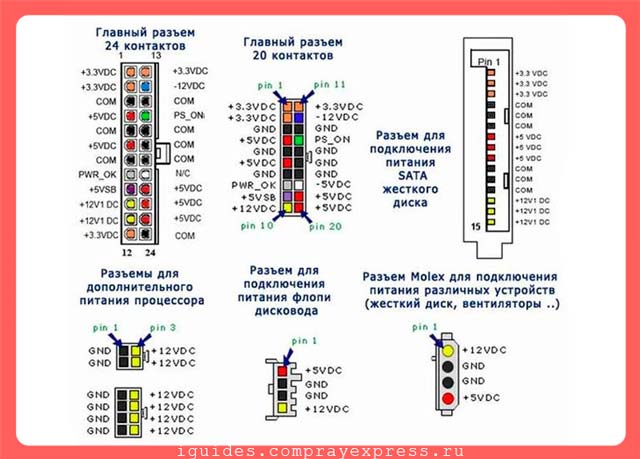
Распиновка разъемов блока питания. Схематическое изображение напряжений каждого разъема блока питания
Если ваш мультиметр не имеет функции автоматической подстройки диапазона, то выставьте его на измерение десятков вольт постоянного напряжения, установите переключатель в положение DCV=20.
- Произведите замер напряжения на 24-контактном коннекторе для материнской платы. Установите черный щуп на землю (GND-pin, COM, см. схему выше) – это черный провод, а красный поочередно в другие, сравнивая полученные значения с таблицей. Допустимое отклонение составляет ± 5%.

Напряжение контактов вилки основного питания материнской платы
| ЦВЕТ ПРОВОДА | НАПРЯЖЕНИЕ , В |
| Оранжевый | +3.3V |
| Желтый | +12V |
| Красный | +5V |
| Фиолетовый | +5V |
| Синий | -12V |
| Белый (если есть) | -5V |
Если отклонения составляют больше 10% от номинальных, то потребуется замена блока питания или его ремонт.
Установка нового блока питания в системный блок

- 1. Установите новый блок питания в корпус компьютера с помощью крепежных винтов.
- 2. Подключите кабели блока питания к соответствующим разъемам комплектующих системника.

Контрольный список подключаемых компонентов :
- Материнская плата;
- Разъем питания процессора;
- Видеокарта (не все видеокарты требуют дополнительного питания!);
- Жесткие диски, твердотельные накопители, оптические приводы;
- Вентиляторы внутреннего охлаждения
- 3. Закройте корпус системного блока .
- 4. Подключите периферийные устройства к задней панели на материнской плате.
- 5. Подключите кабель электропитания и включите ПК.
Причины замены блока питания
На самом деле есть только две основные причины, по которым вам потребуется заменить блок питания в вашем компьютере, и если ни одна из этих причин вас не беспокоит, то хорошей новостью является то, что вы, вероятно, можете оставить его в покое.
- Причина 1: Блок питания не работает (не включается) или неисправен
- Причина 2: Блок питания не подходит по назначению
Что мы подразумеваем под «непригодным для использования»?
По сути, это означает, что блок питания не будет надежно выполнять свою функцию, то есть то, для чего он предназначен – безопасное и надежное питание компонентов вашего компьютера.
Блоки питания, не отвечающие назначению, обычно делятся на две категории:
- Номинальная выходная мощность блока питания слишком мала .
Обычно это может произойти, если вы обновляете компоненты своего компьютера, которым требуется больше энергии. Номинальная выходная мощность блока питания измеряется в ваттах и должна быть достаточно высокой для питания всех компонентов вашего компьютера, лучше, если будет некоторый запас.
Классический пример того, когда выходная мощность вашего блока питания может внезапно стать слишком низкой, – это обновление других компонентов вашего системного блока. Например, установка новой видеокарты, которая требует большего энергопотребления, во многих случаях может вызвать необходимость замены существующего блока питания на блок с более высокой выходной мощностью. То есть потребуется апгрейд (модернизация) блока питания ПК.
- Блок питания дешевой марки или низкого качества .
К сожалению, это часто относится к готовым системным блокам, продающимся в компьютерных магазинах, поскольку сокращение бюджетных расходов на блок питания является очень распространенным явлением. Мы рекомендуем провести небольшое исследование в Интернете относительно выбранной конкретной марки и модели источника питания, чтобы убедиться, что он не имеет репутации взрывающегося или часто выходящего из строя.
Как узнать, какой блок питания мне нужен?
Этот вопрос может означать две вещи, но обычно относится к выходной мощности БП (измеряется в ваттах). Что касается форм-фактора, то здесь следует ориентироваться на типоразмер вашего корпуса системника.
Выходная мощность
Выходная мощность блока питания вашего компьютера должна быть достаточно высокой, чтобы обеспечить питание всех компонентов внутри корпуса компьютера одновременно и с небольшим запасом.
Готовые компьютеры
Если у вас есть уже предварительно собранный компьютер, сборщики наверняка рассчитали максимальную потребляемую мощность и определили мощность блока питания в соответствии с конфигурацией, поэтому, в этом случае, вам не нужно беспокоиться о БП в вашем компьютере.
Одна вещь, о которой вам, возможно, придется беспокоиться с готовыми компьютерами, – это качество источника питания. Если это дешевый или безымянный бренд, это может вызвать проблемы в дальнейшей эксплуатации.
Самостоятельно собранный компьютер
Если вы сами собираете компьютер под свои задачи, вам необходимо будет самостоятельно определить максимальную потребляемую мощность , чтобы рассчитать необходимый блок питания. Вы можете использовать для этого калькуляторы мощности блока питания.
Обычно самым большим энергопотребляющим компонентом является дискретная видеокарта (если у вас она имеется в конфигурации). Многие производители видеокарт в спецификациях указывают « Рекомендуемая мощность БП (Power Supply) ». Этот параметр можно использовать в качестве ориентира для выбора источника питания, который вам понадобится, если вы хотите собрать компьютер с этой видеокартой.
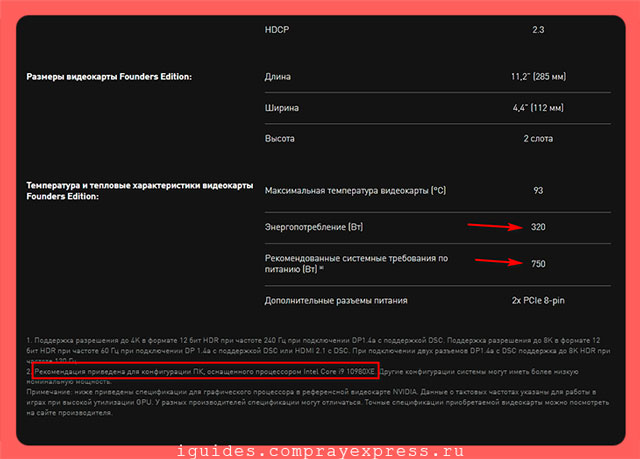
В приведенном примере, спецификация производителя для видеокарты GeForce RTX 3080 показывает, что минимальная потребляемая мощность системы составляет 400 Вт. Это означает, что вам понадобится блок питания мощностью не менее 400 Вт в вашем компьютере, если вы хотите использовать эту видеокарту, но лучше брать с запасом на 100-150W.
Форм-факторы блоков питания
При выборе нового блока питания на замену, следует учитывать не только мощность, но и его физические параметры – «форм-фактор», который представляет собой форму и общую физическую компоновку. Не все блоки питания имеют одинаковый физический размер, поэтому вам обязательно нужно знать об этом, прежде чем пытаться заменить один блок на другой, поскольку худшее, что может случиться, – это обнаружить, что новый не будет физически подходить для вашего корпуса системного блока!

Форм-факторы блока питания компьютера: ATX, SFX, TFX
Самые популярные форм-факторы блоков питания: ATX, SFX, TFX. Помимо прочего, следует обратить внимание на длину кабелей, учитывайте расстояние до разъема материнской платы, видеокарты, винчестера.
Почему вам следует заботиться о том, какой блок питания находится в вашем компьютере
Помните, что блок питания отвечает за подачу питания на все компоненты оборудования, составляющие вашу компьютерную систему.
Поэтому, когда дело доходит до выбора блока питания , есть и такое понятие, как его качество . БП должен обладать качественной «начинкой», а подаваемая мощность должна находиться в ожидаемых эксплуатационных пределах.
Если у вас некачественный источник питания, он может не обеспечивать качественное питание аппаратных компонентов вашего ПК, что может вызвать проблемы с производительностью или, в крайнем случае, даже повредить или сократить срок службы вашего оборудования.

К сожалению, многие производители готовых компьютеров, как правило, тратят значительную часть заложенного бюджета на установку элементов с высокими техническими характеристиками, таких как процессор и видеокарта, но затем экономят на блоке питания . Конечный результат может быть плачевным, просто погуглите что-нибудь вроде «блок питания взорвался», чтобы понять, что может случиться.
Осторожно: выходные характеристики иногда могут вводить в заблуждение
Более дешевые бренды могут в характеристиках преувеличивать номинальную выходную мощность своих блоков питания, например, указывать пиковую мощность. Если вы планируете установить новую видеокарту и по-прежнему использовать существующий блок питания, обязательно сначала проверьте выходную мощность. Изучите тесты и отзывы о конкретной модели.
Очень важно убедиться, что ваш источник питания достаточно качественный, чтобы защитить другие компоненты оборудования и обеспечить им долгий срок службы.
Сертификация 80 Plus
Одной из сертификаций, на которую следует обратить внимание, является сертификация 80+ , что означает, что КПД (коэффициент полезного действия) не ниже 80% при нагрузке 20%, 50% и 100%, а коэффициент мощности – не ниже 0.8 при нагрузке 100%. Хотя это конкретно не связано с общим качеством изделия, тот факт, что блок питания, который вы собираетесь купить, имеет какую-то сертификацию, свидетельствует о том, что производители рассматривали качество на определенном уровне.
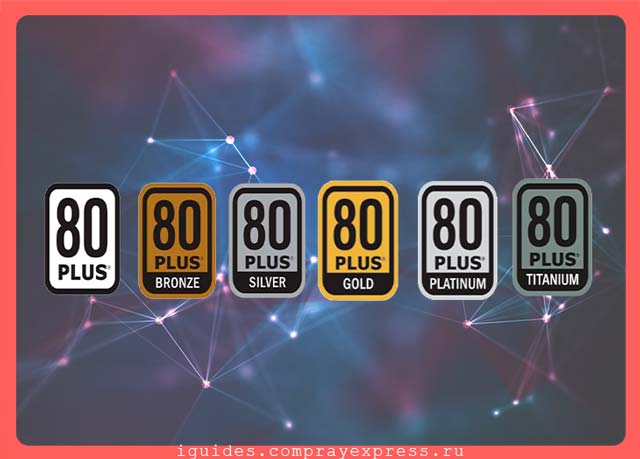
Сертификация блоков питания 80 Plus: Standart, Bronze, Silver, Gold, Platinum, Titanium.
- «Standart» — КПД блока питания, которому присвоен сертификат 80 PLUS Standard , равен 80% при нагрузке, составляющей 20%, 50% и 100%.
- «Bronze» — КПД блока питания, которому присвоен сертификат 80 PLUS Bronze , равен 81% при нагрузке 20%, 85% – при нагрузке 50%, и 81% – при нагрузке 100%.
- «Silver» — КПД блока питания, которому присвоен сертификат 80 PLUS Silver , равен 85% при нагрузке 20%, 89% – при нагрузке 50%, и 85% – при нагрузке 100%.
- «Gold» — КПД блока питания, которому присвоен сертификат 80 PLUS Gold , равен 88% при нагрузке 20%, 92% – при нагрузке 50%, и 88% – при нагрузке 100%.
- «Platinum» — КПД блока питания, которому присвоен сертификат 80 PLUS Platinum , равен 90% при нагрузке 20%, 94% – при нагрузке 50%, и 91% – при нагрузке 100%.
- «Titanium» — КПД блока питания, которому присвоен сертификат 80 PLUS Titanium , равен 90% при нагрузке 10%, 94% – при нагрузке 20%, 96% – при нагрузке 50%, и 91% – при нагрузке 100%.
Каких брендов выбирать блок питания
Один из наших любимых рекомендованных брендов блоков питания – это EVGA, нам нравится не только их достойное качество, но и гарантия (на некоторые модели она до 10 лет!). Но есть и много других известных производителей.

Блок питания EVGA BQ 750W
Топовые /Премиальные бренды — это такие как: Seasonic, Superflower, Be Quiet!.
Если вы ищете что-то более экономичное , то такие бренды, как: SilverStone, Cooler Master, Corsair, OCZ, Fractal Design, Thermaltake, Zalman и EVGA, также подойдут. Опять же – не забудьте посмотреть рейтинг 80 Plus!
Резюме
Замена блока питания на компьютере – относительно простая задача, которую может выполнить почти каждый пользователь – просто последовательно выполните действия, описанные в этой статье.
Вам нужно менять блок питания компьютера только в том случае, если он неисправен или поврежден, или если он не подходит по назначению (дешевый, ноунейм бренд или уже недостаточно производительный для ваших нужд). Если вы обновляете другие компоненты своего компьютера, особенно видеокарту, это может вызвать необходимость замены блока питания на более мощный .
Выходная мощность блока питания измеряется в ваттах и должна рассчитываться на основе другого аппаратного обеспечения вашего компьютера – вы можете использовать онлайн-калькуляторы или спецификации производителя, чтобы найти оптимальный блок питания, который вам нужен.
► Если самостоятельно произвести замену, проверку (диагностику) блока питания у вас не получается, вы всегда можете обратиться за помощью и консультацией к специалистам сервис-центра КомпрайЭкспресс. Также у нас вы можете заказать услугу «Замена блока питания компьютера» в Москве с выездом компьютерного мастера на дом или в офис.
Контактные телефоны для заявки или консультации:
ПРЕИМУЩЕСТВА РЕМОНТА В СЦ КОМПРАЙЭКСПРЕСС
Выезд мастера или курьера в течение 1 часа
Доставка до сервисного центра
Диагностика на новейшем оборудовании
Официальная гарантия на ремонт
ВЫЗВАТЬ МАСТЕРА ИЛИ ПРОКОНСУЛЬТИРОВАТЬСЯ
Работать с нами легко и просто , мы заинтересованы в том, чтобы нам доверяли!
► Вы можете получить дистанционную помощь через интернет или вызвать компьютерного мастера на дом через форму обратной связи или по телефонам:
- ☎ 8 (495) 902-72-01 ;
- ☎ 8 (915) 320-33-97
* Отправляя запрос, вы даете согласие на обработку своих персональных данных

► Чиним то, что не могут другие! ✅ Оригинальные запчасти! ✅ Бесплатная диагностика и выезд! ✅ Гарантия 1 год!
Добавьте страницу в Закладки «ctrl + D»
★ Москва, ул. Краснобогатырская, 13
Компьютерная Помощь ВАО, ЦАО, СВАО, ЮВАО, ЮАО, ЮЗАО, ЗАО, СЗАО, ЗелАО.
Ремонт Компьютеров, ноутбуков в Балашихе, Мытищи, Перово, Новогиреево, Химки, Одинцово, Марьино, Солнцево, Домодедово, Новопеределкино, Узловая, Каширская, Студенченская, Кожухово, Щелковская, Измайлово, Люблино, Сергиев Посад, Багратионовская, Сходненская, Тушино, Аннино, Строгино, Гольяново, Отрадное, Проспект Вернадского, Павловский Посад, Павшинская Пойма, Зуево, Кунцевская, Реутове, Фрязино, Фили, Пролетарская, Алтуфьево, Войковская, ВДНХ, Переделкино, Ленинский Проспект, Фрунзенская, Преображенская Площадь, Сокольники, Соколиная Гора, Чертаново, Академическая, Авиамоторная, Жулебино, Коломенская, Щербинка, Юго Западная, Свиблово, Водный Стадион, Черкизовская, Кузьминки, Динамо, Крылатское, Красногвардейская, Сокол, Университет, Рязанский Проспект, Филевский Парк, Аэропорт, Бауманская, Бабушкинская, Красносельская, Котельники, Раменки, Теплый Стан, Ховрино, Царицыно, Щелково, Щекино, 1905 года, Беговая, Бирюлево, Вешняки, Дегунино, Звездная, Матвеевкая, Кантемировская, Пражская, Преображенское, Черемушки, Шоссе Энтузиастов и др. станции метро, районы Москвы. Выезд компьютерщика в любой район Москвы!
Сервисный центр КомпрайЭкспресс.ру © 2010-2022 Все права защищены
Копирование материалов сайта разрешено только при указании активной, прямой ссылки на сайт ComprayExpress.ru.
. Автор и владелец сайта не несут ответственности за порчу оборудования или вред здоровью вследствие несоблюдения или незнания техники безопасности и принципов работы устройств и оборудования.
Вся информация на этом сайте, включая цены, носит характер исключительно информационный и ни при каких обстоятельствах не является публичной офертой, определяемой положениями Статьи 437 (2) Гражданского кодекса РФ.
Источник https://fast-wolker.ru/chto-takoe-blok-pitaniya.html
Источник https://www.cyberforum.ru/power-supply-ups/thread2562104.html
Источник https://iguides.comprayexpress.ru/pc-build/how-to-replace-install-check-the-power-supply-in-computer/