Навигационные кнопки Андроид: для чего они нужны, как их отключить и вернуть
Например, вы можете настроить панель навигации, чтобы добавить дополнительные кнопки, которые могут выполнять такие действия, как создание снимка экрана, отключение центра уведомлений и многое другое. В этой статье мы покажем вам, как можно настроить панель навигации на Android, чтобы сделать ее более полезной.
Примечание: Хотя приложению не требуются права root для работы, вам необходимо предоставить привилегированное системное разрешение через ADB. Чтобы настроить ADB, прочтите это простое руководство. Обратите внимание, что это приложение будет работать только в том случае, если на вашем устройстве есть экранная панель навигации.
Для чего нужны кнопки навигации на телефоне?
Это полезные, обеспечивающие удобство. Работать с ними нужно следующим образом:
- Одно нажатие – назад;
- Задержка пальца и отпускание – переход на экран;
- Удержание и проведение – осуществление обзора;
- Стандартное перетаскивание – перемещение объектов.
Если нет навигации, опция предусмотрена на телефоне. Активировать ее можно через настройки. Необходимо перейти туда. Найти и выбрать вкладку Система. На странице пользователь должен найти навигацию и включить ее. деактивировать объект требуется по аналогичной схеме.


О навигационной виртуальной панели
Компания Honor понимает, как владельцам смартфона важен размер экрана, поэтому увеличивает подобным решением дисплей, убирая привычные кнопки на виртуальную панель навигации. Таким образом, пользователи honor 10 управляют смартфоном, касаясь самого экрана. Многим владельцам такой интерфейс неудобен и непривычен, особенно после использования обыкновенных физических кнопок. По умолчанию навигационная панель включает в себя 3 кнопки: «Назад», «Домой» и «Меню». Эти клавиши располагаются в самом низу экрана, занимая часть рабочего пространства.
Требуется действительно время, чтобы понять, для чего нужен треугольник, круг и квадрат в нижней части экрана. Если треугольник хоть как-то напоминает кнопку «Назад», то с двумя другими возникают проблемы. Всего 3 кнопки, но поначалу может возникнуть немало трудностей.
Выглядит навигационная панель следующим образом:
К счастью, можно отредактировать навигационную панель или вовсе убрать наэкранные кнопки в honor 10.
Как убрать кнопки навигации на Андроид?
При желании пользователь может убрать один элемент встроенной навигации. Если подобная необходимость возникает, рекомендуется выполнить следующие манипуляции:
- Открывается панель оперативного доступа к опциям.
- На панели нужно нажать на элемент навигации.
- После активации на экране быстро появится круглая кнопка.
Навигационные кнопки андроид можно перемещать по собственному усмотрению. Подобным образом можно работать с элементами. Разрешается очистить панель управления полностью. Чтобы ускорить процесс, убрать все опции одновременно, придется использовать специальные сторонние приложения.





Меняем настройки
Если ваша текущая клавиатура выглядит, что называется, не от мира сего и навязана вам производителем гаджета, то для включения штатного инструмента необходимо покопаться в настройках.

Чтобы изменить клавиатуру на андроиде, необходимо выполнить следующий порядок действий:
- Для начала переходим в настройки гаджета.
- Далее необходимо найти пункт «Язык и ввод». В некоторых версиях платформы этот раздел называется «Средства ввода».
- Теперь кликните пункт «Текущая клавиатура». После этого должно открыться системное окно, а в нем вам необходимо поставить маячок на положении «Русский», а потом кликнуть на «Выбрать раскладку».
- В этой части меню перед вами должен быть список установленных клавиатур, из которого вы сможете выбрать любую понравившуюся.
Что касается смены языка ввода, то здесь все очень просто. Штатная, да и добрая половина сторонних клавиатур имеют, как правило, в нижней части значок глобуса, где по его клику меняется локализация.
Как скрыть кнопки навигации на Андроид?
При необходимости пользователь может за один раз убрать показатели состояния. Это поможет получить отображение ПО на дисплей. Для осуществления данной операции следует ввести код SYSTEM_UI_FLAG_FULLSCREEN.
После активации исчезнет расположенная сверху полоска. Пропадет название утилиты. Оно передвинется вверх. Если потребуется его убрать, стоит добавить две дополнительные строки кода – ActionBaractionBar = getActionBar() и actionBar.hide().

Пользователям предоставляется возможность объединить флаги. За счет этого получится скрыть одновременно панель управления и строку функционирования смартфона. Несмотря на удобство и универсальность метода, важно помнить, что нажатие на дисплей вернет панель. Строка будет отражаться снова. При активации кнопки Домой человек вернется в утилиту. При этом будет видно строку состояния.
Скрыть панель навигации с помощью Build.Prop Editor (Root)
Несмотря на то, что вышеупомянутые приложения достаточно хороши, чтобы временно скрыть панель навигации, можно навсегда избавиться от нее и прибегнуть к другим методам навигации, таким как Pie Control или аппаратные кнопки (если они есть на вашем устройстве). Таким образом, вы можете отредактировать файл build.prop вашего устройства, чтобы полностью избавиться от панели навигации.
Примечание. Прежде чем приступить к выполнению следующих шагов, убедитесь, что на вашем устройстве настроен хотя бы один способ навигации, например, Simple Pie или ваши емкостные аппаратные кнопки.
- Перейдите в Play Store и загрузите BuildProp Editor (бесплатно, с покупками в приложении) и откройте его.
- После открытия приложения коснитесь значка «Изменить» в правом верхнем углу, чтобы открыть редактор. Прокрутите весь путь вниз и добавьте следующую строку «qemu.hw.mainkeys = 1», а затем нажмите на кнопку «Сохранить» в правом верхнем углу.
- Когда вы нажмете на значок сохранения, вам будет представлен список из трех вариантов. Нажмите на «Сохранить и выйти» . Затем приложение попросит вас предоставить ему привилегии root для продолжения. После этого перезагрузите устройство .
- Вот и все. После перезагрузки устройства вы заметите, что панель навигации исчезла. Теперь вы можете использовать свой альтернативный метод навигации (Simple Pie или другие) в качестве основного метода навигации по устройству.
Как вернуть их обратно?
ОС Андроид – гибкая система. При желании скрытые элементы можно быстро вернуть. Для выполнения подобной операции не нужно скачивать сторонние приложения. Одним из самых популярных приложений считается Ultimate Dynamic Navbar. Используя его, пользователь должен выполнить такие действия:
Если у Вас остались вопросы — сообщите нам Задать вопрос
- Приложение нужно скачать и установить.
- Производится его запуск.
- Осуществляется переход в настройки.
- Далее следует поставить верхний переключатель в рабочее положение.
- Ставится галка на нижний раздел автозапуска.
Остальные необходимые настройки следует установить по собственному усмотрению. Если все действия выполнить правильно, появится плавающая панель. При этом стандартная никуда не исчезает. Чтобы скрыть ее, потребуется задействовать утилиту Xposed Framework.
Если появится желание вернуть обратно, потребуется действовать по противоположной схеме. Зайти в настройки, проверить, чтобы были отключены ранее включенные опции. Главное, следовать подобной инструкции. Можно будет установить или убрать панель с регулирующими кнопками.
Не выделенная активная кнопка
Многие дизайнеры забывают выделить кнопку того раздела меню, навигационного меню (тот раздел меню, в котором находится пользователь). Когда посетитель кликает по кнопке, ему нужна ответная реакция — визуальное подтверждение того, что он выбрал.
Без этого легко потерять понимание где именно на сайте вы находитесь. Пользователь может перепутать одну страницу с другой схожей.

Используйте изменение формы и цветовой контраст, чтобы выделить выбранную кнопку. Изменение только цвета может вызвать проблемы у людей с искаженным цветовосприятием.
Стандартный способ выделить пункт меню — нижнее подчеркивание. Вы также можете создать контур по периметру кнопки, однако в этом случае будьте внимательны, чтобы этот элемент не конкурировал с кнопками призыва к действию на этой же странице.
Название раздела также должно появляться в заголовке страницы. Но выделение пункта в меню сделает его статус предельно очевидным и исключит ошибки.
Как поменять местами кнопки навигации на Android 9?
Владелец устройства наделен возможностью поменять местами кнопки навигации на android 9. Если появится желание перейти на полное управление жестами, их можно скрыть. Есть стандартная схема изменения кнопок:
- Необходимо зайти в раздел с настройками экранного управления;
- Открывается Система;
- Далее нужно нажать на строку Системная навигация;
- Производится переход на строку Три кнопки навигации. Здесь следует нажать на Настройки и поменять местами;
- В этой строке выбирается требуемая комбинация кнопок.
Если не получилось отыскать нужный пункт, потребуется действовать иным образом. В поиске следует указать ключ Кнопка. Далее выбирается пункт меню. Подобная схема действий активна на всех сенсорных телефонах.




Зачем современному смартфону до сих пор нужны физические кнопки?
Физические/емкостные или экранные кнопки — что лучше? По этому вопросу существуют различные мнения, но он продолжает рассматриваться в различных ракурсах. И до сих пор есть спрос на телефоны и с физическими, и с сенсорными кнопками. Даже с той поры, когда Google ясно дала понять, что ОС Android предназначена только для экранных кнопок, такие производители, как Samsung и даже HTC, продолжают оборудовать свои девайсы физическими кнопками.

Впрочем, другие производители, в числе которых LG, Sony и Motorola, практически полностью следуют подходу Google, ограничиваясь в своих девайсах программными кнопками. Преимущества и недостатки физических и программных кнопок были рассмотрены Эдгаром Сервантесом (Edgar Cervantes) в опубликованной ресурсом Android Authority заметке «Physical vs. on-screen buttons – what’s your pick?».
Читайте также: На телефоне не отображается значок 4G или происходит переключение между сетями 4G и 4G | HUAWEI поддержка россия
Более того, даже BlackBerry Priv, за которым могут последовать менее дорогие смартфоны компании, — телефон с полноценной клавиатурой — обладает экранными кнопками навигации. Впрочем, вопрос о том, какие кнопки лучше и, главное, почему, остается актуальным. Увы, этот вопрос относится к числу тех, однозначного ответа на который не существует.
Немного истории
В 2011 году компания Google выпустила Galaxy Nexus и новую на тот момент операционную систему Android 4.0 Ice Cream Sandwich. Впоследствии новые Nexus стали сопровождаться очередной версией Android. Android 4.0 Ice Cream Sandwich предназначалась и для планшетов, и для смартфонов, что стало большим шагом вперед для операционной системы.
Среди других изменений, коснувшихся операционной системы, стало появление программных кнопок. Это был девайс будущего, и он изменил представление о том, как следует выглядеть современному смартфону. Пользователи знают об этом, но многие из них по-прежнему продолжают любить физические кнопки.
Физические/емкостные кнопки
Начнем с повествования о недостатках физических кнопок. Прежде всего, начинающим пользователям придется приложить больше усилий, чтобы научиться ими пользоваться, в особенности если речь идет о механических кнопках, требующих нажатия, а не касания. Это, разумеется, не тяжело, но многие пользователи привыкли к тому, что усилий можно прикладывать еще меньше.
Второй момент касается надежности. Физические кнопки — дополнительные элементы, которые могут сломаться. И не следует забывать, что эти кнопки являются постоянными элементами дизайна девайса. Они навсегда останутся там, куда их поместил производитель устройства. Они никуда не переместятся и не обновятся.
Но есть у физических кнопок и определенные преимущества. Многие начинающие пользователи предпочли бы ощущать под своими пальцами реальные кнопки и чувствовать тактильный отклик, чего не следует ожидать от сенсорных кнопок. Некоторые вещи — например, получение доступа к камере — можно делать, даже не разблокируя телефон, в особенности в том случае, когда девайс обладает специальной кнопкой камеры.
И, что очень важно, физические кнопки позволяют увеличить полезное пространство экрана. Телефоны становятся больше, их экраны продолжают совершенствоваться, но многие пользователи по-прежнему предпочли, чтобы часть пространства дисплея не занималась бы экранными кнопками.
В дополнение следует отметить, что некоторые из физических кнопок современных телефонов обладают также сканерами отпечатков пальцев, и это является еще одной причиной для того, что сохранить их в современных устройствах. В качестве примеров такого дизайнерского решения можно привести известные телефоны HTC 10 — новый флагманский телефон в знакомом облике, для которого был создан необычный чехол, и Samsung Galaxy S7.
Экранные кнопки
Программные кнопки одним пользователям нравятся, а другим нет. В этом отношении все обстоит точно так же, как и с физическими кнопками. И есть ряд причин не любить их, которые вспомнит каждый пользователь, который перейдет с телефона, обладающего физическими/емкостными кнопками.
Как отмечалось выше, эти экранные кнопки уменьшают драгоценное полезное пространство экрана телефона. Поскольку они скрываются в процессе игр, просмотра фотографий и видео, работа с телефоном ощущается пользователем как «менее естественная».
Но есть и причины, по которым экранные кнопки нравятся пользователям. Они открывают широкие возможности кастомизации и адаптации пользовательского интерфейса, поскольку программная кнопка может быть добавлена на экран телефона или удалена с него. Разработчик не добавил кнопку меню? Нет проблем. Пользователь предпочитает для возврата назад левую или правую кнопку? И это возможно. С программными кнопками возможно многое, если это, разумеется, позволяет программное обеспечение.
В дополнение к более многообразным ощущениям от использования программного обеспечения, отказ от физических кнопок также улучшает и аппаратные характеристики телефона. Свободное пространство может быть использовано, например, для более емкой батареи. Или же производитель может сделать более узкой рамку вокруг экрана.
Экранные кнопки дают производителям возможность оснастить более компактный телефон экраном большего размера.
Несомненно, у каждого из пользователей есть свои причины отдавать предпочтение физическим или экранным кнопкам. Какими, по вашему мнению, должны быть кнопки навигации современного смартфона?
Пропали кнопки навигации на экране в Андроиде – что делать?
Когда пропали на экране кнопки- это довольно неприятный дефект. Ничего не ожидающего пользователя он может изумить. Возникает подобное обстоятельство при смене официальной прошивки. Сначала пугает отсутствие главных элементов. После этого начинает настораживать отсутствие доступа к уведомлениям системы.
Чтобы все начало работать, потребуется использовать ПК. На него должен быть установлен специальный USB драйвер и Android SDK. После этого нужно провести такие манипуляции:
- Гаджет подключается к ПК через USB порт.
- Запускается окно строки написания кода. Сюда нужно вписать такую команду adb shell am start -ncom.google.android.setupwizard/.SetupWizardTestActivity.
- На экране появится диалог по первому запуску. Он пригласит пользователя сменить язык. Затем нужно будет присоединиться к Google Now. После выполнения данной операции появится рабочий стол.
- В завершении останется перезагрузить планшет или смартфон. Ранее исчезнувшие кнопки автоматически появятся на месте.

Инструкция достаточно проста. Чтобы добиться при ее осуществлении оптимального результата, нужно следовать представленной схеме.







Способ 2: ADB
Необычным способом перемещения элементов навигационной панели будет использование средства Android Debug Bridge.
- Убедитесь, что на целевом телефоне включена отладка по USB, а на компьютере установлены соответствующие драйвера.
- Откройте «Командную строку» от имени администратора – например, найдите компонент через «Поиск», затем воспользуйтесь одноимённой опцией запуска.


Должен появиться список, в котором будет отображаться подключённое устройство.

settings put secure sysui_nav_bar “space,recent;home;back,space”
Проверьте правильность ввода и нажмите Enter.


Вариант с Android Debug Bridge подходит владельцам чистого «зелёного робота».
Почему навигация внизу экрана так важна?
40% пользователей производят большинство действий на смартфоне большим пальцем. Картинка ниже отражает удобство использования мобильного устройства одной рукой: зеленым цветом обозначена часть экрана, с которой легче всего взаимодействовать, желтым — та, к которой приходится тянуться, а красным — зона, до которой можно добраться, только если взять телефон по-другому.

Важно разместить навигацию верхнего уровня и наиболее часто используемые опции внизу экрана — в зоне, до которой легко дотянуться большим пальцем.
Многие приложения следуют этому правилу и используют навигацию внизу экрана (панель вкладок) для самых важных своих функций. На Facebook многие ключевые функции доступны в одно касание, и пользователь может легко и быстро переключаться между ними.

Навигация — это транспорт, доставляющий пользователей туда, куда они хотят попасть. Внизу экрана следует размещать ссылки на самые важные пункты назначения, к которым необходим прямой доступ из любой части приложения. Хорошая навигация внизу экрана подчиняется следующим трем правилам.
Бюджетный 10-дюймовый брендовый гаджет
Став первым 10-дюймовым планшетом из бюджетного сегмента, Memo Pad 10, выпущенный компанией Asus, хоть и не топовый гаджет, но привлекает соотношением цены, форм-фактора и бренда. IPS-экран и четырехъядерный процессор становится приятным преимуществом для пользователей, которым не нужно объяснять, как пользоваться планшетом асус, или кому предубеждения (а может, гордость?) не позволяют связываться с безымянным «китайцем».
Что «на борту» гаджета
Относясь к сегменту недорогих устройств, аппарат имеет вполне скромные показатели. Прежде всего – невысокое разрешение экрана – 1280х800 точек. Процессор – безымянный четырехъядерный чип, объем оперативной памяти — 1 ГБ, что для сегодняшнего рынка показатель уже не впечатляющий. С остальным довольно неплохо:
- слот для карт флеш памяти;
- 8 ГБ и 16 ГБ встроенной памяти;
- аккумулятор емкостью 5070 мА-ч;
- автономность порядка 9,5 часов (воспроизведение HD-видео).

Элегантный, современный, удобный гаджет
На фоне прочих недорогих планшетов этой диагонали, подобная модель представляет собой удачное воплощение принципа золотой середины. Отзывы покупателей подтверждают этот вердикт.
Оформление корпуса
Asus Memo Pad 10 выделяется из серой толпы бюджетных планшетов лишь шильдиком на лицевой панели и логотипом производителя. Корпус из глянцевого белого пластика отлично собирает на себе следы пальцев и немного нетипичен для устройства от Asus, большинство их планшетов оформлены в металлическом стиле.
Memo Pad 10 имеет ещё одну узнаваемую черту, присущую последним моделям планшетов компании Asus – расположенные сзади стереодинамики. Такое расположение удобно – их сложно закрыть, держа руками и звук не заглушается, если планшет лежит на чем-либо. Динамики качественные и громкие – видео можно смотреть даже без наушников.
Расположение слотов, разъёмов и клавиш
На коротком торце рядом с динамиком находятся аудиовыход со слотом карты памяти. Удачно решение крышечки слота – ее просто нет, поэтому вставлять и извлекать карточку намного удобнее. Распознаются microSD-карты до 64 ГБ, что для бюджетной модели очень похвально. С картами памяти больших объемов, проблемы со свободным местом отпадают полностью.

Задняя сторона девайса – видны стереодинамики, кнопки управления и разъёмы
Регулировка громкости и разъем microUSB на противоположном торце. Место клавиши громкости запоминающееся и удобное, расположение microUSB-разъема также не вызывает претензий.
Экран устройства
Имея IPS экран с диагональю 10,1, разрешением 1280х800 точек и пиксельной плотностью 150 ppi, эта модель несколько отстает от характеристик современного планшета. Вместе с тем, низкое разрешение экрана играет на руку, позволяя совместить хорошую производительность с низкой ценой.

Обложки делают пользование устройством более комфортным
Автономность работы
Девайс оснащен аккумулятором в 5070 мА-ч (это больше на 1070 мА-ч, чем в 10-дюймовой модели, имеющей FullHD-дисплей), и все же, этот параметр – один из самых низких показателей на сегодняшнем рынке планшетов. Планшета хватит на семь часов воспроизведения HD-видео, с максимумом яркости экрана (при дневном просмотре, это единственная комфортная настройка) и включенными коммуникациями. Заветных 9,5 часов работы вполне можно добиться, если приглушить яркость и отключить Wi-Fi, GPS и прочие модули, в которых в данную минуту нет необходимости.
В любом случае, семь часов автономной работы — очень хороший показатель. Есть один позитивный момент в этом планшете: находясь в режиме ожидания, он отлично держит заряд, практически не разряжаясь – даже если он пролежит где-то в дальнем углу пару дней, уровень заряда аккумулятора практически не изменится.
Обновление операционной системы
Под управлением Android работает огромное количество смартфонов, планшетов и других гаджетов. Проблема в том, все эти приложения созданы под конкретную версию операционки, как правило, одну из новых, что создает необходимость обновить ее.
Обновление Android проходит в несколько шагов и потребует подключения к Интернет. Поскольку процесс обновления операционной системы индивидуален для каждого девайса, универсального софта просто не существует. Поэтому, детальные инструкции, да и сами обновления, следует поискать на сайтах производителя.
Обновление операционки на Asus Memo Pad 10 выглядит следующим образом:
- В «настройках» следует подключить ваш гаджет к Интернету.
- Включите автоматическое обновление – с выходом новой версии прошивки планшет сам сообщит вам об этом.
- Обновить Android можно через Плей Маркет, найдя там приложение для поиска обновлений для конкретного Android-устройства
- Можно обновить систему вручную, найдя в настройках пункт «Обновление системы». В этом случае, система сама скачает установочный файл обновления и обновится в автоматичном режиме.

Проверка наличия обновленной ОС
Получение рут прав
Полная функциональность любого Android планшета ограничена, чтобы повысить безопасность операционной системы и устройства. Но порой ограничения уж сильно допекают, не позволяя сделать необходимое. В таком случае, ограничения можно обойти, прибегнув к получению root прав. При необходимости, получив Root права от них можно избавиться, если они стали ненужными.
В приведенном далее тексте нет ненужных действий, поэтому следуем внимательно читать инструкции и точно выполнять их, шаг за шагом. Прежде всего, разберемся в компонентах и условиях, которые будут необходимы, затем шаг за шагом разберемся в том, как полученные файлы и программы помогут получить рут.
Если случится так, что в процессе выполнения инструкций планшет станет постоянно перезагружаться или замрет в состоянии загрузки, выполните сброс данных. Приступая к получению root, следует убедиться, что уровень заряда планшета не менее 30%.
Что понадобится для рутирования
- Компьютер под управлением Windows
- Кабель для подключения планшета к компьютеру (MicroUSB)
- Скачанный и установленный USB драйвер
- Программа Kingo Root (именно она позволит получить Root права)
- Включенный на планшете режим отладки
Процесс получения Root
- Подключаем планшет к компьютеру
- Запускаем Kingo Root
- В интерфейсе программы нажимаем кнопку «ROOT»
- До появления сообщения о получении Root прав нельзя вынимать USB кабель из разъёма планшета, это займет несколько минут.

Для получения рут прав нужно просто нажать на кнопку
- При необходимости, можно убрать рутовые права, нажав на кнопку «Remove Root»
Просуммируем вышесказанное
Гаджет стал разумной альтернативой недорогим китайским планшетам. Стабильная работа и прекрасная эргономика выгодно отличают аппарат от большинства устройств из этого сегмента. Имея небольшой бюджет и желание приобрести себе 10-дюймовый планшет, можно выбирать эту модель, она является прекрасным кандидатом на покупку, которая оправдается ценой и производительностью, а вы получите достаточно мощный брендовый планшет с хорошей диагональю, имеющий достойную автономность, Bluetooth и GPS.
Рекомендуем посмотреть емкий и интересный обзор
Обзор планшета Asus MeMO Pad FHD 10
Не знаю, заметили вы или нет, но в среднем сегменте среди крупных производителей сейчас затишье, никто не выпускает интересных моделей, только очередные повторения уже имеющегося (отличный пример этой ситуации — Samsung Galaxy Tab 3 10.1), и вот на фоне этой стагнации новые планшеты от Asus — будто глоток свежего воздуха. MeMO Pad FHD 10 за свою стоимость интересен прежде всего разрешением экрана, но давайте обо всем по порядку.
Комплектация
- Планшет
- Зарядное устройство
- Кабель для подключения к ПК
- Документация
Планшет поставляется в упаковке в форме трапеции — необычное решение, до этого видел его только в новых iMac от Apple. В остальном же многого про комплектацию не скажешь, крупные бренды не балуют покупателей дополнительными аксессуарами в комплекте.


Внешний вид, материалы, управляющие элементы, сборка
Перед нами типичный планшет от Asus, имеющий строгий спокойный дизайн без каких-либо изысков. Большую часть лицевой стороны занимает экран с диагональю 10,1 дюйма. Над ним можно видеть глазок фронтальной камеры и датчик освещенности.

На верхнем торце находятся кнопка включения и отверстие микрофона. Расположение кнопки удачное: если держать планшет горизонтально, то она ложится прямо под указательный палец левой руки.

Справа расположились разъём 3,5 мм и качелька регулировки громкости. Как в случае и с кнопкой включения, она находится прямо под указательным пальцем, правда, на этот раз речь идет о левой руке.

Слева можно видеть слот для карты памяти microSDHC, разъём microHDMI и разъём microUSB.


Спинка устройства выполнена из матового прорезиненного пластика с мелким орнаментом. Использование такого материала отлично сказывается на тактильных ощущениях — планшет очень приятно даже просто держать в руках. На спинке нашлось место для стереодинамиков и основной камеры. У динамиков отличная громкость и звук (для такого рода устройств), я был приятно удивлен. Огорчает только их расположение, ведь при удерживании планшета вы будете просто закрывать их руками.

К сборке есть только одна претензия — задняя крышка немного прогибается при сильном нажатии на центральную часть. Ощущение, что это не столько проблема сборки, сколько конструктивная особенность (судя по всему, под крышкой есть немного пустого места, из-за которого это происходит).
В продаже будут три цветовые модификации: черная, белая и розовая.

Габариты
По размерам MeMO Pad FHD 10 является типичным представителем десятидюймовых планшетов. Однако его габариты чуть больше, чем у последнего Samsung Galaxy Tab 3 10.1.
Планшетом легко пользоваться двумя руками, однако удерживать его на весу долгое время неудобно из-за веса (это проблема всех десятидюймовых планшетов).

Экран
Диагональ дисплея — 10,1 дюйма, разрешение — 1920х1200 точек, тип матрицы — IPS, защитное покрытие — стекло, есть автоматическая регулировка яркости, олеофобное покрытие присутствует.
Экран оставил только положительные впечатления: высокий уровень яркости, максимальные углы обзора, четкое изображение и текст, а также естественная цветовая гамма. Вкупе с олеофобным покрытием мы получаем отличный дисплей для повседневных дел (почта, твиттер, веб-серфинг, чтение книг и просмотр видео).

На солнце же экран почти полностью слепнет.

В устройстве есть специальная программа Asus Splendid, отвечающая за настройку цветовой гаммы.
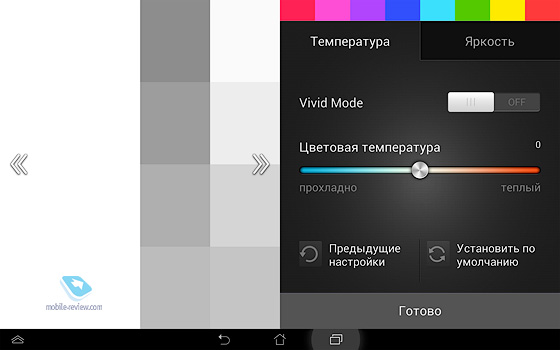
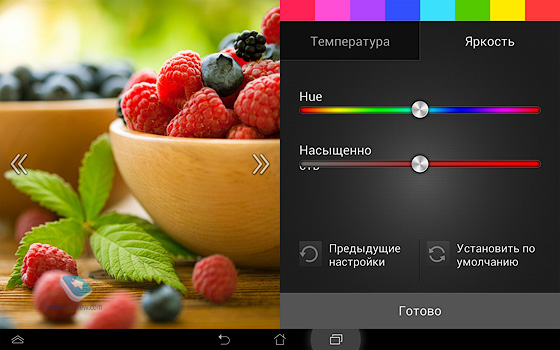
Операционная система
Планшет работает под управлением Android 4.2.1 с несколькими дополнениями от производителя. С подробным обзором Android 4.2.x вы можете ознакомиться по ссылке ниже.
В Asus оставили интерфейс Android практически без изменений, однако в то же время добавили ряд весьма интересных улучшений, которые почти не влияют на интерфейс и при этом могут быть отключены.
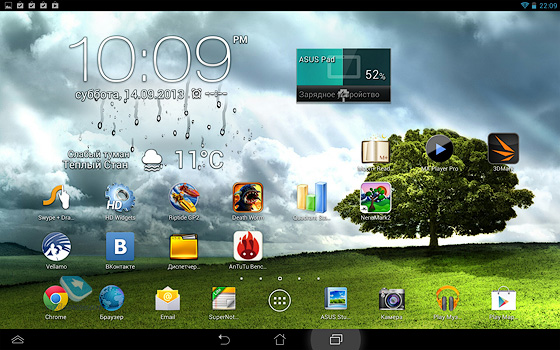
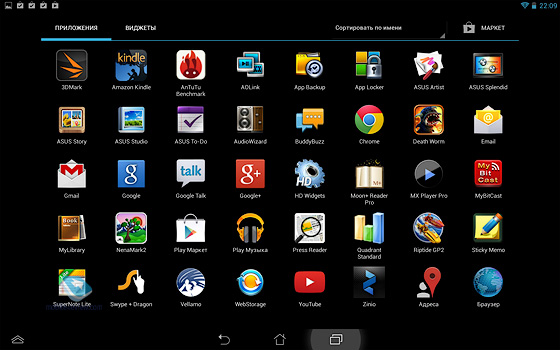
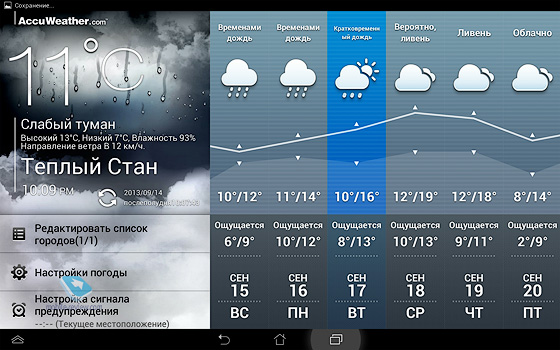
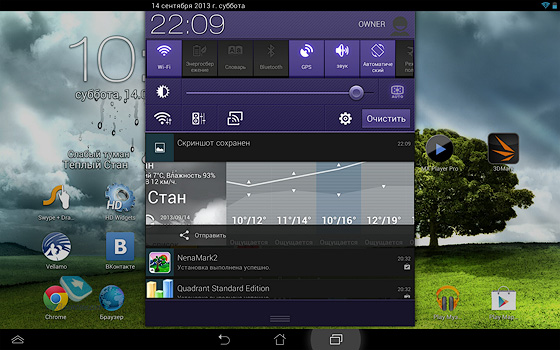

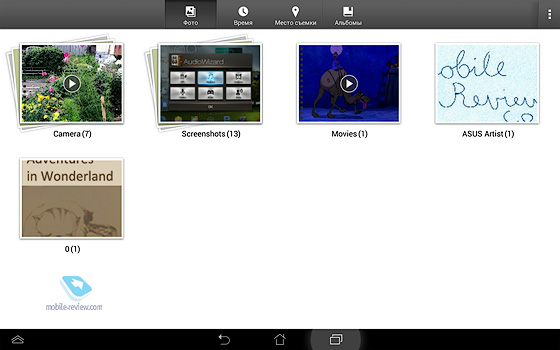
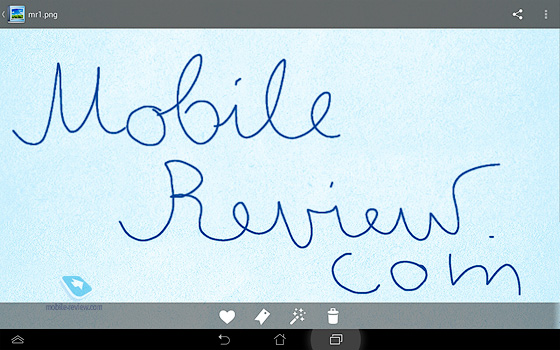
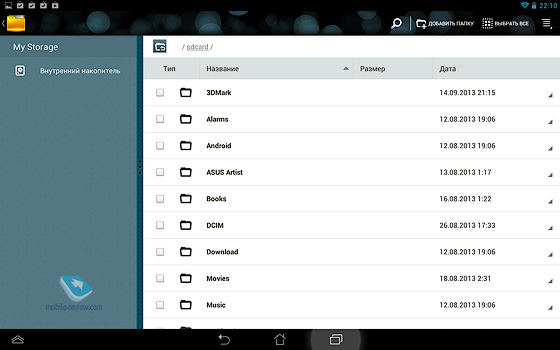
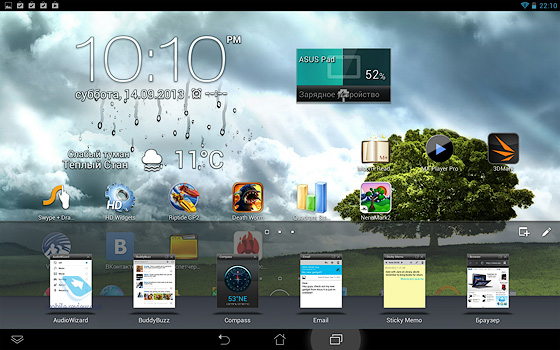
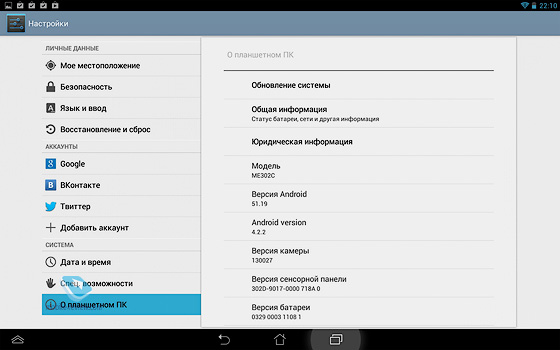
Я подробно рассказывал обо всех надстройках Asus в обзоре Padfone 2, желающие освежить их в памяти могут перечитать ту статью.
Мне же остается в очередной раз повторить, что все дополнения от Asus отлично интегрированы в «чистый» Android и при этом почти не меняют сам интерфейс системы.
Производительность
Планшет построен на базе платформы Intel Atom Z2560 с двухъядерным процессором частотой 1,6 ГГц и видеоускорителем PowerVR SGX 544MP. Объём оперативной памяти — 2 ГБ, ёмкость внутреннего накопителя — 32 ГБ (пользователю доступно около 25 ГБ), поддерживаются карты памяти microSDHC объёмом до 64 ГБ.
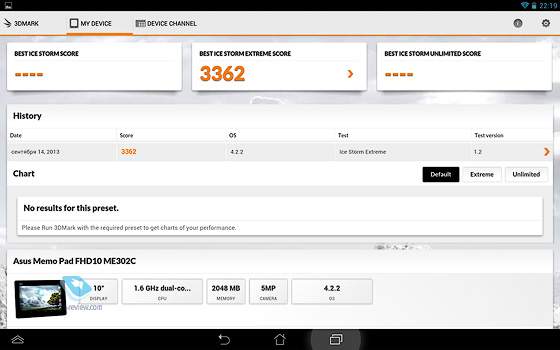
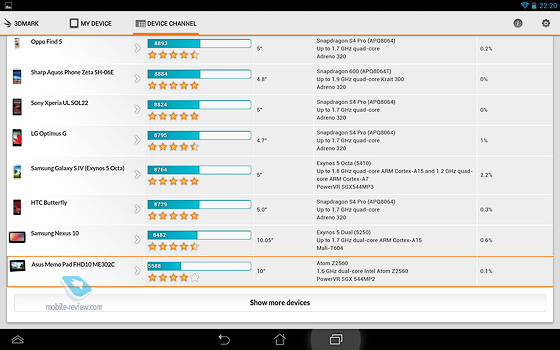
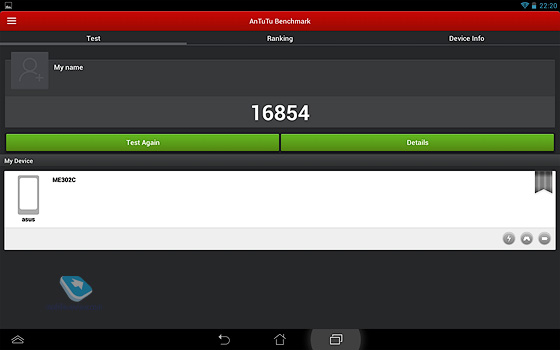
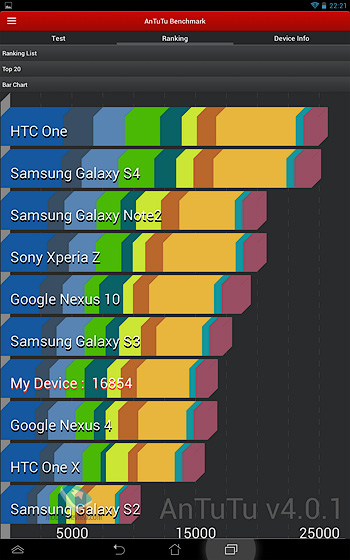
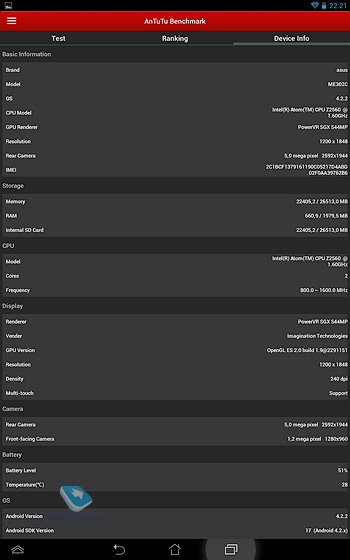

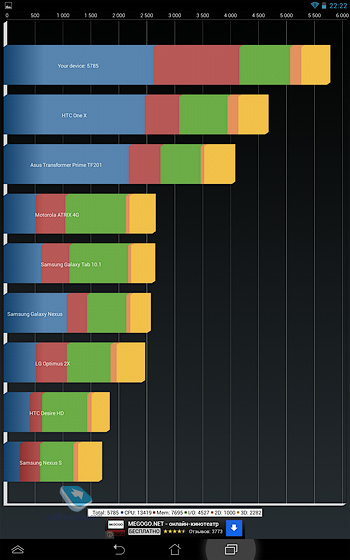
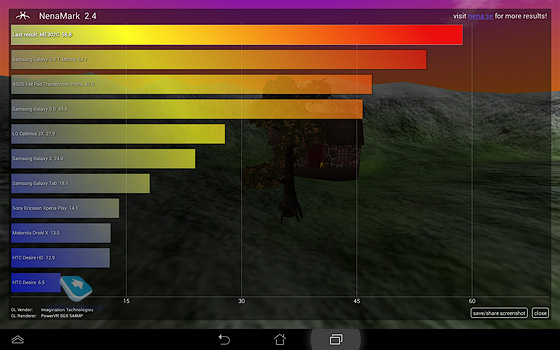

Я уже имел дело с Intel Atom в планшетах на Android, и тогда он оставил только положительные впечатления (скорость работы, нагрев, время автономной работы), поэтому было интересно посмотреть, как эта платформа проявит себя в MeMO Pad FHD 10.
Что касается повседневных задач, то мощностей планшета хватает за глаза, чтобы без проблем читать статьи в интернете, почту, твиттер и листать рабочие столы без подтормаживаний.
Прекрасно работает устройство и с последними мощными играми. Единственная проблема — Asphalt 8 недоступен для него в Play Store.
А вот нагрев в сравнении с тем же FonePad увеличился. В тяжелых играх ощутимо греется левый верхний угол планшета. Впрочем, даже в играх мы обычно редко дотрагиваемся до этой области.
Автономная работа
На официальном сайте ёмкость аккумулятора не указана, поэтому я просто расскажу вам, как планшет проявил себя в тестах автономной работы.
В режиме чтения (яркость 30%, «режим в самолете» включен) планшет разрядился за 12 часов.

В режиме видео заряда устройства хватило на 6 часов 20 минут (максимальная яркость, «режим в самолете» включен).

Если говорить о повседневном использовании (яркость 40-50%, суммарная активность экрана около часа в день), то планшет может отлично продержаться 5-6 дней без подзарядки.
Отдельно я бы хотел отметить отличную работу устройства в режиме ожидания: его заряд практически не «утекает». У планшета, помимо всего прочего, есть отдельный настраиваемый режим энергосбережения.
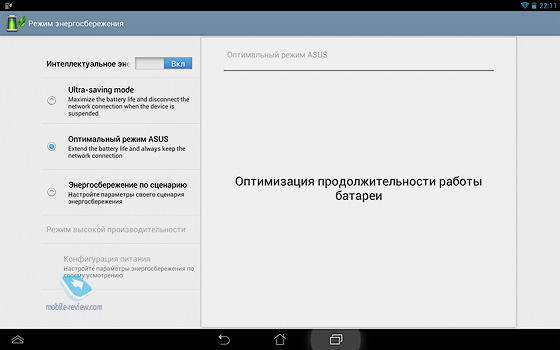
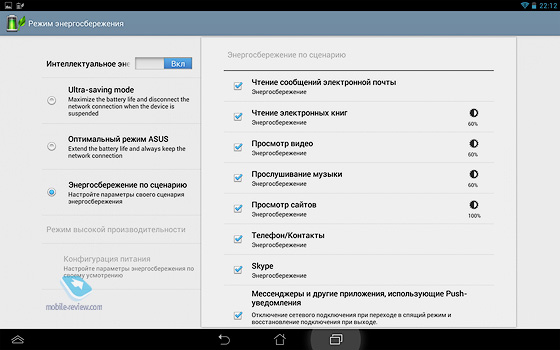
Это хорошие показатели, учитывая, что разрешение экрана повысилось до FullHD.
Беспроводные интерфейсы
Wi-Fi (b/g/n) — модуль поддерживает работу на частотах 2,4 ГГц и 5 ГГц. Помимо простого подключения к сети, доступны функции Wi-Fi Direct и MiraCast.
Bluetooth 3.0 — поддерживаются все популярные профили, в том числе и А2DP.
GPS и ГЛОНАСС — холодный старт занимает порядка двух минут, планшет очень долго ищет спутники.
Камера
В планшете установлено две камеры: фронтальная на 1,2 МП и основная на 5 МП.

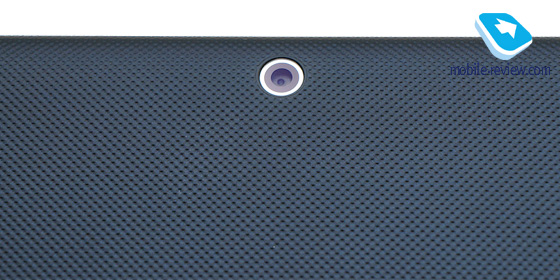
Оценить снимки основной камеры вы можете по фотографиям ниже. На мой взгляд, у планшета получаются неплохие макроснимки, в остальном же камера ничем не выделяется.





Съемка видео ведется в максимальном разрешении 1920х1080 точек.
Фронтальная камера отлично подходит для видеозвонков в Skype, качество изображения находится на уровне других планшетов.
Заключение
В рознице цены на MeMO Pad FHD 10 следующие:
За эти деньги вы получаете планшет с отличным экраном, хорошим временем автономной работы и одной из последних версий Android на борту. Каких-то явных недостатков у устройства (кроме небольшого прогиба крышки по центру) я не заметил. В общем, за свои деньги это отличное предложение.
Конкуренты
Huawei MediaPad 10 FHD. Грозный конкурент от компании Huawei. Из преимуществ стоит отметить алюминиевый корпус и меньшую стоимость. Например, версия с 32 ГБ и LTE обойдется в 17 700 рублей, а вариант только с Wi-Fi — в 13 500 рублей. Плюсы MeMO Pad FHD 10: олеофобное покрытие экрана (его наличие сильно сказывается на удобстве использования), Android 4.2 (у MediaPad 4.0) и стандартный microUSB разъём (у MediaPad’a собственный разъём).

Acer Iconia Tab A701. Флагман прошлого поколения от Acer. Главный его плюс — цена, версию 32 ГБ+3G уже можно найти за 13 500 рублей, а версию на 64 ГБ — за 16 000 рублей. Минусы — хуже экран и большие габариты.

Apple iPad 4. Раз уж мы говорим о средне-высоком сегменте, то нельзя не упомянуть и iPad 4, благо по цене он ненамного дороже. Версия Wi-Fi 16 ГБ обойдется вам в 18 000 рублей, а за Wi-Fi+3G 16 ГБ придется заплатить 21-22 тысячи рублей. Да, iPad 4 дороже, но и плюсов у него больше: потрясающий экран, отличный алюминиевый корпус и множество оптимизированного под планшеты софта и игр. Минусы традиционны для компании Apple: отсутствие слота для карты памяти, неудобное для просмотра видео соотношение сторон и высокая цена. Выбор между iPad 4 и MeMO Pad FHD 10 — это не столько выбор устройства, сколько выбор операционной системы, с которой вам будет удобно взаимодействовать.
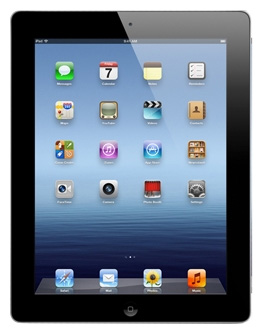
Все новости из мира android, а также интересные статьи, авторские колонки и конкурсы – android.mobile-review.com – все об android!
Евгений Вильдяев (aldaronnn@gmail.com)
Twitter Instagram
Опубликовано — 17 сентября 2013 г.
Источник https://dns-magazin.ru/instrukcii/knopki-navigacii.html
Источник https://planshetuk.ru/android/kak-polzovatsya-planshetom-asus
Источник https://mobile-review.com/articles/2013/asus-memopad-fhd10.shtml