Можно ли использовать iPad как графический планшет?
Несмотря на то, что устройства от Apple всегда славились своими безграничными возможностями и многофункциональностью, использовать iPad как графический планшет, для рисования и красивого письма от руки не очень удобно
– как и у многих других планшетных компьютеров, экран iPad не обеспечивает достаточную точность линий, поэтому его достаточно тяжело использования для создания нового контента.
Гораздо более распространенное применение этого устройства – потребление готового контента, будь то игры для iPad, фильмы, музыкальные произведения, а также просто серфинг в Интернете.
Чтобы решить эту досадную проблему, было разработано немало приложений для iOS, которые помогают использовать iPad как графический планшет, тем самым экономя некоторое количество денег, а также расширяя популярность этого прекрасного устройства от Apple. Сначала рассмотрим такой способ, как использование редактора Sketchbook Ink от достаточно известной компании Autodesk.
Autodesk в настоящее время является одним из самых крупных в мире разработчиков и поставщиков различного софта не только для частного использования, но и для коммерческих организаций, промышленной сферы.
Эта компания не обходит стороной и продукцию Apple с ее уникальной операционной системой iOS. Редактор Sketchbook Ink как раз пример разработки приложений для тех обладателей iPad, которые захотели почувствовать себя в роли художников и живописцев, используя iPad в качестве графического планшета, а не примитивную бумагу и карандаши.
Это приложение превращает iPad в графический планшет, который смогут оценить даже многие серьезные современные художники. Использование векторной графики, по утверждению этих знающих людей, является наиболее рациональным выбором, так как векторные изображения не теряют своего качества даже при многократном увеличении.
Приложение, которое превращает iPad в графический планшет, объединяет в себе целый набор инструментов, привычных для всех людей, когда-либо занимавшихся изобразительным искусством: кисти, карандаши, ластик, палитру с красками. Виртуальные, разумеется. В качестве кисточки использовать пальцы или специализированный стилус.
Для изображения мелких деталей картины можно воспользоваться функцией масштабирования изображения. А если точность движений не особенно важна, и можно не беспокоиться об использовании нескольких оттенков, достаточно воспользоваться заливкой какого-нибудь участка изображения определенным цветом.
Есть также специфическая функция, присущая далеко не всем приложениям для рисования – чтобы получить достаточно реалистичное изображение, можно накладывать друг на друга слои краски, делать своеобразные мазки виртуальной кисточкой.
Полученное после рисования на iPad изображение достаточно просто экспортировать на персональный компьютер, его также можно отправить в специальный сервис Dropbox. Несмотря на то, что высокое качество получившихся изображений должно порадовать глаз самого искушенного ценителя искусства, у приложения есть несколько существенных недостатков, которые разработчики обещают исправлять в последующих версиях приложения.
Сюда относятся, в первую очередь, отсутствие поддержки нескольких слоев, а также нечастые зависания программы при работе с кистями, которые могут помешать творческому процессу.
Но эти недочеты с лихвой компенсируются возможностью использовать свой iPad в качестве настоящего графического планшета, потратив всего лишь 1.99$ при покупке приложения в App Store.
Также есть возможность использовать iPad как графический планшет с новым прибором ввода – специальный стилус Cregle iPen. Поскольку стандартные стилусы для iPad не позволяют положить руку на экран планшета, а также не обеспечивают достаточно высокую точность линий, мастера из компании Cregle при содействии Kickstarter предложили пользователям новое устройство.

Cregle iPen внешне похож на достаточно большую и толстую шариковую ручку, в комплекте с прибором поставляется док-разъем для iPad и две батарейки.
Батареи служат для питания ручки-стилуса, а второе приспособление из комплекта служит для более удобного использования iPad как графического планшета. Благодаря приемнику появилась возможность класть руку на экран iPad, чтобы он не реагировал на прикосновение руки, а также повысилось качество написания: область реагирования на прикосновение уменьшилась.
Заряда двух батареек, которые используются в Cregle iPen, хватает на 100 часов бесперебойной работы нового устройства. К сожалению, работа стилуса для iPad осложняется тем, что он не является стандартным устройством Apple.
Однако совместная работа разработчика популярного планшета и Cregle идет полным ходом. В будущих версиях, по заверениям разработчиков, работа Cregle iPen будет значительно улучшена, а также появятся новые возможности: например, можно будет регулировать толщину нарисованных линий, увеличивая или уменьшая силу нажатия на экран.
Как рисовать на Mac, используя iPad или iPhone в качестве графического планшета
Еще с выходом iOS 13, пользователи macOS, iPadOS и iOS обнаружили на своих устройствах неожиданную интересную функцию под названием Continuity Sketch. Она значительно расширяет возможности рисования в документах Mac с помощью iPhone, iPod touch или iPad. А инструментом выступает обычный человеческий палец или Apple Pencil.
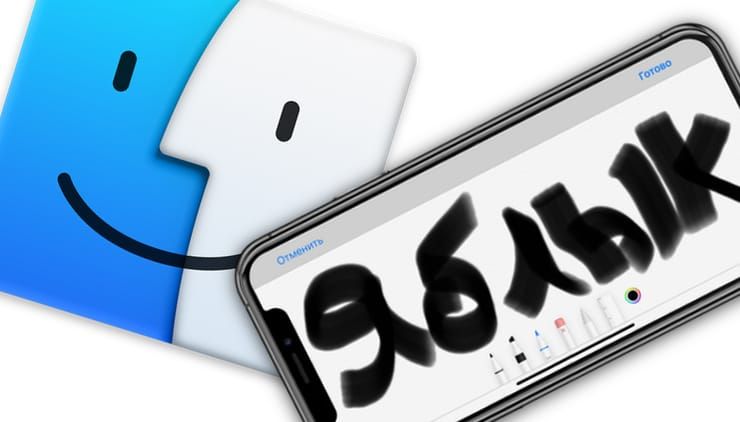
Под функцией Continuity (Непрерывность) компания Apple подразумевает целый набор технологий (подробный обзор), которые дают возможность расположенным вблизи устройствам лучше коммуницировать друг с другом. Continuity позволяет при смене одного устройства Apple продолжить работу на другом, с места, где была прервана работа. Например, эта функция позволяет принимать звонки на Mac, если iPhone просто лежит рядом.
Эта технология отлично себя показывает и для других функций системы. Находятся для Continuity и неожиданные применения. Например, начиная с iOS 13 и iPadOS 13 можно рисовать в приложениях Mac с помощью движения пальцев или Apple Pencil на вашем iPad или iPhone. И даже сила давления может учитываться при этом. Такая функция позволяет превратить ваш планшет или телефон в профессиональную графическую станцию, атрибут компьютера Mac.
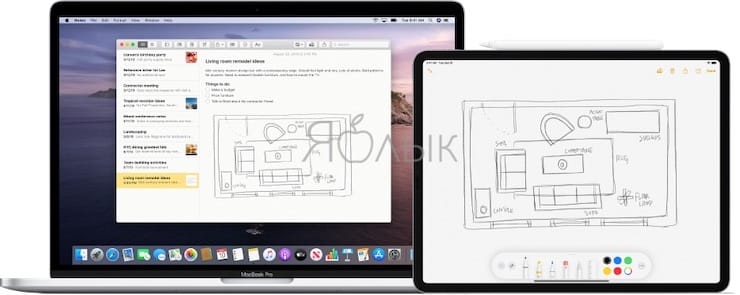
На каких iPhone, iPad и Mac работает Continuity Sketch
Continuity Sketch потребует для своей работы новые операционные системы Apple: iOS 13, iPadOS и macOS Catalina и более поздние версии. Поддерживают функцию не все устройства, а лишь перечисленные ниже:
iPhone и iPod touch
- iPhone 6s или более новые модели;
- iPhone SE;
- iPod touch (7-го поколения) или более новые модели.
iPad
- iPad Pro (все модели);
- iPad 5-го поколения или более новые модели;
- iPad Air 2 или более новые модели;
- iPad mini 4 или более новые модели.
Mac
- MacBook 2015 года или выпущенные позже;
- MacBook Air 2012 года или выпущенные позже;
- MacBook Pro 2012 года или выпущенные позже;
- Mac mini 2012 года или выпущенные позже
- iMac 2012 года или выпущенные позже;
- iMac Pro (все модели);
- Mac Pro 2013 года или выпущенные позже.
При этом, как на компьютере Mac, так и на телефоне или планшете, должны быть активными беспроводные интерфейсы Wi-Fi и Bluetooth. Вход в iCloud на устройствах необходимо совершить с одним и тем же логином Apple ID, используя при этом двухфакторную авторизацию.
Как рисовать на Mac, используя iOS или (iPadOS) устройства в качестве графического планшета
Осуществите предложенные шаги, чтобы создать iPhone или iPad новый эскиз, а потом вставить его в рабочий документ на Mac.
1. На Mac откройте документ, в который необходимо вставить рисунок (эскиз). Функцию Continuity Sketch можно найти практически в любом стандартном приложении Apple: Pages, Numbers, Keynote, Почта, Сообщения, Заметки и TextEdit, а также во многих сторонних программах.
2. Запросите у устройства на iOS (iPad) сам рисунок. Для этого в строке меню выберите «Файл» или «Вставка», а потом Вставить с iPhone → Добавить зарисовку. Есть и другой способ: внутри самого документа нажмите правую кнопку мыши и в контекстном меню выберите пункт Добавить зарисовку.
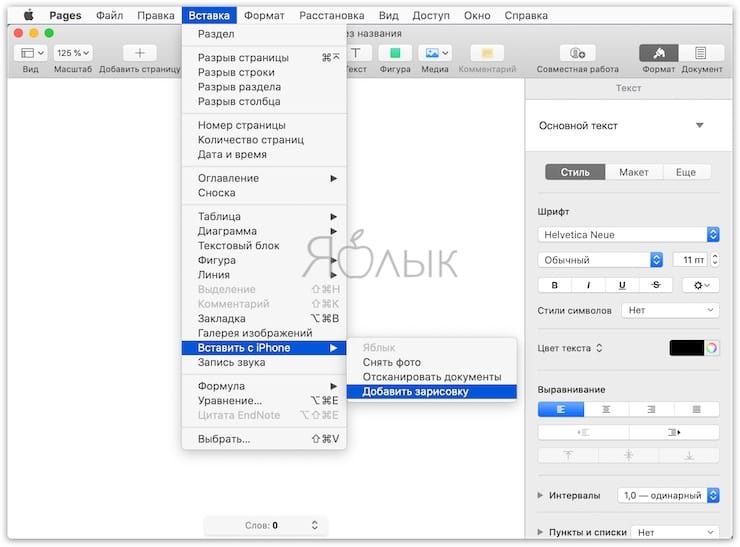
Выбор меню «Файл» или «Вставка» зависит от конкретного приложения. Например, в таких программах Apple, как Pages или Keynote, надо выбирать меню «Вставка», а не «Файл».
3. На выбранном iPhone или iPad, даже в случае его блокировки, появится окно с инструментом Разметка. Выберите подходящую кисть и создайте зарисовку.
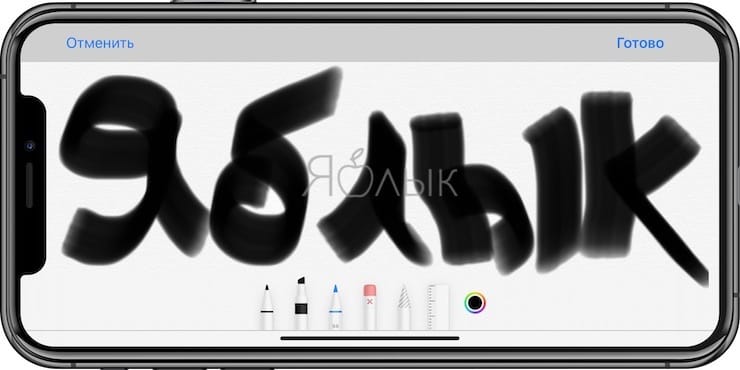
4. Вот и все! Теперь вы уже готовы создавать свои рисунки. К тому же есть возможность использовать преимущества рисования с давлением на поверхность, что позволит создать более естественный эскиз за счет ширины линии и стиля, реагирующих на силу нажатия инструмента.
5. Если результаты вас устраивают, нажмите «Готово» и закончите работу над зарисовкой. Он по беспроводной связи отправится на компьютер и автоматически разместится в открытом документе.
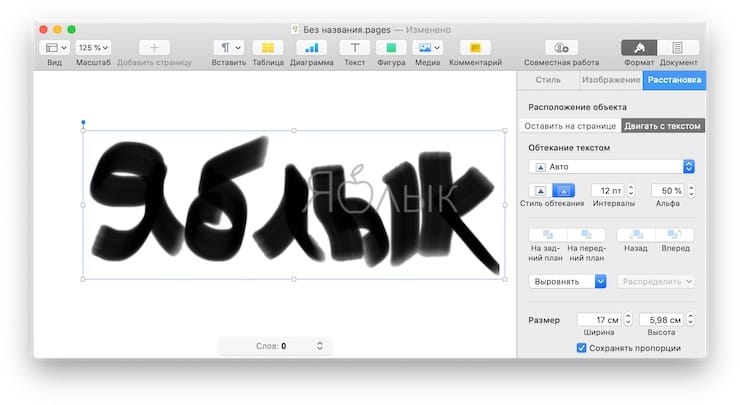
Таким способом и создается векторный рисунок на iPad с помощью стилуса Apple Pencil, чувствительного к давлению. Как уже упоминалось ранее, зарисовка автоматически вставляется в необходимое место документа без необходимости предпринимать дополнительные действия или запускать какие-то еще приложения или осуществлять настройки.
Как выбрать Айпад для рисования со стилусом

Иллюстраторы и художники используют графические планшеты, но некоторые из них предпочитают Айпад для рисования со стилусом.
Казалось бы, Apple iPad не предназначен исключительно для рисования, в отличие от тех же графических планшетников, так почему некоторые выбирают его?
В статье дан ответ на этот вопрос, а так же описано, как выбрать iPad для рисования.
Почему иллюстраторы выбирают iPad
Есть несколько основных причин, по которым многие художники-любители и профессионалы в диджитале выбирают планшетник от Apple, несмотря на существование графических планшетов.

Во-первых, Айпад — это отличное мобильное устройство не только для создания изображений, но и для многих других функций. На нем можно слушать музыку, смотреть фильмы, работать с текстовыми файлами, общаться в социальных сетях и мессенджерах, серфить интернет и т.д.
Во-вторых, дисплей аппаратов от Apple во многом лучше размера рабочей поверхности на графических планшетах, особенно если это экран на iPad Pro.
Но в то же время, экран на Айпаде не регистрирует силу нажатия на нескольких уровнях, и менее заметно реагирует на наклон стилуса.

Третий, и самый важный фактор — приложение для рисования iPad ProCreate, эксклюзивное для Айпадов. Оно специально разработано под экраны планшетов от Эпл, с учетом всех их особенностей и фишек.
Большинство иллюстраторов, использовавших приложение для рисования, быстро к нему привыкают и не желают возвращаться к графическому планшету.
На Айпаде можно взаимодействовать с изображением сразу же на сенсорном экране, увеличивая его, меняя цвет и переключаясь между инструментами. Не надо нажимать на горячие клавиши.
Последнее преимущество — для рисования на iPad не нужно ничего, кроме самого планшета и стилуса. При этом рисование возможно где угодно, будь то диван, рабочий стол, парк или кровать.
Есть графические планшеты, которые тоже можно использовать автономно от экрана компьютера, но они стоят в лучшем случае так же, как хороший Айпад.
Как выбрать модель iPad

Чтобы понять, какой Айпад стоит купить для рисования, нужно обратить внимание на 3 критерия: стоимость, технические спецификации и стилус для iPad.
Рассматривать можно далеко не все модели, а лишь те, которые поддерживают стилус Apple Pencil:
- iPad Air (3 поколение);
- iPad mini (5 поколение);
- iPad Pro 12.9 (1 и 2 поколение);
- iPad Pro 10.5;
- iPad Pro 9.7;
- iPad (6 поколение);
- iPad (7 поколение);
- iPad Pro 12.9 (3 поколение);
- iPad Pro 11.
Главное, в чем может ограничиться выбор планшетов для рисования — это стоимость продукции от Apple. По сравнению с планшетными компьютерами под управлением операционной системы Android, Айпады стоят существенно дороже.
Какие планшеты можно купить и сколько они стоят (расположение по возрастанию цены):
- Самый бюджетный вариант для рисования — iPad 2018 года, стоимость которого начинается от 24 тысяч рублей. Это великолепный вариант в виде первого планшетника от Apple. Можно ознакомиться как с самим мобильным устройством, так и с приложением ProCreate.
- В средней ценовой категории находится модель iPad Air 2019. За 45 тысяч рублей можно купить вариацию с 64 ГБ памяти без модуля мобильной связи. Здесь больше экран и мощнее начинка по сравнению с предыдущим вариантом. Ну а приписка Air гарантирует легкий и тонкий корпус.
- Лучший вариант не только для рисования, но и в целом среди Айпадов — iPad Pro 2018 и 2020 года. Модель 2018 года с 64 ГБ памяти стоит 63 тысячи рублей, а аппарат 2020 года обойдется в 67 тысяч рублей с 128 ГБ памяти. Это самые мощные планшеты из линейки от Apple, с большим дисплеем диагональю 11 дюймов.
Можно приобрести и последнюю флагманскую модель iPad Pro с диагональю дисплея 12.9 дюймов. Но в отзывах от художников сказано, что такой большой планшет неудобно использовать на ходу или на открытом пространстве.
Поэтому если Вы планируете рисовать не только дома или на работе, лучше выбрать 11 дюймовую модель. К слову, iPad 12.9 стоит 85 тысяч рублей (128 ГБ памяти и без модуля мобильной связи).
Характеристики
Создание изображений на планшете не требует мощных технических характеристик, так как на любом из вышеперечисленных аппаратов поддерживаются все программы для иллюстраций, выложенные в App Store.
Тем не менее, о некоторых спецификациях стоит знать и понимать их влияние на работу.
Характеристики, на которые стоит обратить внимание:

- Внутренняя память.
Для рисования и соответствующих приложений (Photoshop, Illustrator, ProCreate и т.д.) хватит минимальных конфигураций с 32 или 64 ГБ. Если планируется много работать и сохранять проекты, то понадобится больше объема. - Диагональ дисплея.
Диагональ отображает размер экрана. Чем больше экран, тем удобнее рисовать, ведь от диагонали зависит размер рабочей поверхности. Но большие дисплеи делают устройства менее мобильными. Например, iPad Mini на 9.7 дюймов можно поместить в среднюю женскую сумочку, в то время как iPad Pro на 11 дюймов туда явно не влезет. Поэтому надо отталкиваться от собственных потребностей и предполагаемой эксплуатации девайса.
- Количество оперативной памяти.
Это самая важная спецификация, от которой зависит количество активных слоев в программе ProCreate. Например, на iPad Pro 11 и 12.9 2020 года можно работать на 70 слоях при разрешении 3000 на 3000, и на 6 слоях при разрешении 8192 на 8192. Для сравнения обычный iPad 2018 года поддерживает только 18 слоев с разрешением 3000 на 3000, и 2 слоя при разрешении 5792 на 5792.
Стилус
Для Айпадов для рисования со стилусом существует эксклюзивный стилус для рисования — Apple Pencil. Есть две модели стилуса: первого и второго поколения.
Стилус первого поколения заряжается проводным способом и имеет круглую окружность, которая у некоторых скользит в ладони.

Стилус второго поколения значительно лучше, так как заряжается беспроводным методом через планшет, и примагничивается к Айпаду. Работает исключительно на iPad Pro 12.9 третьего поколения и на iPad Pro 11.
Добавить комментарий Отменить ответ
Об авторе этого сайта

Привет. Меня зовут Петр. Я автор этого сайта. В нем я рассказываю о том, что мне очень интересно. А именно о планшетах. В блоге я пытаюсь простым языком рассказывать о прошивках, настройках и новинках всех современных планшетов. Также большая часть статей посвящена ОС Андроид, которая мне очень нравится
Источник https://ipadspace.ru/%D0%BF%D0%BE%D0%BB%D0%B5%D0%B7%D0%BD%D1%8B%D0%B5-%D1%81%D1%82%D0%B0%D1%82%D1%8C%D0%B8-ipad/mozhno-li-ispolzovat-ipad-kak-graphicheskii-planshet.html
Источник https://yablyk.com/498398-how-to-draw-on-a-mac-using-an-ipad-or-iphone-as-a-graphics-tablet/
Источник https://plansheta.ru/obzor/ipad-dlya-risovaniya-so-stilusom