гаджет температуры процессора и видеокарты для windows 7, windows 10

Проблема перегрева грозит любому компьютеру или ноутбуку . А как известно длительный перегрев может обернуться куда более серьезными последствиями и затратами. Два компонента компьютера наиболее подверженных перегреву это процессор и видеокарта. Чтобы не допустить этого советуем вам установить гаджеты, отображающие температуры процессора и видеокарты прямо на рабочем столе. С их помощью вы всегда сможете контролировать температуры ваших компьютеров и своевременно выполнять им чистку и замену термопасты. Работоспособность гаджетов проверена на windows 7, windows 8.1 и windows 10.
All CPU Meter — Гаджет температуры процессора для windows 7, Windows 10 и Windows 8.1

Представляем вашему вниманию лучший гаджет рабочего стола, который отображает массу полезной информации в реальном времени о вашем процессоре, включая его температуру! Также All Cpu Meter показывает название процессора, его логотип, частоту, на которой он работает, имя компьютера, общий и свободный объем оперативной памяти, загрузку каждого ядра процессора и их температуру. Работоспособность данного гаджета температуры процессора проверена на windows 7, windows 8.1 и windows 10. Для корректной работы гаджета требуется PCMeter.
Настройка гаджета отображения температуры процессора All Cpu Meter
1.Скачиваем и устанавливаем гаджет All Cpu Meter;
2.Скачиваем и запускаем программу PC Meter от имени администратора;

3. Вызываем окно программы PC Meter;

4. Проверяем, чтобы стояли все галочки в настройках;

С такими настройками программа будет сама запускаться вместе с Windows и вам не придется ее запускать каждый раз вручную, чтобы отображалась температура процессора и видеокарты.
5.Заходим в настройки гаджета;

6.На вкладке «Options» в строке «Show CPU temperatures» выбираем «ON(PC Meter)»;

7.Применяем настройки, нажатием на кнопку Ok;
GPU Meter — Гаджет температуры видеокарты для windows 7, Windows 10 и Windows 8.1
GPU Meter это лучший гаджет рабочего стола Windows для отображения температуры видеокарты в реальном времени! Благодаря ему вы в любой момент времени можете отслеживать температуру вашей видеокарты. Помимо этого гаджет показывает производителя и наименование видеокарты, ее тактовую частоту, общий и использованный объем видеопамяти, скорость вращения вентилятора. Если вам нужен гаджет температуры видеокарты, то GPU Meter это лучшее решение данного вопроса.
Настройка гаджета отображения температуры видеокарты GPU Meter
1.Скачиваем и устанавливаем гаджет GPU Meter;
2.Скачиваем и запускаем программу PC Meter от имени администратора;

3. Вызываем окно программы PC Meter;

4. Проверяем, чтобы стояли все галочки в настройках;

С такими настройками программа будет сама запускаться вместе с Windows и вам не придется ее запускать каждый раз вручную, чтобы отображалась температура процессора и видеокарты.
5.Заходим в настройки гаджета;

6.На вкладке «Options» в строке «Select Method» выбираем «ON(PC Meter)»;
Температура процессора и видеокарты windows 10 три виджета на русском

Добрый день, друзья. Тема нашей статьи «температура процессора и видеокарты windows 10 виджет». Я уже много раз упоминал, что пользователю желательно знать, какая температура процессора и видеокарты у его компьютера. Легче всего наблюдать за этими процессами, если мы установим виджет на рабочий стол, который будет показывать данные параметры.
В большей мере это касается компьютеров, которых уже не назовёшь молодыми. Железо которых плохо совместимо с современными программами. Такой Анализ нужен, если CPU или GPU нагреваются по той причине, что в винты кулера и планки радиатора забилась пыль. Также, как я много раз говорил, нагрев происходит из-за высохшей термопасты, потерявшей свои функции задерживать тепло. Даже больше, термопаста может не просто высохнуть, а стереться из-за постоянного вращения кулера. Вот тогда тепло будет выделяться в полном объёме!

Если пользователь не может понять, почему стал нагреваться процессор и видеокарта, в этом случае, нужно поставить виджет, который будет показывать температуру данных элементов Windows 10. Создатели этой ОС удалили программу, которая раньше показывала эти величины. Нам остаётся возвратить их при помощи следующих приложений, которые будут рассмотрены в этой статье.
All CPU Meter
Этот виджет является частью устанавливающей утилиты 8GadgetPack, которая помогает нам возвратить из системы Windows 10 привычные плавающие окошки. Но, не все подобный окна, а касающиеся ЦП. Если подробнее, мы узнаем его температуру, частоту, и вид кристалла.
- Итак, загружаем нужный установщик программы по ссылке… ;
- Устанавливаем данную утилиту;
- Слева экрана у нас появляется виджет часов и погоды. Но, нам нужен виджет, показывающий температуру. Поэтому, мы кликнем по виджету правой кнопочкой мышки. У нас появляется ниспадающее меню, где мы выбираем «Добавить гаджет»;
- У нас открывается новое окошко. В нем нас интересует виджет «All CPU Meter». Кликнем по нему и выбираем «Добавить».
- Он у нас появился прямо под часами с погодой. При желании, виджет мы можем просто перенести в другое место монитора, просто нажав на него мышкой и перенеся его в нужную часть экрана (бывает, что виджетов появляется два, в таком случае, один можно удалить).
- Если вам данный виджет кажется маленьким, его можно легко увеличить, кликнув по изображению ключа справа. То есть, мы войдем в настройки данного виджета;
- Итак, войдя в «Настройки» этого софта, мы можем выключить не интересующие нас функции, или увеличить размер виджета, добавив, к примеру, 200%. Не забываем нажать Ок. Виджет у нас увеличился в 2 раза;
- На мой взгляд, он стал намного симпатичнее выглядеть.
В меню «Options» мы можем поменять значения на нужные нам.

- Первым делом, посмотрите, какой виджет вы выбрали. Если «ON All CPU Meter», выбираем его на верхней строкой. Если «ON PC Meter», то лучше выбрать его;
- К примеру, мы можем изменить температуру с Цельсия, на Фаренгейт;
- Изменить частоту смены информации «Refresh rate (sec)»;
- Можно поставить звуковой сигнал, если температура достигнет критической отметки и прочее.
В меню «Color» мы можем изменить любой цвет на нужный нам различных параметров. Вы заметили, что в самом низу виджета идет график кривой с различных цветов. Это температурные цвета всех задействованных ядер вашего процессора.
AIDA64 отличный анализатор ЦП
Отличная программа, в своё время считалась одной из лучших. Скачать её можно по ссылке… с официального сайта. Сейчас на официальном сайте находится большинство версий пробных, есть демо на 30 дней. Я такую и скачал. Распаковываем программу и запускаем. Запускаем программу (если вас не устраивают пробные версии, можно скачать АИДУ с торрент сайта более поздней версии).
АИДА64 – одна из лучших программ, позволяющих анализировать не только температуру процессора, но и ядра графической карты. В ней очень много различных параметров в панели информации.
Температура процессора и видеокарты windows 10 виджет GPU Monitor
Monitor GP – виджет, который установится в том случае, если у вас уже установлена программа 8GadgetPack. Поэтому, перед его загрузкой вы должны быть уверены, что данная программа уже инсталлирована. Итак, скачивается он по ссылке http://7gadget.net/engine/download.php?id=726
- Данная ссылка может не работать, но, нам это особо это не важно, так как данная программа есть в перечне программ 8GadgetPack, поэтому, мы просто выбираем её из данного перечня, кликнем по ней правой кнопочкой мышки и в контекстном меню нажимаем «Добавить»;
- Данный гаджет на автомате возникнет у вас на экране;
- Данный виджет «Русскоязычный» в отличие от многие других. Это его основное преимущество. Поэтому первым делом мы должны включить наш язык. Для этого, нажимаем на гаечный ключ для перехода в «Настройки» программы, и в верхнем меню выбираем изображения языка. Затем, над строкой «language» выбираем в ниспадающем меню «Русский язык». Теперь все настройки программы нам будет делать легко на родном языке;
- Затем, зайдём в «Настройки» и далее нам нужно выбрать видеокарту. Если утилита её не определяет, то нужно произвести обновление драйверов и произвести перезагрузку компьютера;
- В первом меню можно увеличить размер на нужную вам величину, поставив над командой «Размер» нужный вам процент;
- В четвертом меню поставьте флажок, если нужен звуковой сигнал, предупреждающий о перегреве центрального процессора;
- В четвертом меню кроме этого, не забудьте поставить галочку «Отображать температуру ядер»;
- Зайдя в девятое меню, нужно настроить цветовую палитру, если вам не нравится палитра, предложенная дизайнером;
- В меню А можно записать анализ в текстовый элемент;
- Не забываем сохранять настройки. Чем единственно мне не понравилась данная программа — у меня большой монитор, а я так и не понял, как можно увеличить данный виджет.
В новой версии виджета настроек намного больше, чем до этого. Все они на русском. Поэтому, советую все их внимательно изучить, и выбрать подходящие вам!
Остальный виджеты программы 8GadgetPack
Данный перечень программ содержит довольно много ещё виджетом. В том числе и о процессоре. Например, виджет «Индикатор ЦП» имеет немного функций, зато он отображает самое главное, температуру Ядер. Советую просмотреть и другие виджеты. Там много полезных программ.
Например, в этом перечне есть отличный виджет для показа данных про видеокарту «CPU Meter». Рекомендую.

Также, хочу напомнить, что слишком много виджетов для рабочего стола повышают температуру того же процессора и видеокарты!
Вывод: я привел всего три виджета, которые отлично показывают температуру процессора и видеокарты. На мой взгляд, самый функциональный и красивый виджет Monitor GP, то есть, третий. Если же вам они не очень понравились, в интернете ещё довольно много различных виджетов, готовых выполнить данную информацию. Успехов!
6 лучших приложений для проверки температуры процессора в Windows 11/10
Температура процессора вашего компьютера — один из ключевых показателей, за которым нужно внимательно следить. Если эти температуры становятся слишком высокими, процессор снижает свою производительность, замедляя работу компьютера и сокращая срок его службы.
Чтобы убедиться, что ваш компьютер не перегревается, вам следует использовать специальный инструмент для мониторинга температуры процессора в режиме реального времени. Но какие инструменты вам следует использовать? Существуют ли бесплатные, простые в использовании приложения, которые предоставляют точные данные о процессоре? Чтобы помочь ответить на эти вопросы, мы подготовили список из шести лучших приложений для мониторинга ЦП.

Почему нужно следить за температурой процессора
Современные процессоры фактически не имеют единой тактовой частоты. У них есть диапазон частот, и их скорость зависит от их температуры.
ЦП будет стремиться поддерживать оптимальную температуру (называемую Т-образным переходом). Когда тепло поднимается выше этого уровня, он «сбрасывает» свою собственную тактовую частоту, чтобы снизить температуру.
Вот почему так важно следить за тем, насколько сильно нагревается ваш процессор во время интенсивного использования. Если температура процессора приближается к максимальному пределу, было бы разумно инвестировать в решения для охлаждения, чтобы продлить срок службы вашего компьютера и повысить его производительность.
Вот шесть лучших мониторов температуры процессора для Windows 10 и 11.
1. Core Temp
Если вы ищете простой и легкий инструмент для измерения температуры процессора на вашем компьютере, Core Temp ваш лучший выбор. В отличие от других приложений в этом списке, это не универсальный инструмент для мониторинга ЦП. Это означает, что существует меньше вариантов, которые могут вас запутать, и небольшой файл для загрузки и запуска.
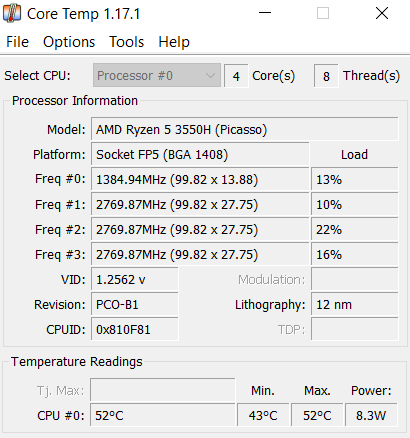
Кроме того, вы можете свернуть инструмент на панели задач, что позволит вам в любое время следить за температурой процессора. Ресурсы Core Temp настолько малы, что поддержание работы приложения в фоновом режиме почти не потребляет память, поэтому вы можете использовать его таким же образом вместе с тяжелыми приложениями.
2. MSI Afterburner
MSI — известный производитель материнских плат и оригинального оборудования (OEM). В MSI Afterburner Приложение популярно среди геймеров для измерения таких статистических данных, как тактовая частота и частота кадров в секунду на их компьютере при запуске требовательных игр.
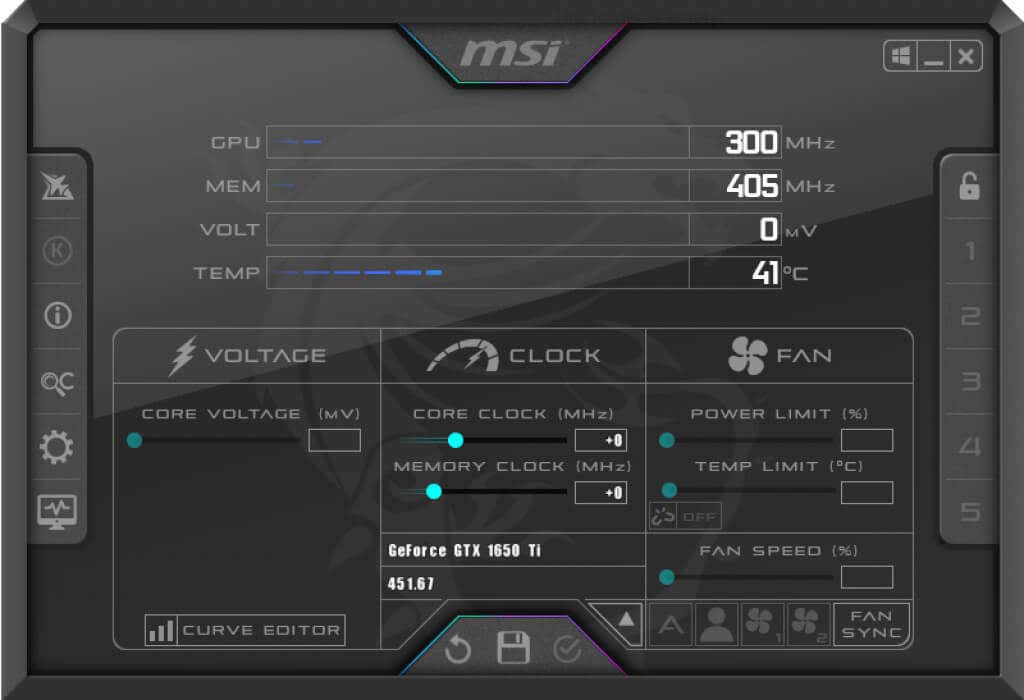
Кроме того, инструмент может точно измерять температуру процессора и графического процессора. Вы можете не только посмотреть текущую температуру во время работы приложения, но и настроить наложение для отображения этих показателей в режиме реального времени.
Это делает его весьма полезным для мониторинга температуры процессора во время высоконагруженных задач, таких как игры или рендеринг видео. Ты даже можешь управлять вентилятором с помощью MSI Afterburner, устанавливая пределы температуры, при которых он переключается на высшую передачу.
3. Speccy
Speccy, как следует из названия, это приложение для просмотра технических характеристик вашего компьютера. Сюда входят все аппаратные компоненты, от оперативной памяти до любых периферийных устройств. И, конечно же, процессор.
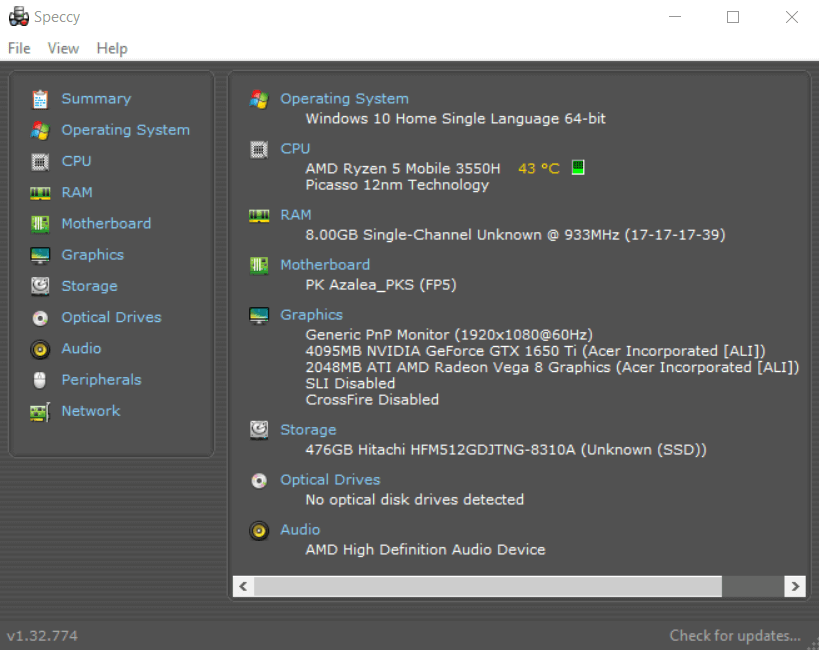
Даже не переходя на вкладку CPU, Speccy отображает имя и температуру процессора на главном экране. Эта температура отображается в реальном времени; т.е. он постоянно обновляется в зависимости от текущего состояния процессора.
Кроме того, Speccy можно свернуть на панель задач, что позволяет вам контролировать температуру процессора без необходимости многократно запускать все приложение. Вы также можете сохранить результаты в виде текстового файла для обмена с техническим специалистом при устранении неполадок.
4. Реальная температура
Измерение температуры процессора — непростая задача. Значения, указанные в большинстве приложений, являются приблизительными, а не точными. Это связано с тем, что задействовано множество переменных, от конкретной архитектуры рассматриваемого ЦП до количества задействованных ядер.
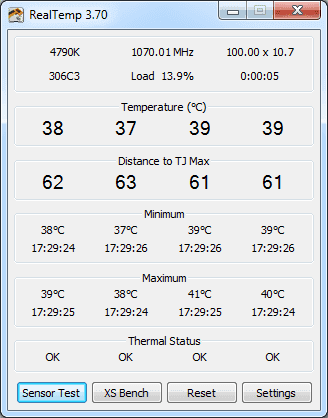
Это где Реальная температура пригодится. Это приложение, предназначенное для процессоров Intel, считывает данные о температуре непосредственно с датчиков процессора, что дает вам максимально точные показания температуры.
Он показывает отдельные температуры для каждого ядра процессора, а также их минимальные и максимальные значения. К сожалению, с процессорами AMD это не работает. Но если ваш компьютер работает на чипе Intel, Real Temp — отличный инструмент для контроля температуры процессора.
5. HWMonitor
HWMonitor — один из самых продвинутых инструментов мониторинга. Он дает вам точную статистику в реальном времени не только о температуре процессора, но и о состоянии почти всех компонентов оборудования на вашем компьютере.
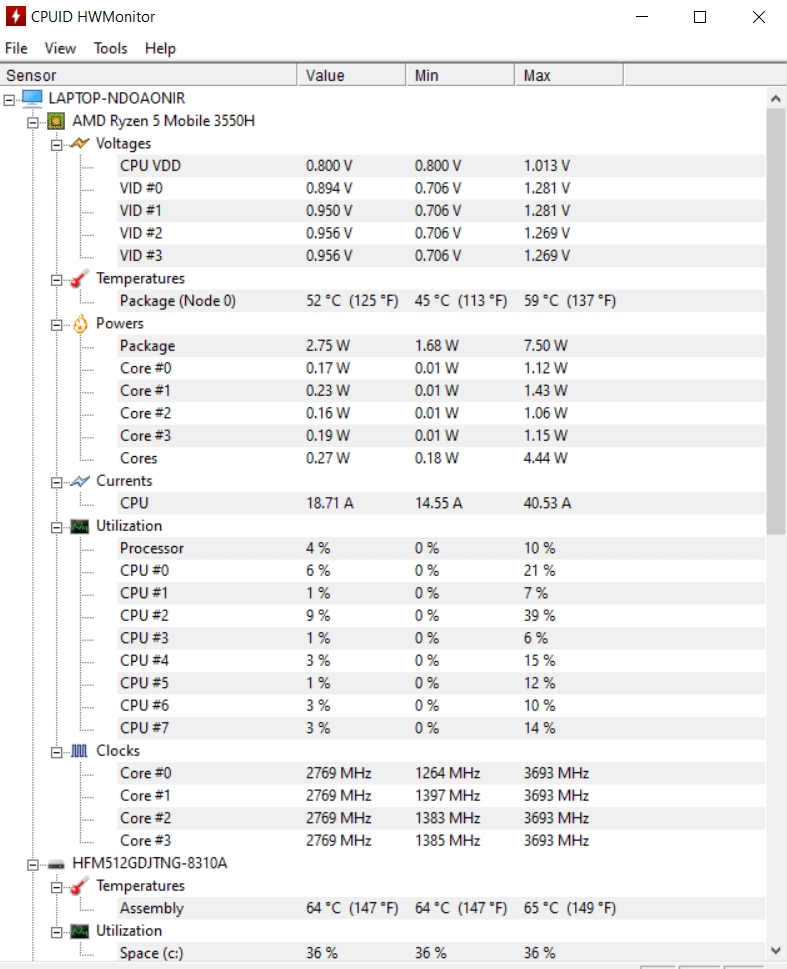
Температура, напряжение, тактовая частота, коэффициент использования — приложение предоставит вам всю необходимую информацию. Он также обрабатывает ядра ЦП отдельно, давая их индивидуальные значения. Программа также довольно проста в использовании; вам просто нужно запустить приложение, чтобы данные отображались в аккуратных категориях.
Вы также можете не устанавливать приложение, а загрузить zip-файл. В этой форме HWMonitor становится портативным приложением, которое вы можете носить с собой на USB-накопителе и использовать при необходимости без установки.
6. Монитор загрузки процессора.
Монитор загрузки процессора — это расширенный инструмент мониторинга, который можно использовать для отслеживания множества важных показателей ЦП в режиме реального времени. Предназначенный для предприятий с большим количеством компьютеров, он может использоваться для мониторинга нескольких компьютеров в сети.
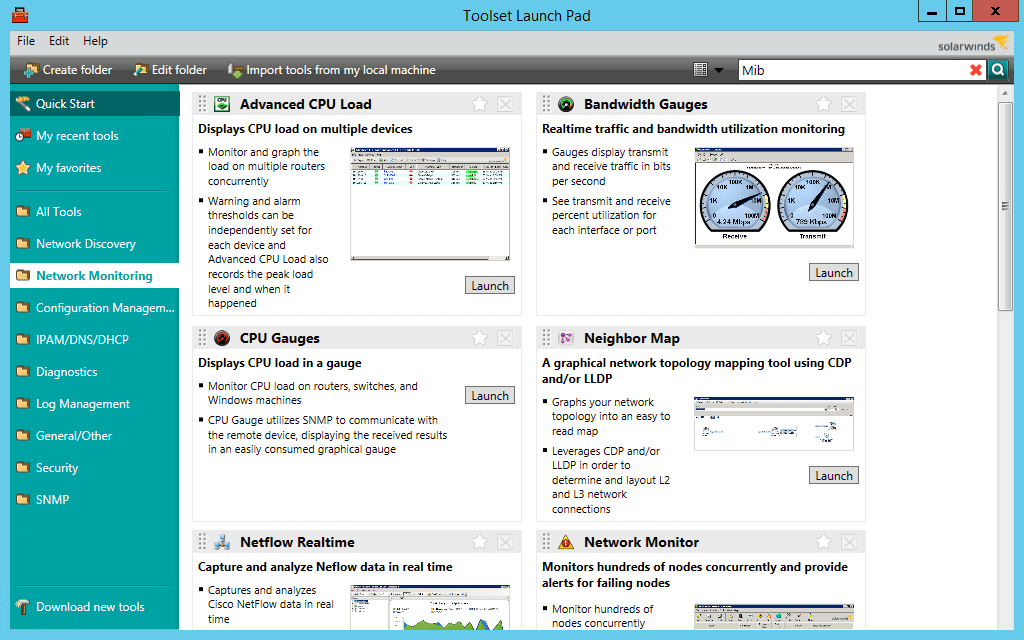
Как продвинутый инструмент, его точность лучше, чем у большинства бесплатных приложений, даже если он кажется немного сложным в использовании. Если все, что вам нужно, это измерить температуру процессора отдельного компьютера, существуют другие более простые инструменты.
Какие лучшие приложения для проверки температуры процессора в Windows?
Мониторинг температуры процессора не только важен, но и довольно прост. Вы можете использовать любое из приложений, упомянутых в этом списке, чтобы узнать, насколько нагрет ваш процессор, что позволит вам диагностировать любые проблемы.
Core Temp, вероятно, самое простое из этих приложений и достаточно хорошее для большинства сценариев. Если вам нужна более высокая точность, вы можете попробовать продвинутый инструмент, такой как HWMonitor. Для пользователей Intel Real Temp также является отличной альтернативой.
Вы можете оставить большинство этих инструментов отслеживания температуры процессора на панели задач, что позволит вам следить за температурой при выполнении других задач.
Источник https://win10gadgets.ru/temp-video-proc.html
Источник https://info-kibersant.ru/temperatura-protsessora-i-videokarty.html
Источник https://mexn.ru/6-luchshih-prilozhenij-dlya-proverki-temperatury-proczessora-v-windows-11-10/