Как отформатировать жесткий диск: способы
Вопрос от пользователя
Здравствуйте.
Хочу полностью удалить все содержимое на диске, и затем заново установить систему. У меня два диска («C:» и «D:») — один я смог отформатировать, а вот с диском «C:» проблема. Не подскажите, как можно отформатировать системный жесткий диск (на котором установлена Windows 8)?
Всем доброго времени суток!
Вообще, на сегодняшней современной системе запустить форматирование диска — операция не сложная, я бы даже сказал простая (не то, что было лет 20 назад).
Пожалуй, вопросы возникают лишь в тех случаях, когда Windows не видит диск, во время форматирования появляются ошибки, или при попытке произвести форматирование системного диска (как в вашем случае).
В статье ниже разберу, несколько способов форматирования — в зависимости от ваших задач и конкретной проблемы, выберите нужное.
Важно!
После форматирования накопителя вся информация на нем будет удалена! Сделайте заранее копию нужных файлов с диска на сторонние носители.

Способы форматирования жесткого диска
Из-под Windows
Через Мой компьютер
Наверное, классический и самый простой способ отформатировать диск — это зайти в «Мой компьютер» (или «Этот компьютер», в зависимости от версии вашей ОС) , найти в нем нужный раздел диска. Затем выбрать этот раздел, нажать правой кнопкой мышки по нему и в контекстном меню выбрать требуемое (т.е. форматирование, см. скриншот ниже).
Примечание : если значка «Мой компьютер» на рабочем столе нет, и вы не знаете, как его открыть — нажмите сочетание кнопок WIN+E — откроется проводник: слева в меню выберите ссылку на «Мой компьютер/Этот компьютер» .
Форматировать диск // Этот компьютер // Windows 10
Далее должно открыться окно, в котором задаются основные настройки:
- файловая система: FAT 32, NTFS, exFAT и др. В большинстве случаев, самый оптимальный вариант для жесткого диска — использование NTFS;
- размер единицы распределения: 4096 байт (оптимальный вариант);
- метка тома: имя диска, можете вводить любое (рекомендую использовать латиницу, т.к. некоторые программы некорректно читают русский шрифт).
Настройки при форматировании накопителя
В общем-то, настройки по умолчанию, обычно, подойдут большинству пользователей — можете сразу нажать кнопку «Начать» . Через несколько минут получите «чистый» диск.
Через управление дисками
В тех случаях, когда Вы зашли в «Мой компьютер», а в нем просто не видно вашего подключенного диска (такое часто бывает с новыми дисками, которые не были отформатированы) — то необходимо использовать либо специальные утилиты, либо воспользоваться инструментом «управление дисками» , встроенного в Windows.
Чтобы открыть управление дисками, нужно:
- нажать сочетание кнопок WIN+R, чтобы открыть окно «Выполнить» ;
- ввести команду diskmgmt.msc и нажать Enter. Должно открыться приложение «Управление дисками» .
Далее вы увидите не только все подключенные диски, флешки, карты памяти и пр., но и какие разделы на них были созданы — т.е. всю структуру. Выбираете нужный раздел, и щелкаете по нему правой кнопкой мышки — в контекстном меню щелкаете по пункту «Форматировать. « (см. красные стрелки на скрине ниже).
Управление дисками — выбор раздела для форматирования
Далее будет необходимо указать метку тома (то бишь название диска), файловую систему и размер кластера. Затем согласиться с проводимой операцией. Всё!
Выбор файловой системы, название тома
Через командную строку
В тех случаях, когда проводник зависает (например), также в случае разного рода ошибок, можно попробовать произвести форматирование диска через командную строку.
Для начала необходимо открыть ее от имени администратора. Для этого:
- откройте диспетчер задач (сочетание кнопок Ctrl+Shift+Esc );
- далее нажмите файл/новая задача ;
- введите в строку «Открыть»CMD, поставьте галочку, чтобы задача была с правами администратора и нажмите Enter. Должна открыться командная строка.
Командная строка от имени администратора
Далее необходимо ввести команду:
format G: /FS:NTFS /q
G: — буква форматируемого диска (указывайте внимательно!);
/FS:NTFS — выбор файловой системы;
/q — быстрое форматирование.
Форматирование диска G в командной строке
В принципе, диск должен быть отформатирован.
В Windows 10, кстати, может появиться небольшая «ошибка» — система попросит вас указать метку тома для диска, а потом напишет, что «Указана недопустимая метка диска» (хотя вроде вы указали все верно, пример ниже).
Введите метку тома — Указана недопустимая метка диска
В этом случае сделайте следующее.
Сначала откройте в командной строке тот диск, который хотите отформатировать, например, диск G: (см. скриншот ниже).
Выбор диска в командной строке
Далее напишите команду vol и нажмите Enter. Так вы узнаете метку диска и серийный номер тома. (В моем случае метка диска «Windows 8», без кавычек).
Команда VOL — смотрим метку тома
Далее снова вводите команду форматирование, и в поле метки диска — ту метку, которую мы узнали в предыдущем шаге (в моем случае — Windows 8) . Далее вас предупредят, что все данные при форматировании будут уничтожены (соглашаетесь, вводя y и нажимая Enter ).
В следующем шаге вам предложат ввести метку тома — теперь можете задавать любое имя (32 символа). Можно поле просто оставить пустым, нажав по Enter. Собственно, всё — диск будет отформатирован (скрин ниже).
С помощью спец. утилит
Сейчас сотни различных программ и утилит для работы с жесткими дисками. Такие операции, как форматирование, разбивка, дефрагментация и прочее — можно делать в более удобных программах, чем встроенные в Windows. Ссылку на статью с лучшими из них — привел выше.
На мой взгляд, одна из тех, которая заслуживает внимания — это AOMEI Partition Assistant.
AOMEI Partition Assistant
Она позволяет быстро, безопасно, и легко проводить самые нужные операции с дисковыми накопителями:
- изменять их размер разделов (без форматирования в том числе);
- перемещать разделы;
- объединять разделы;
- форматировать накопители;
- изменять метки и многие другое!
AOMEI Partition Assistant — что можно сделать с разделом диска
Что еще подкупает, в программе много различных пошаговых мастеров — они помогут решить задачу даже тем пользователям, кто только недавно познакомился с ПК. Ну, например, можно конвертировать файловую систему FAT 32 в NTFS без потери данных, перенести Windows с жесткого диска на новомодный SSD и др.
В общем, рекомендую к ознакомлению!
Через BIOS
(для форматирования системных разделов, например, на которые установлена Windows)
Если вы хотите отформатировать раздел, на котором установлена Windows — то просто так сделать это не получиться. Суть в том, что нужно загрузиться с другого носителя — например, с другого жесткого диска (на котором установлена Windows) или с загрузочной флешки, а после отформатировать ваш диск.
Естественно, что нужно заранее подготовить такой носитель (например, установочную флешку с Windows) — так как после форматирования системного раздела накопителя, Windows с нее больше не загрузиться (пока не установите вновь. Сумбурно объяснил, но в общих чертах, думаю, понятно ).
С помощью установочной флешки с Windows
Самый простой способ отформатировать системный раздел диска — это воспользоваться установочной флешкой с Windows. О том, как ее создать и подготовить (если у вас ее нет), можете узнать из моих предыдущих статей (ссылки привожу ниже).
В помощь!
1) Утилиты для создания загрузочных флешек с Windows.
2) Создание загрузочной USB-флешки Windows 10.
3) Создание загрузочной флешки для установки Windows XP, 7, 8, 10 (UEFI and Legacy).
Проще всего загрузиться с флешки — это использовать специальное загрузочное меню — BOOT MENU, которое можно вызвать сразу после включения компьютера/ноутбука (либо изменив приоритет загрузки в BIOS). Чтобы не повторяться здесь, приведу пару ссылок на подробные статьи об этом.
Далее, загрузившись с установочной флешки, необходимо дойти до выбора раздела под установку Windows. В этом шаге можете отформатировать как весь диск целиком (удалить все разделы и создать их заново в том числе), так и отдельные его разделы.
Выберите раздел для установки Windows
В помощь!
Если есть сложности, и вы не знаете, как дойти до этого шага при установке Windows — рекомендую ознакомиться вот с этой статьей
С помощью спец. программ
Взять ту же AOMEI Partition Assistant, что я рекомендовал использовать при работе из-под Windows, чуть выше в статье. У нее в арсенале есть отличный инструмент по созданию специальной аварийной флешки, с которой можно загрузиться, когда у вас полетела система (или она вообще не установлена на диске).
👉 В помощь!
О программах для работы с жесткими дисками у меня на блоге есть статья (в том числе рассказано и об AOMEI Partition Assistant).
Чтобы создать такую флешку, необходимо на рабочем ПК в программе запустить «Мастер/Сделать загрузочный CD-мастер» .
Мастер создания загрузочных носителей
Далее просто следуйте указаниям мастера. Обычно от вас потребуется лишь вставить в USB-порт флешку и правильно указать ее букву. Дальше мастер все сделает сам.
Чтобы загрузиться с такой флешки — используйте тоже Boot Menu , ссылки на инструкции приводил выше в статье, в предыдущем шаге.
Когда загрузитесь с аварийной флешки — меню и работа программы будет аналогична той, что работает из-под Windows. Так же кликните мышкой по нужному диску и произведете необходимую операцию (скриншот ниже).
Как отформатировать диск в системе NTFS
Файловая система NTFS является самой оптимальной для операционных систем Windows. В свою очередь FAT32 уже изрядно устарела. Поэтому если вы все еще используете эту файловую систему, то рекомендуется сменить ее на NTFS. Также используя ее, вы сможете копировать файлы весом более 4 гигабайт.

- Как отформатировать диск в системе NTFS
- Как форматировать флэшку в формат NTFS
- Как отформатировать флешку в системе ntfs
- — компьютер;
- — диск с ОС Windows 7.
Для форматирования диска в файловую систему NTFS проделайте следующие шаги. Откройте «Мой компьютер». Нажмите по разделу жесткого диска правой кнопкой мышки, после чего в возникшем контекстном меню выберите «Форматировать».
В появившемся окне будет раздел «Файловая система». Рядом есть стрелочка. Нажмите по этой стрелочке. Появится список файловых систем. В этом списке выберите NTFS. Снизу окна находится раздел, в котором можно выбрать способ форматирования. В этом разделе отметьте пункт «Быстрое очистка, оглавления». Нажмите «Начать».
Появится окно с уведомлением, что вся информация будет уничтожена. Нажмите OK. Начнется процесс форматирования. Как правило, длительность процедуры составляет всего несколько секунд. После форматирования раздел будет работать под управлением файловой системы NTFS.
Системный диск вы не сможете форматировать таким образом. Поэтому проводить его форматирование нужно во время процесса установки операционной системы. Перед началом операции следует перенести всю важную информацию на другой раздел.
Поскольку NTFS лучше всего подходит для Windows 7, поэтому в качестве примера будет взята данная ОС. Вставьте диск с операционной системой в привод компьютера. Загрузите BOOT-меню. В этом меню выберите ваш привод и нажмите любую клавишу. Диск в приводе запустится. В первом появившемся окне нажмите «Далее», в следующем — «Установить». После этого примите лицензионное соглашение и проследуйте дальше.
Выберите «Полная установка». В следующем окне с помощью левой кнопки мышки выделите системный раздел. Дальше в этом окне выберите опцию «Настройка диска», затем — «Форматировать». Поскольку эта версия требует, чтобы системный раздел работал под управлением NTFS, в этой файловой системе он и будет отформатирован. Нажмите «Дальше» и с помощью «Мастера» закончите установку ОС. Дальнейший процесс практически полностью автоматизирован.
Как отформатировать внешний жесткий диск
Внешние жесткие диски ничем принципиально не отличаются от жестких дисков, которые устанавливаются в настольные и портативные компьютеры. Поэтому форматирование внешнего жесткого диска происходит точно так же, как и других жестких дисков. Но, раз пользователей интересует этот момент, то в данной статье мы расскажем о том, как отформатировать внешний жесткий диск.
Как отформатировать внешний жесткий диск при помощи Windows
Подключите внешний жесткий диск к компьютеру и откройте окно «Мой компьютер». После того, как внешний диск определится системой и появится в окне «Мой компьютер», откройте контекстное меню внешнего диска (правый клик по диску) и выберите пункт «Форматировать».
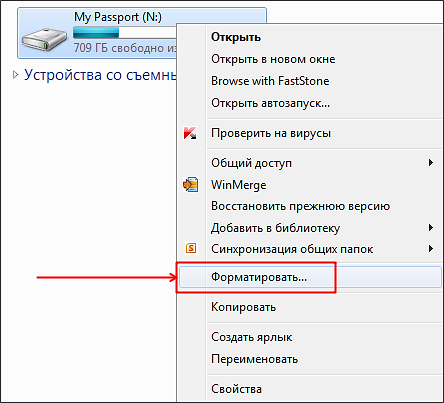
После этого перед вами откроется окно с настройками форматирования диска.
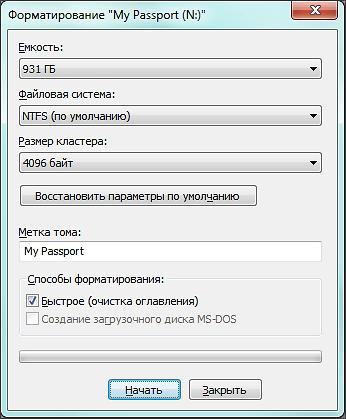
Здесь нужно выбрать файловую систему NTFS, указать метку тома (название диска), а также включить функцию быстрого форматирования.
Файловую систему лучше выбирать именно NTFS, так как FAT имеет множество ограничений и в современных условиях выглядит откровенно устаревшей. Функция быстрого форматирования это режим форматирования, при котором на диск записывается чистая файловая система без физического удаления файлов с диска. В большинстве случаев быстрого форматирования более чем достаточно, поэтому смело включаем. Если же отключить функцию быстрого форматирования, то процесс форматирования внешнего жесткого диска может занять несколько часов. Метку тома можете указать по своему усмотрению.
После того как вы настроили все необходимые параметры, можете нажимать на кнопку «Начать». Дальше перед вами откроется окно с предупреждением об удалении всех данных с форматируемого диска.

Если на диске нет нужной вам информации, то нажимаем «ОК». Процесс форматирования внешнего жесткого диска займет одну или несколько минут.
Кстати , рекомендуем ознакомиться с нашей статьей о том, как отформатировать карту памяти SD.
Как отформатировать внешний жесткий диск через командную строку
Также вы можете отформатировать внешний жесткий диск через командную строку. Для этого подключите диск и запустите командную строку Windows (Меню «Выполнить» – команда «CMD»).
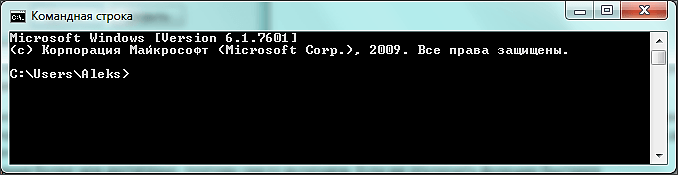
Форматирование дисков через командную строку производится с помощью команды FORMAT. Чтобы узнать все параметры, которые может принимать данная команда, введите «FORMAT /?».
Для форматирования внешнего жесткого диска нам нужно выполнить команду формат со следующими параметрами:
- /FS:NTFS – форматирование с использованием файловой системы NTFS.
- /V:MyDisk – указание названия диска. Вместо MyDisk можете использовать любое другое название диска.
- /Q – включение функции быстрого форматирования.
В итоге команда для форматирования внешнего жесткого диска при помощи командной строки выглядит так:
- FORMAT X: /FS:NTFS /V:MyDisk /Q
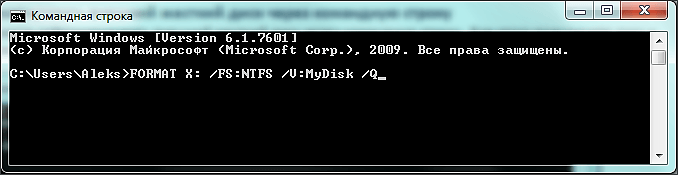
Где X: это буква, которая присвоена данному внешнему диску. При форматировании через командную строку важно не перепутать диски, иначе вы можете отформатировать не тот диск, что чревато большими неприятностями.
Также нужно отметить, что при форматировании диска через командную строку, система не выводит никаких дополнительных предупреждений. Поэтому нужно быть особенно осторожным.
Как отформатировать внешний жесткий диск через Управление дисками
В операционной системе Windows есть очень удобный инструмент под названием «Управление дисками». С его помощью можно создавать и удалять разделы, форматировать диски, а также выполнять другие операции. Для того чтобы получить доступ к этому инструменту откройте меню Выполнить и введите команду «diskmgmt.msc».
После того как откроется окно «Управления дисками», найдите ваш внешний жесткий диск и откройте контекстное меню (правая кнопка мышки).
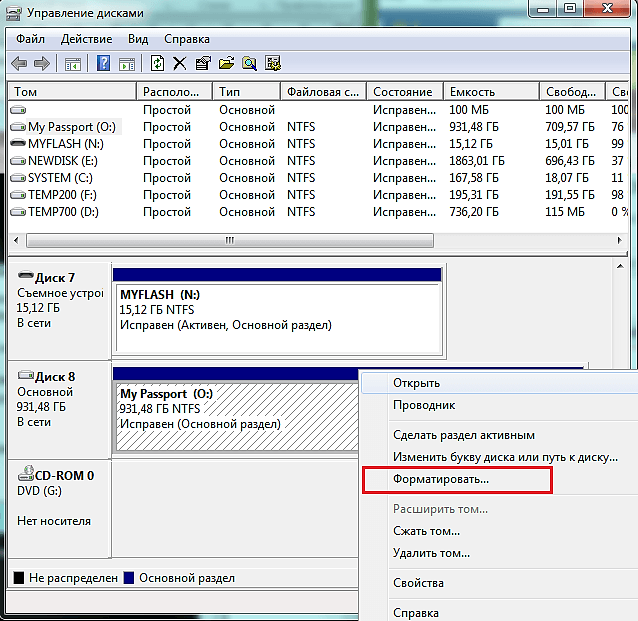
В контекстном меню нужно выбрать пункт «Форматировать». После выбора данного пункта контекстного меню вы увидите предупреждение об удалении всех данных с этого диска.

Чтобы начать форматирование внешнего жесткого диска нажмите на кнопку «Да».
- Программа для разбивки жесткого диска
- Как узнать температуру жесткого диска
- Как отформатировать флешку
- Как проверить скорость жесткого диска
- Пропадает жесткий диск
Создатель сайта comp-security.net, автор более 2000 статей о ремонте компьютеров, работе с программами, настройке операционных систем.
Задайте вопрос в комментариях под статьей или на странице «Задать вопрос» и вы обязательно получите ответ.
Пробовал 1 вариант не работает, пишет «форматирование не возможно»! Диск рабочий, но там стоит винда 8 она не дает
А Windows загружена с какого диска? Если вы пытаетесь отформатировать диск с которого загрузилась Windows, то ничего не получится. В таком случае для форматирования вам нужна загрузочная флешка.
Источник https://ocomp.info/kak-otformatirovat-zhestkiy-disk.html
Источник https://www.kakprosto.ru/kak-98610-kak-otformatirovat-disk-v-sisteme-ntfs
Источник https://comp-security.net/%D0%BA%D0%B0%D0%BA-%D0%BE%D1%82%D1%84%D0%BE%D1%80%D0%BC%D0%B0%D1%82%D0%B8%D1%80%D0%BE%D0%B2%D0%B0%D1%82%D1%8C-%D0%B2%D0%BD%D0%B5%D1%88%D0%BD%D0%B8%D0%B9-%D0%B4%D0%B8%D1%81%D0%BA/