Как определить плохое состояние жесткого диска
wikiHow работает по принципу вики, а это значит, что многие наши статьи написаны несколькими авторами. При создании этой статьи над ее редактированием и улучшением работали, в том числе анонимно, 10 человек(а).
Количество просмотров этой статьи: 42 788.
Жесткие диски являются базовой деталью наших компьютеров. Использование ПК заключается в манипулировании данными, и жесткий диск, конечно же, является местом, на котором мы храним наши данные: семейные альбомы, музыку, рабочие документы, электронную почту и так далее. Большинство компонентов вашего компьютера – это электронные устройства. Они не изнашиваются с ходом времени, как машина. Но ваш жесткий диск – это один из нескольких механических устройств, используемых в современных компьютерах, что значит то, что он обречен умереть в итоге. Важно научиться опознавать предупреждающие знаки, говорящие о грядущих ошибках, так как у вас может не быть бюджета для системы резервирования данных, но вы сможете сохранить ваши данные перед их потерей — иногда окончательной, не восстановимой ни за какую цену.

Обнаружьте приближение неисправности до того, как это произойдет. Это не всегда возможно, но иногда жесткий диск просто умирает; но все равно важно отслеживать симптомы неизбежного отказа жесткого диска, чтобы иметь шанс дублировать ваши данные и получить помощь профессионала. Жесткие диски являются чрезвычайно чувствительным оборудованием, так что не пытайтесь открыть их и заглянуть внутрь, если вы не уверены в своих действиях. И важно понимать, что открытие крышки приведет к попаданию открытого воздуха на пластины: жесткие диски могут открываться только в чистых комнатах Класса 100, иначе они будут уничтожены пылью. Гораздо легче (и дешевле) резервировать данные, чем восстанавливать. Однажды обнаружив следы ошибок, вам нужно удостовериться в наличии резервной копии данных и, если у вас ее нет, то создать точку восстановления. В случае отказа диска, вы сможете вернуть его по гарантии, если она до сих пор действует, или продолжить путь уже с новым жестким диском. Восстановление данных может стоить сотни тысяч рублей и без гарантии восстановления данных; это действительно возмутительное количество денег, но у вас не так много вариантов в поиске лучшей цены. Стоимость переноса данных на новый диск гораздо дешевле, чем восстановление данных специалистом.

Прислушайтесь к странным шумам: Иногда звуки трения или биения означают, что ваш жесткий диск уже не подлежит ремонту — к примеру, если головка жесткого диска опустилась. Или же это может быть сигналом поломки мотора вашего жесткого диска или выхода из строя подшипников. Если вы слышите странные звуки, то следует действовать очень быстро: скорее всего, у вас осталось мало времени.

Отслеживайте исчезновение данных и ошибки диска: Ваш компьютер не позволяет вам сохранить документ? Или вы уверены в том, что файл, который вчера был у вас, исчез? Программы, которые всегда работали, внезапно перестали работать и просят указать расположение системного файла? Это потенциальные знаки того, что вашему жесткому диску приходит конец. Конечно, это может быть вызвано перемещением файлов вашими детьми или работой вируса, но исчезновение данных – это всегда плохой знак для вашего диска, если вы не можете списать это на альтернативные причины.

Ваш компьютер перестал распознавать ваш диск: Это может показаться очевидным, но если компьютер больше не распознает ваш диск, то, скорее всего, проблема заключается в нем, а не в компьютере. Проверьте его на другом компьютере и увидите, опознается ли он. Обычно это будет логическая ошибка, в том случае, если вы не слышите странных звуков, которые говорят о механической проблеме или проблеме с головкой диска.

Компьютерный сбой: Ваш компьютер часто выдает ошибку с синим экраном или самостоятельно перезагружается? Во время загрузки ПК часто возникают сбои? Если ваш компьютер сбоит, особенно во время операций с файлами (например, во время процедуры загрузки), это может говорить о проблеме с вашим диском.

Действительно малое время доступа: Запуск папки в Проводнике может занимать половину часа, а очистка Корзины может длиться два часа. Люди сталкиваются с этой проблемой из года в год, и она всегда сопровождается сбоем жесткого диска в течении месяца или двух.

Звук это хороший индикатор. Если звук работы отличается от нормального, и вы слышите множество щелчков и звуков царапанья от вашего диска, вы немедленно должны выключить ваш компьютер. Запомните, каким звуком сопровождается работа вашего диска, пока он новый и исправный, потому что вам необходимо будет услышать даже маленькую разницу с тем, как он будет звучать, когда станет старше.

Если ваш компьютер сбоит или не может обнаружить недавно использовавшиеся файлы, это может значить, что ваш жесткий диск отработал свое, но также это может быть и обычной ошибкой файловой системы в форматировании диском. Эти типы ошибок обычно (но не всегда) могут быть исправлены использованием функции chkdsk, которая является стандартной практически во всех версиях Windows. Для исправления ошибки файловой системы на диске C: откройте командную строку в режиме администратора — если вы используете Windows Vista или более новую версию — и введите «chkdsk C: /f». (Если вы хотите проверить с помощью chkdsk данные на наличие ошибок, то добавьте параметр: «chkdsk C: /f /r».) chkdsk проверит и восстановит файловую систему на диске C: (А также проверит и исправит ошибки в данных, если был использован параметр /r). Если в вашем распоряжении больше чем один логический диск, то вы можете заменить значение C: на название дополнительного жесткого диска. (В случае с E: — команда будет вида «chkdsk E: /f /r».) В большинстве случаев это очистит файловую систему от ошибок и диск снова будет работать в нормальном режиме. В случае если ошибка повторяется, перезагрузитесь и в течение 12 часов отследите появление той же ошибки; если она повторяется, то ваш диск близок к поломке, и вы должны сохранить все необходимые данные с него перед его удалением и заменой на другой диск. (Это необратимо, и дальнейшее пользование диском только усугубит проблему)
Из-за чего ломаются жесткие диски (HDD) и тверд. накопители (SSD). Что проверить и предпринять, чтобы не потерять данные
Доброго дня!
Этот пост «вынудил» меня написать один знакомый, у которого за месяц вышло из строя 3 HDD! И, если первый диск «спасти» было нельзя, то вот вторые два — вполне, если бы он сразу же присмотрелся к блоку питания. (/либо переспросил меня пораньше 😉)
Собственно, в сегодняшней заметке решил привести основное на что нужно обратить внимание, чтобы минимизировать риск выхода из строя HDD/SSD и потерю данных (так сказать, указать основные причины поломок, и как этого избежать).
Сразу же предупрежу: 100% гарантию не может дать никто, кроме Господа Бога! Однако, предупрежден — значит вооружён! 👌
📌 Кстати!

Причины выхода из строя дисков
Мех. воздействия
Пожалуй, это первая и самая распространенная причина проблем с жесткими дисками (при сильных воздействиях — и с SSD тоже!). HDD очень «тяжело» переносят удары, толчки, падения, вибрации и т.д. (тем более, во время работы).
Кстати, многие пользователи считают, что ничего «такого» с дисками они не делают (не бьют же они их!), однако, приведу «парочку» примеров, как это обычно «бывает» в жизни:
- ноутбук (с HDD) используется в машине, где во время езды есть и тряска, и вибрации и пр.; 🚗 (впрочем, многие ноутбук небрежно «швыряют» и в домашних условиях. );
- системный блок размещается под столом и его постоянно «пинают» (задевают) ногами (это всё благодаря современной «модной» мебели);
- диск не аккуратно переносится (многие не используют спец. ударо-защитный пузырчатый пакет и переносят диск просто в сумочке, которую как попало кидают, когда приходят домой. 😥);
- в системном блоке диск не фиксируется надежно винтами, и в процессе переноски (и работы ПК) — могут наблюдаться вибрации, постукивания и пр. (желательно помимо фиксации винтами, использовать спец. прорезиненные прокладки/шайбы).

📌 Что можно посоветовать: если у вас ноутбук (и он постоянно переносится с одного места на другое) — замените HDD на SSD (они более устойчивы к мех. воздействиям).
Системный блок разместите так, чтобы его нельзя было случайно задеть (по крайней мере, точно не ставить его под ноги).
Для постоянной переноски/перевозки диска — приобретите ударо-защитный пузырчатый пакет // можно сразу 2: один в другой. (он рекомендуется и для SSD). От многих незначительных случайных мех. воздействий — он точно защитит, и продлит жизнь вашему HDD! См. фото ниже. 👇

Температура / перегрев
Наиболее благоприятная температура для современных HDD/SSD — 30-45°С . Однако, нередко она поднимается выше, что неблагоприятно сказывается на устройстве ( в помощь : как узнать температуру диска).
Из-за чего это может происходить:
- 👉 высокая температура в помещении , в котором работает устройство (например, летом в жаркую пору температура в помещении легко может быть 30-35+°С — а добавьте к этому запылённость устройства, прямые солнечные лучи, не очень хорошую обдуваемость, нагрузку на устройство и пр. — температура диска может уйти за 50+°С);
- 👉 слишком близкое размещение дисков к друг другу (или диск размещается близко к др. компонентам компьютера, которые могут греться). Обычно, проблема возникает, когда к ней добавляется плохая вентиляция (отсутствие доп. кулеров);
- 👉 запыленность устройства (когда она мешает нормальной циркуляции воздуха внутри системного блока / ноутбука);
- 👉 высокая нагрузка на накопитель + отсутствие спец. кулера /радиатора для охлаждения (это больше относится к SSD).

Speccy — главное окно программы — просмотр температуры накопителей
📌 Что можно посоветовать:
- на новом для вас устройстве (когда покупаете ПК, ноутбук, или подключаете еще один диск) — понаблюдайте 📌денек-другой за температурой компонентов. Проверьте, не выходит ли она за пределы оптимальной;
- если температура слишком высокая: попробуйте установить в системный блок доп. кулер, разместите диски подальше друг от друга. Для ноутбука можно приобрести охлаждающую подставку (хотя, в них HDD гораздо реже перегреваются);
- проверьте, не создает ли какое-нибудь ПО «липовую» нагрузку на диск. Некоторые вирусы, ошибки в ОС, «кривые» драйвера и пр. — могут 📌создавать высокую нагрузку на накопитель, что неблагоприятно сказывается на отзывчивости компьютера в целом, и на температуру диска в частности.
Стабильность электропитания
Этот пункт (в первую очередь) относится к системным блокам (ПК).
Дело в том, что от качества питания напрямую зависит долговечность HDD/SSD! Например, из-за скачка напряжения по линии питания диска (либо замыкания) — контроллер жесткого диска может перегореть ( прим. : это такая «зеленая» плата с микросхемами, которая работает с механикой диска. ) .
Как «понять» что с блоком питания что-то не так: обратите внимание не перезагружается ли произвольно ПК (например, 📌при стресс-тесте), не появляются ли «синие» экраны. Нет ли такого, что компьютер включается через раз. Прислушайтесь, насколько громко шумит БП — как обычно или сильнее? ( прим. : дело в том, что при сильной нагрузке — вентилятор у многих БП начинает набирать обороты и сильно гудеть // это может косвенно указывать на то, что блок работает на максим. нагрузке).
Если из строя вышло какое-либо устройство (тот же диск) — внимание к кабелям, шлейфам и блоку питания двойное! Крайне желательно провести диагностику БП.
Из-за чего питание диска может быть не стабильным:
- неправильно подобранный блок питания (например, слишком «слабый» для текущей сборки). Сюда же можно отнести дешевые блоки без «каких-либо» защит (по тому же напряжению);
- разъемы низкого качества // с большими «зазорами» (тоже обычно присутствуют на самых дешевых блоках);
- скачки в электросети (если отсутствует сетевой фильтр с предохранителем и в БП нет степеней защиты — риски возрастают многократно!);
- использование ПК в непогоду: гром, молния (далеко не у всех качественно выполнено заземление!).
Что можно посоветовать:
-
если у вас пришли в негодность сразу 2 диска (как у автора вопроса) — рекомендую в обязательном порядке поменять SATA-кабели; блок питания на диагностику // как минимум проверить напряжения под нагрузкой (если это дешевый блок, я бы посоветовал не тратить время и приобрести что-нибудь понадежнее: Seasonic, be quiet! и пр. с современными степенями защиты: OPP, OCP, OVP, OTP, UVP, SCP);

Устройство для проверки напряжения БП // можно приобрести в китайских интернет-магазинах
Нагрузка (кол-во записанных данных)
Этот пункт относится в первую очередь к SSD.
Дело в том, что у SSD-накопителей есть такой параметр, как TBW (сколько ТБтерабайт записи выдержит диск).
Например, на скрине ниже у накопителя от Silicon Power TBW составляет 800 ТБ. Если вы каждый день на него будете записывать 1 ТБ информации (что вряд ли сможет сделать большинство пользователей) — то он вам прослужит ∼800 дней (очень грубая оценка).

Параметр, отвечающий за надежность (долговечность) SSD
Параметр TBW можно узнать либо на офиц. сайте вашего производителя диска, либо прямо при покупке ( на сайте комп. магазинов).
Важно!
Нагрузка на диск также может влиять на температуру (вести к перегреву)! Об этом было рассказано чуть выше.
Что можно порекомендовать:
- во-первых , при покупке SSD-диска обратить внимание на параметр TBW (и лучше заплатить за диск чуть больше, но получить более качественную «начинку»);
- во-вторых , используйте современные ОС Windows 10/11, которые «знают» о существовании SSD (при использовании Windows 7 не исключено, что она будет создавать повыш. нагрузку на диск, например, дефрагментируя его. ) ;
- в-третьих , если вы ежедневно загружаете из сети сотни гигабайт информации (торренты, например) — вероятно, вместо SSD вам будет выгоднее приобрести HDD;
- в-четвертых , при установке и настройке ОС и драйверов — обратите внимание, нет ли нагрузки на диск // при простое диспетчер задач обычно показывает 0-2% (что я имею ввиду: например, одно время служба «Nvidia Container» многократно перезаписывала на диск информацию до 10-15 МБ/с, чем заметно «сокращала» жизнь SSD).
«Правильность» хранения накопителей
Кратко о нескольких важных моментах (многие пользователи не учитывают это или даже не знают):
- диски лучше не хранить в гаражах, чердаках, предбанниках и т.п. (пыль, частые температурные перепады, избыточная влажность и пр. — всё это не прибавит «жизни» диску). Лучше всего и для SSD, и для HDD подойдут обычные комнатные условия (где-нибудь «тихое место» на полочке. );
- накопители необходимо защищать от прямых солнечный лучей, магнитных полей, мех. воздействий (как уже сказал выше), даже, если они не работают! Поэтому долгосрочно хранить диск в багажнике машины (например) — не лучшее место!
- для перевозки (переноса) диска — предварительно поместите его в пакет из пузырчатой (ударо-защитной) пленки;
- не забывайте, что информация с SSD-накопителя может «пропасть», если его длительное* время не подключать к ПК (* зависит от модели диска, проблемы могут возникнуть после 3-18 мес. «простоя без использования»). Для долгосрочного хранения выбирайте HDD/CD/DVD диски;
- информацию с дисков старше 12-15 лет — рекомендую перезаписать (продублировать) на более современные устройства (благо, что один современный «средний» HDD-диск на 6-12 ТБ, например, «вместит в себя» 15-30+ дисков по 250-300 ГБ, которые были популярны 15 лет назад).
Качество изготовления
Я думаю, никто не будет спорить, что есть как удачные модели (серии) дисков, так и крайне ненадежные. Многое, конечно, зависит от производителя диска, комплектующих (использованных при изготовлении), технологии (насколько она отработана) и пр.
Нередко, когда китайские «no-name» производители забывают «покрыть» некоторые контакты на плате, что приводит к их окислению, или используют пенополиуретановые вкладыши, которые не отводят тепло. (или вообще может встретиться какая-нибудь «дичь» ).
Признаки выхода из строя жёсткого диска HDD в самое ближайшее время
Современные жёсткие диски HDD по праву можно назвать настоящим чудом техники. Эти небольшие, невероятно точные, хрупкие и одновременно надёжные устройства позволяют хранить сотни гигабайт информации в течение многих лет. Теоретически, жесткий диск от известного производителя может прослужить несколько десятилетий, пока не произойдёт естественное размагничивание его поверхности, однако на практике сталкиваться с проблемами в работе HDD приходится гораздо раньше.
↑ Признаки выхода из строя жёсткого диска HDD в самое ближайшее время
Большая часть жёстких дисков выходит из строя в течение 8-10 лет, а с первыми проблемами в их работе приходится сталкиваться после четырёх лет эксплуатации. Впрочем, срок службы HDD зависит от множества факторов: количества циклов перезаписи, степени фрагментации, условий эксплуатации, наличия производственных дефектов и так далее. Так или иначе, но рано или поздно из строя должен выйти всякий жёсткий диск, даже тот, который используется исключительно для хранения данных.
Главное не ждать до последнего, а при приближении винчестера к своему концу перенести с него все важные данные на новый и здоровый диск. Только вот как определить, когда наступит этот самый конец? Предсказать его с точностью до минуты вряд ли возможно, но есть явные и косвенные признаки, указывающие на близкую поломку HDD.
↑ Появление посторонних шумов
Появление в работе жёсткого диска непривычных звуков является наиболее явным признаком его ближайшего выхода из строя. Стук, клацанье и щелчки обычно указывают на плохое состояние считывающих головок — грозный симптом, требующий неотлагательного обращения в сервисный центр. Менее вероятной причиной клацающих звуков может быть неисправность элементов управляющей платы, что так же не предвещает ничего хорошего.
Больше всего опасности несёт повреждение механики, способное привести к соприкосновению считывающих головок с поверхностью магнитного слоя. В этом случае на поверхности диска образуются царапины разной глубины с последующим разрушением секторов и потерей данных. Посторонние звуки тоже могут указывать на серьёзные проблемы с магнитной поверхностью, так, при прохождении головки над скоплениями бэдов можно слышать царапающие и скребущие звуки.
↑ Снижения скорости чтения и записи
Быстро прогрессирующее снижение скорости чтения/записи относится к явным признакам разрушения магнитного слоя.
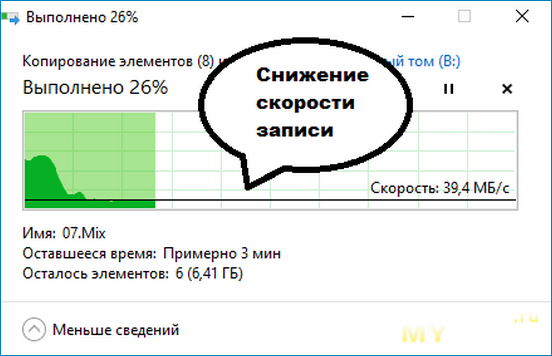
Такое снижение особенно хорошо заметно при копировании больших объёмов данных, скорость то резко падает, то возрастает, время от времени компьютер начинает зависать без видимых на то причин, наблюдается резкое падение производительности и снижение отзывчивости интерфейса при дефрагментации, проверке chkdsk, воспроизведении фильмов, запуске виртуальных машин, распаковке объемных архивов.
На серьёзные проблемы с диском могут указывать медленное удаление файлов, невозможность удалить, записать или прочитать данные. При анализе диска с плохим состоянием магнитного слоя утилитами HDDScan или Victoriaможно видеть резко понижающийся график скорости чтения,
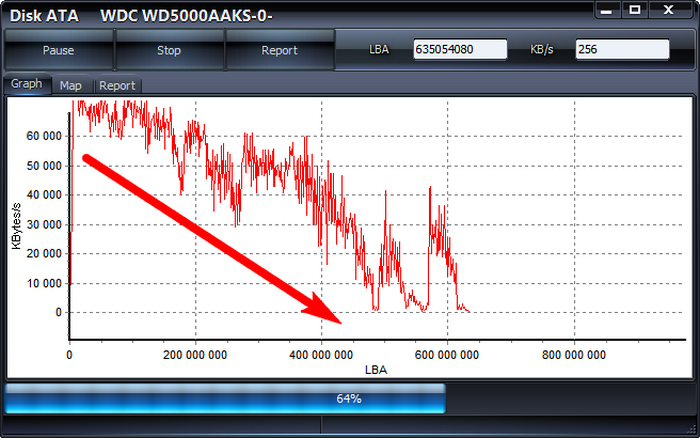
сильный разлёт линии графика (падение/рост), на карте — множество зелёных, оранжевых, красных и даже синих участков с большими задержками скорости чтения.
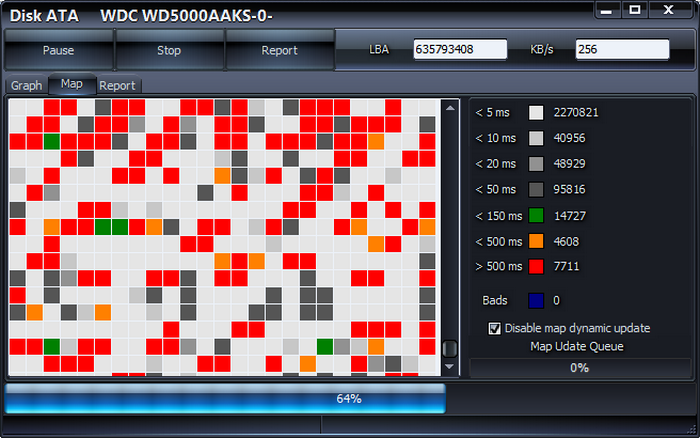
↑ Тревожные показатели S.M.A.R.T.
Особое внимание следует уделить отчётам S.M.A.R.T., на приближающийся конец винчестера указывает неуклонный рост этих показателей:
Источник https://ru.wikihow.com/%D0%BE%D0%BF%D1%80%D0%B5%D0%B4%D0%B5%D0%BB%D0%B8%D1%82%D1%8C-%D0%BF%D0%BB%D0%BE%D1%85%D0%BE%D0%B5-%D1%81%D0%BE%D1%81%D1%82%D0%BE%D1%8F%D0%BD%D0%B8%D0%B5-%D0%B6%D0%B5%D1%81%D1%82%D0%BA%D0%BE%D0%B3%D0%BE-%D0%B4%D0%B8%D1%81%D0%BA%D0%B0
Источник https://ocomp.info/vyihod-iz-stroya-diskov-hdd-ssd.html
Источник https://remontcompa.ru/hard-disk/1557-priznaki-vyhoda-iz-stroya-zhestkogo-diska-hdd-v-samoe-blizhayshee-vremya.html