Файл или папка повреждены. Чтение невозможно [ошибка]
Вопрос от пользователя
Здравствуйте.
У меня есть внешний жесткий диск на 1000 ГБ, использую его для хранения фото и видео. Не так давно подключал его к ПК и копировал несколько папок. Во время операции моргнуло электричество и все выключилось.
После включения зашел на диск и увидел ошибку, что «Нет доступа к F:. Файл или папка повреждены. Чтение невозможно. «. Можно ли как-то восстановить файлы?
Вообще, причин возникновения подобной ошибки достаточно много: от банальной программной ошибки, до выхода из строя механики HDD. В вашем случае (вероятнее всего) ошибка связана с небезопасным извлечением диска (возможны ошибки файловой системы). Обычно, это удается устранить довольно быстро с помощью командной строки (об этом ниже).
Кстати, подобная ошибка может возникать и на других накопителях: USB-флешках, SSD, SD-картах и пр.
📌Важно: обратите внимание на последнюю строку ошибки. Если вместо слова «повреждены. » у вас будет короткое «Отказано в доступе» — ознакомьтесь вот с этой заметкой.

Файл или папка повреждены. — пример ошибки
Причины появления этой ошибки, и что делать.
Проверьте подключение накопителя
Во-первых, не соглашайтесь на форматирование диска (или исправление ошибок), которое может предлагать выполнить Windows.
Во-вторых, для начала попробуйте подключить диск к другому USB-порту, это актуально и для флешек. Также можно порекомендовать для диагностики подключить накопитель к другому ПК/ноутбуку.
Кстати, если вы подключаете внешний жесткий диск через различные разветвители (и переходники) — попробуйте на время отказаться от них (нередко, могут возникать ошибки из-за того, что к одному USB-порту подключено много устройств и тока просто не хватает для нормальной работы диска).

SMART диска
Если проблема возникла с SSD или HDD — то прежде всего рекомендую посмотреть SMART диска.
Примечание : SMART — система самодиагностики диска, контролирующая его состояние. В идеале она должна вовремя успеть вас проинформировать, если с диском начались проблемы и его пора менять.
Для просмотра SMART удобно использовать утилиту 📌CrystalDiskInfo. Она покажет не только малопонятные атрибуты SMART, но и сделает самостоятельно по ним заключение — которое нам и нужно! (обратите внимание на скриншот ниже — на нем показаны два диска: нормальный, и который уже начал «сыпаться»).
В идеале, если с диском все в порядке — должно появится техсостояние «Хорошо» (а среди атрибутов не должно быть красных строк).
CrystalDiskInfo — анализ дисков
📌 Если техсостояние HDD плохое!
Как проверить жесткий диск на ошибки и битые сектора (бэд-блоки), и как исправить их. Как работать с программой Victoria в DOS и Windows — https://ocomp.info/proverit-hdd-na-oshibki-bed-bloki.html
Исправление ошибок файловой системы
Если SMART диска показал, что с диском «все плохо» — то первым делом я бы порекомендовал попытаться сделать бэкап файлов (которые можно прочитать). К тому же спец. утилиты могут просканировать диск и восстановить даже невидимые файлы (об см. следующий пункт статьи).
Теперь о том, как проверить диск на наличие ошибок файловой системы.
Необходимо запустить командную строку от имени администратора . Для этого необходимо открыть диспетчер задач (сочетание Ctrl+Shift+Esc) и создать новую задачу: в строку «Открыть» написать cmd , поставить галочку, что задача должна быть с правами администратора и нажать OK. См. скриншот ниже. 👇

Запуск командной строки от имени админа
Далее в командной строке нужно написать chkdsk v: /f и нажать Enter ( примечание : «v:» — буква диска, который необходимо проверить).

chkdsk v: /f — проверка диска
Подобную операцию можно сделать и без командной строки (через проводник). Правда, в некоторых случаях проводник может зависать (тогда, см. способ 1).
Итак, сначала необходимо открыть проводник (Win+E) и перейти во вкладку «Мой компьютер» ). После открыть свойства того диска, на котором возникла ошибка.

Далее следует перейти во вкладку «Сервис» и нажать на кнопку проверки диска. 👇

Проверить диск на наличие ошибок
После подтвердить начало проверки и дождаться ее завершения.

Вы не сможете использовать диск, пока Windows исправляет ошибки
Про восстановление файлов
Даже если сейчас на вашем диске невидны файлы, когда вы заходите в папку — есть возможность восстановления большей части из них с помощью спец. утилит.
Примечание : тут все дело в одном моменте. Наверное, вы замечали, что операция копирования происходит значительно дольше, чем удаления. А знаете почему? Просто при удалении информации с HDD-диска — физически она никак не стирается с блинов диска, просто Windows считает, что «такие-то» сектора стали свободны и в них можно записать новую информацию.
*
То есть, пока вы не произведете полное форматирование диска (или не запишите на него новые файлы) — большую часть информации можно восстановить!
Вообще, операция восстановления имеет свои нюансы, поэтому рекомендую вам ознакомиться с одной моей прошлой статьей (ссылка ниже, она многократно проверена — сотни человек уже восстановили по ней файлы).
📌Инструкция!
Как восстановить файлы с SD-карты, флешки или внешнего диска (по шагам) — https://ocomp.info/kak-vosstanovit-foto-s-sd-karty.html

Несколько вариантов восстановления (кликабельно) / Утилита R.Saver
📌В помощь!
10 бесплатных программ для восстановления удаленных данных: файлов, документов, фото — https://ocomp.info/10-programm-dlya-vosstanovleniya-dannyih.html
Возможно, ваш диск (флешка) заражен вирусом
Если логических ошибок на диске Windows не находит, SMART диска показывает, что с ним все не плохо, накопитель не падал, и с ним все вроде бы в порядке — обратите внимание на вирусы. Есть некоторые виды вирусов, которые способны не только скрыть (удалить) файлы с накопителя, но и сделать невидимыми диски, форматировать их и т.д.
Даже если у вас на ПК уже установлен антивирус, рекомендую загрузить какую-нибудь онлайн-версию антивируса (она не требует установки и может работать одновременно с установленным антивирусом). О том, чем и как проверить — можете узнать из моих прошлых статей, ссылки ниже.

📌В помощь!
Как удалить вирусы с компьютера, если антивирус их не видит — https://ocomp.info/esli-antivirus-ne-vidit-virusov.html
📌Как проверить флешку на вирусы и очистить ее — https://ocomp.info/kak-proverit-fleshku-na-virusyi.html
О том, как можно восстановить внешний HDD диск
Если ваш внешний жесткий диск не подает признаков жизни и все вышеперечисленные советы никак не помогли — можно попробовать восстановить его в домашних условиях ( Важно! Этот вариант подойдет только тем, у кого нет очень нужных документов на диске и кто не собирается нести его в сервис).
Суть здесь в чем: внешний диск, обычно, представляет из себя небольшую «коробочку», внутри которой находится сам диск и плата-контроллер. В половине случаев проблем с внешним HDD — дело как раз в этой плате. Можно аккуратно разобрать внешний корпус, вынуть сам диск и подключить его к ноутбуку/ПК напрямую (либо через переходник к USB порту, см. скрин ниже).
📌 В помощь!
Ремонт внешнего жесткого диска в домашних условиях // попытка восстановления работоспособности — https://ocomp.info/remont-vneshnego-zhestkogo-diska.html

Диск извлечен из корпуса
Кстати, купить подобные переходники можно в китайских онлайн-магазинах. Рекомендую просмотреть одну мою прошлую статью (ссылка ниже) — в ней приведено 10 самых полезных штук для ПК, которые приобретаются за «копейки» (в том числе есть и этот переходник).
📌Рекомендую!
Топ-10 лучших товаров для компьютера из Китая с бесплатной доставкой — https://ocomp.info/podborka-tovaryi-iz-kitaya.html

Переходник с SATA на USB
На этом пока все, удачного восстановления!
Первая публикация: 11.06.2019


У меня с SSD и по Виктории, и по Кристал, всё настолько хорошо, насколько это возможно, никаких тормозов, прерываний, диск отличный и работает слаженно.
Но вот пытаюсь войти в одну из папок, пишет:
Нет доступа к А:/***/****/Binaries
Файл или папка повреждены. Чтение невозможно.
В заголовке же: «Расположение недоступно».
Всё было хорошо, покуда очередной раз племянница не вошла в Майнкрафт, обновила, система перезагрузилась, и дальше накрылись некоторые пути. Буквально. Не все, а как-то выборочно, в основном там, где были игры и некоторые папки, и программа Cubase. Хотя, последняя её активность была перед НГ. Так что даже лог обновляться не мог под эту программу.
Антивирус не стоит и никогда не будет. Опыта достаточно с этим. И пока, откровенно говоря, ни разу не было проблем с вирусами или какими-то рекламами.
Такая же проблема при попытке открыть программу из панели быстрого доступа. К примеру, проводник. Хотя браузер открывается. Корзину так же не выходит очистить; с ней и некоторыми другими файлами/папками проблема с открытием Контекстного Меню, при попытке его вызвать ПКМ на тех файлах, указатель меняется на круг и рабочая область перезагружается, попутно закрывая проводник полностью.
Что это?
Одно дело собрать ПК самостоятельно из более чем правильного железа, но другое дело — системное администрирование, с которым я на «ВЫ» пока что. И едва ли могу понять небольшие проблемы, решить, с реестром повозиться, но в таких масштабах, когда ошибки комплексные в рандомном, по-моему разумению, порядке возникают, тут даже невозможно задать вопрос в Поиске правильный, хоть Гугль, хоть Яндекс.
Единственный выход я вижу — переустановить систему.
Кстати, давно заметил, что при открытии «Пуск», первый раз он не активный, а уже при повторном — все элементы становятся активными. Это началось около месяца назад. Не помню, что тогда делал. но были подозрения на возможные ошибки.
Винда 10-ка.
Добрый.
1) Для начала проверьте диск на ошибки (chkdsk v: /f). Отчет выдает, что с ним все в порядке или.
2) После, запустите диагностику в Victoria (сейчас есть новая версия). Это всего 5-10 мин.
3) Возможно «глупый» вопрос с моей стороны, но почему буква «A» у вас на системном диске (или я неправильно понял)?
4) Насчет переустановки ОС — можно, но как-то странно, у меня подозрения все-таки на диск.
Огромное спасибо, выручили! Помог первый способ
Здравствуйте! Была проблема с флешкой, программой CrystalDiskInfo не получилось проверить, не видит накопитель. Помог 3 способ, делала через командную строку. Все работает, спасибо большое!
Не получается скопировать файл на флешку или внешний жесткий диск, что делать?
При записи некоторых файлов на внешний жёсткий диск (флешку, карту памяти) внезапно появляется ошибка. Но всё правильно, диск открывается в проводнике, другие файлы копируются и удаляются, но вот один файл не записывается хоть ты тресни! Даже форматирование не помогает.
Посмотрите на размер файла, уверен, что он будет больше 4ГБ. И если такой файл не копируется на внешний накопитель, значит его нужно заново отформатировать, но в файловую систему NTFS.
Форматирование в NTFS
Кликаем правой кнопкой по диску и выбираем «Форматирование…»
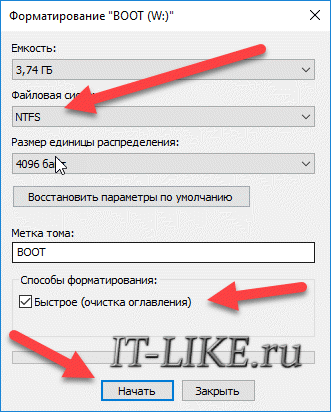
ВАЖНО: файловая система должна быть NTFS, в этом и весь смысл. Галочку «Быстрое (очистка оглавления)» оставляем. «Метка тома» — любая. Нажимаем «Начать» и ждём окончания процесса.
ПРИ ФОРМАТИРОВАНИЕ ВСЕ ДАННЫЕ НА ЭТОМ ДИСКЕ БУДУТ УНИЧТОЖЕНЫ! Поэтому, если они есть, скопируйте сначала в другое место.
Теперь вы сможете записывать любые файлы. А всё дело было в том, что ваш USB-накопитель был отформатирован в системе FAT32, где максимальной размер одного файла всего 4ГБ. Учтите, что не все внешние устройства понимают формат NTFS.
Меня зовут Алексей Виноградов , я автор статей на этом замечательном сайте. Занимаюсь компьютерами, системным администрированием сетей, отладкой программ, программированием и поддержкой пользователей. За плечами опыт более 20 лет.
Комментарии ( 1 )
как перекинуть блю рей 40 гиг на внешний жесткий диск.систем FAT пишет—не удается прочитать.что делать
Не удалось скопировать файл из-за непредвиденной ошибки.
В статье описывается возможное решение проблемы, когда при попытке перенести файлы (особенно только что скачанные или перенесённые с другого компьютера) из одной папки в другую, появляется характерное окно с ошибкой, что Не удалось скопировать файл из-за какой-то ошибки:

Проблема может возникать, казалось бы, на ровном месте и сопровождаться вариациями. Так например, при попытке перенести несколько застарелый мультимедийный образ в ISO формате на другой диск, меня подстерегла целая череда из разносортных сообщений о неудаче. Начиная с «традиционного» о нехватке прав:

до абсолютно необоснованных претензий в виде Ошибки изменения атрибутов. О них ниже. У проблемы несколько вариантов:

Не удалось скопировать файл: в чём главные причины ?
А причин тому в Windows обычно немного. Абсолютное большинство таких «ошибок» (да это и ошибкой-то назвать нельзя) связано с безопасностью пользовательских файлов и настроек. И, если подобные проблемы (особенно связанные с перемещением недавно полученных всё равно откуда файлов) появляются, мешая эти файлы свободно перемещать, это значит, что Windows просто пытается себя (и вас до кучи) защитить от возможных последствий работы файлов. То есть нам придётся копать в сторону настроек безопасности. К примеру, такими правами обладает Диспетчер вложений Windows, отключив который вы решите половину подобных проблем. Одной из самых частых проблем также является перенесённый (обычно со старой системы) диск, у которого уже был свой «хозяин».
Не удалось скопировать файл: первое.
Сразу проверим настройки безопасности самого файла в его собственных Свойствах. Правой мышкой по иконке, вкладка Общие , кнопка Разблокировать:

Кнопка активна и подразумевает возможность применить эту настройку. Щёлкаем, Применяем и работаем. Но, как я уже указывал, здесь может вылезти другая проблема. Вот пример ошибки с продолжением:
Нужно иметь права администратора для изменения этих атрибутов

вообще-то я уже принадлежу к группе администраторов…
Дальше — хуже. Стали появляться те самые ошибки изменения атрибутов:

Ошибка Слишком много попыток занесения события для семафора

Произошла ошибка подтверждения
Не удалось скопировать файл: второе.
Не исключено, что придётся приподнять права в системе. Отправляемся в консоль Локальной политики из строки поиска Windows:

Последовательно слева откроем Локальные политики->Параметры безопасности и в правой части консоли отыщем настройку

Двойным щелчком мыши выведем настройку в значение Отключено. Перезагружаем компьютер. Пробуем.

Того же эффекта можно добиться, подправив кое-что в реестре по адресу:

Однако. После удачного копирования файла не забудьте отыграть назад , вернув настройки Контроля учётных записей до предыдущих. Отключив UAC, вы рискуете конфиденциальностью данных и сроком жизни вашей копии Windows:

Не удалось скопировать файл: третье.
Если честно, очень сомнительное развитие событий. Рекомендую как временное решение, так как оно касается полного отключения Контроля учётных записей пользователя UAC. И, если два предыдущих варианта не сработали, пора задуматься, а не требует ли этот файл чего-то запредельного, и в чём его реальные намерения? Так что, перед тем как предоставить этому файлу права на перемещение по системе и последующий запуск, для начала:
- запускаем знаменитую и практичную на все случаи жизни команду
- принудительно распространите на файл права администратора командой из консоли, запущенной от имени админа:
takeown /f полный-путь-к-файлу
(напомню, увидеть полный путь к файлу можно легко, вызвав его Свойства)

нажмите, чтобы увеличить
- та же песня, но на новый лад: пусть у админа Windows будет полный набор прав для работы с файлом:
icacls полный-путь-к-файлу /grant administrators:F
Проделайте все операции из учётки администратора.
Вы, скорее всего, принадлежите группе администраторов. Но администратором вы не являетесь. Учётная запись Админа всегда по умолчанию отключена и при входе в систему не видна. И потому учётную запись Администратора нужно сначала включить. Это делается легко:
Источник https://ocomp.info/chtenie-nevozmozhno.html
Источник https://it-like.ru/ne-mogu-skopirovat-fajl-na-vneshnij-zhestkij-disk/
Источник https://computer76.ru/2017/11/27/ne-udalos-skopirovat-fajl/