Как на диске удалить разделы, если они защищены («удалить том» нажать нельзя, не активно и отображается серым)
Вопрос от пользователя
Здравствуйте.
Подключил старый диск от ноутбука к ПК (на нем раньше была установлена Windows). Мне нужно полностью удалить с него всю информацию и очистить. Но сделать это не получается, т.к. «удалить том» в управлении дисками горит серым (не нажимается).
Хотел через установку Windows всё почистить, но установщик при попытке удаления раздела сообщает, что операция не может быть выполнена, т.к. ошибка. (и там длинная строка с нулями и единицами). Что можно сделать?
Для начала хочу сразу же всех предупредить — перед удалением разделов с диска, проверьте, все ли нужные файлы вы с него скопировали ( прим. : ведь данные на нем после этой операции станут недоступными!).
Кроме этого, с помощью способов, приведенных мной ниже — можно легко очистить и диск с вашей текущей ОС Windows (поэтому, будьте аккуратны и не торопитесь, особенно, если слабо представляете, как и что. ).
👉 Важно!
На всякий случай перед процедурой очистки диска — рекомендую подготовить парочку аварийных флешек. Они могут очень пригодиться!

Удалить том недоступен. (функция не активна). Управление дисками в Windows 10

Способы удаления всех разделов с диска
Пару слов о том, почему управление дисками не позволяет удалить разделы.
Дело в том, что на дисках, на которых была установлена Windows — помимо локального и под ОС разделов, создается и скрытый системный раздел EFI на 100-512 МБ (для GPT-дисков) . Разумеется, он явл. защищенным и приложение управление дисками не позволяет его удалить (т.к. есть вероятность, что не искушенный пользователь «снесет» загрузчик ОС Windows).
Кроме этого, если говорим о ноутбуках, — то на них могут быть разделы с бэкапом (резервной копией). При помощи них пользователь (якобы) может откатить устройство к базовому состоянию ( прим. : в ряде случаев, правда, функция не работает. — поэтому это место «расходуется» в пустую).
Само собой, все эти скрытые системные разделы не всегда просто удалить. Однако, нет ничего невозможного. (если диск исправен!). 👌
Через командную строку (Diskpart)
Далее в ней нужно последовательно ввести нижеперечисленные команды, я их выделил коричневым (после каждой нажимать Enter):
- diskpart (этим мы запускаем спец. утилиту для работы с дисками);
- list disk (эта команда покажет нам список накопителей, подключенных к ПК);
- select disk 1 (выбор диска для работы. Будьте внимательны: вместо «1», как у меня на скрине ниже 👇, вам нужно будет указать свой номер диска из списка накопителей);
- clean (после этой команды вся информация на выбранном диске будет удалена. В моем случае — на диске «1»! 👇)

4-ре команды для очистки диска
Затем командную строку можно закрыть и запустить 👉 управление дисками — первое, что потребуется сделать — проинициализировать накопитель. Для этого просто кликните ПКМ (правой кнопкой мыши) по аббревиатуре «Disk. «. См. пример ниже. 👇

После указать разметку: GPT / MBR.

Далее на диске можно создать раздел и отформатировать его. С этим, как правило, никаких проблем уже не возникает. 👌

Создание нового раздела NTFS — можно пользоваться
С помощью загрузочной флешки
Этот способ актуален для любых накопителей: защищенных, системных и т.д. и т.п. Будьте аккуратны, т.к. можно легко удалить и разметку с диска, на котором установлена ваша рабочая Windows (никаких ограничений в этом планет нет).
LiveCD
Как подготовить LiveCD: 👉 см. инструкцию
После загрузки с подготовленной LiveCD-флешки — рекомендую запустить утилиту MiniTool Partition Wizard (она позволяет выполнять весь спектр самых необходимых операции с HDD/SSD, флешками и пр. накопителями).

Запускаем программу MiniTool Partition Wizard
После запуска, программа представит список накопителей: нужно найти тот, с которого вы хотите удалить разметку, кликнуть по нему ПКМ и выбрать пункт «Удалить все разделы» .

MiniTool Partition Wizard — удалить все разделы
Далее MiniTool Partition Wizard «попросит» подтвердить операцию, и нажать по кнопке «Применить» .

Собственно, далее на этом диске можно создать новые разделы и начать его использование. См. скрины ниже. 👇

Преобразование (или создание нового раздела)

Установочной (с Windows)
Вместо LiveCD можно загрузиться с обычной установочной флешки с Windows (правда, этот способ не всегда работает — поэтому предыдущий вариант предпочтительнее).
Собственно, для начала необходимо начать типовую установку Windows.

Запуск начала установки ОС Windows
Когда дойдете до окна «Выберите тип установки» — укажите второй вариант «Выборочная. « . См. пример ниже. 👇

Далее установщик представит вам список накопителей (и разделы на них): выбираете ненужный, и кликаете по меню «Удалить» .

Удаление раздела (где хотите установить Windows)
👉 Дополнение
Если на данном этапе возникнет ошибка — попробуйте запустить командную строку, нажав на сочетание Shift+F10. А далее проделать процедуру, описанную выше в статье (с Diskpart).
👉 Важно!
Если вы случайно удалили нужный раздел — не торопитесь! В большинстве случаев его можно восстановить, и все файлы будут на месте. Не так давно у меня была заметка по этой теме.
7 вещей, которые вы можете делать с помощью управления дисками в Windows
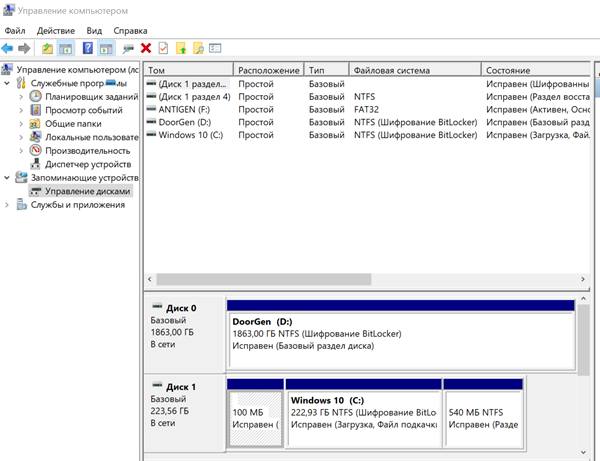
Современные версии Windows поставляются с удобной утилитой для управления дисками, которая позволяет создавать, изменять размер и удалять разделы дисков на лету, без необходимости загружаться в конкретную дисковую утилиту или покупать дополнительное программное обеспечение. Встроенный инструмент Windows, о котором мы говорим, называется «Управление дисками», и им довольно легко пользоваться. Если вы хотите внести некоторые изменения в ваши диски и разделы, читайте дальше.
Информация о ваших дисках и разделах
Откройте инструмент управления дисками, и в его верхней части вы увидите информацию о своих дисках. Он показывает вам название, размер и тип каждого раздела, созданного на дисках в вашей системе. Он отображает разделы, которые отформатированы, а также те, которые нет, а также любые скрытые диски или нераспределенное пространство, обнаруженное на ваших дисках.
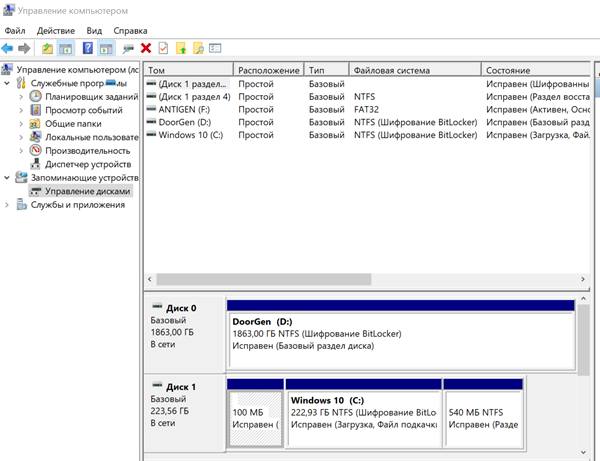
Однако, имейте в виду, что утилита «Управление дисками» может управлять только файловыми системами, совместимыми с операционными системами Windows, такими как NTFS, exFAT или FAT32. Хотя она может видеть другие типы разделов, например, созданные и отформатированные в Linux, она может только удалять их, но не управлять ими.
Создать разделы на своих дисках
Если у вас есть свободное место на жестком диске, вы можете использовать его для создания одного или нескольких новых разделов. Неиспользованное пространство помечается как Незанятое или Свободное пространство. Самый быстрый и простой способ создать раздел, используя всё или только часть доступного свободного места, – это щелкнуть правой кнопкой мыши или нажать и удерживать пальцем это нераспределенное пространство, а затем щелкнуть/коснуться Новый простой том. Затем следуйте инструкциям «Мастера создания нового простого тома».
Отформатировать разделы на дисках
Если вы только что создали раздел на одном из дисков, мастер разделов уже предложил вам возможность его отформатировать. Однако, вы также можете отформатировать раздел, который уже создан и присутствует на диске. Если это то, что вы хотите, вы должны иметь в виду, что форматирование раздела означает, что все данные на нем будут удалены, поэтому обязательно сделайте резервную копию всех критических файлов, прежде чем продолжить.
Чтобы отформатировать существующий раздел, щелкните его правой кнопкой мыши или коснитесь и удерживайте в окне «Управление дисками», а затем щелкните или коснитесь Форматировать. Установите метку, тип файловой системы и размер единицы размещения. Обратите внимание, что в последнем случае сохранение размера единицы по умолчанию должно быть правильным выбором для большинства пользователей.
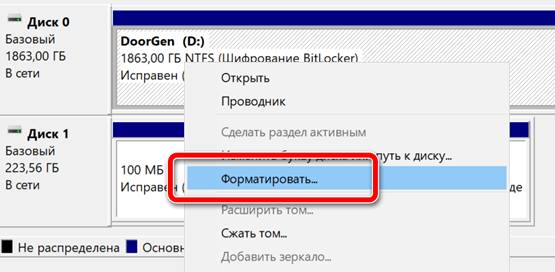
Затем Windows должна начать форматирование раздела. Этот процесс займет всего несколько секунд, но это зависит от размера раздела и скорости вашего диска.
Измените размер разделов на ваших дисках
Вы также можете сжимать или расширять разделы на своих дисках, если имеется некоторое свободное (неразмеченное) пространство, доступное непосредственно перед или после раздела, который вы пытаетесь изменить. Ни расширение, ни сжатие раздела не требуют форматирования.
Чтобы увеличить или уменьшить раздел, щелкните правой кнопкой мыши или коснитесь и удерживайте этот раздел, а затем щелкните или коснитесь Расширить том или Сжать том, в зависимости от того, что вы хотите сделать. Затем следуйте инструкциям «Мастера расширения тома», если вы решили увеличить его, или выберите размер, который вы хотите получить, в диалоговом окне «Сжать».
Удалите разделы с дисков
Если есть какие-либо разделы, которые вам больше не нужны, и вы хотите освободить место на диске, которое они занимают, вы можете удалить их с помощью того же инструмента управления дисками. Однако, обратите внимание, что перед удалением раздела вы должны убедиться, что на нем нет важных файлов, так как всё на нем тоже «исчезает».
Чтобы удалить раздел с помощью управления дисками, щелкните его правой кнопкой мыши или коснитесь и удерживайте, а затем щелкните или коснитесь Удалить том. В появившейся подсказке «Удалить простой том» подтвердите, что вы действительно хотите это сделать, а затем раздел будет удален.
Измените буквы дисков ваших разделов
Управление дисками также предлагает вам возможность изменить буквы дисков. Это те буквы, которые каждый видит около своих дисков впроводнике Windows. Наиболее распространенная буква диска в Windows – «C», потому что это буква по умолчанию, используемая операционной системой для обозначения установочного диска Windows. Это также причина, по которой вы не можете изменить букву диска для диска C, по крайней мере, обычными методами.
Чтобы изменить букву диска, связанную с разделом, щелкните правой кнопкой мыши или коснитесь и удерживайте этот раздел, а затем щелкните или коснитесь «Изменить букву диска и путь к диску».
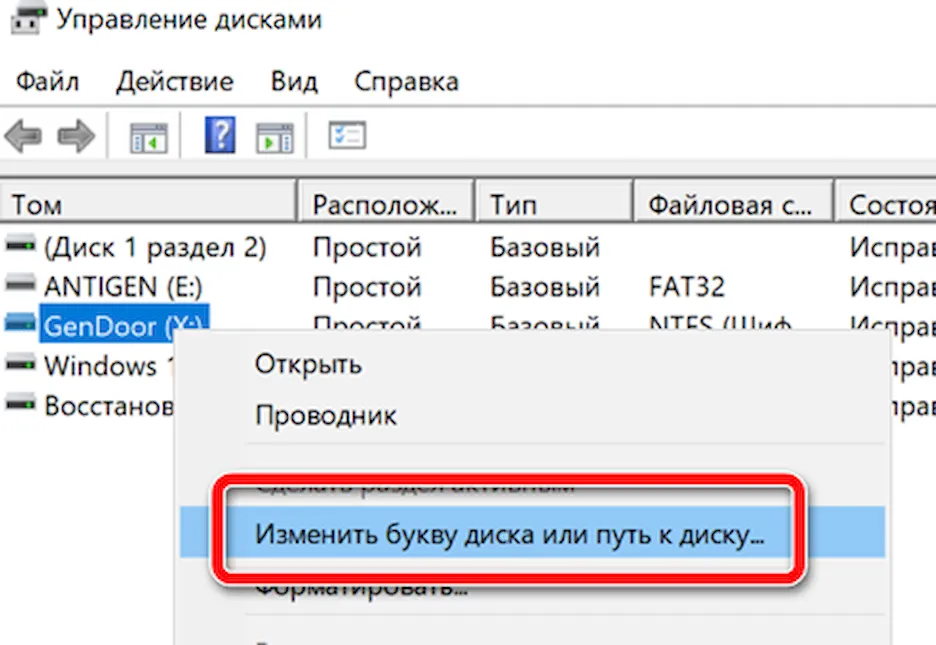
Должно появиться новое окно, в котором будет указана буква диска раздела. Щелкните или коснитесь «Изменить» и в следующем окне выберите новую букву диска, которую хотите присвоить ему. Затем щелкните или коснитесь ОК.
Измените метки дисков ваших разделов
Аналогично изменению букв дисков, вы можете использовать инструмент «Управление дисками», чтобы изменить их метки. Метка тома раздела отображается рядом с буквой диска при просмотре разделов в проводнике Windows, и это также необходимо, если вы планируете использовать разделы совместно с другими операционными системами. Чтобы изменить метку раздела, щелкните правой кнопкой мыши или нажмите и удерживайте раздел и выберите «Свойства» в контекстном меню.
На вкладке «Общие» в окне «Свойства» раздела введите новую метку рядом со значком диска.
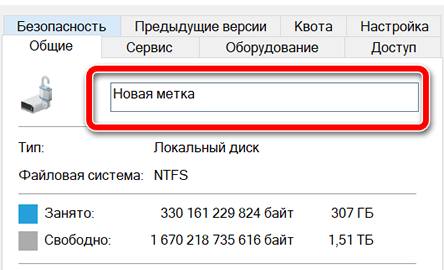
Щелкните или коснитесь ОК , и метка раздела будет немедленно изменена.
Вы пользуетесь инструментом управления дисками?
Или вы предпочитаете другое программное обеспечение от сторонних производителей, такое как MiniTool Partition Wizard Free, EaseUS Partition Master Free Edition, Paragon Partition Manager Free или AOMEI Partition Assistant SE? Мы обнаружили, что утилита «Управление дисками» проста в использовании для управления разделами, но некоторые могут подумать иначе.
Может, у Вас есть какие-нибудь советы по разбиению на разделы или вы хотите дать несколько рекомендаций по правильной настройке разделов? Если да, или если у вас есть вопросы, не стесняйтесь оставлять комментарии ниже.
Руководство по управлению дисками в Windows 10

По умолчанию в операционную систему Windows 10 интегрированы инструменты, которые позволяют полноценно управлять HDD/SSD. Знать, как правильно взаимодействовать с разделами и томами накопителей должен каждый пользователь компьютера или ноутбука. Именно поэтому в данной статье мы расскажем обо всех действиях, которые можно выполнять с дисками на «десятке».
Управление дисками в Windows 10
Для начала отметим, что все описываемые в статье действия будут выполняться в интегрированной утилите «Управление дисками», которая присутствует в каждой редакции Windows 10. Для ее запуска нажмите по кнопке «Пуск» правой кнопкой мышки. Затем из контекстного меню выберите одноименную строку.

Из основных действий, которые можно выполнить, мы выделили следующие – инициализация, форматирование, расширение, сжатие, изменение буквы и удаление. В дополнение к этом расскажем об управлении виртуальными HDD в Windows 10. Теперь обо всем поподробнее.
Сжатие тома
Данная функция подразумевает под собой разделение одной области на несколько частей. Единственным условием является наличие свободного места на разделяемом носителе. Перед тем, как приступить к сжатию, рекомендуется провести дефрагментацию. Как это выполнить, мы писали в отдельном руководстве.
Операция по сжатию тома выглядит следующим образом:
-
Запустите средство «Управление дисками». В верхней области окна находится список всех подсоединенных к компьютеру накопителей и разделов на них. Внизу отображается аналогичная информация, только в виде блоков.




Создание тома
В некоторых ситуациях, например после сжатия раздела, в списке появляется сектор, отмеченный черным цветом. Это значит, что память на HDD под том выделена, но он не используется. Соответственно, его не будет в перечне накопителей и использовать его нельзя. Необходимо в отведенной области создать новый раздел.
-
Откройте окно «Управление дисками». На участке, отмеченном черной полосой, нажмите правой кнопкой мышки. Из контекстного меню выберите строку «Создать простой том».







Изменение буквы раздела
Если вам по каким-то причинам не нравится буква, которая присвоена разделу жесткого диска, тогда просто смените ее.
Обратите внимание, что подобным образом можно изменить и букву системного тома. По умолчанию он отмечен буквой «C». Однако делать это не рекомендуется без должных знаний, так как в дальнейшем могут возникнуть проблемы с использованием операционной системы.
Для смены буквы сделайте следующее:
-
В окне «Управление дисками» кликните ПКМ на разделе, для которого хотите сменить букву. В контекстном меню выберите строчку, отмеченную на скриншоте ниже.






Форматирование раздела
Иногда возникает необходимость полностью стереть всю информацию на разделе накопителя. Сделать это несложно.
В средстве «Управление дисками» данная операция выполняется следующим образом:
-
В окне уже знакомой вам утилиты нажмите ПКМ по разделу, который хотите отформатировать. Из появившегося контекстного меню выберите одноименный пункт.



Удаление тома
Эту функцию используют в тех случаях, когда хотят объединить между собой два и более раздела HDD. Она подразумевает под собой полное удаление тома из отведенного места. Делается это очень просто:
-
В средстве «Управление дисками» кликните ПКМ на нужном разделе. Затем выберите пункт «Удалить том» из контекстного меню.



Расширение тома
Использовав данную функцию, вы сможете объединить между собой два и более раздела. Обратим ваше внимание на тот факт, что сперва необходимо удалить те тома, которые будут присоединяться к основному разделу. Процесс объединения выглядит так:
-
В средстве «Управление дисками» кликните ПКМ по разделу, к которому будут присоединены остальные. Теперь из контекстного меню выбирайте строчку «Расширить том».






Инициализация диска
У многих пользователей возникают проблемы с отображением разделов накопителя. Особенно часто подобная ситуация возникает с новыми устройствами. Решение в данном случае очень просто – нужно лишь правильно инициализировать весь жесткий диск или конкретный раздел. Данной теме мы посвящали отдельное руководство, в котором детально описали процесс.

Виртуальные диски
Некоторые пользователи для своих нужд создают виртуальные жесткие накопители. По сути, это специальный файл, на котором хранится вся скопированная информация. Однако нужно правильно создать такой виртуальный накопитель, а после этого и подключить его. Все это легко реализуется в среде «Управление дисками». Об остальных подробностях вы узнаете из отдельной статьи:

Таким образом, вы узнали обо всех основных методах управления жесткими дисками и их разделами в Windows 10. В качестве заключения мы хотели бы напомнить вам о том, что утерянную информацию можно восстановить с накопителя, даже если он поврежден.

Мы рады, что смогли помочь Вам в решении проблемы.
Помимо этой статьи, на сайте еще 12870 полезных инструкций.
Добавьте сайт Lumpics.ru в закладки (CTRL+D) и мы точно еще пригодимся вам.

Опишите, что у вас не получилось. Наши специалисты постараются ответить максимально быстро.
Источник https://ocomp.info/udalit-vse-razdelyi-na-diske.html
Источник https://windows-school.ru/blog/upravlenija_diskami_v_windows/2020-11-09-725
Источник https://lumpics.ru/disk-management-in-windows-10/