Как перенести (клонировать) Windows на другой жёсткий диск бесплатно программой R-Drive Image
Привет, друзья. Снова хотелось бы затронуть тему переноса Windows на другой жёсткий диск. Эта операция ещё называется клонированием или миграцией Windows. Тема эта актуальна всегда: жёсткие диски выходят из строя, многие просто меняют HDD на SSD. И дабы снизить пользовательский стресс при переходе на новый носитель данных, существуют способы переноса наработанной Windows. Мы можем подключить к компьютеру новый жёсткий диск и перенести на него со старого диска операционную систему с нашим пользовательским профилем, с внесёнными нами системными настройками и установленными программами. В этой статье предлагаю рассмотреть, как можно бесплатно клонировать Windows на другой диск с помощью программы R-Drive Image.
Как перенести (клонировать) Windows на другой жёсткий диск бесплатно программой R-Drive Image
Друзья, на нашем сайте представлено множество посвящённых теме переноса Windows материалов: это мануалы с использованием программ Paragon Migrate OS to SSD, Paragon Домашний Эксперт, Acronis True Image, AOMEI Partition Assistant. Но все эти программы платны, и даже в базовой редакции Standard Edition программы AOMEI Partition Assistant когда-то предлагавшуюся бесплатно возможность переноса системы нынче там не сыскать днём с огнём. Потому я решил предложить вам два способа совершенно бесплатного клонирования Windows на другой диск. Один из них – с помощью программы R-Drive Image – мы рассмотрим в этой статье. О другом способе – с помощью программы Dism++ по типу бэкапа Windows в образ WIM и развёртывания образа на другом диске – мы поговорим в следующей статье сайта. Ну а вы потом для себя определите, какой из способов вам проще и понятнее.
Кроме того, что эти два способа не предусматривают использование платных программ, они ещё не требуют очистки диска назначения, куда мы будем переносить Windows. В плане изменений будет затронут только раздел с клонируемой операционной системой на диске назначения. Иные разделы диска, если таковые есть, не пострадают. Т.е. если вы переносите Windows на давно используемый диск, с имеющейся структурой разделов, с тоннами хранящихся данных, вы можете не переживать за всё это. Всё ваше «несистемное добро» останется в целости и сохранности.
Исходные данные
В нашем случае, как видим в системном управлении дисками, есть Windows на диске 0. И есть диск 1, а на нём – раздел E, куда надо клонировать Windows с диска 0. Раздел F с меткой «Entertainment» содержит данные, и они по условию операции должны остаться целыми и невредимыми.

Примечание: друзья, диск назначения, куда мы собираемся переносить Windows, должен быть с тем же стилем разметки GPT или MBR, что и исходный диск. Если диск назначения другого стиля разметки, его прежде необходимо конвертировать в стиль разметки исходного диска.
О программе R-Drive Image
Для решения задачи мы будем использовать полнофункциональную триал-версию программы R-Drive Image. Это программа для резервного копирования и клонирования разделов и дисков. У неё нет отдельного пресета для клонирования Windows, мы просто поочерёдно клонируем каждый из системных разделов на другой диск. R-Drive Image переносит содержимое разделов и дисков в файлы-образы и на физические носители посекторно, с точным копированием всей атрибутики и содержимого разделов. Это грубый, не интеллектуальный перенос Windows, но ничего страшного в нём нет. Кроме того, что перед запуском клонированной системы придётся подправить её загрузчик, ведь клонированная посекторным методом запись о загрузке будет вести на исходный раздел системы. Зато при посекторном клонировании разделов Windows перенесётся активация её самой и установленных лицензионных программ.
R-Drive Image — программа платная, но её триал-версией без каких-либо преград можно пользоваться 30 дней. Качаем программу на её официальном сайте:
Клонирование программой R-Drive Image
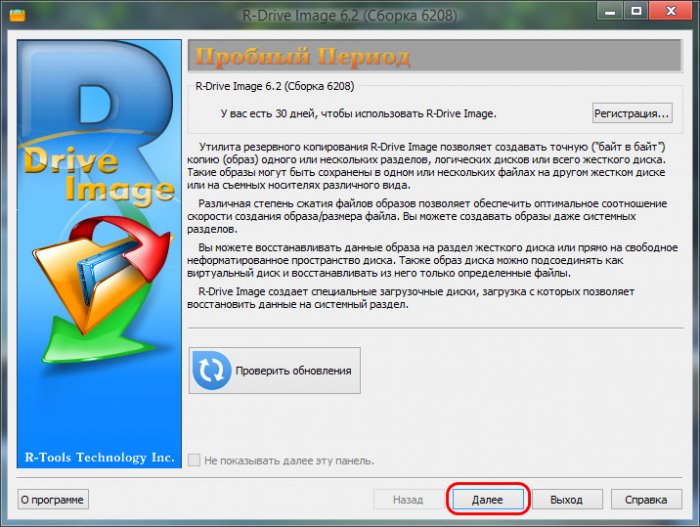
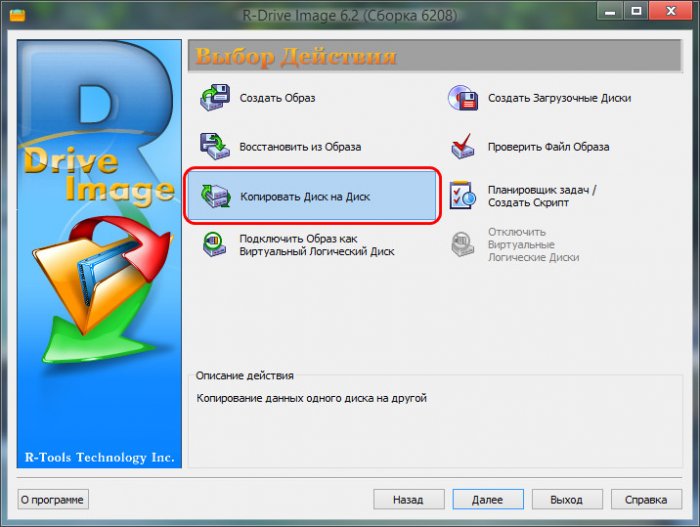
В графе сверху «Источник» поочерёдно указываем системные разделы клонируемой Windows. Сначала указываем первый из системных разделов – либо «Зарезервировано системой» на MBR-диске, если он есть, либо EFI-раздел на GPT-диске. Если MBR-раздела «Зарезервировано системой» нет, а есть единственный раздел Windows – диск С, то указываем его. В графе снизу «Приёмник» указываем раздел на диске назначения, который мы подготовили для переноса Windows, в нашем случае это раздел E. Жмём «Далее».
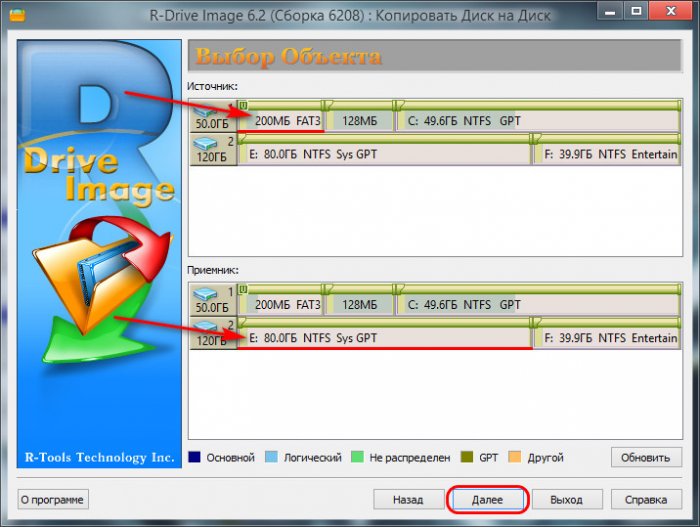
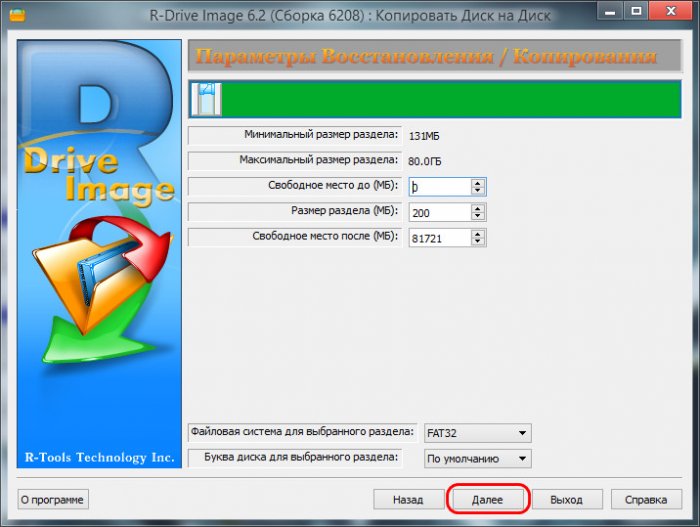
Если у Windows на MBR-диске нет раздела «Зарезервировано системой», и она являет собой единственный диск С, то на этапе обработки ставим галочку «Сразу начать выполнять действие» и запускаем операцию клонирования. Если есть ещё другие системные разделы, ставим галочку «Добавить другой объект» и жмём «Далее».
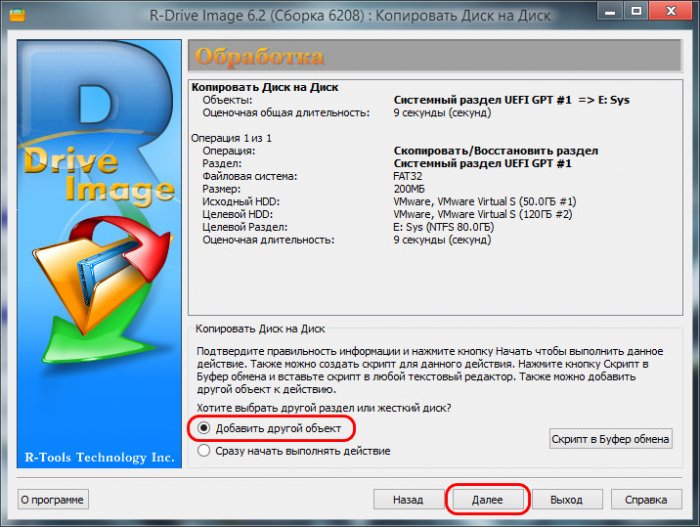
И по точно такому же принципу добавляем другие системные разделы. В графе сверху «Источник» на MBR-диске указываем диск С. На GPT-диске кликаем MSR-раздел, если он есть. В графе «Приёмник» указываем теперь уже пустое, нераспределённое место на диске назначения. Жмём «Далее».
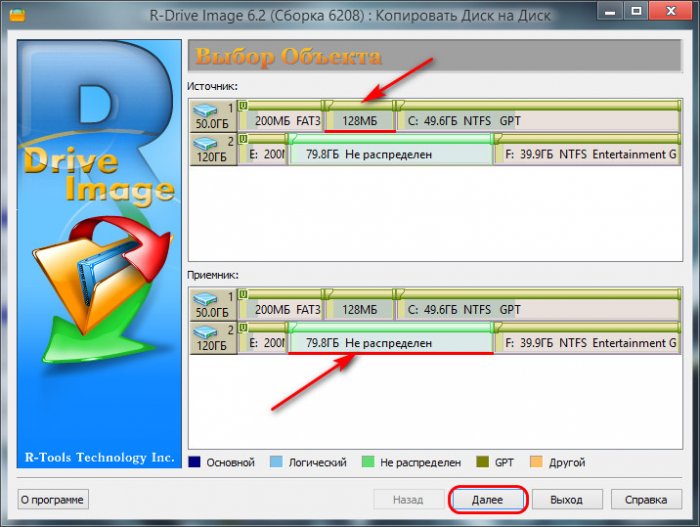
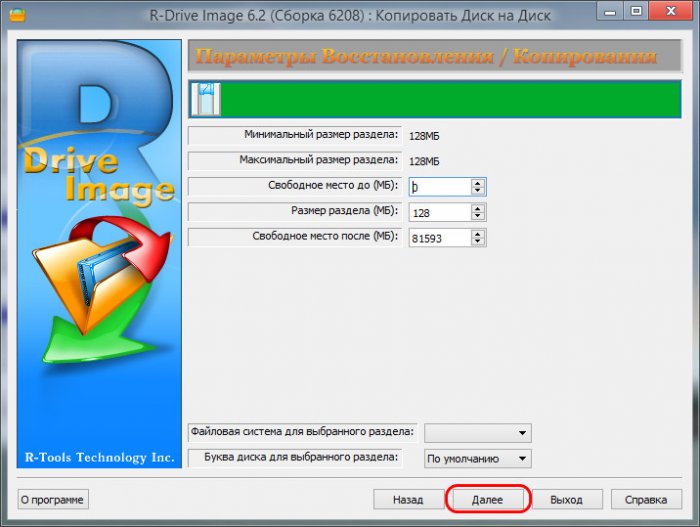
И если мы работаем с GPT-диском, то у нас остался последний системный раздел – раздел С. Ставим галочку «Добавить другой объект». Жмём «Далее».
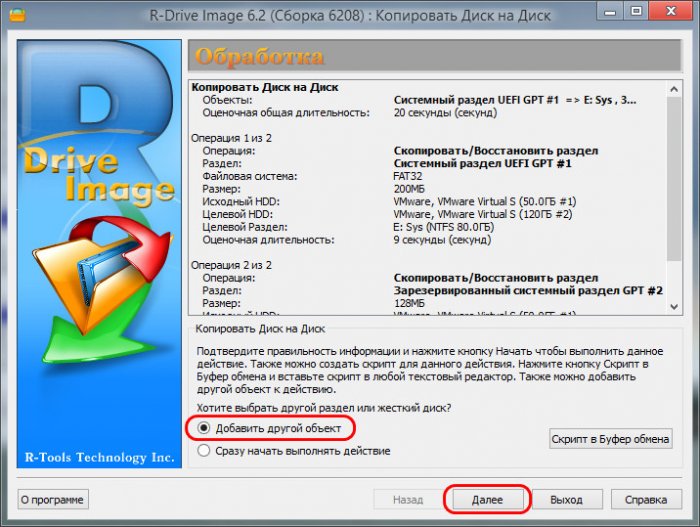
В графе «Источник» указываем диск С. В графе «Приёмник» кликаем оставшееся пустое место. Жмём «Далее».
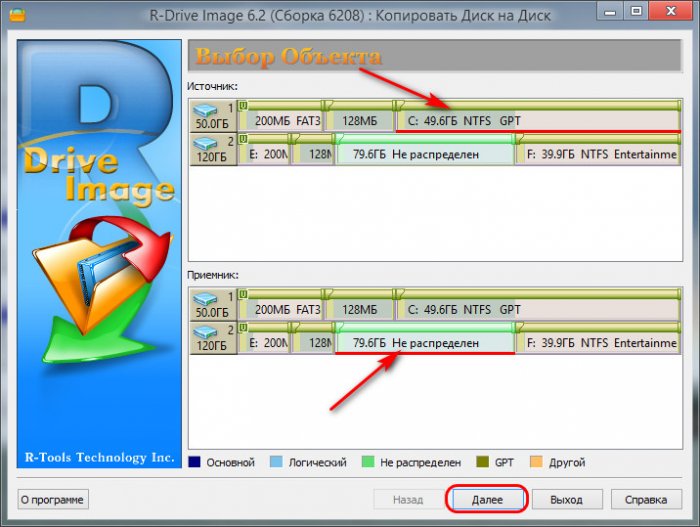
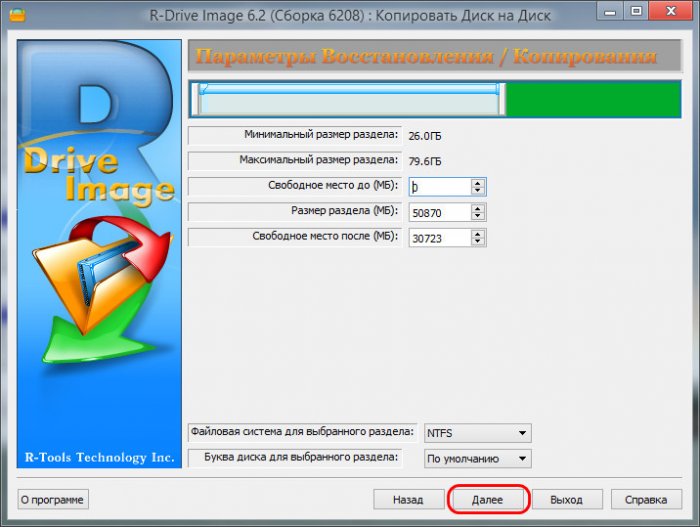
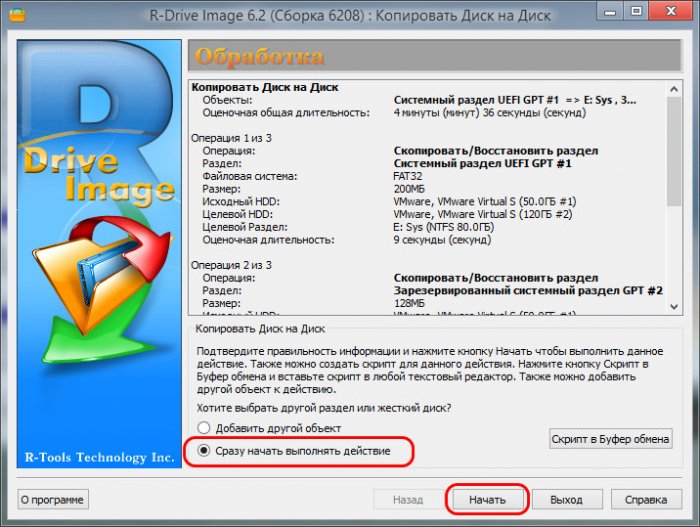
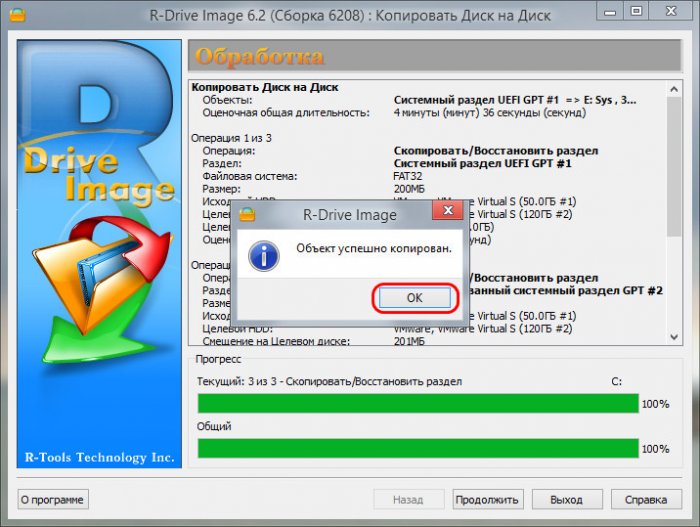
Восстановление загрузчика
Теперь нам надо разобраться с загрузчиком клонированной Windows. Запускаем упомянутую выше и знакомую многим читателям сайта программу Dism++. Она бесплатная, портативная, скачать её можно здесь:
На панели системных образов кликаем нашу клонированную Windows. Открываем меню «Восстановление», жмём «Восст. загрузки». Dism++ по умолчанию предложит восстановить загрузку клонированной системы на загрузочном разделе диска назначения, в нашем случае Диска 1. Жмём «Ок».
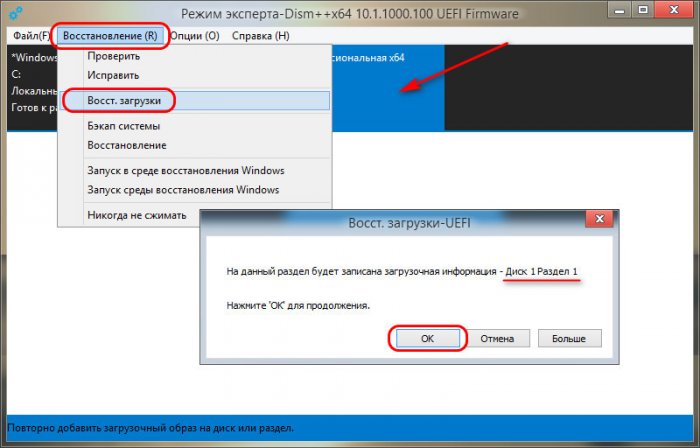
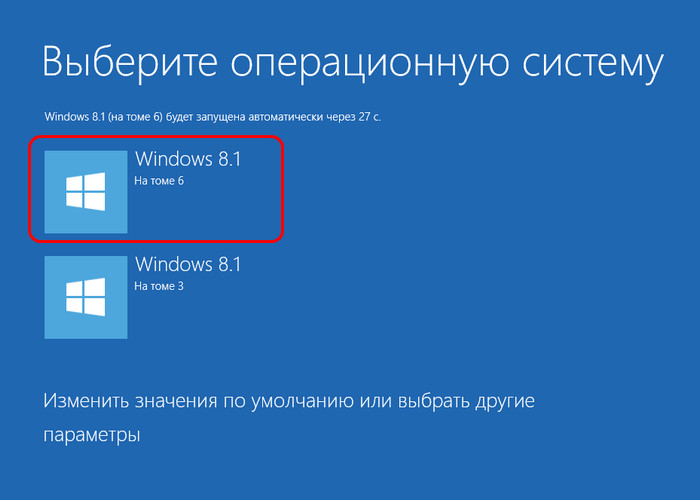
Далее уже в среде запущенной клонированной Windows удаляем запись о загрузке исходной Windows. Запускаем утилиту конфигурации системы: жмём клавиши Win+R, вводим:
Идём во вкладку «Загрузка», кликаем запись о загрузке не текущей системы. Жмём кнопку «Удалить», потом – «Ок» и «Применить».
Как перенести операционную систему на другой жесткий диск

После покупки нового HDD или SSD первым делом встает вопрос о том, что же делать с операционной системой, используемой на данный момент. Не у многих пользователей есть потребность в установке чистой ОС, а наоборот хочется клонировать существующую систему со старого диска на новый.
Перенос установленной системы Windows на новый HDD
Чтобы пользователю, решившему обновить винчестер, не приходилось заново устанавливать операционную систему, существует возможность ее переноса. В этом случае сохраняется текущий профиль пользователя, и в дальнейшем можно пользоваться Windows точно так же, как и до выполнения процедуры.
Обычно переносом интересуются те, кто хочет поделить на два физических накопителя саму ОС и пользовательские файлы. После перемещения операционная система появится и на новом винчестере, и останется на старом. В дальнейшем ее можно будет удалить со старого жесткого диска путем форматирования, либо оставить ее в качестве второй системы.
Предварительно пользователю необходимо подключить новый накопитель к системному блоку и удостовериться, что ПК обнаружил его (это делается через BIOS или Проводник).
Способ 1: AOMEI Partition Assistant Standard Edition
AOMEI Partition Assistant Standard Edition без труда позволяет выполнить миграцию ОС на жесткий диск. Она имеет русифицированный интерфейс и бесплатна для домашнего использования, но наделена небольшими ограничениями. Так, во free-версии можно работать только с MBR-дисками, что, в целом, подходит большинству пользователей.
Перенос системы на HDD, где уже есть данные
Если на вашем винчестере уже хранятся какие-то данные, и вы не хотите их удалять, создайте раздел с незанятым пространством.
- В главном окне утилиты выделите основной раздел диска и выберите пункт «Изменение размера».


Незанятое пространство для системы лучше сделать в начале — именно туда будет клонирована Windows. Для этого перетащите левый регулятор в правую сторону, как показано на скриншоте ниже.
Все остальное пространство останется в текущем разделе с пользовательскими файлами.



Перенос системы на пустой диск или раздел
-
В нижней части окна выберите диск, с которым хотите работать, и слева кликните на «Перенос ОС SSD или HDD».


Поставьте галочку рядом с параметром «I want to delete all partitions on this disk 2 to migrate system to the disk». Это означает, что вы хотите удалить все разделы на диске 2, чтобы клонировать туда ОС. При этом, можно обойтись и без удаления разделов, но для этого на накопителе должно быть нераспределенное пространство. О том, как это сделать, мы рассказали выше.





На практике достаточно будет сменить винчестер, с которого будет загружаться компьютер, через BIOS.
Сделать это можно в старом BIOS по пути: Advanced BIOS Features > First Boot Device





Способ 2: MiniTool Partition Wizard
Бесплатная утилита, которая также без труда справляется с переносом операционной системы. Принцип работы не сильно отличается от предыдущей, основная разница между AOMEI и MiniTool Partition Wizard заключается в интерфейсе и отсутствии русского языка у последнего. Однако достаточно базовых знаний английского языка, чтобы выполнить поставленную задачу.

Перенос системы на HDD, где уже есть данные
Чтобы не удалять хранящиеся файлы на винчестере, но при этом переместить туда Windows, нужно поделить его на два раздела. Первый будет системным, второй — пользовательским.
-
В главном окне выделите основной раздел, который нужно подготовить к клонированию. В левой части выберите операцию «Move/Resize Partition».


Перенос системы на пустой диск или раздел
-
В главном окне программы кликните на кнопку «Migrate OS to SSD/HD Wizard».

А. Заменить системный диск другим HDD. Все разделы при этом будут скопированы.
B. Перенести на другой HDD только операционную систему. Будет клонирована только ОС, без пользовательских данных.



1. Fit partition to entire disk.
Поместить разделы на весь диск. Это означает, что будет создан единый раздел, который займет все доступное пространство.
2. Copy partitions without resize.
Скопировать разделы без изменения размера. Программа создаст системный раздел, все остальное пространство перейдет на новый пустой раздел.
Align partitions to 1 MB. Выравнивание разделов до 1 МБ. Этот параметр можно оставить активированным.
Use GUID Partition Table for the target disk. Если хотите перевести ваш накопитель с MBR на GPT при условии, что он больше 2 ТБ, то поставьте галочку.
Чуть ниже можно поменять размер раздела и его положение при помощи регуляторов слева и справа.



Способ 3: Macrium Reflect
Как и две предыдущие программы, Macrium Reflect также бесплатна в использовании, и позволяет без труда перенести ОС. Интерфейс и управление не очень удобны, в отличие от предыдущих двух утилит, однако в целом со своей задачей она справляется. Как и в MiniTool Partition Wizard, здесь нет русского языка, но даже небольшого запаса знаний английской речи достаточно, чтобы с легкостью выполнить миграцию ОС.
В отличие от предыдущих двух программ, в Macrium Reflect нельзя предварительно выделить свободный раздел на накопителе, куда будет переноситься ОС. Это означает, что пользовательские файлы с диска 2 будут удалены. Поэтому лучше всего использовать чистый HDD.
-
Кликните по ссылке «Clone this disk…» в главном окне программы.









Мы рассказали о трех способах переноса ОС с одного накопителя на другой. Как видите, это очень простой процесс, и сталкиваться с какими-либо ошибками обычно не приходится. После клонирования Windows вы можете проверить диск на работоспособность, загрузив компьютер с него. Если проблем не наблюдается, вы можете извлечь старый HDD из системного блока или оставить его в качестве запасного.

Мы рады, что смогли помочь Вам в решении проблемы.
Помимо этой статьи, на сайте еще 12870 полезных инструкций.
Добавьте сайт Lumpics.ru в закладки (CTRL+D) и мы точно еще пригодимся вам.

Опишите, что у вас не получилось. Наши специалисты постараются ответить максимально быстро.
Как перенести Windows 10 на другой диск (HDD, SSD)
Каждый владелец игрового или даже обычного офисного компьютера знает, что со временем его устройству необходим апгрейд. Не так давно появились жёсткие диски нового типа, которые по сути являются флешкой большого размера — SSD. Но как перенести свою систему Windows 10 на другой диск, например, с HDD на SSD — об этом вы узнаете далее в статье.
Нужно ли переносить систему с HDD на SSD
Причина, по которой пользователи хотят перенести Windows на SSD — скорость работы. В дисках нового типа система действительно работает значительно динамичнее, чем на старых HDD. Загрузка, обработка, установка и запуск программ на новых накопителях совершается в десятки раз быстрее. Тем более, что увеличивается скорость работы программ и игр. Становится интересно, за счёт чего такие диски работают быстрее стандартных механических дисков.

Твердотельный накопитель SSD
SSD — это запоминающие устройства нового поколения. В наши дни хорошая альтернатива HDD. Такие диски бывают разного назначения. Встречаются устройства со своим встроенным источником питания. Внутри находятся микросхемы памяти, а также контроллер, который хранит дополнительную информацию и помогает вводить или отправлять память на устройства компьютера. Архитектура SSD довольно схожа с обычными флешками.
Сегодня самыми быстрыми из SSD является формат M.2. Их скорость работы достигает 3800 Мб за секунду. Что сильно превышает производительность аналоговых жёстких дисков. Поэтому устанавливать их в качестве системных конечно же стоит. Пользователи сразу же ощутят разницу работы между двумя видами устройств. Диски SSD ограничены определённым количество перезаписи. То есть их ресурс не условно-бесконечен, как в HDD. Именно поэтому рекомендую устанавливать SSD в качестве системных, а все особо важные данные хранить на обычном HDD.
Что необходимо для транспортировки ОС
Чтобы у вас появилась возможность перенести операционную систему с одного диска на другой, необходима программа. Позволяющая это сделать. ПО этого типа, как и жёсткие диски, делятся на виды — те, что работают только с SSD или с HDD. Встречаются также универсальные утилиты, которые могут перезаписывать данные из обоих типов диска. Более того, практически у каждого производителя твердотельных накопителей есть собственные программы для этой процедуры. Например с дисками Самсунг идёт очень хорошая и удобная утилитка для переноса системы на новый диск, но она работает только с их дисками.
В этой инструкции мы с вами воспользуемся бесплатной и универсальной утилитой — AOMEI Partition Assistant Standard Edition. Загрузить её можно по этой ссылке.

Страница загрузки программы AOMEI
Утилиту необходимо скачать и установить на свой компьютер, из которого нужно будет клонировать операционную систему. Когда программа будет готова к работе, нужно подключить оба диска к компьютеру, чтобы они определялись системой.

Диски в проводнике Windows
Проверьте, подключены ли все диски к вашему компьютеру. Это можно сделать через BIOS компьютера или ноутбука. Подключать диск стоит только при отключенном питании компьютера.
Как переместить Виндовс 10 на другой диск
Итак, если у вас всё готово, можно приступать к переносу Windows на SSD или другой HDD.

Запуск программы переноса системы Windows 10
Запустите только что установленную утилиту, чтобы начать работу:
-
В главном окне программы вы увидите подключенные к компьютеру накопители, а также их логические разделы;

Главное окно программы AOMEI

Список дисков, подключенных к компьютеру

Выберите «Перенос ОС SSD или HDD»

Перенос ОС в меню программы

Нажмите кнопку «Далее»

Выберите незанятое пространство и нажмите «Далее»

Укажите пространство диска, которое займёт системный логический диск

Нажмите кнопку «Конец»

Окно с дисками перед запуском переноса системы
В последнем окне вы можете видеть количество времени копирования файлов с одного диска на другой.

Окно подтверждения операции
Не стоит переживать о букве системного диска. Когда им станет новый назначенный диск, буква будет такой, какая была на старом диске. То есть C. Когда вы подтвердите операцию, компьютер начнёт перезагрузку.

Окно работы программы AOMEI
Когда утилита начнёт свою работу, вы увидите её действия на чёрном экране. Здесь будет отображаться ход действий.
Это интересно: что это Runtime Broker в Windows 10.
Настройка системы после операции
После завершения работы утилиты AOMEI, необходимо перезагрузить компьютер и выполнить следующие операции.

Сообщение о завершении процесса переноса системы Windows
| Действие: | Инструкция: |
|---|---|
| Войдите в BIOS | Вам понадобится установить новый диск с копированными системными файлами в качестве загрузочного. В подсистему своего компьютера можно попасть, нажав на соответствующую клавишу и удерживая её до появления окна BIOS. Чтобы её узнать, необходимо обратить внимание на начальный экран загрузки. Система показывает, как попасть в настройки и отображает клавишу. Чаще всего ими выступает — DEL или F2. |
| Найдите параметр Boot Priority | В подсистеме BIOS вам нужно найти пункт, который отвечает за настройку и выбор устройств для загрузки Windows. Этот параметр имеет название со словом Boot и Priority. В этой настройке необходимо выставить SSD или новый жёсткий диск в качестве загрузочного. Его нужно поставить первым в списке запоминающих устройств, подключенных к данному ПК. |

Новое устройство с Windows на первой позиции для загрузкиКогда эта настройка будет выполнена, нажмите клавишу F10 и подтвердите сохранение настроек.
Компьютер перезагрузится и начнёт загружать систему уже с новыми параметрами и новым системным диском.
Ошибки или сбои во время выполнения переноса Windows 10
Не исключено, что во время копирования системы на новый диск в вашем компьютере будут появляться ошибки. Причин для этого достаточно много. Но большинство из них можно решить, если выполнить инструкцию по переносу с самого начала. Это значит, что вам нужно вернуться и начать выбирать диск для переноса. Обратите внимание на дисковое пространство, которым обладает новый диск. Возможно, его недостаточно. Попробуйте сделать логический диск на новом жёстком диске меньшего размера.
Также используйте для переноса другие утилиты. Откройте официальный сайт разработчика SSD или HDD и поищите программу там. Фирменное ПО значительно лучше справится с работой, если оно предусмотрено разработчиком.
Вы можете скачать одну из следующих программ:


Если в одной из этих программ также возникают ошибки, попробуйте скачать следующую утилиту. Каждая из них нацелена на то, чтобы помочь вам перенести операционную систему Windows 10 на другой диск HDD или SDD.
Источник https://remontcompa.ru/windows/perenos-migraciya-klonirovanie-windows/1964-kak-perenesti-klonirovat-windows-na-drugoj-zhestkij-disk-besplatno-programmoj-r-drive-image.html
Источник https://lumpics.ru/replace-the-operating-system-on-another-hard-drive/
Источник https://nehrena.ru/baza_remont/kak-perenesti-windows-10-na-drugoy-disk-hdd-ssd/