Инициализация новых дисков
Относится к: Windows 10, Windows 8.1, Windows 7, Windows Server 2019, Windows Server 2016, Windows Server 2012 R2, Windows Server 2012.
Если вы добавили новый диск на компьютер, но он не отображается в проводнике, может потребоваться добавить букву диска или инициализировать его перед использованием. Можно инициализировать только диск, который еще не был отформатирован. Инициализация диска удаляет все данные на нем и подготавливает его для использования с Windows, после чего можно отформатировать его и затем сохранять на нем файлы.
Если на диске уже есть важные файлы, не инициализируйте его: вы потеряете все файлы. Вместо этого мы рекомендуем провести устранение неполадок диска, чтобы проверить, нельзя ли восстановить файлы — см. раздел Состояние диска — «Не инициализирован», или диск отсутствует.
Процедура инициализации новых дисков
Вот как инициализировать новый диск с помощью модуля управления дисками. Если вы предпочитаете использовать PowerShell, используйте вместо этого командлет initialize-disk.
Откройте модуль управления дисками с правами администратора.
Чтобы сделать это, в поле поиска на панели задач введите Управление дисками, выберите и удерживайте (или щелкните правой кнопкой мыши) Управление дисками, а затем выберите Запуск от имени администратора>Да. Если не удается открыть ее с правами администратора, введите вместо этого Управление компьютером и затем перейдите к разделу Хранилище>Управление дисками.
В модуле управления дисками щелкните правой кнопкой мыши диск, который требуется инициализировать, а затем выберите пункт Инициализировать диск (показан здесь). Если диск указан как Отключен, сначала щелкните его правой кнопкой мыши и выберите Включить.
Обратите внимание, что некоторые USB-накопители не могут быть инициализированы; они просто будут отформатированы и получат букву диска.

В диалоговом окне Инициализация диска (показано ниже) убедитесь, что выбран правильный диск, а затем нажмите кнопку ОК, чтобы принять стиль раздела по умолчанию. Если необходимо изменить стиль раздела (GPT или MBR), см. раздел Сведения о стилях разделов — GPT и MBR.
Состояние диска временно изменится на Инициализируется, а затем на Подключен. Если инициализация завершается сбоем по какой-либо причине, см. раздел Состояние диска — «Не инициализирован», или диск отсутствует.

Щелкните и удерживайте (или щелкните правой кнопкой мыши) нераспределенное пространство на диске, а затем щелкните Создать простой том.
Щелкните Далее, укажите размер тома (вы можете принять вариант по умолчанию, то есть использовать весь диск), а затем снова щелкните Далее.
Укажите букву диска, которую вы хотите назначить этому тому, и еще раз щелкните Далее.
Укажите файловую систему, которую вы хотите использовать (обычно это NTFS), а затем щелкните Далее и Завершить.
Сведения о стилях разделов — GPT и MBR
Диски можно разделить на несколько частей, называемых разделами. Каждый раздел, даже если он только один, должен содержать стиль раздела — GPT или MBR. Windows использует стиль раздела, чтобы понять, как получить доступ к данным на диске.
Суть здесь в том, что в наши дни обычно нет необходимости беспокоиться о стиле раздела; Windows автоматически использует подходящий тип диска.
Большинство ПК используют тип диска GPT для жестких дисков и дисков SSD. GPT является более надежным вариантом и допускает тома размером более 2 ТБ. Старый тип диска MBR используется на 32-разрядных компьютерах, более старых ПК и съемных носителях, таких как карты памяти.
Для преобразования диска из MBR в формат GPT и наоборот сначала необходимо удалить все тома на диске; при этом будет удалено все содержимое диска. Дополнительные сведения см. в разделе Как преобразовать диск MBR в GPT или Как преобразовать диск GPT в MBR.
Как подключить и инициализировать новый жесткий диск в Windows 7
Вы купили в магазине новый жесткий диск и хотите использовать его в своей Windows 7, но после подключения диск не видно в «Мой компьютер«.
Чтобы он там появился необходимо провести процесс инициализации нового жесткого диска в вашей системе.
Если у вас панель управления по категориям: Пуск-Панель управления-Система и безопасность-Администрирование-Управление компьютером
И если не по категориям: Пуск-Панель управления-Администрирование-Управление компьютером
Откроется окно, где необходимо выбрать пункт Управление дисками
Далее видим примерно вот это

Выбираем MBR, если у вас диск менее 2TБ,
либо GPT, если у вас диск более 2ТБ.
Далее на новом диске (на котором написано «не распределен«)нажимаем правой кнопкой мыши и выбираем «создать простой том»

Откроется Мастер создания простого тома

Оставляем все по умолчанию, чтобы использовать все пространство диска, и нажимаем Далее

Выбираем букву для диска и нажимаем Далее

Выбираем форматировать в NTFS, можно вписать название тома (это не обязательно) и ставим галочку быстрое форматирование

Проверяем данные и нажимаем Готово

После проделанных действий можем увидеть, что новый жесткий диск инициализирован
Инициализация жёсткого диска
Привет админ. Купил новый жёсткий диск, а точнее твердотельный накопитель SSD и подсоединил его к своему компьютеру. В будущем хочу заменить жёсткий диск на ноутбуке этим SSD, но сейчас не об этом.
SSD подсоединил к высокоскоростному порту SATA Revision 3.0 (до 6 Гбит/с) и включил компьютер, система загрузилась, затем вышло вот такое окно » Инициализация дисков «, » Чтобы диспетчер локальных дисков мог получить к нему доступ, надо инициализировать диск» .
Скажите, что обозначает примечание: стиль разделов GPT не распознаётся всеми предшествующими версиями Windows.
Пользуюсь в основном Windows 8, если я преобразую SSD в GPT ничего страшного не будет? Какая предшествующая Windows его не увидит?
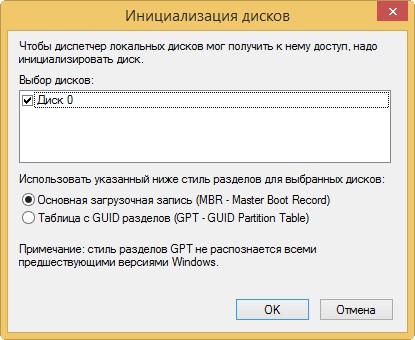
Инициализация жёсткого диска
Привет! Если вы инициализируете жёсткий диск или SSD в новый стиль таблиц разделов GPT, то его не увидит Windows XP и в Управлении дисками XP будет вот такая картина.
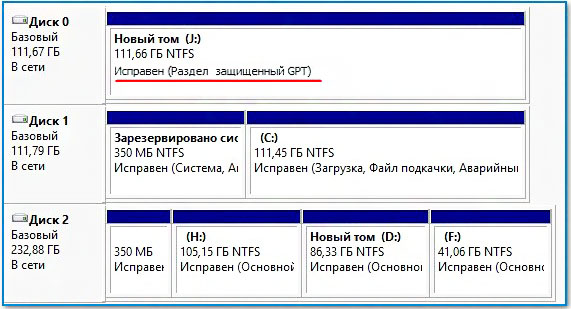
Но выход есть, нужно просто взять файлы disk.sys, partmgr.sys из Windows Server 2003 и скопировать их в соответственно в папки, первый файл в C:WINDOWSsystem32drivers и второй файл в C:WINDOWSsystem32dllcache на Windows XP. Данные файлы можно найти в интернете.
Другой вопрос, понадобится ли Вам Windows XP? И ещё один вопрос, зачем Вам на твердотельном накопителе SSD новый стиль таблиц разделов GPT?
SSD будет работать одинаково быстро и с MBR. Я как-то экспериментировал и перенёс Windows 8 с обычного жёсткого диска нового ноутбука на твердотельный накопитель SSD, UEFI не отключал, винда на SSD заработала намного быстрее. Этого мне было мало и я отключил UEFI, затем установил на ноутбук с твердотельным накопителем SSD операционку Windows 8 заново на диск MBR, хочу сказать, что всё также «летало»!
- Примечание: Операционная система установленная на обычный жёсткий диск преобразованный в GPT загружается и работает несколько быстрее, чем с MBR, но опять же с SSD не сравнить. Если вы хотите заметно увеличить быстродействие Windows, то просто переносите операционку на твердотельный накопитель SSD или просто установите винду заново на SSD, не важно во что Вы инициализируете SSD, в GPT или MBR.
- Точно имеет смысл инициализировать новый жёсткий диск объёмом 3ТБ в таблицу разделов GPT, так как, если его преобразовать в MBR, та же Windows 7 увидит на нём только 2 Тб, а иногда и вовсе 700 Гб. Кому интересна разница между стилями GPT и MBR, читайте нашу статью БИОС UEFI.
- Вы можете при необходимости преобразовывать жёсткий диск или SSD из GPT в MBR и обратно без удаления данных, для этого есть специальные утилиты, правда если на жёстком диске установлена Windows, то просто так это не получится.
Идём в Управление дисками. Щелкаем правой мышью на жёстком диске, который нужно инициализировать и в появившемся меню выбираем Инициализировать диск.
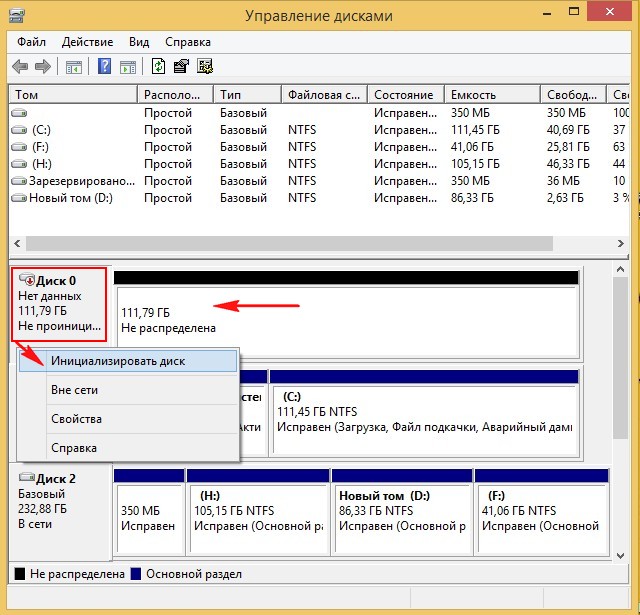
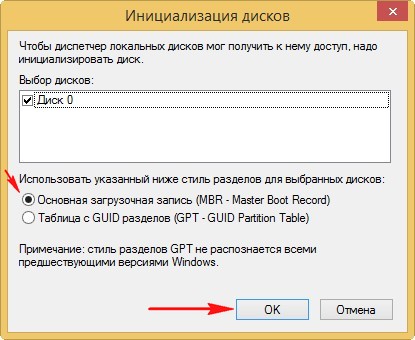
Диск инициализирован, теперь его нужно преобразовать в файловую систему, присвоить букву и работать.
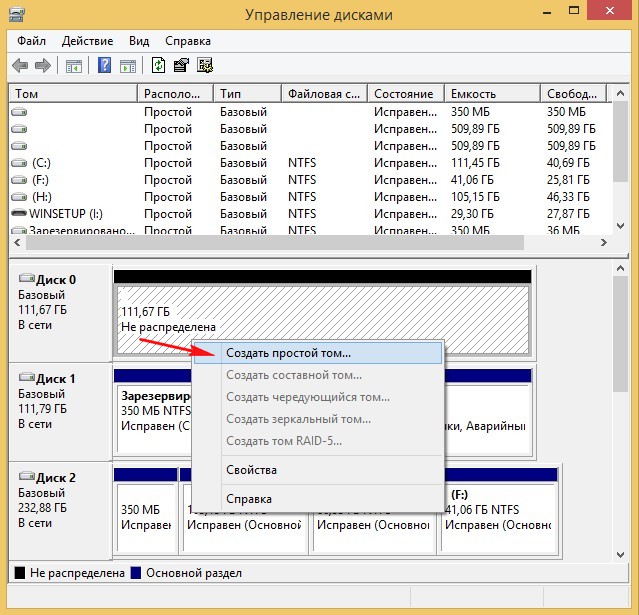
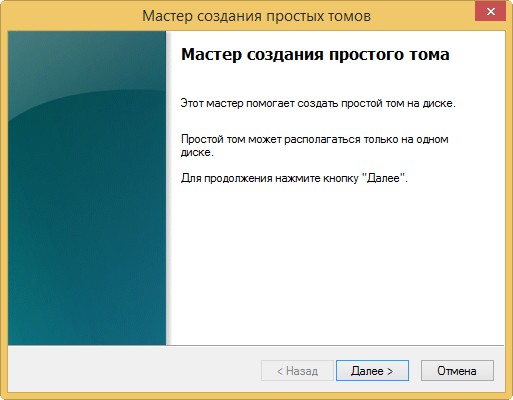
Если хотим выделить для тома всё пространство жёсткого диска жмём Далее, в противном случае задаём нужное пространство в пункте Размер тома.
Источник https://docs.microsoft.com/ru-ru/windows-server/storage/disk-management/initialize-new-disks
Источник http://itfound.ru/100-add-hdd-windows.html
Источник https://remontcompa.ru/hard-disk/511-inicializaciya-zhestkogo-diska.html