Как разбивать жесткий диск для mac os
В этой статье я покажу, как разделить/ разбить жесткий диск в MAC OS. Но стоит учесть, что делить диск я буду не для установки ОС Windows, поскольку для этого лучше воспользоваться Ассистентом Boot Camp , а для хранения на втором личные файлы.
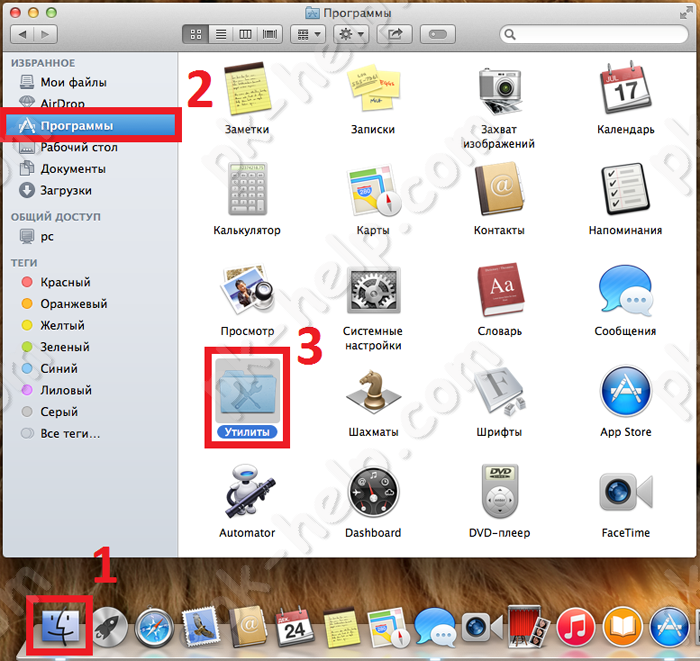
Откройте «Дисковую утилиту».
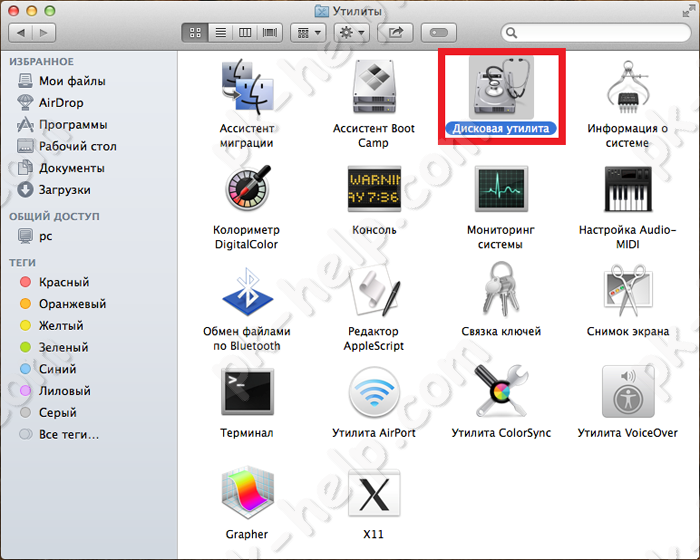
Выбираете диск который необходимо разбить и выберите меню «Раздел диска».
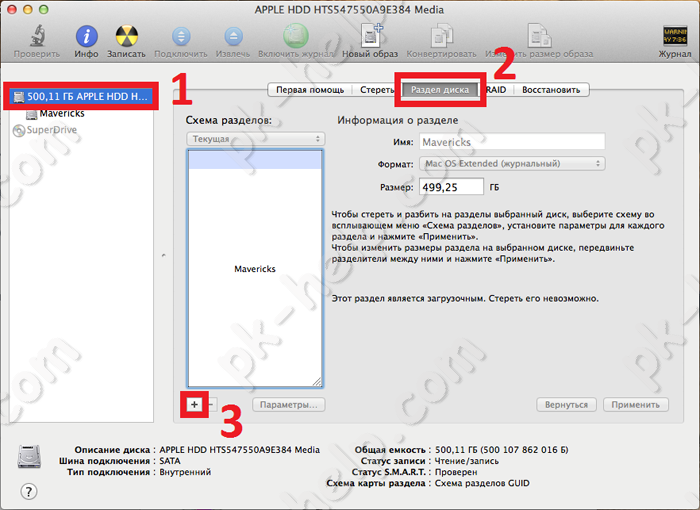
Далее нажимаете на плюс, задайте размер нового раздела, это можно сделать с помощью ползунка между разделами или в поле «Размер» указать необходимый размер. Выше поля, в которых можно указать имя раздела и выбрать формат.
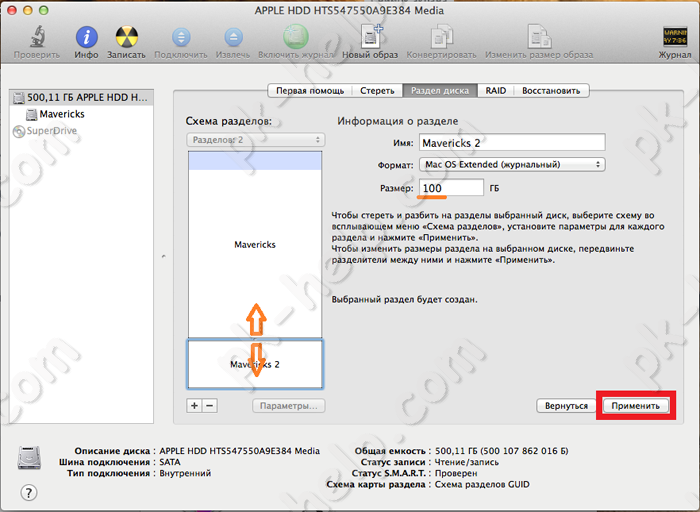
После этого нажмите кнопку «Применить» и подтвердите выбор, нажав кнопку «Раздел диска».
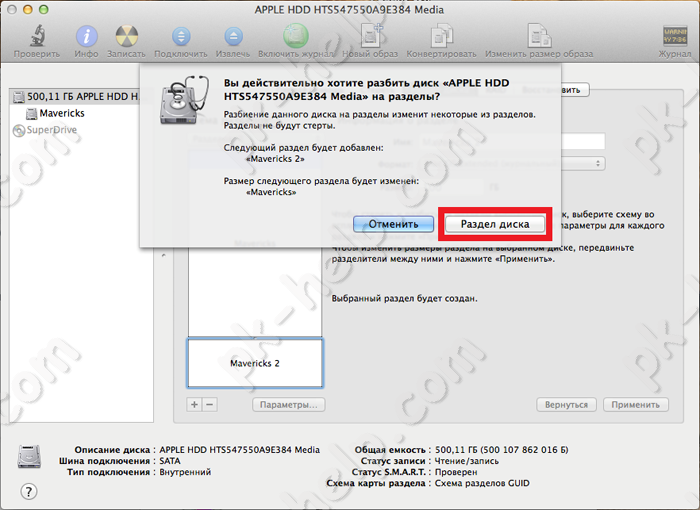
Теперь предлагаю немного усложнить задачу. Есть внешний диск/ USB флешка, необходимо создать на нем два раздела- один использовать в Windows (формат FAT32 или NTFS), другой в MAC OS (в формате Mac OS Extended). Что бы задуманное работало, необходимо первым разделом сделать раздел в формате MS-DOS (FAT) — для Windows, второй раздел Mac OS Extended (журнальный)- для MAC OS.
Заходим в «Finder» — «Программы» — «Утилиты», открываете «Дисковую утилиту». Выбираете внешний диск/ USB флешку и переходите в меню «Раздел диска». В поле «Схема разделов» выбираете «Разделов: 2», указываете Имя, в данном случае -«Windows», формат — MS-DOS (FAT) и ниже указываете размер раздела.
MS-DOS (FAT) — в Windows FAT32, с этим форматом можно работать (загружать, удалять файлы) как в Windows, так и в MAC OS.
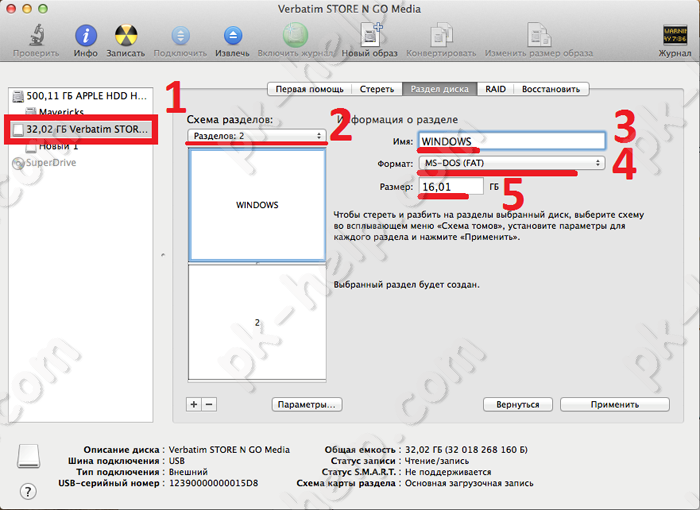
Теперь переходим ко второму разделу, нажмите на нем, укажите имя, в данном случае «MAC», формат- Mac OS Extended (журнальный) и размер.
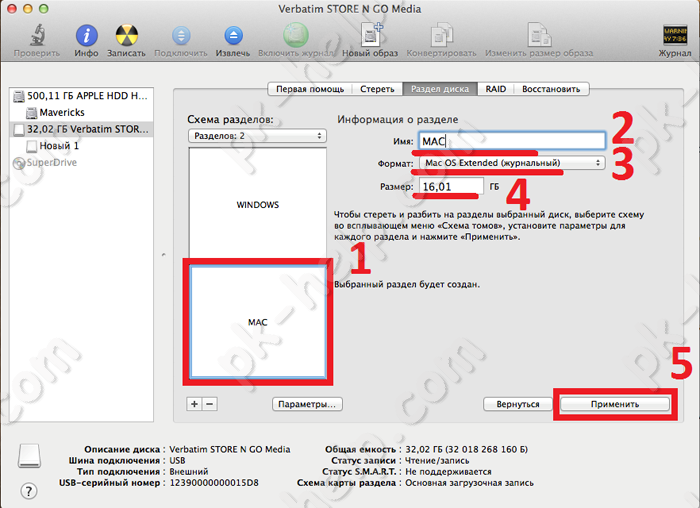
Теперь осталось сохранить данные изменения, для этого нажмите «Применить» и «Раздел диска».
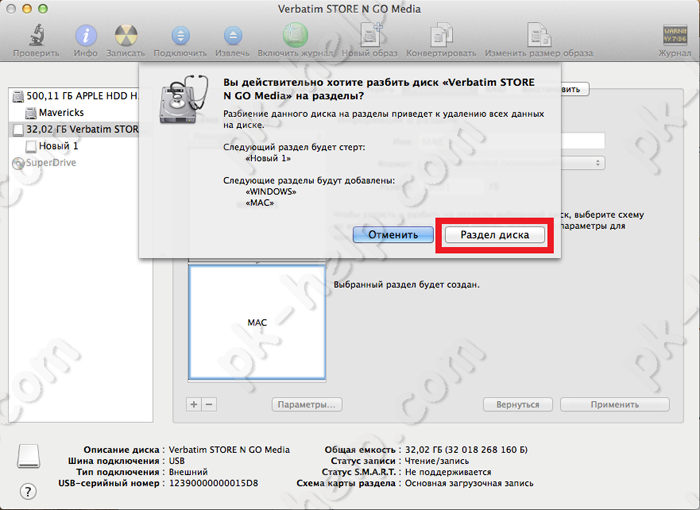
После этого если вы подключите этот внешний носитель в Windows, то увидите ваш раздел Windows (раздел MAC будет не видим в Windows). Не нужно забывать, что раздел будет отформатирован в FAT32, что дает некоторые ограничения в использовании , в ОС Windows его можно изменить на NTFS .
Таким образом, один носитель можно легко использовать в двух операционных системах в Windows и MAC OS (например для хранения резервных копий системы ).
Как разбить внешний диск на разделы в Mac OS
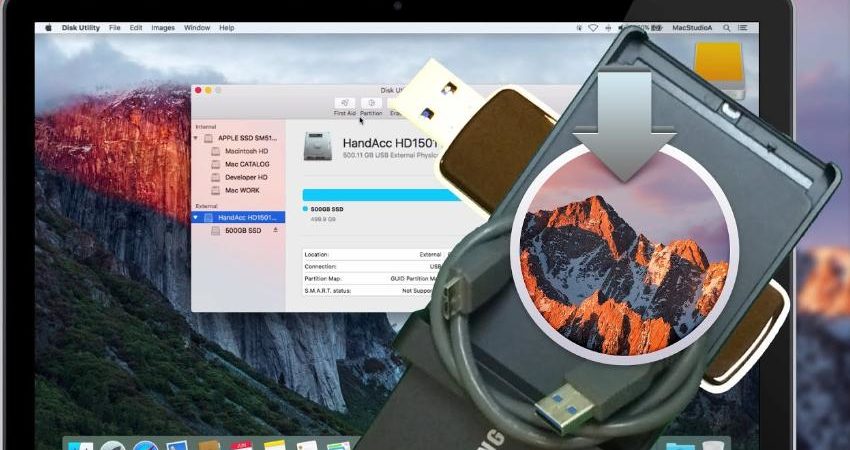
В этой статье разобьем один внешний физический диск, подключенный к моему Mac, на несколько логических разделов. Зачем использовать несколько флешек и внешних SSD/HDD, если один диск можно разбить на разделы под разные задачи:
- один раздел я использую под резервную копию Time Machine;
- один раздел для обмена данными с Windows машинами (раздел будет отформатирован в другом формате);
- один раздел для тестовой платформы;
- один раздел в качестве установочной системы.
В большинстве случаев перед разделением на разделы требуется отформатировать диск с удалением всех данных. Для работы я использую Дисковую утилиту. Это стандартное приложение в macOS.
Шаг 1. Форматируем жесткий диск
Подключаем внешний жесткий диск, открываем Дисковую утилиту и выделяем корень диска (не раздел на нем!)
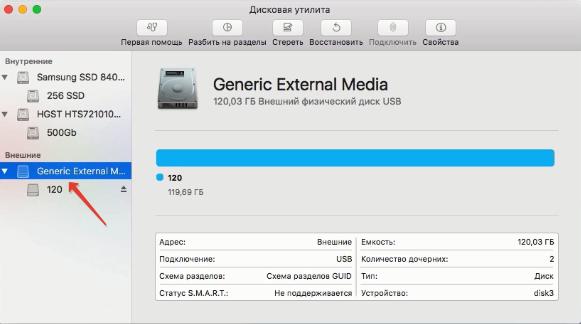
Далее жмем на кнопку «Разбить на разделы» в верхнем меню программы. Иногда эта кнопка недоступна, если ваш диск отформатирован не в схеме разделов GUID.
Если проблемы возникла, жмем на кнопку «Стереть«, назначить имя и выбрать схему разделов GUID. Часто автоматом выбирается значение «Master Boot Record», но оно нам не подойдет.
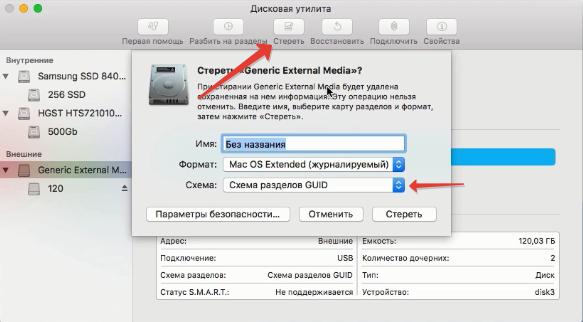
Если стереть диск не удается, вылазит ошибка, то открываем Терминал и вводим команду, чтобы стереть диск:
diskutil eraseddisk hfs+ External GPT /dev/disk2
В конце строки указан идентификатор диска («disk2«), у вас он может отличаться. Идентификатор указан в дисковой утилите в информации о жестком диске.
Шаг 2. Разбиваем диск на разделы
В дисковой утилите жмем на кнопку «Разбить на разделы». Чтобы добавить еще один раздел, жмем на «+» внизу. Для примера я создам 4 раздела:
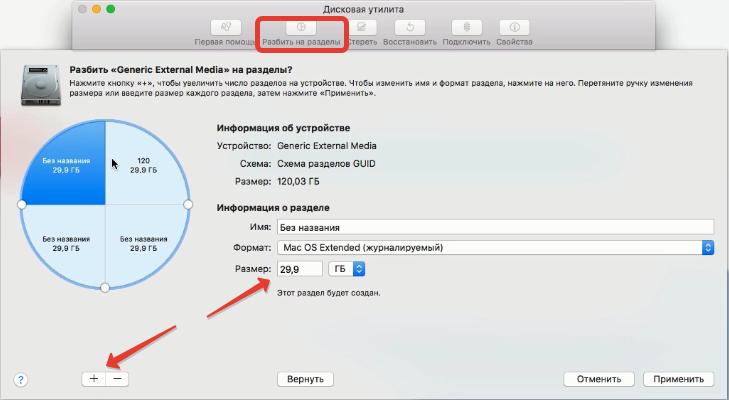
Назначаем имя и размер раздела в Гб.
При создании раздела для обмена файлами с Windows отдельно его нужно отформатировать в систему FAT (MS-DOS):
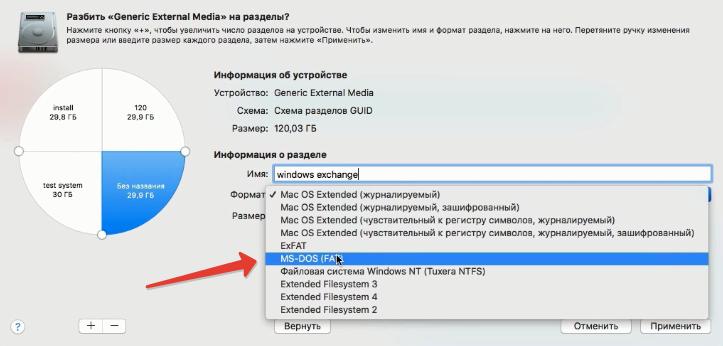
После всех настроек жмем на кнопку Применить — Разбить на разделы .
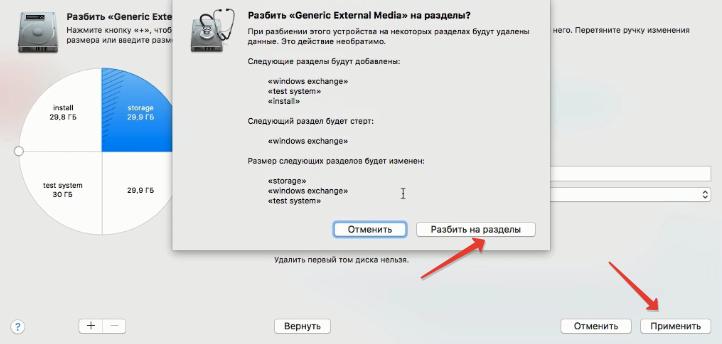
Запуск сотрет все данные с диска! Процедура занимает определенное время, в зависимости от размера внешнего жесткого диска.
По итогу я получил 4 рабочих раздела на одном физическом диске.
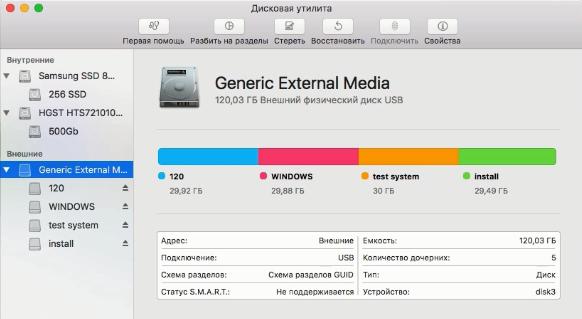
В целом Дисковая утилита работает стабильно, но иногда бывают глюки. В этом случае повторяем шаги сначала.
Как разбить диск Mac на несколько разделов

В закладки

Для удобства пользователи Windows-компьютеров чаще всего разбивают накопители на несколько логических дисков. При этом в один раздел устанавливается система, а на остальных хранятся данные.
При работе на компьютере Mac необходимость разбивать диск на несколько разделов возникает не всегда. Операционная система редко нуждается в переустановке, быстро и просто обновляется в автоматическом режиме.
Зачем разбивать диск Mac
Разбить диск на несколько разделов придется всем, кто хочет установить на Mac несколько операционных систем. При установке новой ОС через Boot Camp утилита сама создаст нужный логический диск.
Чтобы в дальнейшем иметь простой и удобный доступ к данным на компьютере из каждой ОС и при этом не переживать за их целостность, лучше выделить для них отдельный раздел на диске.
Так ни одна из систем при работе с данными не повредит вторую и можно будет выбрать любую удобную файловую систему для этого раздела.
Как разбить диск в macOS
В операционной системе Apple имеется встроенное приложение для работы с дисками и накопителями. В последних обновлениях возможности Дисковой утилиты немного сократились, но возможность разделения диска осталась на месте.

1. Обязательно сделайте резервную копию данных перед работой с накопителем.
2. Запустите приложение Дисковая утилита через Spotlight или Launchpad.
3. Выберите накопитель, с которым будем работать, в левом блоке и нажмите на кнопку Разбить на раздел.
4. Нажмите кнопку “+” для добавления нового раздела.

5. Выберите новый том на диаграмме, укажите его размер, метку и тип файловой системы.
6. Нажмите Применить и дождитесь окончания процесса.
Процесс может занять много времени, если на основном разделе после разбиения останется слишком мало свободного места. Учтите это и освободите пространство либо пересмотрите размер логических разделов.
⭐ Спасибо re:Store за полезную информацию.

В закладки
Источник http://pk-help.com/apple/partition-a-disk-in-mac-os
Источник https://macnoob.ru/mac/kak-razbit-vneshnij-disk-na-razdely-v-mac-os/
Источник https://www.iphones.ru/iNotes/748019