Удаление файлов без возможности восстановления
Сегодня мы рассмотрим самые эффективные способы полного удаления файлов без возможности восстановления.

Содержание:
На первый взгляд, удаление файлов может показаться достаточно простым процессом, который может выполнить абсолютно любой владелец компьютера. Многие пользователи уверены, что файлы можно полностью удалить помещением их в корзину с последующей очисткой. Более опытные пользователи могут применить форматирование, очищающее все данные на указанном логическом разделе или конкретном накопителе.
Такие способы имеют разный подход, но их объединяет одно – удаленную информацию все еще можно восстановить, если воспользоваться продвинутыми улитами для восстановления данных. К примеру, RS Partition Recovery может с легкостью восстанавливать данные не только после удаления и форматирования, но и после изменения логической структуры накопителя или смены файловой системы раздела.
Где находятся удаленные файлы?
После очистки корзины или удаления файлов комбинацией клавиш Shift+Delete система удаляет так называемую «ссылку» на файл, через которую происходит процесс считывания информации. Данная процедура делает файл скрытым от операционной системы, но физически он никуда не исчезает с накопителя, а остается в виде некого объема, на который может быть произведена перезапись информации.
Если удаленный файл будет перезаписан новыми данными, то его восстановление будет практически невозможным, но данный процесс невозможно предугадать, поэтому остается потенциальная возможность того, что файл остался и его можно будет восстановить.
Процесс безвозвратного удаления файлов
Удаление информации без возможности её дальнейшего восстановления может пригодится в самых различных ситуациях. Такое удаление может быть использовано перед продажей старого накопителя, на котором располагались конфиденциальные данные. Помимо этого, к безвозвратному удалению часто прибегают государственные структуры, что препятствует попаданию важных данных в третьи руки или к злоумышленникам.
Читайте также: Использование Diskpart: управление и восстановление жесткого диска, карты памяти или USB-флешки
Стоит отметить, что нередко для полного удаления данных используются специальные средства, вроде размагничивателей, уничтожающих магнитное поле на физическом теле жестких дисков. Это позволяет сделать носители нечитаемыми и недоступными. В добавок к этому, часто используется уничтожение носителя при помощи раздавливания прессами, разрезания диска на фрагменты и другие способы физической утилизации носителей. Такие методы также можно применять к оптическим дискам и твердотельным USB накопителям, которые можно разрушить при помощи простейших инструментов.
Помимо полного стирания файлов, на общую безопасность компьютера также влияет доступность накопителя третьим лицам, поэтому рекомендуем ознакомиться с темой «Шифрование файлов и папок в Windows».
Полное форматирование накопителя
Одним из встроенных способов безвозвратного удаления информации является полное форматирования накопителя.
Важно! В некоторых версиях Windows полное форматирование оставляет возможность восстановления данных, поэтому данный способ нельзя назвать эффективным на сто процентов.
При выполнении полного форматирования происходит полная очистка диска, а не стирание оглавления (удаления «ссылок»), как при быстром форматировании. При этом на накопителе происходит обнуление информации, что делает её невозможной для восстановления.
Данный способ можно применять перед продажей жесткого диска или флешки, но для обеспечения гарантированной безопасности следует прибегнуть к очистке данных сторонними средствами.
Удаление данных при помощи стороннего ПО
В данный момент для безвозвратного удаления информации можно использовать целый перечь всевозможных утилит, которые способны произвести удаление файлов без возможности их восстановления.
В этот список входят: CCleaner, Eraser, Panic Button (экстренное уничтожение информации), Privazer и т.д.
Принцип уничтожения данных при помощи таких программ представляет собой полное форматирование с последующей многократной перезаписью данных, что позволяет практически полностью уничтожить все следы от предыдущей информации.
Очистка диска при помощи бесплатной утилиты CCleaner
Чтобы выполнить полную очистку накопителя при помощи CCleaner необходимо:
Удалить необходимые файлы сочетанием клавиш Shift+Delete, запустить CCleaner, перейти в графу «Сервис» и выбрать пункт «Стирание дисков».
В графе «Стирать» выбрать пункт «Только свободное место» или «Весь диск» (все данные на накопителе будут уничтожены). В графе «Способ» выбрать необходимый способ стирания.
Каждый из способов представляет собой количество перезаписей, которые будут произведены на носитель. Чем больше перезаписей будет выполнено, тем сложнее будет восстановить файлы, но и соответственно снизится скорость выполнения процедуры.
К примеру, простая перезапись может быть произведена за несколько секунд, в то время как способ «Гутманн» (цикл перезаписи будет выполнен 35 раз) может занять значительное количество времени.
В нашем случае будет выбран способ «NSA», при котором совершается 7 циклов перезаписи. Для уничтожения данных в домашних условиях этого более чем достаточно.
В пункте «Диски» необходимо выбрать носитель, где располагались удаленные файлы. В нашем случае это диск E.
Важно! Если Вы выбрали стирать только свободное место, при нажатии кнопки «Стереть» процесс уничтожения данных будет выполнен сразу. Если был выбран режим «Весь диск», программа попросит ввести кодовую фразу.
В нашем случае предварительные настройки стирания диска выглядят следующим образом:
В программах для очистки дисков от других производителей пользователь сможет обнаружить более широкий спектр способов стирания накопителя, но принцип действия будет примерно одинаковым.
Часто задаваемые вопросы
После удаления файла из корзины или при помощи комбинации клавиш Shift + Delete операционная система не удаляет файл физически. Вместо этого она делает его «невидимым» для проводника и позволяет перезаписать его. Однако сам файл продолжает находится на диске.
Если вы хотите удалить файлы чтобы никто не смог их восстановить – воспользуйтесь для этого специальными программами. Они перезаписывают все удаленные файлы случайны набором нулей и единиц. Причем сделать это можно в несколько проходов.
Установите программу RS Partition Recovery. Она разработана как раз для таких случаев. Сам процесс восстановления проходит в несколько кликов. На нашем сайте вы найдете детальную инструкцию по восстановлению утерянных файлов.
Чем больше проходов вы используете, тем лучше. Однако каждый проход занимает определенное время. Поэтому используйте минимум 2-3 прохода. Если есть больше свободного времени – можете использовать больше проходов.
Вы можете использовать программу CCleaner. Можно также использовать как платные, так и бесплатные решения.

О Den Broosen
Автор и инженер компании RecoverySoftware. В статьях делится опытом восстановлению данных на ПК и безопасному хранению информации на жестких дисках и на RAID массивах .
Как удалить удаленные файлы (чтобы их нельзя было восстановить)
Не так давно один мой знакомый продавал свой компьютер и попросил меня очистить жесткий диск ПК (чтобы покупатель не смог просмотреть какие-нибудь личные данные и получить доступ к его аккаунтам) .
И для него было открытием, когда я обронил пару слов о том, что после удаления файла (и очистки корзины) — файл никуда с диска не пропадает, и при желании его можно восстановить.
Собственно, в этой заметке пойдет речь как раз о том, как очистить диски так, чтобы с них не могли восстановить информацию (разумеется, информация в статье актуальна для пользователей, не скрывающихся от профессионалов этой сферы, которые могут по кусочкам собрать магнитный диск) . Иначе только полное физическое уничтожение накопителя (вдребезги, а оставшиеся куски сжечь. ✌).
Итак, ближе к теме.

Как удалить файлы так, чтобы их нельзя было восстановить
Разумно текущую статью разбить на несколько частей, т.к. разные накопители работают по разным принципам (и операция удаления будет различаться).
HDD (жесткий диск)
Наиболее распространенный тип накопителя на сегодняшний день. И в самом начале статьи, я думаю правильно было бы сделать небольшую сноску, чтобы в двух словах рассказать, как происходит удаление файлов с него.
Наверное, многие замечали один «момент»: копирование новой информации на диск идет гораздо дольше, чем ее удаление. Почему?
Дело в том, что при удалении файлов — они на самом деле никуда с HDD не исчезают, просто ОС Windows считает, что этот участок диска (который эти файлы ранее занимали) стал свободный и на него можно записать новую информацию. То есть, фактически удаление информации произойдет только тогда, когда вместо старых файлов, будут записаны новые (причем, в «то же место» диска).
Разумеется, пока не произойдет этой «перезаписи» — старую информацию можно восстановить.
Кстати, при быстром форматировании диска (которое выполняет Windows) — информация также никуда не исчезает, и ее тоже можно восстановить.
Из вышесказанного следует, что если мы не хотим, чтобы кто-то восстановил наши старые удаленные файлы — нам нужно всё свободное место на HDD диске стереть (перезаписать). В Windows подобной функции для работы с диском нет, поэтому придется прибегнуть к сторонним продуктам.
Если вам нужно удалить какой-то конкретный файл или папку на диске — то весьма неплохим выбором может стать набор утилит Advanced System Care. В инструментах можно найти «Уничтожитель файлов» (программа позволяет в 2-3 клика мышкой удалить безвозвратно любые данные) .

Уничтожитель файлов / System Care
Обратите внимание, удалять можно как произвольные файлы и папки, так и то, что уже было удалено ранее (и находится в корзине). Среди методов удаления присутствует возможность воспользоваться методом Гутмана (считается одним из самых безопасных) .

Безопасное удаление / System Care
Функция очистки свободного пространства также присутствует в одной из самых популярных утилит для оптимизации Windows — CCleaner. Этот инструмент находится в разделе «Сервис/Стирание дисков» .
Обратите внимание, что в настройках CCleaner можно указать количество проходов, которое будет использоваться для стирания диска (чем больше — тем выше надежность стирания).

Сервис — стирание дисков — очистка свободного места — 3 прохода (CCleaner)
SSD (твердотельный накопитель), USB-флешки
Принцип работы SSD накопителя существенно отличается от жесткого диска (а потому, все вышесказанное в отношении него не совсем корректно).
В чем суть : внутри HDD располагаются магнитные диски, на которые информация записывается с помощью головки (см. фото ниже) и при необходимости этот участок легко можно перезаписать сотни раз.

HDD и SSD (что внутри дисков)
В SSD же информация хранится на спец. микросхемах (ячейки памяти) у которых есть определенное число циклов записи/перезаписи (после которых они изнашиваются, и диск приходит в негодность) .
И по этой причине в SSD используются различные «штуки» (авто-сборка мусора, TRIM и пр.), предназначенные для равномерного износа накопителя — т.е. чтобы использовались всегда разные ячейки памяти (чтобы диск дольше проработал и его производительность была выше) . А из-за этого ОС Windows не может «напрямую» получить доступ к нужному «участку» памяти.
Какой здесь выход:
- воспользоваться утилитой от производителя диска (если она у него есть), которая может все ячейки памяти перезаписать нулями. Например, такая штука есть у Intel (Intel Solid State Toolbox), CORSAIR (CORSAIR SSD TOOLBOX) и др.
- воспользоваться специальным дистрибутивом Parted Magic. Этот комплекс необходимо записать на USB флешку, загрузиться с нее и нажать на инструмент «Служебные -> Стереть диск» (слева, внизу) — выбрать «Внутреннее: безопасное стирание» (Важно! Все данные на SSD будут удалены!) .

Скрин работы Parted Magic
Кстати, все вышесказанное насчет SSD относится и к обычным USB-флешкам. Честно говоря, флешки, карты памяти и пр. (на которых у вас сохранены документы, пароли и пр.) я бы вообще не рекомендовал ни продавать, ни кому бы то ни было дарить.
CD/DVD (компакт-диски)
Одним из самых простых и надежных способов удалить информацию с CD/DVD дисков — является их физическое уничтожение. Способ не оригинальный, но все остальные не дают гарантий.
Важно! Не пытайтесь ломать компакт-диски руками — высока вероятность порезаться (к тому же от диска могут отлететь осколки и попасть в глаза).
Как лучше всего тогда это сделать:
1) Если вы работаете в офисе — возможно у вас есть шредер (устройство, которое разрезает бумагу/компакт-диски на части) .

Шредер (устройство для разрезания бумаги, дисков)
2) Можно просверлить несколько отверстий в диске обычной дрелью (при сверлении наденьте защитные очки);
3) Оберните диск тряпкой (со всех сторон в 2-3 слоя), а затем сломайте его с помощью молотка (таким образом вы защититесь от осколков).
Вообще, есть одна довольно забавная статья на WikiHow (там найдете еще несколько способов).
Как полностью очистить жесткий диск от всех данных?

Стереть с жесткого диска означает полностью очистить с диска всю его информацию. Удаление всего, это не простое удаление файлов и форматирование жесткого диска как обычно это бывает. Вам нужно будет сделать дополнительный шаг, чтобы стереть жесткий диск, чтобы потом, данные нельзя было восстановить.
Когда вы форматируете жесткий диск или удаляете раздел, вы обычно только удаляете файловую систему, делая данные невидимыми которые больше не индексируются, но не исчезают. Программа восстановления файлов или специальное оборудование часто восстанавливает информацию.
Если вы хотите убедиться, что ваша личная информация исчезла навсегда, вам нужно будет стереть жесткий диск с помощью специального программного обеспечения.
Смотрите заключение в нижней части страницы, для получения информации о «простой» чистке, используя формат команды в Windows 10, Windows 8, Windows 7 и Windows Vista.
Как очистить жесткий диск компьютера?
Этот процесс может занять от нескольких минут до нескольких часов в зависимости от размера накопителя и выбранного вами метода.
Создайте резервную копию всего, что вы хотите сохранить, например фотографий, ключей программного продукта и т.д. Когда очистка жесткого диска будет завершена, не будет никакого способа вернуть что-либо обратно.
Загрузите бесплатную программу уничтожения данных. Любая из первых шести программ, которые рекомендуются в этом списке, будет отлично работать, потому что их можно использовать для очистки жесткого диска из-за пределов Windows — необходимая функция, если вы хотите очистить жесткий диск, на котором установлена Windows.
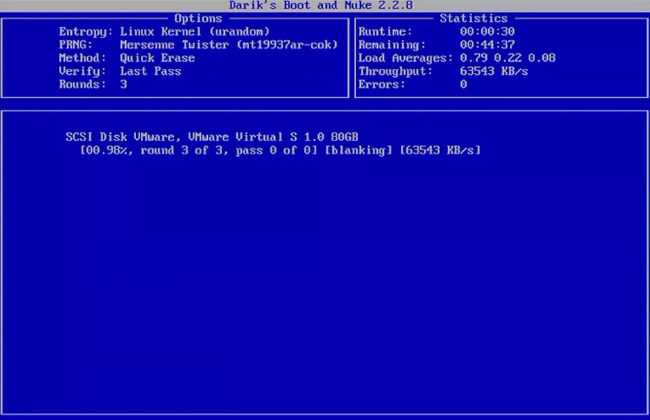
Отличная программа DBAN. Это, вероятно, наиболее широко используемый инструмент для очистки жесткого диска.
Затем выполните все необходимые шаги для установки программного обеспечения или, в случае загрузочной программы, такой как DBAN, получите ISO-образ на CD или DVD-диске или устройстве USB, например, на флэш-накопителе:
Если вы используете CD или DVD, этот процесс обычно включает запись образа ISO на диск, а затем загрузку с диска для запуска программы.
Если вы используете флэш-накопитель или другой USB-накопитель, этот процесс обычно включает в себя запись ISO-образа на USB-устройство и затем загрузку с этого USB-накопителя для начала работы.
Стерите жесткий диск в соответствии с инструкциями программы.
После правильной очистки вы можете быть уверены, что вся информация на диске теперь исчезла навсегда.
Теперь вы можете установить Windows на диск, создать новый раздел, продать или отдать жесткий диск или компьютер, переработать или утилизировать его, восстановить резервные копии файлов, и все что можно сделать с пк.
Простая альтернатива стирания жесткого диска
Начиная с Windows Vista, процесс форматирования изменился, и к каждому стандартному (не быстрому) формату применяется один проход с нулевой записью. Другими словами, во время форматирования выполняется очень простая очистка.
Если вам достаточно одного прохода с нулевой записью, убедитесь, что ваш диск был очищен после обычного форматирования в Windows 10, 8, 7 или Vista.
Это стирание только того раздела, который вы форматируете. Если у вас есть более одного раздела на физическом жестком диске, вам также необходимо отформатировать эти дополнительные разделы, если вы хотите считать весь физический диск «стертым».
Является ли уничтожение файлов безопасным?
Если то, что вы действительно хотите сделать, это просто убедиться, что файлы, которые вы удаляете на регулярной основе, действительно исчезли и не могут быть извлечены специальными инструментами, программа очистки данных — это больше, чем вам нужно.
Многие из программ уничтожения также делают так называемую очистку свободного пространства, которая стирает все «пустое» пространство на вашем жестком диске. Цель этого — убедиться, что файлы, которые вы уже удалили, действительно удалены навсегда.
Источник https://recovery-software.ru/blog/secure-erasing-data-without-data-recovery.html
Источник https://ocomp.info/kak-udalit-udalennyie-faylyi.html
Источник https://fps-up.ru/computer/kak-steret-zhestkij-disk-navsegda-ochistit-vse-fajly