Как разбить внешний жёсткий диск на разделы в Windows 11/10/8/7
Не беспокойтесь, если вы не знаете, как разбить внешний жёсткий диск на разделы. На этой странице вы найдете 3 надёжных инструмента — EaseUS Partition Master, «Управление дисками» и DiskPart с подробными руководствами, которые помогут вам с лёгкостью разбить внешний жёсткий диск на разделы в Windows 11/10/8/7.
Как разбить внешний жёсткий диск на разделы в Windows 11/10/8/7? На этой странице вы узнаете, как разбить внешний жёсткий диск на разделы, чтобы сразу сделать его доступным для хранения файлов, с помощью 3 надёжных инструментов управления дисками:
Также по теме: Разметка жёсткого диска в Windows 11/10/8/7 — как разделить HDD/SSD, внешний жёсткий диск USB без потери данных.
Зачем нужно разбивать внешний жёсткий диск на разделы
Пользователи компьютеров, особенно большинство пользователей Windows, привыкли создавать на жёстком диске 2-5 разделов для разных целей. Обычно новый жёсткий диск поставляется с одним основным диском C, поэтому вам необходимо самостоятельно создать разделы, такие как диски D, E, F, G.
Что касается подключённого внешнего жёсткого диска, то его тоже можно разбить таким же образом, сделав столько разделов, сколько вам нужно. Зачем нужно разбивать внешний или внутренний жёсткий диск?
Вот список преимуществ, которые объясняют, почему так много пользователей хотят разбить внешний жёсткий диск на разделы:
- Правильная организация и хранение данных: сохранение рабочих файлов и личных данных в отдельные тома.
- Сохранение резервных копий и ежедневных файлов в разные тома.
- Защита безопасности данных.
- Улучшение производительности внешнего жёсткого диска.
Если у вас такие же потребности, вам понадобится надёжный способ разбить внешний жёсткий диск на разделы. Мы поможем вам решить эту задачу с помощью 3 надёжных инструментов для создания разделов в следующей части.
Как разбить внешний жёсткий диск на разделы без потери данных
Далее о том, как создавать разделы на внешнем жёстком диске в Windows 10/8/7.
Здесь, в этой части, мы познакомим вас с тремя надёжными методами: EaseUS Partition Master, «Управление дисками» Windows и DiskPart. Каждый инструмент способен помочь вам эффективно разделить внешний жёсткий диск в Windows 11/10/8/7.
Выберите один из перечисленных способов и следуйте соответствующему руководству, чтобы создать разделы на вашем диске прямо сейчас:
-
— самый простой — средний — сложный
Обратите внимание, что три вышеперечисленные инструмента упомянуты от простого к сложному. Если вы не знакомы с утилитой «Управление дисками» или DiskPart, мы предлагаем вам обратиться к первому методу и использовать программу EaseUS для управления разделами. Также не забудьте заранее сделать резервную копию файлов с внешнего жёсткого диска.
Способ 1. Разделение внешнего жесткого диска с помощью EaseUS Partition Master
Подходит для: разбиения внешнего жёсткого диска в Windows 11/10/8/7/XP/Vista и даже на Windows Servers.
По сравнению с «Управлением дисками» Windows и DiskPart, EaseUS Partition Master — это самый простой способ разбить внешний жёсткий диск на разделы. Программа позволяет пользователям изменять размер, создавать, форматировать или удалять разделы всего за несколько кликов.
Более того, программа предлагает функцию «Руководство по новому диску», которая поможет вам разбить новый диск на разделы всего одним щелчком мыши. Загрузите, установите и активируйте эту программу на своём компьютере. И давайте посмотрим, как создать в ней разделы на внешнем жёстком диске прямо сейчас:
Инструкция 1: Как разметить новый внешний жёсткий диск одним щелчком мыши
Если у вас имеется новый внешний жёсткий диск, подключите его к компьютеру с помощью соединительного кабеля USB и следуйте инструкции, чтобы разбить его на разделы одним щелчком мыши:
Шаг 1: установите и запустите EaseUS Partition Master.
Шаг 2: выберите тот жесткий диск или раздел, у которого необходимо поменять размер или «разбивку». Вы можете всецело управлять «разбивкой»: менять структуру диска, перемещать разделы, объединять их или конвертировать.
Шаг 3: нажмите кнопку «Выполнить операцию» в верхнем углу и сохраните все изменения, нажав на «Применить».
Инструкция 2. Разделение используемого внешнего жёсткого диска за 3 шага
Если вы какое-то время использовали внешний жёсткий диск и вам нужно его переразбить, вы можете следовать приведённому ниже руководству, чтобы создать на нём разделы. Этот метод также работает для разделения внутреннего жёсткого диска.
Пошаговая инструкция:
Шаг 1: щелкните правой кнопкой мыши по тому разделу, размер которого вы хотите изменить, и выберите опцию «Изменить размер / переместить».

Шаг 2: измените размер раздела. Вы можете уменьшить или расширить выбранный раздел, перетащив мышь влево или вправо.

Шаг 3: на этом шаге вы увидите информацию и схему нового раздела диска.
Шаг 4: чтобы сохранить изменения, нажмите кнопку «Выполнить операцию», а затем «Применить».

Между тем, EaseUS также содержит некоторые дополнительные функции, которые помогут эффективнее управлять дисками, например:
- Скрыть или стереть раздел
- Объединить два раздела в один
- Конвертировать динамический диск в основной или наоборот
- Перенести ОС на SSD и т.п.
Некоторые из этих полезных функций недоступны в утилите «Управление дисками» или DiskPart.
Способ 2. Создание раздела на внешнем жёстком диске с помощью утилиты «Управление дисками»
«Управление дисками» — это встроенный в Windows инструмент управления разделами в Windows 11/10/8/7. Он предоставляет пользователям базовые функции для бесплатного разбиения диска, включая увеличение/уменьшение тома, создание нового, изменение букв и путей дисков, конвертирование жёсткого диска в динамический и т. п.
Подключите внешний жёсткий диск к ПК и следуйте инструкции, чтобы узнать, как самостоятельно разбить внешний жёсткий диск на разделы.
Разделение внешнего жесткого диска в Windows 10:
Шаг 1. В Windows 10 щелкните правой кнопкой мыши «Этот компьютер» > выберите «Управление» > «Управление дисками».
Шаг 2. Чтобы воссоздать новый раздел, щёлкните правой кнопкой мыши по нераспределённому пространству на внешнем жёстком диске и выберите «Создать простой том. ».

Если у вас уже имеется раздел на диске и вы хотите создать второй раздел, щёлкните правой кнопкой мыши по внешнему жёсткому диску и выберите «Сжать том. ».
Введите нужный размер сжимаемого пространства, затем нажмите кнопку «Сжать». И повторите, чтобы создать новый том.

Шаг 3. Войдите в интерфейс «Мастера создания простого тома», затем нажмите кнопку «Далее», и укажите размер тома.
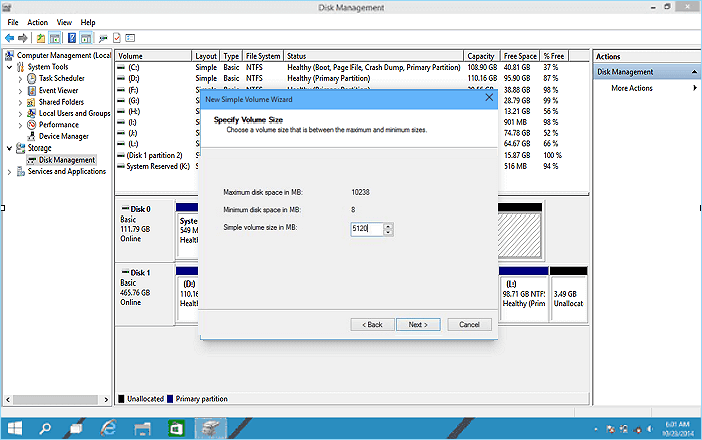
Шаг 4. Назначьте «Букву диска или путь к диску», затем установите файловую систему раздела NTFS. Нажмите«Готово», чтобы завершить создание нового раздела в Windows 10.

Разделение внешнего жёсткого диска в Windows 8:
Шаг 1. Подключите внешний жёсткий диск к ПК с Windows 8, нажмите сочетание клавиш Windows + R.
Шаг 2. Введите diskmgmt.mscи нажмите Enter, чтобы открыть «Управление дисками».
Шаг 3. Щёлкните правой кнопкой мыши по нераспределённому пространству внешнего жёсткого диска и выберите «Создать простой том. ».
Шаг 4. Введите размер тома в МБ, нажмите «Далее», чтобы продолжить.
Шаг 5. Установите букву диска и файловую систему как NTFS, нажмите «Готово».
Чтобы разбить внешний жёсткий диск на разделы в Windows 7:
Шаг 1. Подключите внешний жёсткий диск к компьютеру с Windows 7 и щёлкните правой кнопкой мыши по «Мой компьютер».
Шаг 2. Выберите «Управление» и нажмите «Управление дисками».
Шаг 3. Щёлкните правой кнопкой мыши по нераспределённому пространству на внешнем жёстком диске и выберите «Создать простой том. ».
Шаг 4. Введите размер тома, нажмите «Далее», чтобы продолжить.
Шаг 5. Установите букву диска и файловую систему NTFS, нажмите «Готово».
Способ 3. Создание раздела на внешнем жёстком диске с помощью DiskPart
Некоторые опытные пользователи используют DiskPart для управления своими жёсткими дисками. Если вы один из них, подключите внешний жёсткий диск к компьютеру и выполните следующие действия, чтобы управлять разделами на внешнем жёстком диске.
Шаг 1. Введите cmdв окне поиска Windows, щёлкните правой кнопкой мыши по «Командная строка» и выберите «Запуск от имени администратора».
Шаг 2. Введите diskpart в командной строке и нажмите Enter.
Шаг 3. Вводите команды и каждый раз нажимайте Enter, чтобы создавать новые разделы на новом диске:
- list disk
- select disk 0 (Замените 0 номером вашего внешнего жёсткого диска.)
- create partition primary size=*** (Обратите внимание, что размер должен быть в МБ.)
- assign letter=H (Замените H новой буквой для вашего внешнего жёсткого диска.)
- format fs=ntfs quick
Шаг 4. Затем введите exit , чтобы закрыть DiskPart.
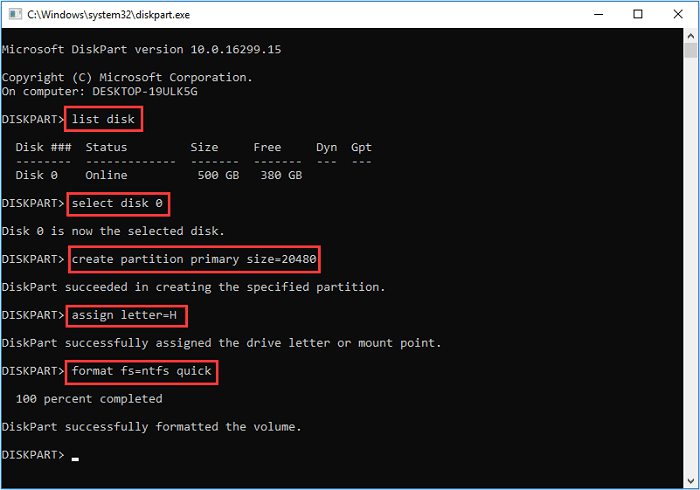
После этого вы можете использовать внешний жёсткий диск для сохранения файлов или передачи данных без каких-либо ограничений.
Вывод
В этой статье в первую очередь рассказывается о том, как разделить HDD/SSD/USB-накопитель или съёмный диск в Windows 11/10/8/7. Для этого на странице представлены три полезные утилиты для разметки диска: [1] EaseUS Partition Master Free; [2] «Управление дисками» Windows; [3] DiskPart.
Все рекомендуемые инструменты способны решить проблему разделения нового и старого внешнего жёсткого диска на множество блоков.
Что касается новичков в Windows, то им мы рекомендуем попробовать EaseUS Partition Master. Функция «Руководство по новому диску» упрощает весь процесс создания разделов диска до одного щелчка мышкой.
Часто задаваемые вопросы о разделении внешнего жёсткого диска
Если у вас есть дополнительные вопросы по управлению внешними жёсткими дисками, прочитайте ответы ниже:
1. Как удалить раздел на внешнем жёстком диске Windows 10?
Чтобы удалить раздел на внешнем диске в Windows 10, вы можете воспользоваться одним из трёх инструментов: 1. EaseUS Partition Master; 2. «Управление дисками» Windows 10; 3. Командная строка Windows 10.
В качестве бесплатного инструмента вы можете попробовать «Управление дисками»:
- В Windows 10 вы можете легко открыть консоль управления дисками, щёлкнув правой кнопкой мыши по кнопке «Пуск» и выбрав «Управление дисками» в меню.
- В «Управление дисками» найдите внешний жёсткий диск и раздел, который вы хотите удалить.
- Щёлкните правой кнопкой мыши по разделу и выберите «Удалить том» в контекстном меню.
Для получения более подробной информации вы можете прочитать инструкцию Как удалить раздел на внешнем жёстком диске в Windows 10 на нашем сайте.
2. Как отформатировать внешний жёсткий диск?
- Чтобы отформатировать новый внешний жёсткий диск: выполните действия, описанные на этой странице. Нужно сначала разбить диск на разделы, а в процессе отформатировать его.
- Чтобы отформатировать используемый внешний жесткий диск: Откройте «Проводник», щёлкните правой кнопкой мыши по внешнему жёсткому диску, выберите «Форматировать» и установите файловую систему NTFS, затем нажмите «Начать».
Для получения более подробной информации вы можете прочитать инструкцию Как отформатировать (внешний) жёсткий диск в Windows 10 на нашем сайте.
3. Как исправить нераспределённый внешний жёсткий диск?
Если ваш внешний жёсткий диск внезапно стал отображаться как нераспределённый на ПК с Windows 10/8/7, вы можете попробовать выполнить следующие два шага:
Шаг 1. Восстановите данные из нераспределённого пространства на внешнем жёстком диске.
Шаг 2. Создайте новый раздел на незанятом диске.
Вы можете прочитать пошаговое руководство Восстановление нераспределённого внешнего жёсткого диска без потери данных на нашем сайте.
Последние статьи — Также в программе EaseUS
Скачайте бесплатно все программы для форматирования карт памяти на ПК. Используй.
Профессиональная программа для создания разделов для Windows в полной версии мож.
Вы пытаетесь расширить или увеличить том в Windows 11/10, 8 или 7? Не удается ра.
Папка Windows.old занимает слишком много места, но вы не можете удалить папку Wi.
Как разделить жесткий диск на разделы
Вот и перед вами встал вопрос, как разбить жесткий диск на разделы. Причины могут быть разные, к примеру, вы приобрели новый HDD для увеличения постоянной памяти существующего компьютера или купили новый ноутбук, но без предустановленной системы, и вам самим предстоит установить оболочку Windows, или вам просто не стало хватать объема системного раздела диска под вновь устанавливаемые программы.
Основные способы деления пространства жестких дисков
Вне зависимости от причин, которые вас побудили, хотите разбить жесткий диск на разделы сами, но плохо представляете, как это делается на практике. Вот здесь и постараемся вам помочь, рассказав не только об основных способах, как правильно разделить жесткий диск, но и указав на определенные нюансы и сложности, с которыми можете столкнуться во время этой непростой работы.
Рассмотрим, как поделить жесткий диск любого вида (HDD или SSD) тремя способами, а именно, с помощью:
- стандартных утилит под управлением установленной Windows на вашем компьютере;
- специальных программ для работы с различными накопителями информации;
- загрузочной оболочки Windows PE.
Итак, приступаем и стараемся в точности выполнить последовательность действий, в противном случае, это может привести либо к повторению операций для нового накопителя, либо потерей важных данных при работе с уже существующими носителями информации.
Разбиваем диск стандартной утилитой Windows
Этот способ работы с накопителями является не очень сложным и, главное, не требует сторонних программ. Он подойдет для разделения как основного диска «C», так и для разбиения внешнего HDD на разделы. Эту утилиту для работы с носителями информации имеют все версии от Windows XP до Windows 10.
Итак, для непосредственной работы с жесткими дисками необходимо открыть стандартную утилиту оболочки Windows, причем ее можно вызвать на рабочий стол двумя способами:
В открывшемся окне «Управление дисками» должны быть отражены все подключенные в данный момент к вашему компьютеру накопители информации, включая и флеш-память.
Наводим курсор мыши на нужный раздел и вызываем правой кнопкой контекстное меню для данного диска. А вот тут, в зависимости от того, что хотим сделать, и определяемся с нужной в дальнейшем командой.
Делим диск на два
Если это один основной диск «C», то это простой способ, как разделить жесткий диск на два и со стопроцентной уверенностью не потерять системную информацию. Для этого выполняем следующие действия:
- Вызываем команду «Сжать том» в открывшемся контекстном меню.
- В окне команды указываем заранее определенный размер в мегабайтах, который будет выделен под логический раздел и нажимаем кнопку Сжать .
- По выполнению операции сжатия в правой колонке от выбранного диска отобразится результат в виде дополнительной диаграммы «Свободно», это и будет незанятое информацией пространство, которое и будет использовано для создания нового раздела.
- Нажимаем правой кнопкой мышки на область «Свободно» и открываем меню команд, где выбираем «Создать простой том», что, в свою очередь, откроет окно Мастера создания томов.
- В данном мастере определяем параметры форматирования в виде выбора файловой системы и по необходимости указываем метку тома. Нажимаем на Далее > и ждем окончания операции.
Все, основной диск разделен на два раздела.
Размечаем диск на разделы
А вот, как разделить жесткий диск на разделы, в случае с новым, только что приобретённым накопителем, работая с данной стандартной утилитой, также не представляет особого труда, но алгоритм действий будет несколько изменен. Последовательность действий будет такой:
- Находим в окне утилиты «Управление дисками» подключенный новый диск. Как правило, он будет обозначен как Диск 1, так как базовый диск, на котором стоит система Windows, будет иметь обозначение 0. Нажимаем правую кнопку для выбора команды «Создать простой том».
- В окне Мастера создания простых томов определяемся по выбору будущей файловой системы и метки тома. Все, новый диск определен, осталось его разметить на нужное количество разделов.
- При разбивке жесткого диска на три или четыре раздела указываем заранее определенный объем в мегабайтах для каждого из разделов, оставляя не занятым пространство для остальных разделов, и повторяем операцию Сжать «по нарезанию» диска необходимое количество раз.
- Далее для каждого нарезанного раздела вызываем окно Мастера создания простых томов, для каждого логического диска выбираем файловую систему и пишем метку тома.
Здесь стоит помнить, что дисковая система MBR позволяет создать не более 4 разделов на один жесткий диск.
Работа с дисками с помощью специальных программ-утилит
Наибольшую популярность среди пользователей нашли следующие универсальные программные утилиты для работы с различными накопителями информации, а именно:
- Acronis Disk Suite;
- Paragon Partition Manager Professional;
- AOMEI Partition Assistant Technician Edition.
Эти утилиты специально приспособлены для совершения практически всех основных операций с HDD, SSD и другими носителями информации. Они имеют довольно понятный интерфейс, предназначенный для работы как со специалистами, так и с рядовыми пользователями.
Разбить диск на разделы при помощи таких универсальных утилит разберем на примере программы AOMEI Partition Assistant, которую можно установить на компьютер, как стандартное приложение, или пользоваться ей из портативного режима.
И также для сравнения покажем работу утилиты в двух режимах при делении основного диска на два и разбивку нового жесткого диска на несколько разделов.
Открываем программу и видим окно с обширной информацией по всем подключенным носителям информации и их разделам.

Делим на два
Алгоритм работы по разделению основного жесткого диска «C» состоит из набора последовательных команд:
- Сначала выбираем раздел, кликнув по нему курсором мыши. Далее либо с помощью дополнительного меню программы, расположенного в левой колонке, либо вызвав правой клавишей контекстное меню, выбираем команду «Разделить раздел».
- Откроется окно команды, в котором будет предложено задать размер нового раздела, причем программа сразу даст подсказку на так называемый безопасный объем нового пространства. Указываем объем нового раздела в гигабайтах или соглашаемся на предложенный программой размер и нажимаем OK .
- На диаграмме появится новый раздел диска, но это еще не все. Теперь надо нажать кнопку меню Применить и только после этого появится окно выполнения команды, где вам необходимо дать еще раз согласие на выполнение команды, нажав Перейти .
- В случае с операциями по работе с основным диском, на котором установлена операционная система, программа потребует перезагрузки и только после ее проведения выполнит все необходимые преобразования при помощи низкоуровневых утилит Windows.
После перезагрузки, выполнив все операции, система загрузится, но уже с разделенным на две части основным диском.
Делим новый диск
Как правило, новый HDD будет представлять незанятое пространство и будет виден только в окне программы.

Вначале обязательно четко обозначаем диск, с которым будем работать, путем наведения курсора мыши и получения соответственной цветовой градации позиции. А вот в случае ошибки можно потерять всю важную информацию на случайно выбранном существующем носителе информации.
Далее, последовательно выполняем следующие действия по набору команд:
- Либо с помощью дополнительного меню программы, либо в контекстном меню выбираем команду «Создать раздел», которая предложит в своем открывшемся окне указать размер и будущую файловую систему раздела.
- В зависимости от количества будущих логических дисков примерно рассчитываем их объем и указываем размер первого раздела, нажимаем OK и Применить .
- Программа, имея дело не с основным жестким диском, а с дополнительным, выполнит все необходимые операции в фоновом режиме и без перезагрузок.
- С незанятым пространством просто повторяем последовательность набора операций, пока весь объем свободного пространства не будет разбит на нужное количество разделов.
Алгоритм работы с другими универсальными программами по изменению размеров различных носителей информации очень похож на приведенный выше пример. Единственным существенным различием будет интерфейс программ и расположение меню.
Разбивка основного диска с помощью загрузочной оболочки Windows PE
Если решили установить новую операционную систему или полностью обновить старую, и существующие размеры разделов основного HDD вас не устраивают или не отвечают необходимым требованиям, то лучше и проще сделать переформатирование, зайдя в компьютер из специальной упрощённой оболочки Windows PE.

При желании различные версии Windows PE можно скачать с интернета, причем они находятся там в свободном доступе и укомплектованы набором всех необходимых портативных программ для работы не только с носителями информации, но и имеют целый набор различных полезных утилит. К примеру, можно взять дистрибутив с сайта https://diakov.net/8305-adminpe-30.html, не требующего дополнительной регистрации от пользователя.
Загрузив Windows PE на USB или CD/DVD-носитель, загружаем систему через клавишу для вызова меню, в котором есть выбор устройства загрузки. Как правило, это функциональная клавиша F11 , после нажатия которой, и выбираем наш носитель Windows PE.
После загрузки портативной Windows PE появится рабочий стол, практически полностью повторяющий привычную оболочку Windows, но уже с предустановленными программными модулями.
Открываем универсальную программу для работы с различными накопителями информации и работаем по приведенному ранее примеру в фоновом режиме и без лишних перезагрузок.

Основным достоинством оболочки Windows PE является то, что программные модули никак не связаны с жесткими дисками, что позволяет выполнять все возможные операции по их переформатированию любым возможным способом без каких-либо ограничений.
Заключение
В этой статье узнали, как разделить диск ПК или ноутбука разными способами. Были рассмотрены примеры: как разделить жесткий диск на 2 части, и как создать разделы на жестком диске. Аналогичными способами сможете разбить внешний жесткий диск. Просто подключите его к компьютеру и проделайте те же самые действия.
4 эффективных способа разделить жесткий диск на компьютере

4 — й год работаю удалённо и создаю различные источники дохода. Строю бизнес в интернете и активно инвестирую.
Доброго времени суток, уважаемые читатели! На связи Федор Лыков. Часто ли вам приходилось прощаться со своими данными при переустановке системы? Иногда, переустановка является вынужденной мерой и в случае наличия лишь одного раздела это приносит нам уйму головной боли. Сегодня я расскажу вам как разбить жесткий диск на разделы в windows 7.
Процедура разбития носителя простая и отнимает не так много времени, зато избавляет от лишних проблем в последующей работе с компьютером. Так же, разделы дают нам возможность группировать наши файлы, не давая личным фото соседствовать с файлами системы.
Итак, давайте приступим к рассмотрению имеющихся способов решения данного вопроса.
Создание разделов с помощью системной утилиты «Управление дисками»
Первым делом расскажу вам о встроенной в систему утилите «Управление дисками». Это позволит вам отказаться от установки дополнительных программ, поэтому является достаточно простым решением вопроса «как разбить жесткий диск на разделы в Windows 7 без потери данных».

Для запуска нужного приложения нам надо запустить приложение «Выполнить». Для этого нужно нажать клавиши «Windows» и «R» на вашей клавиатуре. В строке открывшегося окна вводим слово-команду «diskmgmt.msc» и нажимаем кнопку «ОК».
После этого, нужное нам приложение должно запуститься. Здесь мы должны выбрать нужный накопитель, который хотим разделить. В моем случае это диск «C».

Смело нажимайте правой кнопкой мыши по нужному носителю и выбирайте во всплывающем меню пункт «Сжать том».

Перед нами появится окно сжатия. Вводим необходимый нам объем будущего раздела в поле «Размер сжимаемого пространства» и нажимаем «Сжать».

По прошествии небольшого количества времени, приложение закончит сжатие, и вы заметите возле делимого накопителя поле с названием «Не размеченное пространство». Нам требуется кликнуть на него правой кнопкой мыши, найти в контекстном меню пункт «Создать простой том» и щелкнуть по нему.

Появится еще одно меню, в котором нам нужно ввести размер будущего раздела, присвоить ему букву и название. Из сжатого ранее пространства вы можете сделать сколь угодное вам количество разделов. В примере мы будем создавать всего один единственный раздел.


Если с выбором буквы и размером возникнуть вопросов не должно, то на следующем этапе у многих могут возникнуть определенные вопросы. Например, о типе файловой системы. Оставляем NTFS, на котором в основном работает система Windows. Размер кластера оставьте по умолчанию.

После этого кликаем «Далее» и «Готово». Через пару секунд работа приложения будет закончена.

Зная об этом стандартном приложении, для вас не будет проблемой решить вопрос «Как разбить жесткий диск на разделы в Windows 7?», теперь следует рассмотреть остальные имеющиеся возможности деления накопителей.
Создание разделов с помощью системной утилиты Diskpart
Здесь нам тоже потребуется стандартное средство Windows. Данный вариант чуть более трудный из-за отсутствия графического интерфейса, но вполне выполнимый. Не переживайте, я все доступно и понятно объясню.
Заходим в пуск – все программы – стандартные. Там находим приложение «Командная строка», щелкаем на него правой кнопкой мыши и выбираем «Запуск от имени администратора».

Выглядит она вот так.

Здесь нам необходимо ввести слово «Diskpart» и нажать на клавиатуре Enter. Этой командой мы открыли необходимую нам утилиту. После этого вводим команду «list volume» для показа имеющихся накопителей в вашем ПК.

Рассмотрите показанные носители и найдите тот, который необходимо делить. Мне необходим диск C, который здесь отображается в качестве тома под номером 2. Это важно.
Теперь необходимо ввести команду «select volume X», где X — номер вашего тома. У меня это 2. Пишем и подтверждаем с помощью клавиши Enter.
Следующая вводимая опция это «shrink desired X», где X это необходимый объем. Я ввел 10000 для примера.

После этого нужно выбрать накопитель для создания раздела. Пишем list disk и нажимаем Enter. Здесь мы увидим имеющиеся в системе накопители.

Запомните номер того диска, на котором находится раздел «C». Если в системе всего один накопитель, то ситуация будет такая же, как на скриншоте выше. После этого необходимо последовательно по пунктам ввести несколько команд:
- Select disk X (команда для выбора диска, где X цифра вашего накопителя)
- Create partition primary (команда для создания раздела)
- format fs=ntfs Label=»xxxx» quick (команда для форматирования раздела. NTFS – выбранная файловая система. Label это выбор названия, где xxxx название на ваш вкус и команда quick, которая выполняет быстрое форматирование).
- assign letter=E (команда для присваивания буквы разделу, где E может быть любой желаемой незанятой буквой)

На этом работа данной утилиты закончена. Достаточно просто, не правда ли? Давайте рассмотрим остальные способы, которые помогут нам с вопросом «Как разбить жесткий диск на разделы в Windows 7 без потери данных».
Создание разделов с помощью программы MiniTool Partition Wizard
Неплохим и удобным способом, как разбить жесткий диск на разделы в Windows 7 является использование сторонних приложений. Хорошим решением является приложение MiniTool Partition Wizard, которое является бесплатным и отлично справляется с поставленной задачей.
Скачиваем с официального сайта устанавливаем и запускаем приложение.

Несмотря англоязычный интерфейс, он интуитивно понятен и напоминает утилиту «Управление дисками». Чтобы разделить диск на разделы, требуется щелкнуть правой кнопкой по нужному накопителю (в моем случае это раздел C) и выбрать в контекстном меню пункт «Split».

Далее у нас откроется меню редактирования размера будущего раздела. В данном приложении очень удобно сделан динамический ползунок, который позволяет увидеть максимальный объем нового раздела и объем основного, от которого мы «откусываем» память.

Я взял максимальный объем, который возможно взять из нашего диска. Далее нажимаем «ОК» и в левом нижнем углу появятся запланированные операции. Нам просто необходимо их подтвердить, нажав кнопку «Apply»

Программа еще раз спросит нас подтверждение, с которым мы так же соглашаемся. После этого оно начнет работу.
ВАЖНО! Приложение не сможет разделить диск, если какие-то приложения в данный момент его используют. Один из вариантов, это поделить диск до загрузки системы, что MiniTool вам и предложит. Спокойно соглашайтесь. Windows перезагрузится и вы увидите вот такое окно после загрузки:

Это всего лишь работает наша программа. Дайте ей выполнить свою работу. От вас никаких действий не требуется. После окончания процесса, система перезагрузится еще раз, и вы увидите два раздела в меню «Мой компьютер».
Отличная и простая программа, которая совершенно бесплатно распространяется – что еще может быть лучше? С этими знаниями у вас вряд ли возникнут вопросы вроде: как разбить жесткий диск на разделы в Windows 7 на ноутбуке.
А теперь рассмотрим еще один вариант создания разделов при установке Windows.
Как разбить жесткий диск на разделы в Windows 7 при установке системы
При установке системы мы имеем возможность сразу разбить накопитель на несколько разделов. Конечно, данные, которые уже имеются на нем пропадут, так как условием для чистой установки является форматирование носителя. Оптимальнее всего, если вы устанавливаете систему на новый компьютер.

После загрузки установщика, нажимаем «Установить», соглашаемся с лицензионным соглашением, выбираем редакцию и переходим к заключительному окну выбора раздела для установки.

Здесь выбираем нужный раздел накопителя (если он создан) и удаляем. Если раздела нет, то сразу переходим к следующему шагу.

После удаления раздела у нас будет пункт «Незанятое пространство», из которого мы и будем формировать наши разделы. Нажимаем «Создать» и вводим нужное число. Так как нам необходимо сделать сначала системный раздел, то примерно прикидываем, сколько нам нужно на систему.
Допустим, ваш жесткий диск имеет размер 120 Гб. Имеет смысл дать системе в районе 30-40 Гб, а остальное пространство оставить под ваши данные. Вводите число в отмеченное на рисунке поле в мегабайтах (1 Гб = 1024 Мб) и нажимайте применить. Повторите процедуру для второго раздела под данные.
После выполнения данных действий, выбирайте раздел с нужным разделом и устанавливайте систему. Проще простого, не так ли?
Заключение
На этом данная статья подошла к концу. Надеюсь, что вы смогли почерпнуть для себя много полезной информации и больше не переживать за сохранность своих данных при переустановке системы.
А какого размера у вас системный раздел? Напишите об этом в комментариях! Так же не стесняйтесь задавать вопросы, на которые я постараюсь ответить в доступном для большинства пользователей ключе. До скорых встреч!
Источник https://www.easeus.ru/partition-manager-tips/free-partition-external-hard-drive-windows-10.html
Источник https://ustanovkaos.ru/rabota-v-sisteme/kak-razdelit-zhestkij-disk.html
Источник https://osnovy-pc.ru/komplektujushhie-kompjutera/kak-razbit-zhestkij-disk-na-razdely-v-windows-7/