Как сохранить данные с Windows, которая не загружается?
Как сохранить данные с Windows, которая не загружается, с помощью только лишь флешки с Windows?
Приветствую всех на страницах блога К76, сейчас рассмотрим необходимые каждому пользователю инструкции о том, как восстановить данные с Windows, которая не загружается без всевозможных «живых» дисков и сборок. Сразу оговорюсь — это не статья о восстановлении самой Windows, которую возвращать к жизни стало бессмысленно. А вот пользовательские данные для каждого из нас всегда важны: фото, документы; вобщем, всё, что дорого. Их мы и будем восстанавливать с диска с повреждённой системой. И для того, чтобы сохранить данные с Windows, которая не загружается, от потери при переустановке вам понадобится только диск или флешка с установочными файлами Windows. Я не призываю отказываться от таких спасительных сборок как Hiren’sLiveCD, работа с которыми легка и понятна любому из самых неопытных юзеров. А если и правда ничего под рукой, кроме флешки с Windows, нет: компьютер один, ничего не скачать и не установить?
Тут же рассмотрен порядок обнаружения системного раздела Windows. Отдельный абзац я посвящу созданию раздела для переноса туда информации, если у вас под рукой нет ни флешки, ни карты, ни внешнего диска нужных объёмов для копирования спасаемой информации. Если же у вас диск с достаточным объёмом для переноса туда данных, можете абзац пропустить. Так что разделим статью на несколько независимых путей работы:
Сохранить данные, если Windows не загружается: выручит консоль
Итак, на руках только загрузочная флешка или диск с Windows 7/10. Наша задача — выход на командную консоль cmd. Тип и версия стоявшей на компьютере системы, равно как и на флешке, здесь ЗНАЧЕНИЯ НИКАКОГО не имеют: W7 или W10 — без разницы. Нам, подчёркиваю, нужны только некоторые системные утилиты операционной системы. И чтобы выйти на них, достаточно:
-
или диска (или вызвать меню быстрой загрузки, часто F8 — F12 в зависимости от версии материнской платы)
- дождаться окна установки системы
- в окне выбора языка системы зажать Shift + F10:


Подготовим специальный раздел для сохранения туда спасаемых данных, если у вас его не было. Повторяю — если есть куда информацию копировать — можете не читать.
В консоли запускаем утилиту diskpart, которая поможет нам найти системную директорию windows. Если в о общих чертах, то командами из консоли
вы сориентируетесь по томам, где находится раздел с Windows и другими дисками. Чтобы уточнить воспользуйтесь командами перехода в нужную директорию (выйдя из diskpart.exe)
и отображения их содержимого
Например , я ищу папку незагружаемой Windows 7. Загружаюсь с диска W10, что оказался под рукой. Определяюсь с разделами:
Консоль не закрываю и продолжаю тут же. Судя по размерам, файлы Windows лежат в разделе под буквой D (С — зарезервированный раздел и Е — диск):

Других разделов для сохранения информации нет, так что прямо в D я создам ещё один, чтобы сохранить туда нужные файлы. Это делается при помощи команды shrink в формате
shrink desired=»нужный размер» minimum=»минимальный размер»
Объём последнего «минимального» оператора традиционный — в пределах 1 Гб (1024 Мб х 1). А вот размер desired (желаемый) выбирайте произвольно, советы давать не буду: сколько у вас предполагаемых данных к спасению — знаете только вы. Я указал менее 5 Гб (5000 Мб). Сразу создам раздел в этом нераспределённом пространстве:
Присвою ему букву Y, чтобы тот отображался корректно:
Приведу в порядок файловую систему, отформатировав:

Последняя на фото команда list volume показывает, что теперь у меня готов раздел для переноса информации с повреждённой Windows на том Y. Выхожу из diskpart командой
КСТАТИ
Из консоли можно легко проверить и содержимое дисков. Так, если вы просто наберёте команду
в директории, откуда запущена консоль cmd, вы увидите её содержимое:

Как найти и скопировать свои данные на диске, если Windows не загружается?
Если вы не догадывались, на диске или на загрузочной флешке многие системные утилиты автономны, и во время установки Windows просто копируются на ваш жёсткий диск. Т.е. в среде RE (Recovery Environment — где мы сейчас и находимся при работе с загрузочной флешки или диска), некоторые из них работают вполне себе свободно. При этом связывая свою работу с другими. Нам ведь, по сути, нужен обычный Проводник Windows. Запустить его напрямую нельзя. Но можно запустить, например, Блокнот, и сделать это прямо с флешки:

разверните его двойным щелчком мыши по области верхнего поля…
Кстати, Блокнот можно запустить и с диска с повреждённой Windows 7 (у меня это D):

Неважно, как вы это сделаете. Главное, что при попытке сохранить документ через меню Файл Блокнота откроется тот самый проводник Windows:

Чтобы все файлы стали доступны взору, поставьте атрибут Все файлы вместо .txt:

Отсюда доступны практически все операции, как словно бы вы находились в своей рабочей Windows: от копирования до форматирования дисков. Так что переносите всю нужную вам информацию в только что созданный раздел более-менее комфортно. И сразу учтите несколько моментов:
- Скорость операций будет не ахти — она ограничена скоростями флешки, карты или оптического дисковода.
- Во время операции копирования-вставки вы можете не увидеть привычное окно анимации
- Чтобы увидеть скопированные файлы, окно проводника придётся обновлять вручную (хотя бы из контекстного меню)
Однако вы многое сможете гарантийно спасти. И восстановить данные с Windows, которая уже не загружается, практически «без ничего». К слову сказать: операцию по восстановлению, а точнее, по переносу данных можно проводить и без обращения к Блокноту и Проводнику Windows с помощью только лишь команд в самой консоли. Но, думаю, работа в худо-бедно знакомом интерфейсе Windows облегчит восстановление любому пользователю.
Как восстановить данные с диска, если не загружается Windows
Доброго времени суток!
Даже с современной ОС Windows 10 происходят подобные проблемы: вроде вчера всё работало, а сегодня ПК не загружается, выдавая ошибку (или совсем ничего, кроме черного экрана).
Из памяти.
Эх, а во времена Windows 95/98 от каждого «чиха» приходилось переустанавливать систему по нескольку раз в месяц.
(именно в то время и было удобно устанавливать систему на один раздел диска, а документы хранить на другом — сейчас же подавляющее число новых ноутбуков/ПК идут с одним разделом, на котором предустановлена ОС)
Поэтому, те кто не работал в те «золотые» времена, даже не представляют, насколько современные Windows 7/10 стали надежны!
Так, ближе к делу.
Причин, из-за которых система может не загружаться, довольно-таки много: вышедший из строя диск, сброшенные настройки BIOS, подключенные периферийные устройства, повреждение загрузчика ОС и др.
В этой статье постараюсь привести несколько вариантов спасения данных для тех, кто не знает, что можно предпринять в данном случае. Думаю, материал будет полезен для широкой аудитории.

Способы восстановления данных (если Windows «мертва»)
Кстати, частенько Windows отказывается грузиться из-за того, что в дисководе был забыт диск, подключена флешка или внешний диск к USB-порту и пр.

Попробуйте отключить от компьютера/ноутбука все устройства, которые только возможно (оставьте только монитор и клавиатуру), выньте диски, дискеты, флешки, карты памяти и т.д. Затем попробуйте перезагрузить устройство.
Кстати, обратите внимание на надпись на экране (если они выводятся). Часто, зная ошибку, выдаваемую вам, можно намного быстрее решить проблему.
С помощью LiveCD диска/флешки
Самый простой способ «про-шерстить» жесткий диск компьютера и скопировать файлы на другой носитель — это воспользоваться LiveCD-диском (флешкой).
Справка!
LiveCD — это специально подготовленный CD/DVD-диск или флешка, позволяющий загрузить ОС Windows без ее установки на жесткий диск. Т.е. система загружается с CD/DVD/USB-носителя и позволяет работать с компьютером так, как если бы она была установлена на HDD.
*
В помощь!
1) Лучшие LiveCD для аварийного восстановления Windows
2) О том, как создать LiveCD носитель: мини-инструкция
Собственно, загрузившись с такого носителя (см. скрин ниже ) не составит труда также открыть «Компьютер» выбрать свой жесткий диск и скопировать с него все нужные данные на флешку или внешний жесткий диск.
Примечание : д окументы, картинки, рабочий стол и прочие системные папки находятся на диске «C:Usersalex» (вместо «alex» — имя вашей учетной записи).

Запуск антивируса из-под LiveCD
Этот способ хорош тем , что даже совсем начинающие пользователи ничем не рискуют: мы ничего не делаем с самим жестким диском, не форматируем, не удаляем и пр. (только пытаемся прочитать на нем информацию).
Из минусов : вам понадобиться другой рабочий компьютер/ноутбук, чтобы записать такую аварийную флешку.
Подключить жесткий диск к другому ПК/ноутбуку
Еще один неплохой вариант быстро «достать» данные — вынуть жесткий диск из «проблемного» компьютера/ноутбука и подключить его к другому норм. работающему устройству.
Минусы способа : не каждый ноутбук можно легко разобрать.
К тому же, если ваше устройство новое — оно может быть на гарантии, а значит этот способ сразу отметается (т.к. при вскрытии корпуса — в подавляющем большинстве случаев — гарантия аннулируется).
*
Кстати, у меня раньше на блоге уже была заметка о том, как вынуть 👉 жесткий диск из ноутбука и подключить его к USB-порту другого компьютера (рекомендую к ознакомлению)!
Жесткий диск (слева) и оперативная память (справа)
Причем, замечу, что для подключения практически любого жесткого диска к USB порту — сегодня в продаже достаточно много адаптеров. Их ассортимент огромен, представлены в каждом компьютерном магазине.
👉 Кстати!
Также такие переходники для подключения дисков можно заказать в китайских интернет-магазинах

Накопитель подключен к USB-порту ноутбука с помощью спец. кабеля

Жесткий диск подключен к USB порту с помощью спец. переходника
Попробовать восстановить загрузчик Windows
Если ваш диск не вышел из строя, то очень частой причиной проблем с загрузкой Windows является повреждение загрузчика (причиной этому могут быть, например, проблемы с электричеством (при резком выключении устройства от питания) , вирусное заражение системы, и др.).
Для восстановления загрузчика необходима установочная флешка (или CD/DVD диск). О том, как ее подготовить, а потом как загрузиться с нее и «починить» систему, я рассказывал неоднократно. (см. ссылки ниже).
👉 В помощь!
1) Как восстановить загрузчик, если Windows 10 не загружается
2) Как создать загрузочную флешку Windows 10 под UEFI или BIOS в Rufus (новая 3.x версия) [инструкция]

Восстановление при загрузке.
Установить ОС на другой раздел диска без форматирования!
Если у вас на ноутбуке/ПК 2 жестких диска (или диск был разбит на два логических раздела «C:» и «D:», например) — то можно установить вторую ОС Windows на этот раздел (без его форматирования)!
Примечание : также, как вариант, можно с помощью LiveCD создать доп. раздел на диске и уже в него установить новую ОС.
Таким образом у вас будет 2 Windows: одна «не рабочая» (старая), и вторая — новая, свеже-установленная. 👌
Обращаю внимание, что при установке ОС — можно как отформатировать диск под ее установку, так и оставить его без форматирования: тем самым все данные на нем будут сохранены (просто на нем будут созданы несколько системных папок)!
👉 В качестве справки!
Инструкция по установке Windows 10 — пошаговое руководство
На диске 2 раздела: обратите внимание, что диск с данными я не «трогаю» — установку произвожу на свободный раздел // В качестве примера
При включении и загрузке компьютера: вам будет предлагаться выбрать систему, которую вы хотите загрузить.
См. пример на скрине ниже (👇): подобное окно появляется автоматически, если у вас на ПК будет установлено несколько ОС Windows.
2 ОС Windows на ноутбуке.
Если дело «труба» и данные были удалены (отформатированы, стерты и пр.)
В самых печальных случаях, бывает и такое.
Для начала не волнуйтесь и не суетитесь: часть данных вполне можно восстановить с помощью спец. программ.
👉 Для справки!
Дело в том, что, когда вы удаляете файл с диска, а потом очищаете корзину (или даже форматируете диск*) , данные физически никуда не удаляются: просто Windows начинает считать, что определенные сектора на диске (где раньше лежал файл) стали свободны, и туда можно записывать новые данные.
Фактически, «старая» информация будет удалена только тогда, когда на ее место будет записана новая.
*
Из этого следует простой вывод : как только заметили, что какие-то нужные файлы были удалены — не используйте этот диск (и ничего не записывайте на него — даже не устанавливайте программы для восстановления).
Идеально, его вынуть из системного блока и подключить к другому рабочему компьютеру для сканирования и восстановления данных с него (если второго ПК нет — можно воспользоваться и LiveCD-флешкой).

👉 В помощь!
Подробно о том, как это сделать и восстановить данные с диска, расскажет вот эта статья

R.Saver нашла на проблемном диске «удаленные» фото и документы — восстанавливаем!
PS
Дам небольшой совет, как не попадать в такой просак.
Настройте авто-создание резервных копий документов в «облако» (т.е. на сетевой диск). С современным интернетом в крупных городах проблемы нет, а значит вы в любом месте и всегда сможете получить доступ к своим данным (даже, если совсем «навернётся» HDD)!
К тому же, сейчас даже бесплатно предоставляют до 50 ГБ места на подобных дисках!
👉 В помощь!
Автоматическая резервная копия «моих документов» в облако — пошаговая настройка для новичка
Как вытащить файлы если Windows не загружается / Как вытащить файлы с рабочего стола?

Хотелось бы начать с совета всем, не хранить на рабочем столе нужные файлы, у которых нет копий в других местах! Ибо система может дать сбой в любой момент и по разным причинам! Потому никто и никогда не может быть уверен, в том, что, Windows на Вашем компьютере, после того, как Вы его выключили, снова загрузится.
Но, скорее всего, всё выше сказанное Вы уже ощутили на себе. Ибо, раз просторы интернета привели Вас сюда, тогда, видимо, перед Вами стоит задача, как же извлечь нужные файлы из не загружаемой Windows. ( В принципе, данный способ будет действенен не только для вытаскивания файлов с рабочего стола, но и для вытаскивания любой информации содержащейся на жестком диске «не загружаемого»)
Итак, приступим:
Первое, что нам нужно, это любая свободная usb-флешка. Любого объема! Достаточно будет даже 1Gb. Если usb-диск больше, естественно, это не в коем разе нам не помешает.
Второе – нам понадобится образ диска, который превратит нашу флешку в универсальное устройство, способное видеть и управлять файлами в не загружаемых системах!
Скачиваем образ usb-диска ЗДЕСЬ
(к слову говоря, очень рекомендуем сохранить скачанный образ, и после того, как Вы достигнете цели и вытащите нужные Вам файлы! У девайса, который мы в итоге получим, останется еще много полезнейших функций, которые рано или поздно очень пригодятся любому пользователю ПК!)
Далее, делаем, при помощи скачанного образа, наш usb-диск загрузочным! Если вдруг, так случилось, что Вы не знаете как превратить USB-диск в загрузочный, посмотрите ТУТ -там все очень просто!
Итак, у нас в руках инструмент, способный управлять хранящейся на копьютере информацией, без участия Windows!
Заходим в БИОС компьютера, предварительно подключив к нему нашу флешку. Настраиваем его на загрузку с USB, и, сохранив настройки, перезагружаем ПК. (ВАЖНО: флешку нужно подключить к ПК до его включения).
(ЗЫ: настройки загрузки БИОС не представляют собой ничего сложного, но, могут быть разными для разных версий БИОС и материнских плат, если вдруг Вы не знаете где находится пункт настроек загрузки в Вашем ПК, либо в целом, данный шаг вызывает у Вас затруднения, обратитесь инструкции по загрузке с USB-накопителя !)
Так же, к компьютеру следует предварительно (до его включения) подключить устройство, на которое в дальнейшем мы и будем перетаскивать нужные файлы, хранящиеся на «не загружаемом». Это тоже может быть еще одна флешка, либо съемный жесткий диск, либо любой другой накопитель, тут уже, всё на Ваше усмотрение.
После настройки и перезапуска, на мониторе начинает отображаться процесс запуска с USB:
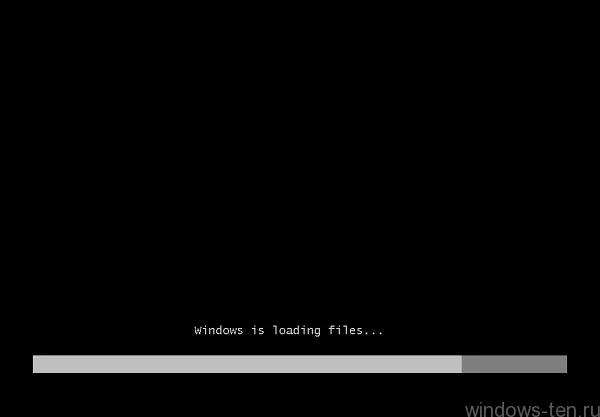
Ничего не делаем, просто ждем.
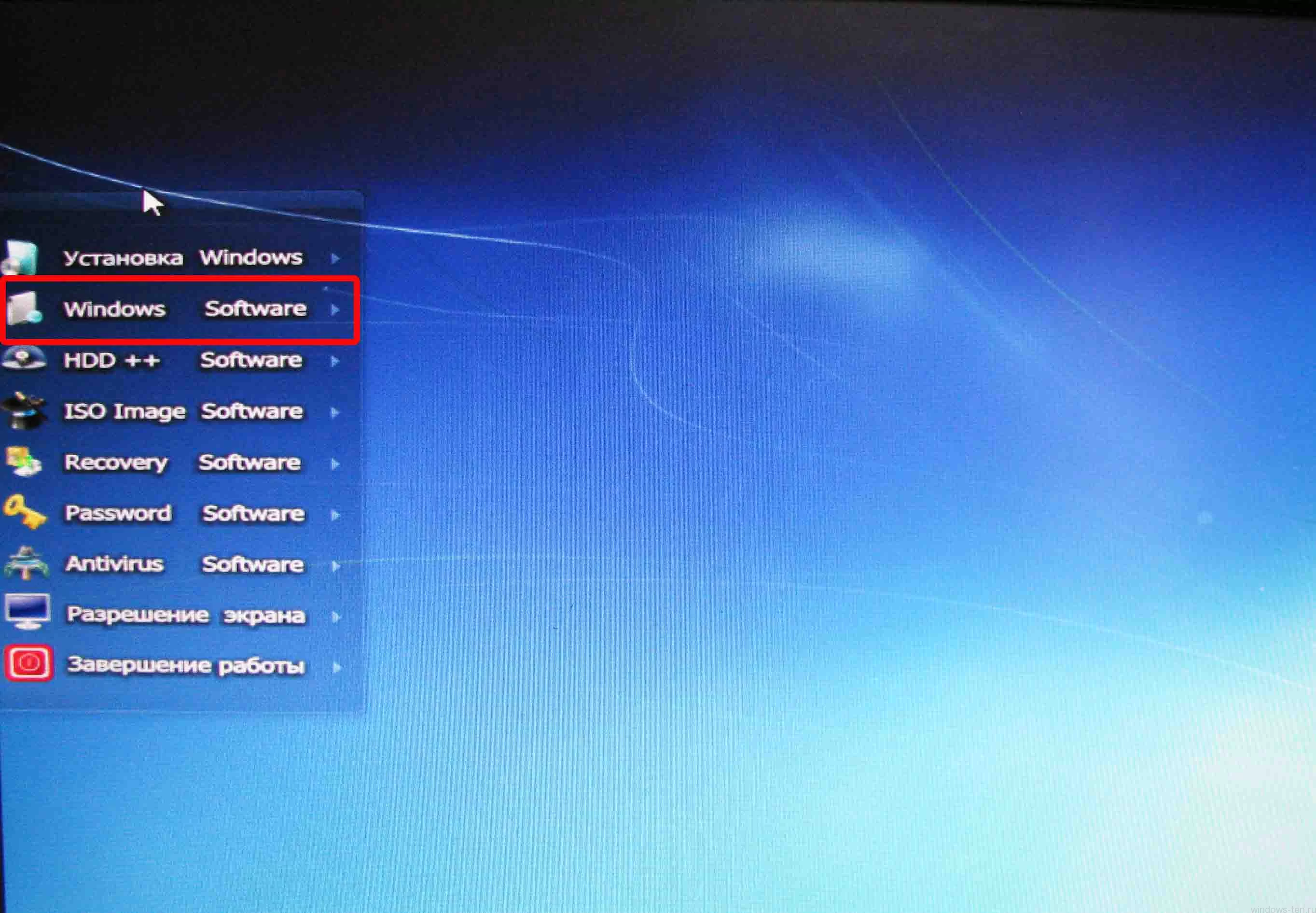
Перед нами появилось меню созданного нами «универсального загрузчика», способного вытаскивать файлы из поврежденных Windows и не только!
Выбираем пункт «Windows software» (если, вдруг меню не всплыло само и перед вами только сине-голубое окно загрузчика – просто подведите курсор мыши к левому краю экрана и меню всплывет автоматически)
Появляется еще одно меню:
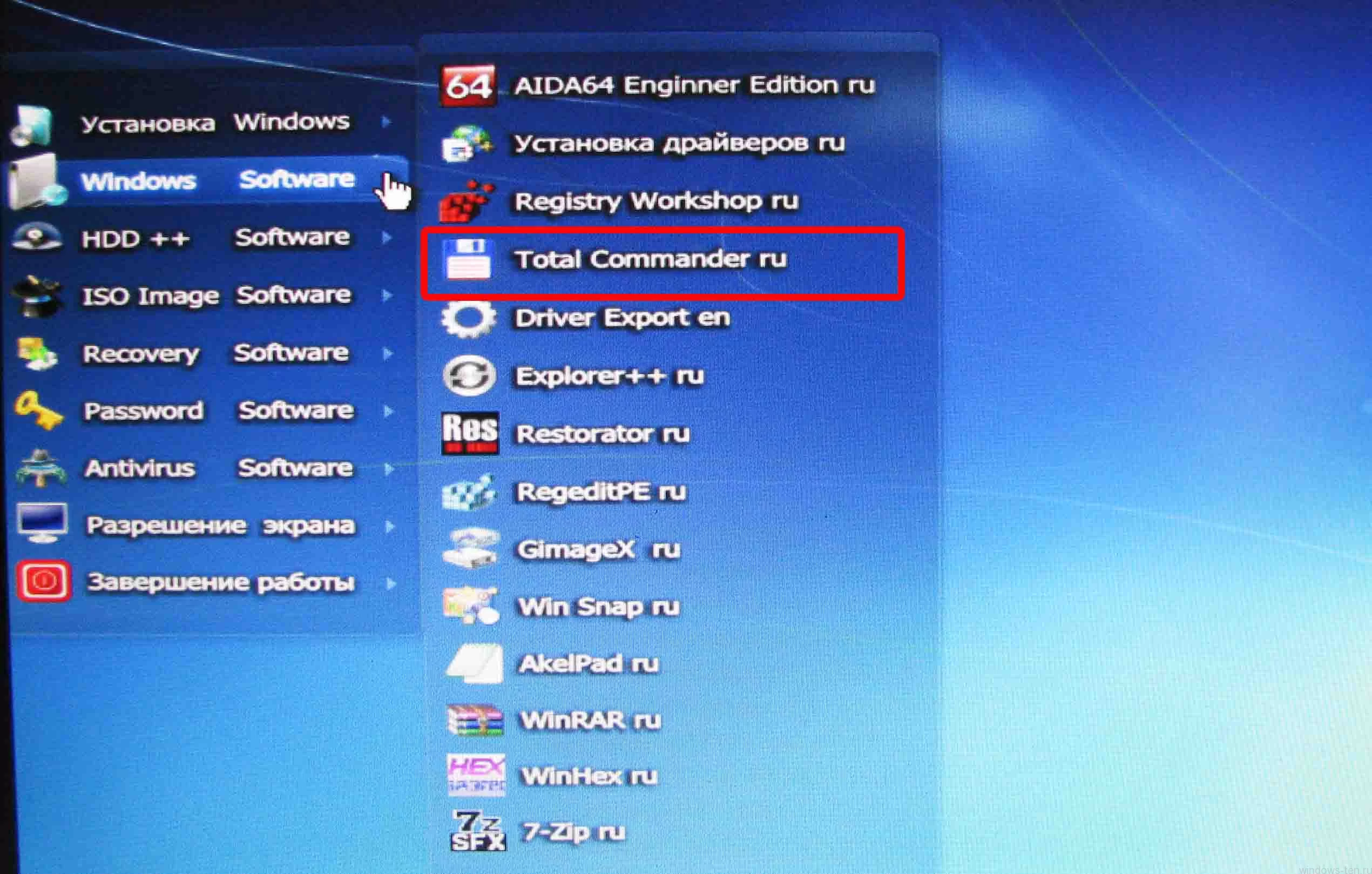
Выбираем пункт «Total.Commander».
Через несколько секунд, перед нами открывается рабочее окно, многим уже известной и привычной программы:
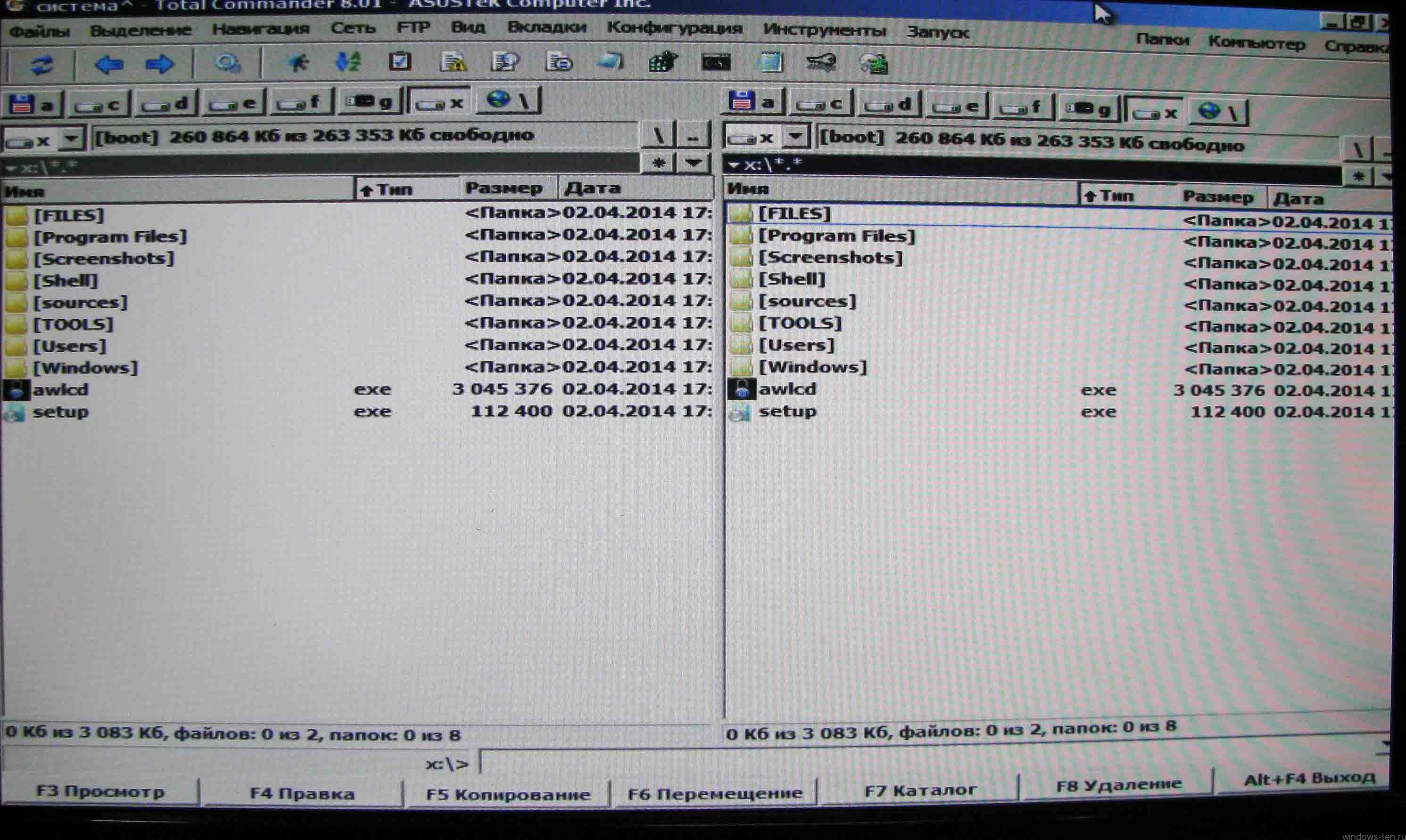
Важно: в данном режиме программа видит разделы жесткого диска не совсем так, как при работе через Windows. В связи с этим, буквы диска могут быть переименованы.
Теперь, Вам остается только найти нужные для Вас файлы на одной половине поля, а на другой половине открыть диск, который мы еще до включения ПК подключили к USB порту для переноса на него нужных для извлечения данных, и просто перетащить файлы с одной стороны на другую. Программа начнет копирование. По окончанию процесса, просто выключите компьютер.
Теперь спокойно подключаем девайс, на который переносили файлы к нормально работающему ПК и пользуемся ими!
Если Вас интересуют файлы с рабочего стола, вам следует открыть диск, на котором была установлена операционная система. Стоит учитывать, что если в нормальном режиме, это был диск «С», то, в данном варианте запуска – программа, скорее всего, определит его как диск «D» далее открываем —> папку «Users» —> далее папку «с именем учетной записи» —> а в ней, папку «Desktop» : именно в ней система хранит все те файлы, которые были на рабочем столе.
Источник https://computer76.ru/2019/12/22/%D1%81%D0%BE%D1%85%D1%80%D0%B0%D0%BD%D0%B8%D1%82%D1%8C-%D0%B4%D0%B0%D0%BD%D0%BD%D1%8B%D0%B5-%D1%81-windows/
Источник https://ocomp.info/kak-spasti-files-esli-win-error.html
Источник https://windows-ten.ru/windows-does-not-load/