Как поставить пароль на папку, файл или флешку. Запароливаем Всё!
Вопрос от пользователя
Здравствуйте.
Подскажите, как запаролить папку, в которой у меня находятся мои документы. Папка находится на флешке, а ее приходится носить с собой и подключать к разным ПК и ноутбукам. Не хотелось бы, чтобы кто-то их увидел или скопировал к себе.
Маленькое добавление: пароль нужно поставить именно на папку, а не на саму флешку. Т.е. чтобы посмотреть конкретную папку — ввести пароль, а всё остальное свободно и открыто для просмотра. Заранее благодарю!
Задача вполне выполнимая, ниже я приведу несколько вариантов, как поставить пароль на свои файлы (а исходя из плюсов/минусов каждого способа — сможете выбрать оптимальный вариант для себя).
Некоторые пользователи (особенно начинающие) ставят пароли на всё: фильмы, музыку, игры и пр. Как правило, все эти медиа-файлы, которые вы загрузили просто из сети, — мало кому интересны (кроме вас), и вряд ли имеет смысл их защищать (если только не хотите, чтобы кто-то узнал о том, что вы интересуетесь ими) .
В тоже время приходится наблюдать, как попустительски относятся к паролям, личным персональным данным, к сканам паспортов, ИНН и пр. В первую очередь, защищать требуется именно эти документы!
В помощь!
Кстати, также рекомендую защитить свой телефон. По следующей ссылке, Вы узнаете, как поставить пароль (графический ключ) на телефон Android.

Ставим пароль
На файл (документ, блокнот)
Самый простой, быстрый и эффективный способ поставить пароль на свои папки и файлы — это отправить их в запароленный (и зашифрованный) архив . Когда вам необходимо будет получить доступ к файлам и папкам внутри архива — необходимо ввести пароль для доступа, и спокойно ими пользоваться.
Из плюсов : защитить таким образом можно любые файлы: документы Word/Excel, картинки, текстовые файлы (блокноты), сканы, и т.д. Также архиваторы есть на любом ПК/ноутбуке, а значит и файлы вы можете открыть на любом компьютере!
Есть, правда, минусы : если забудете пароль — то открыть такой архив очень сложно (в некоторых случаях невозможно); не удобно работать с большими файлами (например, с папкой видео).
Ниже рассмотрю, как создать такой зашифрованный архив в популярных архиваторах 7-Zip и WinRAR.
В помощь!
Аналоги WinRAR: бесплатные архиваторы для Windows — самые удобные программы
Очень популярный архиватор, позволяющий сжимать файлы сильнее своих конкурентов: WinRAR, WinZIP и пр. Архиватор бесплатен, удобен и выполнен в стиле минимализм (нет ничего лишнего). В общем-то, по праву занимает лидирующие позиции.
После его установки, в проводнике у вас появиться одноименное меню: 7-Zip. Теперь, чтобы создать архив, вам достаточно щелкнуть правой кнопкой мышки по нужному файлу или папке и выбрать в появившемся меню «Добавить к архиву. « (см. скриншот ниже).
Добавить к архиву // 7-Zip
Далее есть ряд важных параметров, которые необходимо правильно задать. Я их пометил цифрами на скриншоте ниже и сейчас поясню поподробнее:
- (1) — необходимо задать имя вашего архива и место, где он будет сохранен. В общем-то, имя архива может быть любым, и его в последствии можно переименовать, как и обычный файл;
- (2) — формат архива . Лучшее сжатие обеспечивает формат 7-Zip, именно его и рекомендую выбрать;
- (3) — SFX-архив — самораспаковывающийся архив . То есть, если вы поставите галочку напротив этого пункта, будет создан EXE-файл (как обычная программа), запустив который, можно будет извлечь файлы без применения архиватора (удобная штука для того, чтобы извлекать файлы можно было на любом компьютере, даже на тех, где нет вообще архиваторов) ;
- (4) введение пароля — пароль может быть любым, здесь архиватор не устанавливает никаких ограничений. Однако помните, что пароль вида «12345», «Бог», «Любовь» и пр., связанные с вашем именем и датой рождения — взламываются очень легко! Установите, что-нибудь более надежное (рекомендуется 6-10 символов, с заглавными и строчными буквами, цифрами и спец. знаками) ;
- (5) выбор метода шифрования — рекомендую оставить по умолчанию AES-256, и дополнительно поставить галочку «Шифровать имена файлов». Благодаря этому, ваши файлы в архиве не только нельзя открыть, но даже и увидеть, что за имена файлов скрыты в архиве!
- (6) — начать архивирование.
Создание архива // 7-Zip
После того, как архив будет создан — можете попробовать его открыть. На это действие, любой архиватор (даже и не 7-Zip) — обязательно вас попросит ввести для расшифрования пароль. Если вы не знаете его или забыли — то ваши файлы останутся недоступны!
Попытка открыть запароленный архив
WinRAR
Один из самых знаменитых архиваторов, обеспечивающий хорошую степень сжатия. Позволяет открывать и извлекать файлы из всех самых популярных форматов архивов: ZIP, RAR, ACE, TAR, GZIP и пр.
Для создания архива в WinRAR — достаточно щелкнуть правой кнопкой мышки по какому-нибудь файлу/папке, и в появившемся меню проводника выбрать «WinRAR/Add to Archive» (прим.: добавить к архиву).
WinRAR — Add Archive. (Создание архива)
- (1) — задать имя для архива (Archive name), может быть любым;
- (2) — выбрать формат архива (рекомендуется RAR);
- (3) — выбрать опцию «Set Password» (установка пароля) для шифрования архива.
Основные настройки при создании архива в WinRAR
Затем указать сам пароль (строка «Enter password» , т.е. ввод пароля) и очень желательно поставить галочку в строке «Encrypt file names» (т.е. шифровать имена файлов).
Ввод пароля — WinRAR
После этого можно начать архивирование. В общем-то, запароленный архив готов — можно пользоваться.
Защита паролем документов Word/Excel и пр.
Документы, создаваемые в Microsoft Office, могут быть зашифрованы штатными средствами, без дополнительных программ. Очень удобно, когда с шифруемым документом вам часто нужно работать. Кстати, в такой документ можно поместить и картинки.
Для установки пароля: откройте меню ФАЙЛ/СВЕДЕНИЯ . Затем щелкните по функции «Защита документа» и выберите желаемое: зашифровать с использованием пароля (кстати, помимо этого, документ можно, например, запретить для редактирования, ограничить доступ и пр.) .
Файл/сведения // Microsoft Word
Учтите, что введенный пароль (если вы его забудете или потеряете) — восстановить почти нереально! Об этом, кстати, предупреждается сам офис, при его задании.
После того, как документ будет защищен, войдя в раздел «СВЕДЕНИЯ» , вы увидите, что появился значок ключа с замком, и написано примечание, что для открытия файла потребуется пароль. Собственно, всё, документ защищен!
Документ защищен паролем // Microsoft Word
На папку/каталог
Не всегда удобно ставить пароль на конкретный файл. Например, есть у вас каталог с картинками, личными фото, с которыми вы часто работаете (редактируете старые, загружаете новые и пр.), и которые не хотелось бы чтобы кто-о увидел без вашего разрешения.
В этом случае — создавать архив каждый раз не удобно, и приходится прибегать к другим инструментам. О них ниже.
Protected Folder
Protected Folder — скриншот главного окна
Очень удобная утилита для защиты и скрытия от посторонних своих файлов и папок. Чтобы защитить папку паролем — достаточно просто перенести её в окно (в «сейф») — и всё, что находится в ней, будет надежно защищено вашим паролем.
- позволяет защищать личную и важную информацию от кражи программами;
- присутствует несколько уровней защиты;
- очень удобно пользоваться: простое перетаскивание папки — и она защищена!
- полностью на русском языке;
- совместима с Windows 7/8/8.1/10/11 (32/64 bits).
Anvide Seal Folder
Сайт разработчика: http://anvidelabs.org/
Очень простая и в тоже время надежная программа для защиты шифрования и защиты паролем любых папок: будь то они на жестком диске, флешке или любых других съемных носителей.
Каждая папка, кстати, может быть защищена своим отдельным паролем. Программа полностью переведена на русский язык, поддерживается всеми популярными версиями Windows.
- ненужно держать ее постоянно запущенной;
- не устанавливает никаких спец. драйверов в систему;
- простой, понятный интерфейс — разберется даже совсем начинающий пользователь ПК;
- имеются горячие клавиши;
- программа компактна и не займет много места на диске;
- бесплатная для домашнего использования.
Покажу на примере, как можно легко зашифровать и закрыть свою папку от посторонних глаз. Устанавливаете и запускаете программу. Затем добавляете папку (можно использовать клавишу Ins).
Далее нажмите по значку с замком (или клавишу F5) — программа предложит ввести пароль и заблокирует папку.
Закрываем доступ к папке
Теперь, даже если вы закроете или удалите программу — ваша папка останется недоступна (попытка зайти в нее (если вы помните ее название и адрес) — закончится ошибкой, как на скрине ниже).
Кстати, папка не видна, даже если загрузиться в безопасном режиме. В общем-то, скрыта надежно!
Чтобы расшифровать папку и файлы в ней — необходимо вновь запустить утилиту, нажать на значок с открытым замком и ввести пароль.
На флешку
Способ №1
Самый простой способ поставить пароль на всю флешку (или диск) — это использовать возможность, которая уже есть в Windows — BitLocker. Позволяет надежно и быстро защитить информацию на флешке
Примечание! Шифрование BitLocker есть не во всех версиях Windows. Если у вас Windows 7 Ultimate или Enterprise, Windows 8/8.1/10/11 — скорее всего у вас оно должно быть.
Чтобы защитить таким образом флешку — подключите ее к USB-порту, откройте «Мой компьютер» (или «Этот компьютер») и щелкните по ней правой кнопкой мышки, в появившемся меню выберите «Включить BitLocker» . Далее следуйте указаниям мастера для установки пароля.
Когда пароль будет установлен, попробуйте вынуть флешку из USB-порта, а затем вновь ее подключить — Вы увидите, что доступ к ней закрыт (и ее значок стал с закрытым замком). Пока не введите пароль для разблокировки, информация на носителе надежно защищена!
Способ №2
USB Safeguard
Очень простая и удобная утилита для защиты флешек (работает во всех версиях Windows). Все что вам нужно, чтобы поставить защиту на флешку — это скачать утилиту и скопировать ее на USB-носитель (см. скрин ниже).
Действие №1 — скопировали на флешку файл программы
Далее она предложит отформатировать носитель (Важно! Скопируйте предварительно всё, что есть на флешке, в отдельную папку на жестком диске) — соглашаемся.
После чего сможете установить пароль.
Действие №2 — запустили утилиту с флешки, отформатировали ее и ввели пароль
ВСЁ! Теперь при подключении флешки — она будет казаться пустой (в ней будет виден только файл программы USB Safeguard).
Чтобы увидеть файлы на ней, вам будет нужно запустить этот файл и ввести правильно пароль. Если вы это сделаете — то появиться диск Z, равный по объему вашей флешки — именно с ним и нужно работать (и именно на нем и будут находиться все ваши добавленные для шифрования файлы).
В общем-то, все просто, удобно и легко работает!
Аналог подобной утилиты: Rohos Mini Drive.
📌 ДОПОЛНЕНИЕ
Также можно создать виртуальный зашифрованный диск (что-то типа образа) для подключения и просмотра которого, нужно ввести правильно пароль. Подобная технология делает ваши файлы максимально защищенными от посторонних. К тому же на таком диске можно хранить абсолютно любые типы файлов.
Примеры программ: TrueCrypt, CyberSafe, Rohos Disk и пр.

👉 В помощь!
1) Как создать виртуальный жесткий диск, зашифровать его и настроить авто-подключение после перезагрузки Windows.
2) Как скрыть раздел диска (и данные на нем станут невидимыми! 👀).
PS: не забывайте пароли! Иначе так обезопасите файлы, что даже сами не сможете их посмотреть.
Как поставить пароль на файлы, папки, диски: 3 проверенных способа

Есть масса ситуаций, когда хотелось бы ограничить доступ к контенту даже на собственном компьютере. Например, для ребенка, которому не обязательно видеть все ваши фотографии и видео. К счастью, это делается довольно просто. Главное — зайти в систему под учеткой с администраторскими правами. Соответственно, пользователи, которым вы запрещаете доступ, таких прав иметь не должны.
«Запаролить» можно как отдельные файлы, так и папки или содержимое диска. Для этого есть встроенные возможности в Windows и сторонние программы.
Способ первый: права доступа в Windows
Этим способом можно ограничить доступ к папке, любому файлу и даже целому разделу диска. Если у вас на компьютере несколько учетных записей пользователей, и вы являетесь администратором компьютера, вы можете закрыть доступ к нужной информации для всех, кроме себя. Делается это так:

- Нажмите на файл, папку или диск правой кнопкой мыши и выберите Свойства.
- Перейдите на вкладку Безопасность.
- В списке учетных записей, имеющих доступ к файлу, поочередно выберите те, которым не нужно открывать этот файл или папку, и в столбце Запретить установите все галочки.
После этого файл, папка или раздел диска станут недоступны для всех пользователей, которым вы запретите доступ. Они не смогут его открыть — для этого нужно будет ввести пароль от учетной записи администратора, то есть вашей. Не забудьте только дать файлу или папке неприметное имя, так как имена файлов по-прежнему будут видны всем.

Способ второй: используем архиватор
Этот способ позволяет поставить пароль на папку или файл. Наверняка у вас на компьютере стоит как минимум один архиватор, например, WinRAR. Тогда вы можете спрятать секретный файл или папку в архив и установить на него пароль. Для этого сделайте следующее:
- Нажмите правой кнопкой мыши по файлу или папке и выберите Добавить в архив (Add to archive).
- В отобразившемся окне в поле Метод сжатия (Compression method) выберите Без сжатия (Store). Так вам не придется тратить время на распаковку файла при открытии архива.
- Затем нажмите на кнопку Установить пароль (Set password).
- В отобразившемся окошке введите пароль и подтверждение и нажмите ОК.
- Нажмите ОК в основном окне. Будет создан архив с файлом или папкой.
- Удалите оригинальный файл или папку.

Теперь, чтобы получить доступ к файлу или папке, нужно сначала открыть архив. А при открытии архива — ввести пароль, который вы задали. Не забывайте про неприметные имена. Таким же образом можно поставить пароль на любой новый архив в Windows.

Способ 3: BitLocker
Этот способ — для дисков. Он доступен, если у вас Windows 7 Ultimate или Enterprise, Windows 8/8.1 или Windows 10. Подробнее об использовании BitLocker можно прочитать в нашей статье о шифровании жесткого диска в Windows 10. А для того, чтобы зашифровать дисковый раздел или флешку, сделайте следующее:

- Нажмите правой кнопкой мыши по диску и выберите Включить BitLocker.
- В окне установите галочку Использовать пароль для снятия блокировки диска. Введите пароль и подтверждение и нажмите Далее.
- В следующем окне установите переключатель Шифровать весь диск.
- Нажмите Начать шифрование и дождитесь его окончания.
Теперь при попытке доступа к диску система будет требовать ввести пароль.

Это способы, позволяющие запретить доступ к вашим данным без использования каких-либо специфических программ.
Как поставить пароль на внешний жесткий диск

Жесткий диск – популярное современное устройство, которое позволяет расширить память компьютера без вскрытия системного блока. Современные внешние жесткие диски способны помещаться в любую сумочку, а значит, большие объемы информации можно иметь всегда под рукой. Если же вы храните на своем жестком диске конфиденциальную информацию, то лучший способ ее защитить – это установить пароль.
Пароль – универсальное средство для защиты информации, которое представляет собой ключ, который может состоять из любого количества букв, цифр и символов. Если пользователь будет неправильно указывать пароль, то, соответственно, доступ к данным, хранящимся на внешнем жестком диске получен быть не может.
Как установить пароль на внешний жесткий диск?
Прежде на нашем сайте уже доводилось освещать вопрос предназначения и правильного выбора жесткого диска. Более того, был рассмотрен вопрос и правильного подключения его к компьютеру. Ниже же пойдет речь о том, каким образом производится наложение пароля для данного устройства.
Установка пароля встроенными средствами Windows
Установка пароля в данном случае применяется успешно как для обычных USB-накопителей, так и внешних жестких дисков, которые отличаются большими объемами дискового пространства. Главное же достоинство данного способа заключается в том, что от вас не потребуется загрузка и установка сторонних программ.
Подключите внешний жесткий диск к компьютеру, а затем откройте проводник Windows. Конкретно нас интересует раздел «Этот компьютер», в котором отображаются все подключенные диски к компьютеру. Щелкните по внешнему жесткому диску правой кнопкой мыши и в отобразившемся контекстном меню пройдите к пункту «Включить BitLocker».
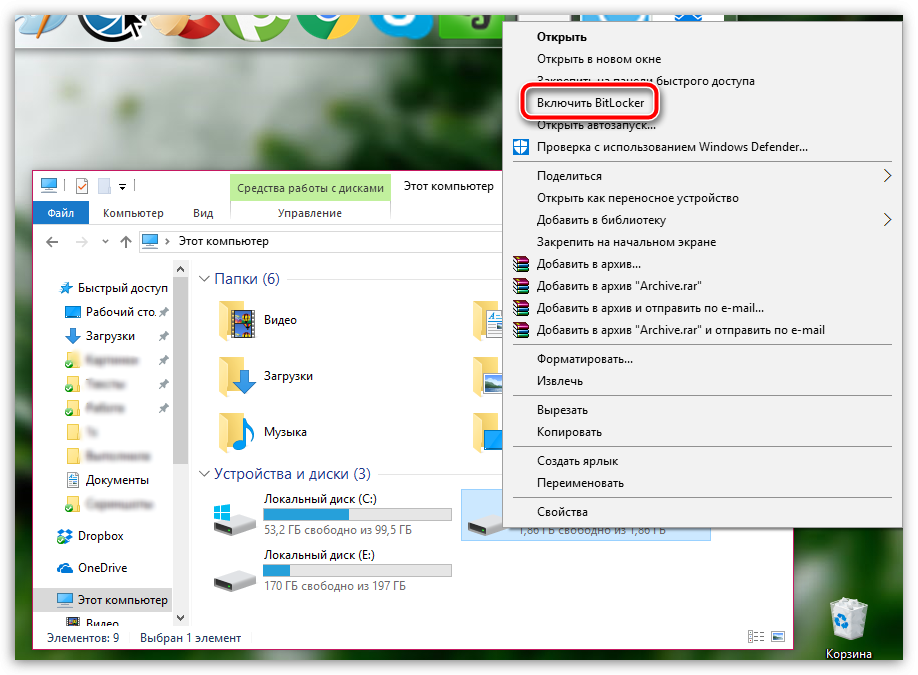
На экране начнется запуск утилиты. Спустя мгновение на экране отобразится окно, в котором вам потребуется отметить галочкой пункт «Использовать пароль для снятия блокировки с диска», а строками ниже дважды указать новый пароль. Щелкните по кнопке «Далее».
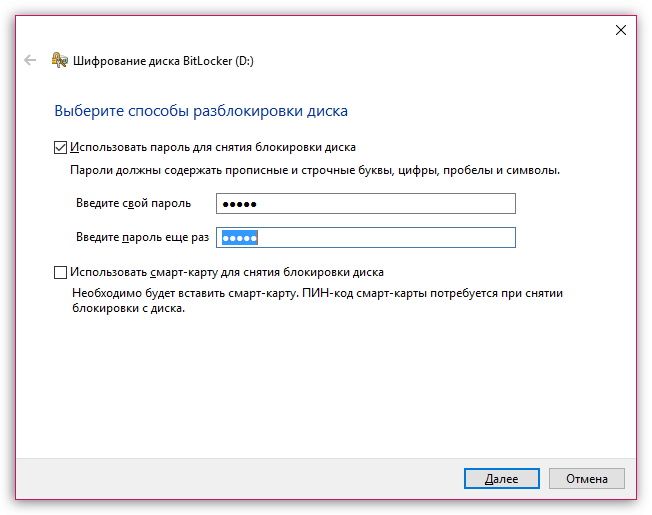
Следом вам будет предложено выбрать вариант сохранения специального восстанавливающего ключа. На выбор вам доступны три варианта: сохранить в вашу учетную запись Microsoft, сохранить в файл на компьютер или же немедленно распечатать ключ на принтере. На наш взгляд, наиболее предпочтителен второй вариант, поскольку данный файл вы можете выгрузить, например, в облако, и в любой момент, если пароль от внешнего жесткого диска будет забыт, открыть его.
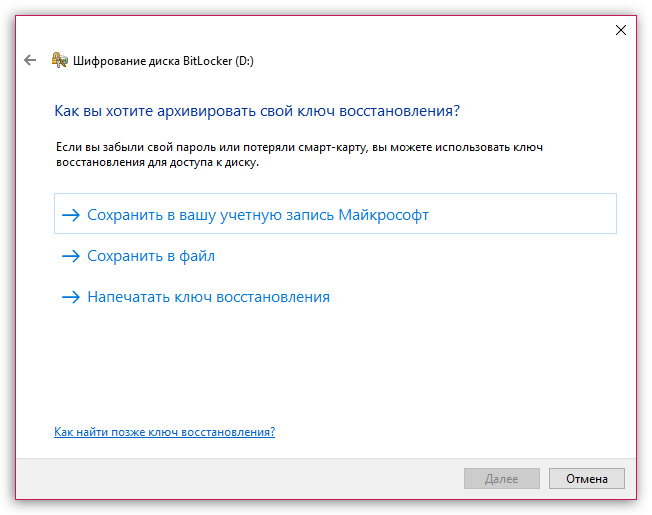
Следующим пунктом настройки вам предлагается настроить шифрование данных. Вы можете как отметить шифрование лишь занятого места на диске, так и шифрование всего диска.
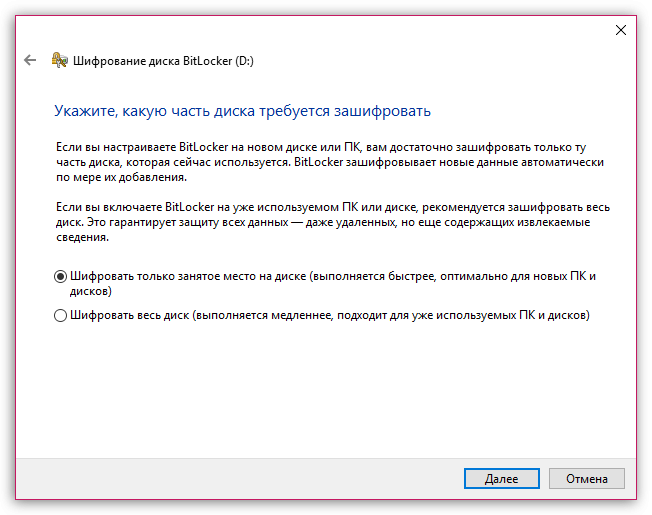
Обращаем ваше внимание на то, что если вы выбрали шифрование всего диска, нужно быть готовым к тому, что процесс шифрования может затянуться на долгие часы. Поэтому, если вы не располагаете наличием большого количества времени, а также открыть жесткий диск предполагается на современных компьютерах, рекомендуем выбрать первый вариант шифрования.
Заключительным этапом настройки вам следует выбрать режим шифрования из двух доступных: новый режим шифрования и режим совместимости. Учитывая, что мы работаем с внешним жестким диском, отметьте параметр «Режим совместимости», а затем переходите далее.
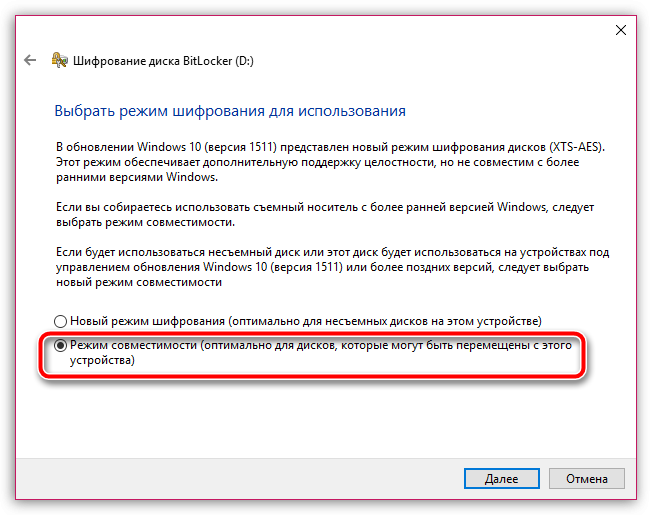
Собственно, на этом процесс настройки BitLocker завершен. Чтобы запустить процесс наложения пароля, вам лишь остается щелкнуть по кнопке «Начать шифрование» и дождаться окончания процесса.
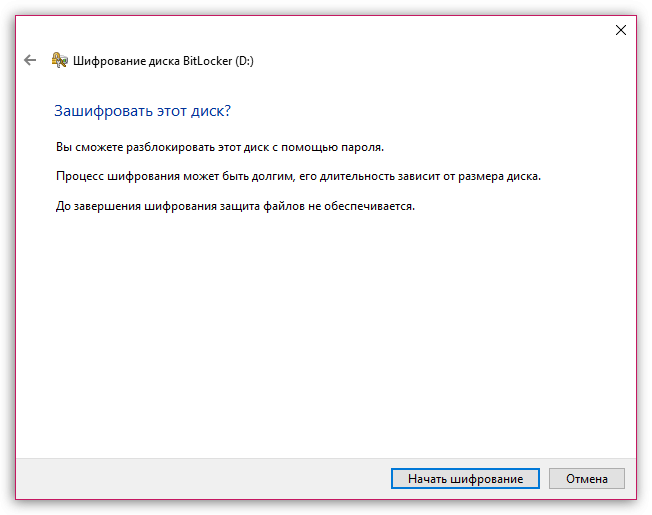
Если после окончания шифрования открыть проводник Windows в разделе «Этот компьютер», то наш внешний жесткий диск будет значиться с иконкой с замочком. Открытая иконка с замочком говорит о том, что доступ к данным получен, а закрытая, как это показано на скриншоте ниже, говорит о том, что требуется ввод пароля.
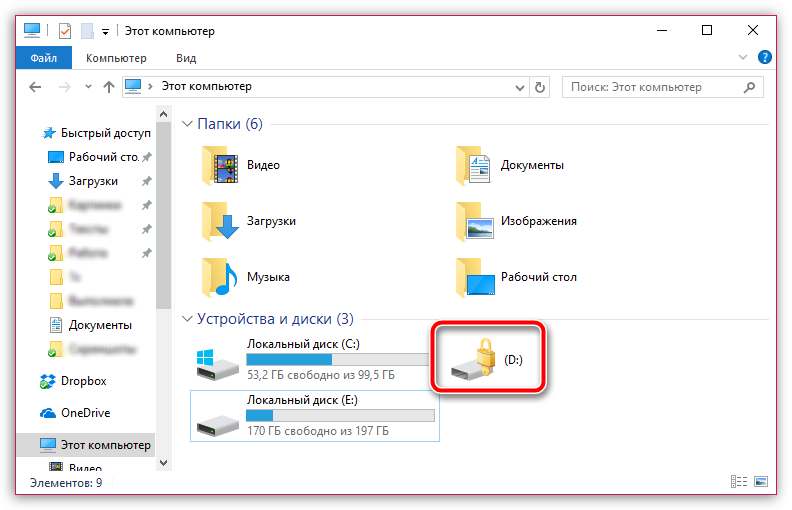
Открыв дважды диск, на экране отобразится миниатюрное окошко, в котором пользователю будет предложено указать пароль от подключенного внешнего жесткого диска.
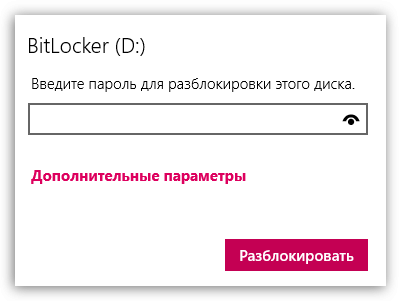
Установка пароля с помощью архивирования
Многие пользователи не доверяют процессу шифрования данных, поскольку таким образом вы не можете получить доступ к диску в целом. Поэтому данным способом мы пойдем несколько другим образом – поместим информацию, сохраненную на внешний жесткий диск в архив без сжатия, т.е. внешний жесткий диск, при необходимости, может быть использован и без пароля, а вот для доступа к сохраненной в нем информации потребуется ввод ключа безопасности.
Для установки пароля с помощью архивирования информации вам потребуется практически любая программа архиватор. В нашем же случае будет использоваться популярный инструмент WinRAR, скачать который вы можете по ссылке, приведенной в конце статьи.
Как только программа-архиватор буде установлена на вашем компьютере, откройте содержимое внешнего жесткого диска, выделите его простым сочетанием клавиш Ctrl+A или выделите определенные папки и файлы в том случае, если вам необходимо спрятать под паролем не всю информацию на внешнем жестком диске. После этого щелкните по выделению правой кнопкой мыши и в отобразившемся контекстном меню выберите пункт «Добавить в архив».
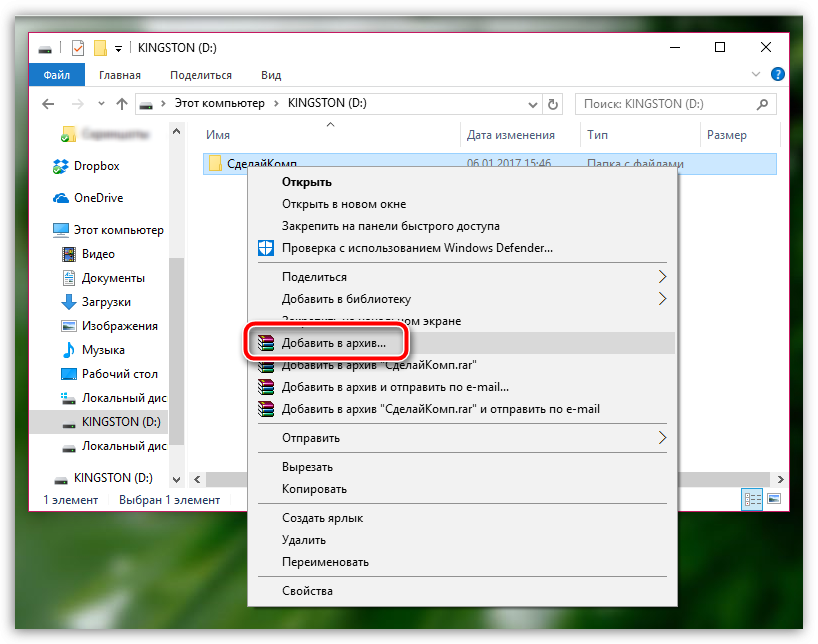
На экране отобразится окно, в котором вам потребуется в блоке «Метод сжатия» выбрать параметр «Без сжатия», а затем щелкнуть по кнопке «Установить пароль».
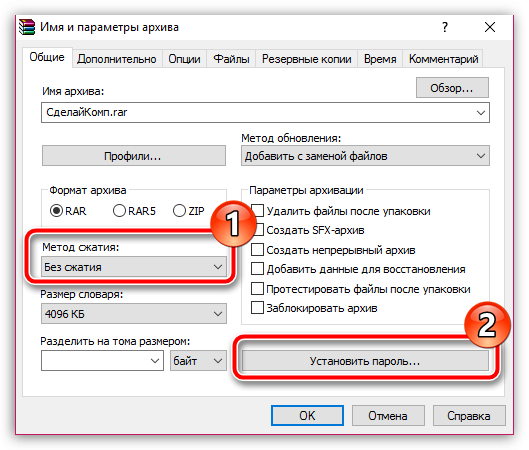
В отобразившемся окне вам потребуется дважды указать пароль любой длительности. Ниже, при необходимости, вы можете активировать шифрование данных, содержащихся в архиве (без активации данного пункта названия папок и файлов будут видны, но доступ к ним будет ограничен).

Когда создание архива будет завершено, в корневой папке жесткого диска, помимо файлов, будет содержаться и созданный вам архив. Теперь файлы на диске, кроме архива, можно удалять.
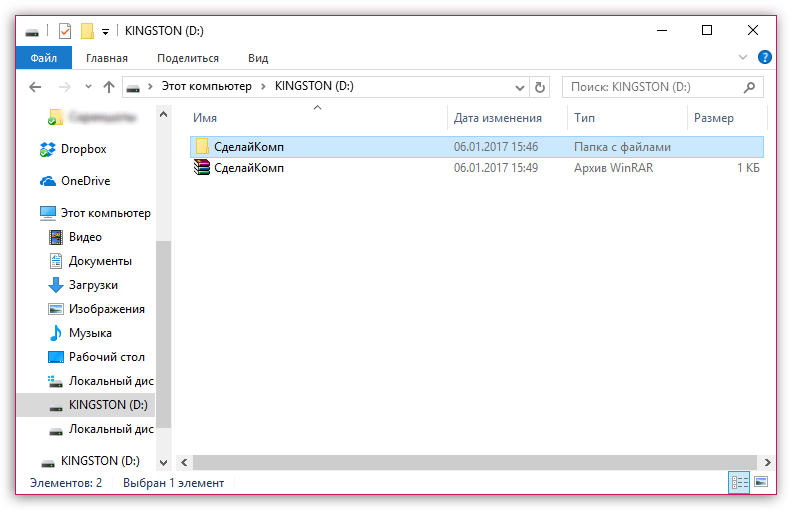
При попытке открыть архив на экране отобразится окно с требованием ввести пароль. Пока пароль от архива не будет получен, доступ к информации будет ограничен.
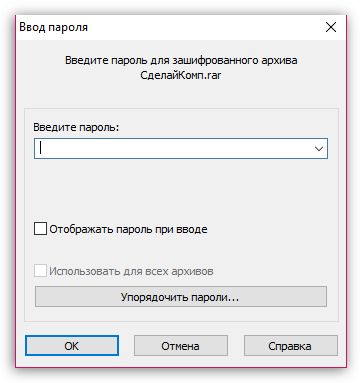
Что в итоге
Самый эффективный способ хранения конфиденциальной информации – использование стандартного средства BitLocker. Это замечательная утилита, которой, пожалуй, не найти аналогов, превосходящих по качеству. Второй способ, подразумевающий использование архиватора, можно считать наиболее предпочтительным, поскольку он не ограничивает доступ ко внешнему жесткому диску, а лишь к той информации, которую вы пожелаете запаролить.
Безусловно, если еще масса программ-шифровальщиков информации, но мы не стали акцентировать на них внимание, поскольку два способа, описанные в статье – наиболее оптимальные для большинства пользователей.
Источник https://ocomp.info/kak-postavit-parol-na-file.html
Источник https://ichip.ru/sovety/stavim-paroli-na-fajjly-papki-diski-nadezhno-i-bez-lishnikh-programm-359202
Источник https://sdelaycomp.ru/novichku/79-kak-postavit-parol-na-vneshniy-zhestkiy-disk