Не получается установить Windows на диск GPT или MBR. Исправляем
Поскольку ПК приобретается раз в несколько лет, а его комплектующие периодически заменяются, программные и аппаратные компоненты порой плохо соответствуют друг другу. Сам ПК может быть достаточно старым, но вы укомплектовали его современным SSD. Уже не первый год доступна Windows 10, а вы до сих пор отдаете предпочтение привычной «семерке».
Помимо таких заметных каждому вещей, как производительность процессора и интерфейс ПО, есть значимые характеристики, которые начинают представлять интерес только в тех случаях, когда становятся причиной сбоев.
К ним относится и формат таблиц разделов HDD или SSD. Вы могли и не слышать о существовании характеристики накопителя, которая неожиданно огорчила, препятствуя установке Windows 7, 10 или 8.
ПК «говорит», что установка Windows невозможна. Причина: таблица разделов диска — GPT или MBR. Увы, технологии прошлого не всегда «дружат» с современными. К счастью, это легко исправимо.

Не получается поставить ОС на GPT-диск. Решения, которые помогут
Существуют две возможности:
- Установка ОС на диск GPT.
- Преобразование в MBR.
Настоящее (UEFI и GPT) и прошлое (BIOS и MBR)
Раньше материнская плата ПК оснащалась ПО BIOS. Оно осуществляло диагностику и анализ железа, а затем загружало ОС, опираясь на загрузочную запись раздела MBR.

В более современных моделях роль BIOS выполняет UEFI. Загружается быстрее и поддерживает:
- Безопасную загрузку.
- HDD, зашифрованные на аппаратном уровне.
- Драйвера UEFI.
- GPT-диски.

GPT превосходит MBR по важным параметрам:
- Работает с HDD большего объема.
- Большее число разделов на HDD.
Выбор метода
Пытаться все же установить систему на «несовместимый HDD» или преобразовать его в MBR и тем самым сделать так, что ошибка больше появляться не будет. В каждом случае решение зависит от ряда факторов:
- Для старого ПК со старомодным BIOS и 32-битным процессором оптимальным решением будет преобразование GPT в MBR.
- Обладателям ПК с 64-битным процессором и UEFI предпочтительно установить систему на GPT-диск.
Помните:
- Предельный объем MBR-диска — 2 терабайта.
- Возможность создания на MBR-диске более четырех разделов затруднено.
BIOS или UEFI
Когда вы заходите в BIOS и видите старомодный синий экран — перед вами традиционный BIOS. Если интерфейс с современной графикой и поддержкой мыши — это UEFI.
Чаще всего не получается установить Windows 7
Сложности с установкой системы на GPT-диск с большей вероятностью возникают у пользователей, которые предпочитают Windows 7.
Для установки Windows на диск со стилем разделов GPT необходимо соблюсти два условия:
- 64-битная ОС.
- Загрузка в режиме EFI.
Исхожу из того, что вы устанавливаете 64-битную версию Windows. Это означает, что сообщение об ошибке появляется по причине несоответствия второму требованию.
Не исключено, что будет достаточно поменять настройки BIOS. Зайдите в него, нажав предусмотренную для этого клавишу. Вы увидите, какую клавишу нажимать в процессе загрузки компьютера. В ноутбуках чаще всего применяется F2, в настольных моделях — Delete.
Поменяйте загрузку CSM (Compatibility Support Mode) на UEFI.

Ищите в разделах «BIOS Setup», «BIOS Features» или подобных по смыслу. В SATA определите режим AHCI, а не IDE.

Для седьмой (и еще более древних) версий Windows нужно также выключить Secure Boot.

BIOS вашей модели компьютера может выглядеть иначе. Названия пунктов меню также могут быть другими. Но смысл всегда сохраняется.
После изменения и сохранения вами новых параметров BIOS у вас появится возможность установки системы на GPT-диск. Если вы устанавливаете ОС с DVD, то сообщение об ошибке при повторной попытке установки, скорее всего, не появится.
Не забудьте подписаться на наш Дзен
В случае установки с USB-накопителя сообщение может отобразиться опять. В этой ситуации необходимо пересоздать установочную флешку таким образом, чтобы она поддерживала загрузку UEFI.
Если накопителем поддерживаются два метода загрузки, удалите файл «bootmgr» в корневой директории флешки. Тем самым вы предотвратите возможность загрузки в режиме BIOS. Если нужна загрузка в режиме BIOS, удалите каталог «efi». Не делайте этого в тех случаях, когда есть хоть малейшие сомнения. Можно повредить дистрибутив.
Преобразование GPT в MBR
Если вы располагаете ПК с классическим BIOS и собираетесь поставить Windows 7, этот вариант будет лучшим (и, возможно, единственным). В процессе преобразования вся информация с накопителя будет удалена.
Во время работы мастера установки ОС нажмите F10 и Shift. В некоторых моделях ноутбуков — F10, Fn и Shift. В открывшейся командной строке последовательно введите такие команды:
— diskpart
— list disk (запишите номер подлежащего преобразованию диска)
— select disk N (вместо N — записанный номер)
— clean (команда очистит диск)
— convert mbr
— create partition primary
— active
— format fs=ntfs quick (быстрое форматирование в файловой системе NTFS)
— assign
— exit

Невозможно поставить ОС на диск с MBR-разделами
Вероятна обратная ситуация. Появляется ошибка:
«Установка Windows на данный диск невозможна. На выбранном диске находится таблица MBR-разделов. В системах EFI Windows можно установить только на GPT-диск»
Она означает, что вы пытаетесь установить систему с DVD или USB-накопителя в режиме EFI. Таблица разделов HDD или SSD старая — MBR. В этом случае вы можете:
- Преобразовать SSD или HDD в GPT.
- В UEFI или BIOS поменять установленный способ загрузки с Legacy на EFI.
Первый вариант предпочтительнее, поскольку проще и быстрее. Помните, что информация со всех разделов накопителя будет полностью потеряна.
Преобразование MBR в GPT. Вся информация будет удалена
В установщике системы запустите командную строку:
- F10 и Shift (на настольных ПК).
- F10, Fn и Shift (на некоторых ноутбуках).
В открывшемся окне:
- Последовательно вводите показанные команды.
- Нажимайте Enter после ввода каждой из них.
— diskpart
— list disk (запишите номер подлежащего преобразованию диска)
— select disk N (вместо N — записанный номер)
— clean (команда очистит диск)
— convert gpt
— exit

Когда команды применены:
- Закройте окно командной строки.
- Нажмите «Обновить» в окне выбора разделов.
- Нажмите «Создать» для формирования нескольких разделов на HDD или SSD.
- Выберите свободное пространство и запустите установку ОС.

Более простой способ преобразования с потерей информации на накопителе:
- Удалите все разделы на HDD или SSD.
- Выберите свободное пространство.
- Нажмите «Далее».
Результатом ваших действий станет автоматическое преобразование в GPT. Следующим шагом стартует установка ОС.
Как не потерять данные при преобразовании
Используйте стороннюю утилиту Minitool Partition Wizard Bootable. Скачайте ISO-образ и запишите его на флешку, отформатированную в FAT32. Необходимые условия:
- Используется загрузка EFI.
- В BIOS выключена функция «Secure Boot».
Загрузите ПК с созданного вами накопителя. В окне программного инструмента:
- Выберите HDD или SSD таблицу разделов которого нужно преобразовать.
- В левой части окна программы выберите пункт «Convert MBR Disk to GPT Disk».
- Примените изменения нажатием кнопки «Apply».
- Дайте положительный ответ на предупреждение утилиты.
- Ждите завершения преобразования. Время, которое потребуется, зависит от объема накопителя и занятого пространства на нем.

Если диск системный, может появиться сообщение о том, что его преобразование невозможно. Чтобы все же преобразовать его:
- Выберите раздел загрузчика ОС, который располагается в самом начале.
- Удалите его, нажав «Delete» и подтвердив действие кнопкой «Apply». Вместо него вы можете тут же создать новый раздел загрузчика, но уже в файловой системе FAT32.
- Повторите действия для преобразования таблицы разделов.
Как обойтись без преобразования
Зайдите в BIOS и установите режим загрузки CSM (Compatibility Support Mode) или Legacy, отключив EFI. Отключите «Secure Boot».
Ранее я подробно рассмотрел процессы чистой установки Windows 10 и Windows 7.
Как я восстановил данные после форматирования, создания разделов и установки системы на «не том» жестком диске

Здесь будет история о том, как я восстановил файлы и каталоги с жёсткого диска, который превратился в неразмеченную область, был частично отформатирован, разбит на новые разделы, на один из которых и была установлена новая система Linux. Если вам всё ещё интересно, вэлком под кат.
Коротко о том как «всё упало»:
Я купил себе дополнительный диск (SSD 240GB). Первым делом нужно было поставить на него операционную систему. И если бы я сделал всё как в «доке»: скачал образ, создал флешку Linux LiveUSB, перезагрузился, переустановился — этой статьи бы не было. Но, последние пару лет, я использовал VirtualBox и VBoxManage для установки операционных систем на различные носители. Через VBoxManage я создал «образ-ссылку» на свой новый SSD. А потом мне пришлось перезапустить комп. После этого я, ничего не перепроверив, запустил VirtualBox. Установщик показал мне диск в 240GB. Я благополучно создал разделы (150 GB — fileSystem, 10GB — swap, 80GB — data) и продолжил установку. Установщик успешно создал разделы, отформатировал их и установил систему в раздел fileSystem. Но оказалось что «образ-ссылка» вела на мой старый рабочий HDD.
Итак, диск HDD 750GB. Структура диска раньше:
- ~600GB — EXT4 — Раздел со всеми моими данными и проектами (метка тома «data»)
- ~15GB — SWAP — Подкачка (это раздел специально для Linux)
- ~135GB — EXT4 — Раздел с операционной системой Linux
- ~150GB — EXT4 — Раздел с операционной системой Linux
- ~10GB — SWAP — Подкачка (это раздел специально для Linux)
- ~80GB — EXT4 — Раздел для данных (метка тома «data»)
- ~510GB — неразмеченная область
- USB-FLASH — 8GB. Это загрузочная флешка с Kali Linux LiveUSB
- USB-HDD — 2TB
- SSD — 240GB. Это мой новый дополнительный диск
День первый. testdisk
testdisk — пожалуй, лучшая программа для восстановления файлов и таблиц разделов. Она есть и на Windows и на Linux.
Это самая первая программа которой я воспользовался. Я уже работал с ней пару раз, когда «безвозвратно» удалял то, что требовалось «возвратить». И сначала я даже был уверен в том, что смогу всё легко исправить, используя testdisk. Ведь диск был отформатирован «быстрым способом». Да, на него была установлена новая система, но она весит примерно ~5GB. Т.е. ~745GB могут быть вообще не тронуты.
Запускаю Kali Linux LiveUSB и открываю терминал:
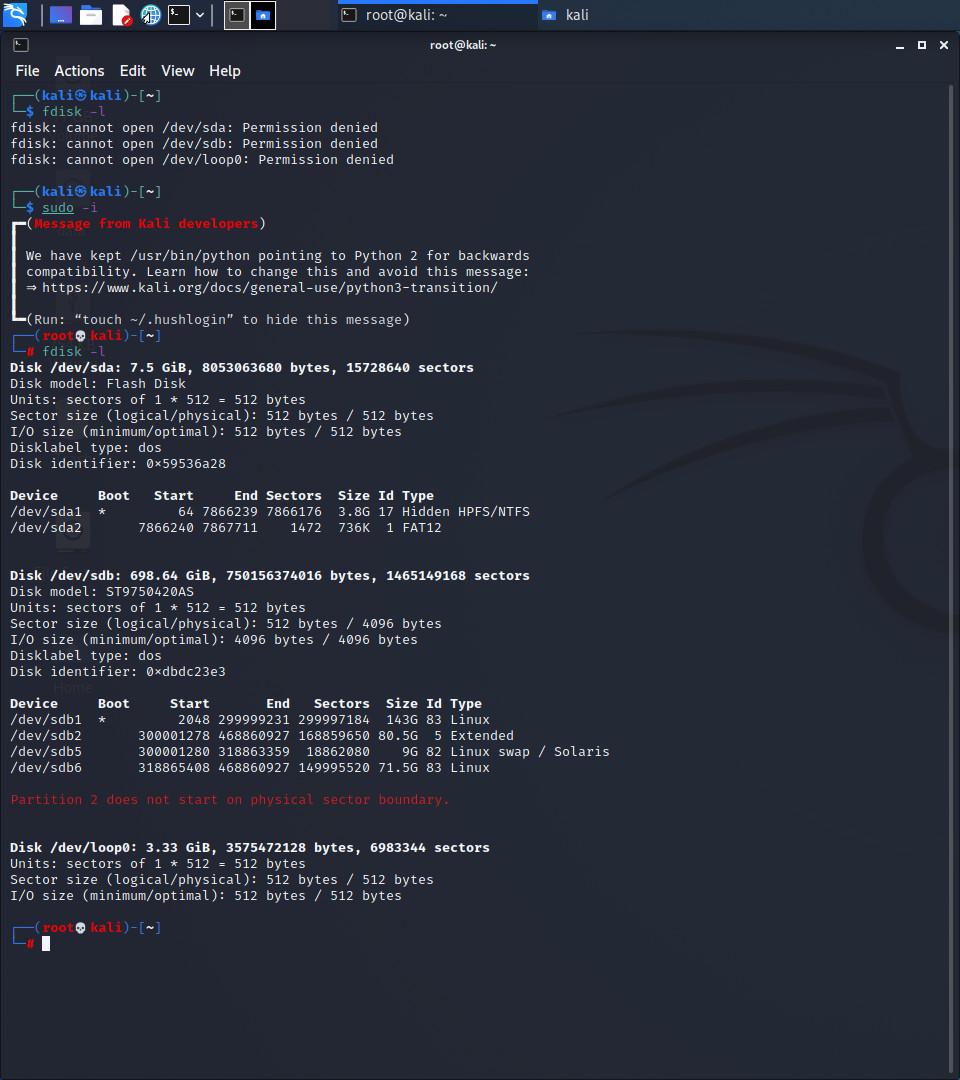
На экране видно:
- Disk /dev/sda — это моя флешка. С неё сейчас запущен Kali Linux.
- Disk /dev/sdb — это мой «повреждённый» HDD
- Disk /dev/loop0 — это что-то типа файловой системы LiveUSB, запущенный с флешки
Таблица разделов на диске:
- /dev/sdb1 — здесь сейчас стоит ошибочно поставленная система Linux
- /dev/sdb2 — грубо говоря — это /dev/sdb5 + /dev/sdb6
- /dev/sdb5 — это swap. Это раздел подкачки для Linux
- /dev/sdb6 — это просто раздел, созданный для хранения данных

После нажатия ENTER появляется следующее:
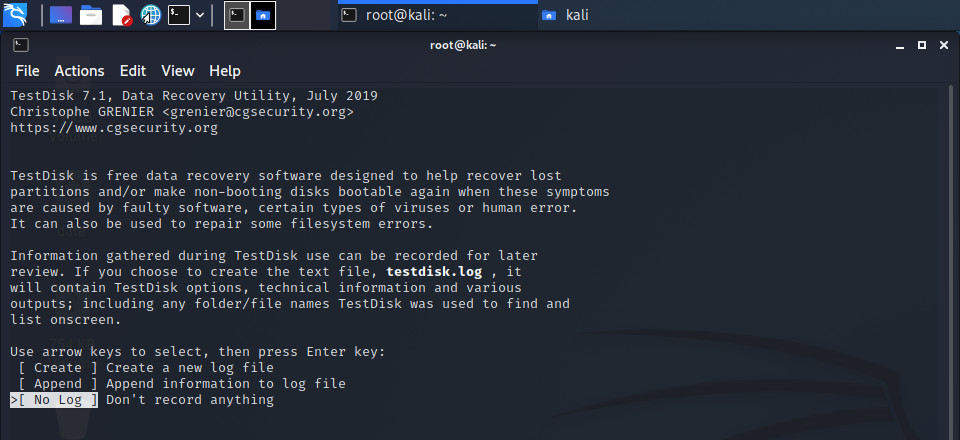
Нажимаю [No Log] — т.к. никаких логов мне не нужно:
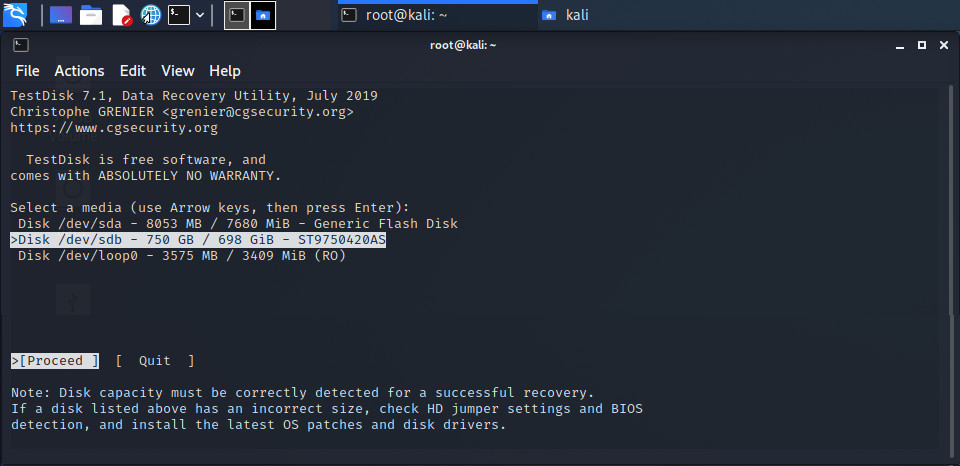
Выбираю свой старый HDD /dev/sdb и нажимаю [Proceed] :
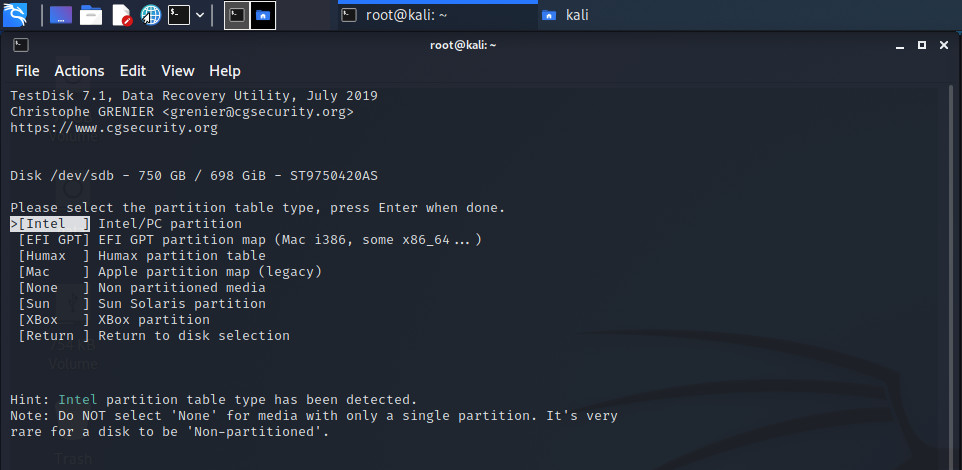
Это типы таблиц разделов. Кстати, testdisk не случайно подсветил тип [Intel] — почти всегда testdisk сам знает нужный тип. Для разделов FAT, NTFS, EXT2/3/4 нужно выбрать тип [Intel] . Выбираю и вижу это:
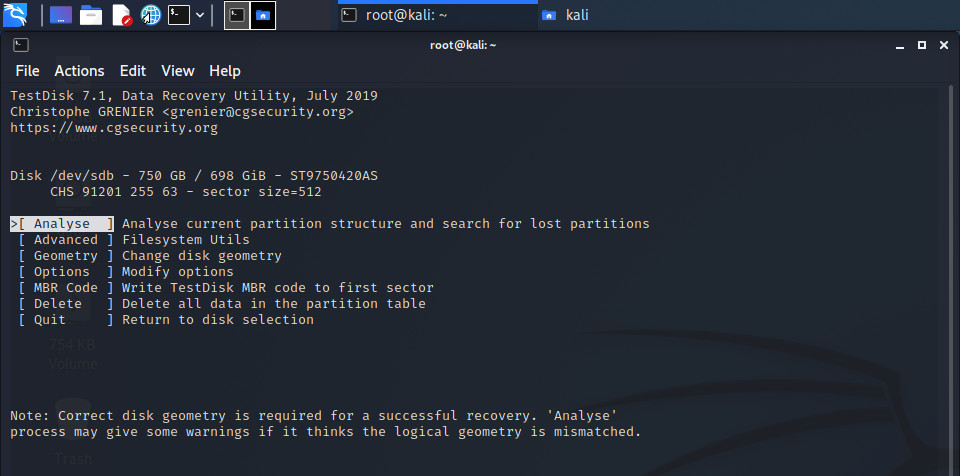
Мне нужен анализ диска. Нажимаю [Analyse] :
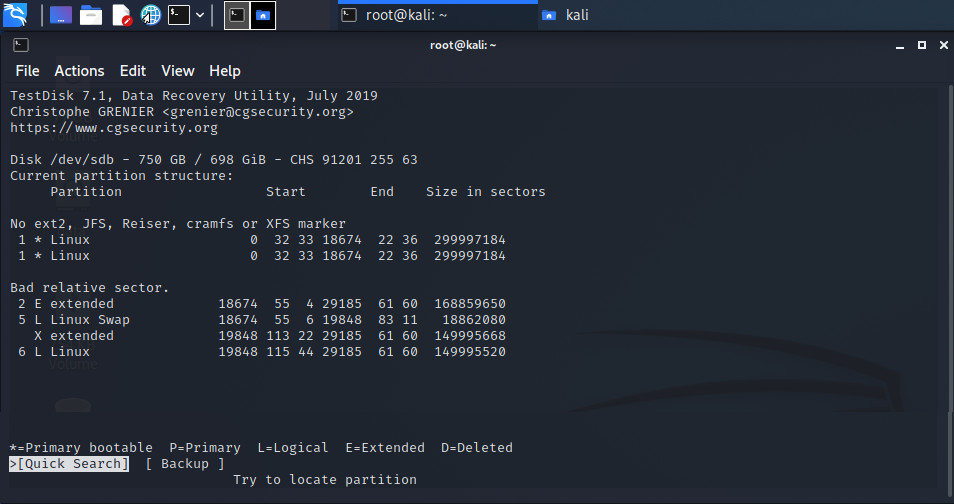
Здесь сразу видно, что ничего не понятно. Нажимаю [Quick Search] и…
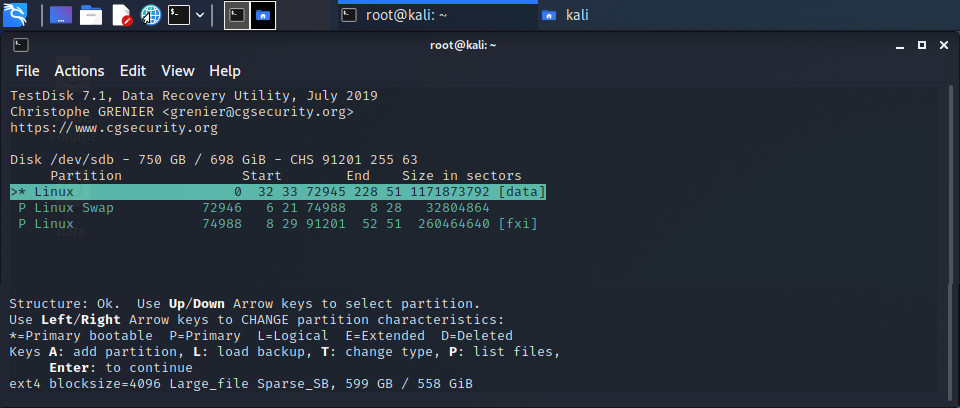
… и testdisk сразу же показал мне мои старые разделы. Внизу есть подсказка — » P: list files «. Я спускаюсь на третий раздел и нажимаю [P] :
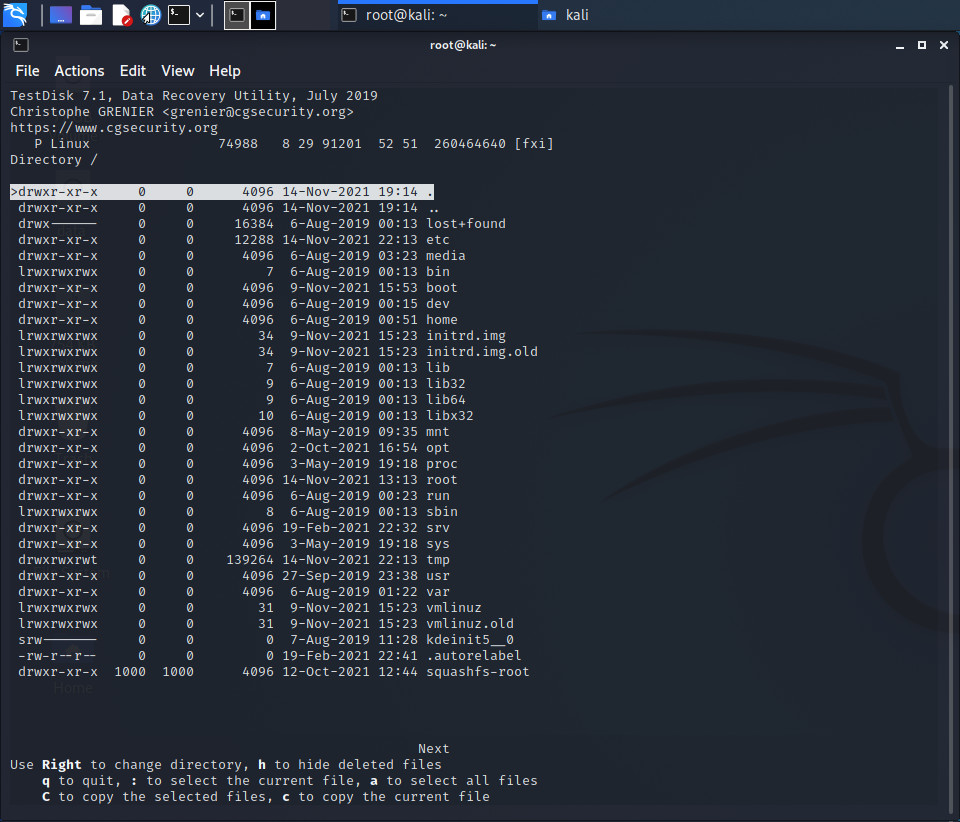
Это моя старая файловая система. Для программы testdisk этот раздел «цел и невредим». Внизу есть дополнительные подсказки, где вполне понятно, что я без труда могу скопировать данные отсюда. Действительно, я подключил свой USB-HDD и скопировал на него пару нужных мне конфигов.
Нажимаю [q] для возврата.
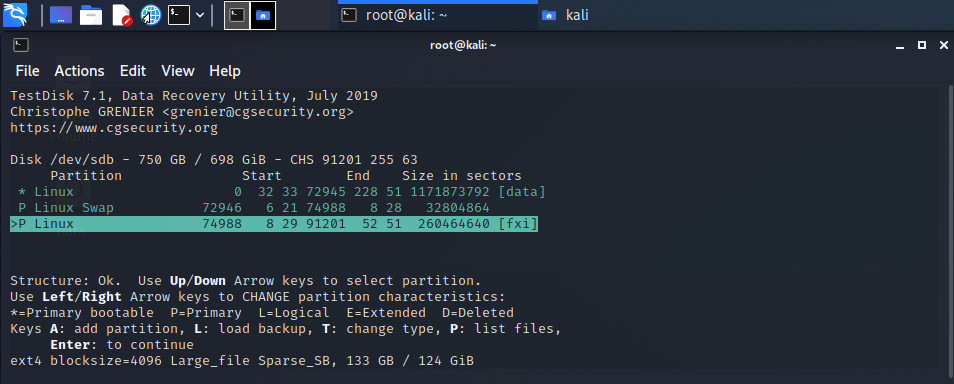
Выбираю свой первый раздел, где содержится «вся моя жизнь». Нажимаю [P] и…
и вижу это: Can’t open filesystem. Filesystem seems damaged
Нажимаю [Quit] , чтобы вернуться к списку разделов (предыдущая картинка), далее жму [Enter] :
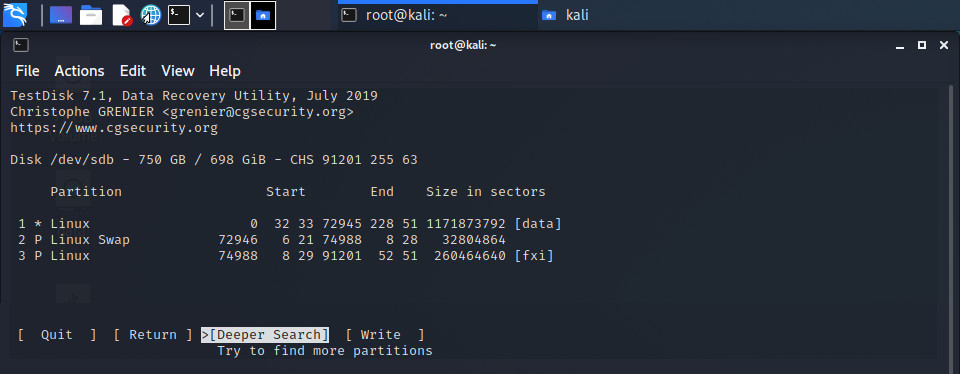
Я бы мог нажать [Write] и записать эту таблицу на диск, т.е. эти разделы восстановятся. И я бы сделал это, если бы testdisk показал мне файлы в разделе «data». Но этот раздел повреждён.
Я пытаюсь думать. Может быть testdisk немного неправильно распознал этот раздел? Нужно выполнить глубинный поиск. Это то, что необходимо сделать, если testdisk не показал вам нужных разделов. Глубинный поиск. Я нажимаю [Deeper Search] .
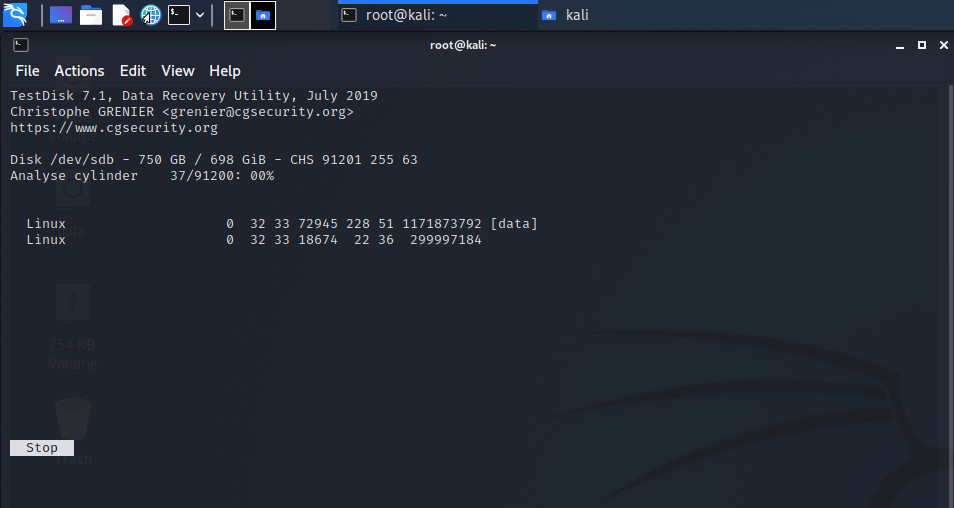
Итак. Пошёл глубинный поиск. Через несколько часов я вижу это:
(Терминал изменился потому, что эти скрины я сделал вам со своей «новой» системы, т.к. LiveUSB вырубился. Не из-за testdisk. Вывод 100% идентичный. Просто не обращайте внимания.)
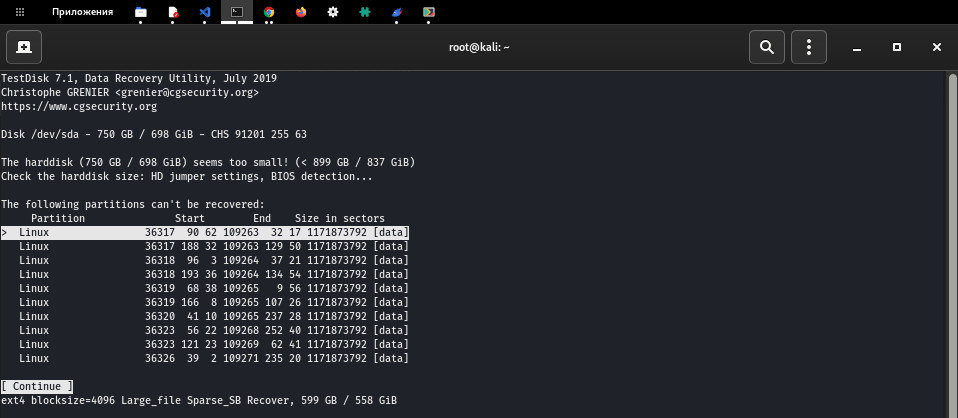
На самом деле — выбирать здесь нечего. Единственное что можно сделать это нажать [Continue] . Нажимаю:
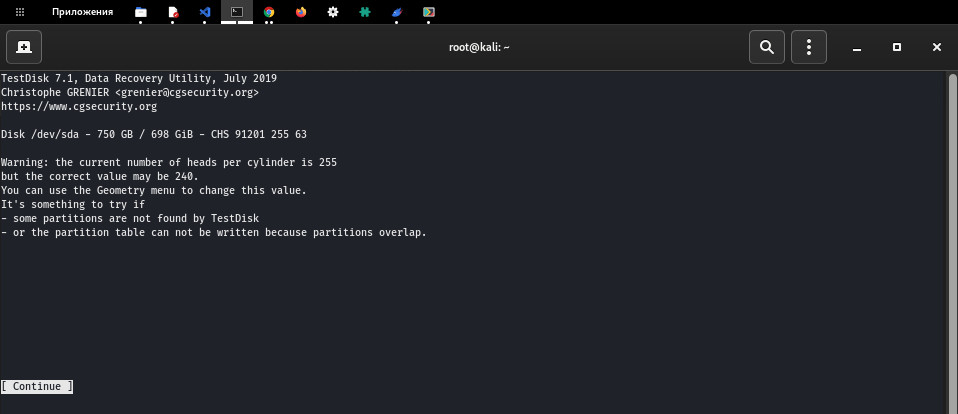
Все, что я понял в результате «гугления» — это сообщение можно смело проигнорировать. Игнорирую это. Нажимаю [Continue] :
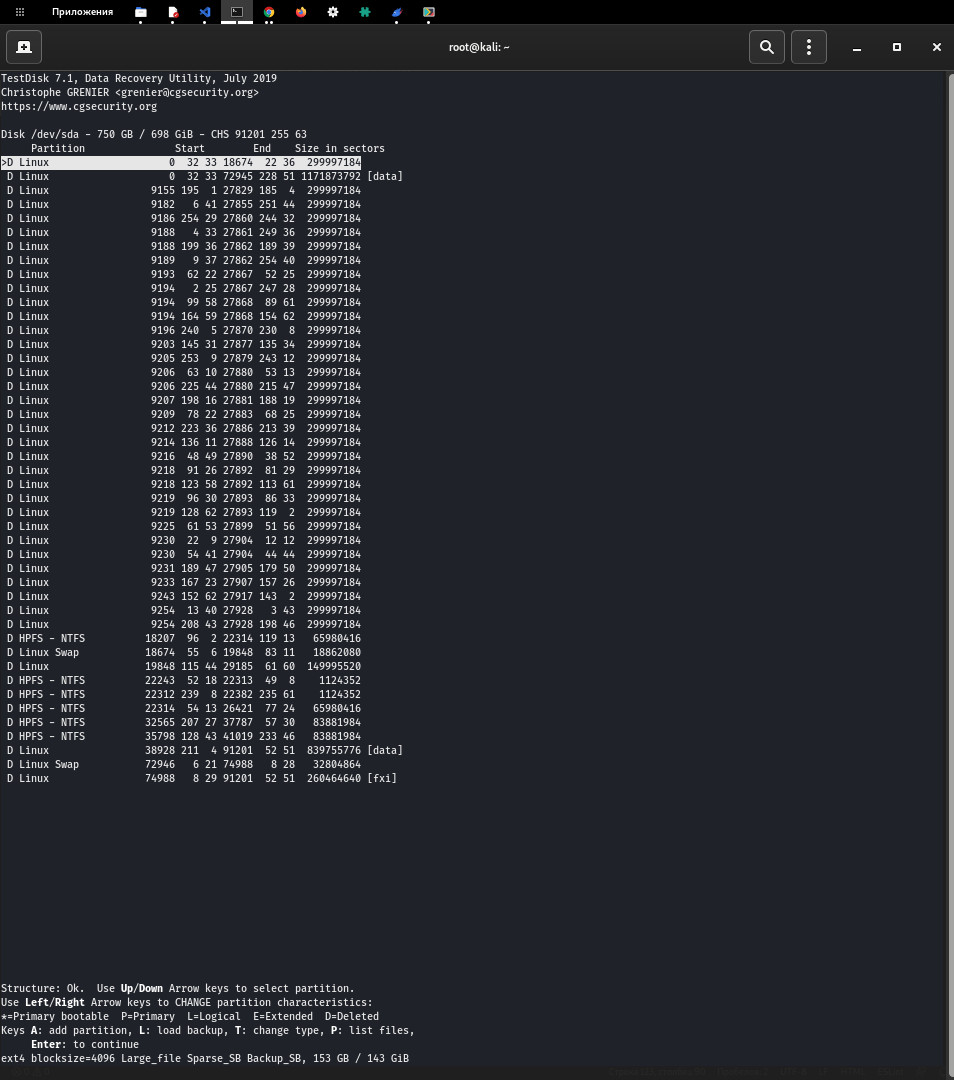
Раньше, на моём HDD и правда был раздел NTFS — пару лет назад. Раньше у него была другая структура и именно поэтому раздел «data» стоит вначале, а fileSystem — в конце. На самом деле всё это неважно. Важно то, что нигде, кроме раздела с операционной системой (файлы в котором я вам уже показывал), никаких данных нет.
В моём случае testdisk изначально нашёл правильную структуру диска. Но если ваш случай отличается от моего, то вам нужно будет самостоятельно выделить «ваши» разделы «боковыми стрелочками» (чтобы они светились «зелёным») как-то так:
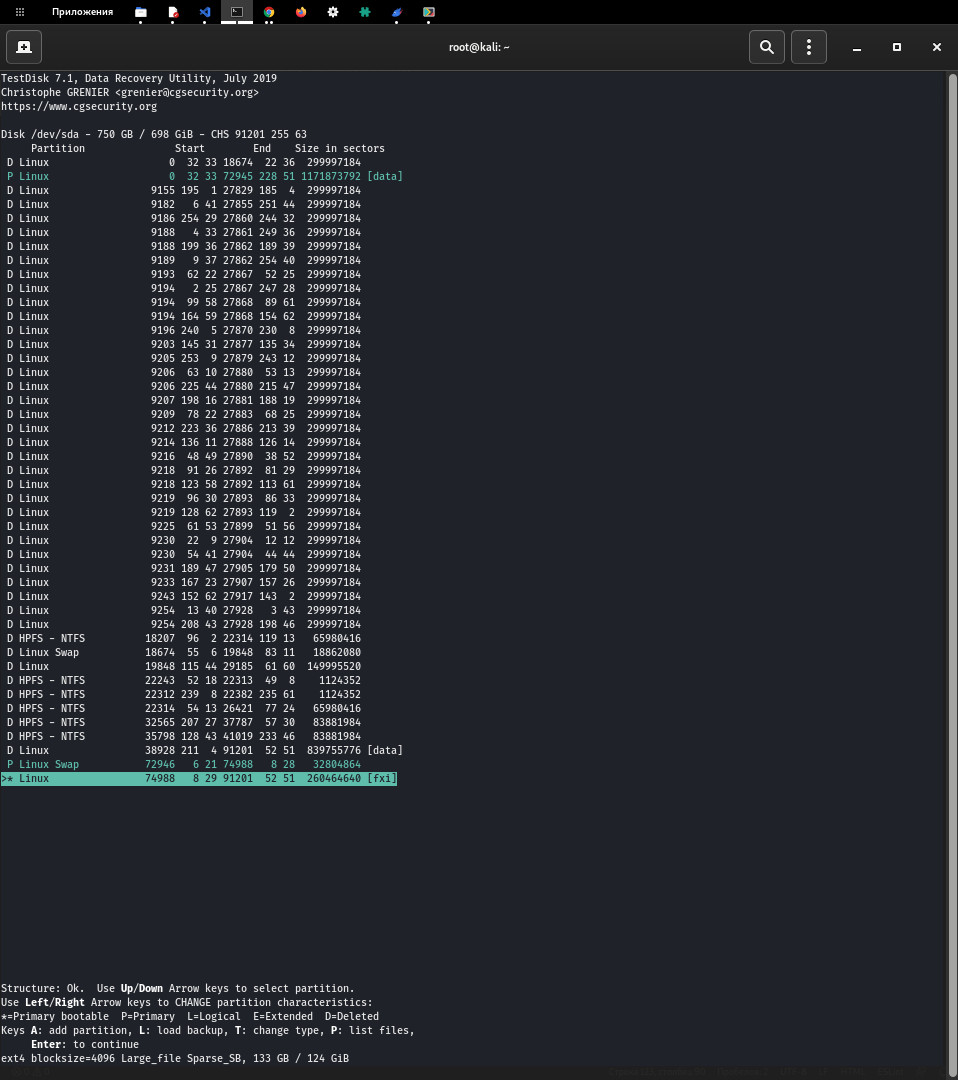
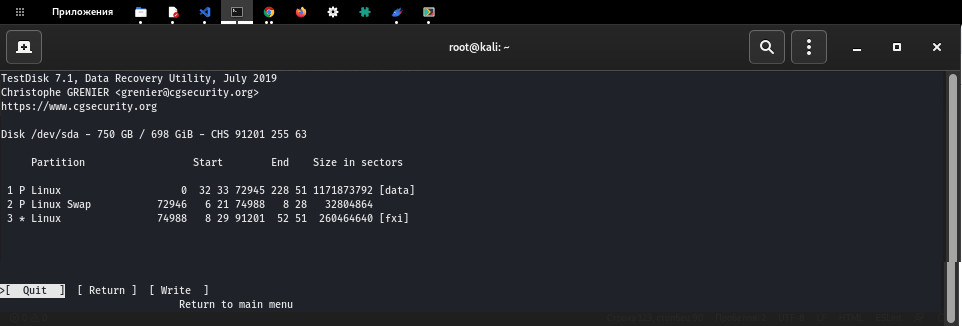
и нажать [Write] . Я поставил «Звёздочку» на нижний раздел. Вроде бы так правильней, т.к. этот раздел загрузочный, но если что — testdisk сам разбёрется и сделает всё правильно.
Но я не нажимаю [Write] , т.к. раздел «data» всё так же повреждён. Я не знаю что делать дальше и начинаю «гуглить».
Почти все инструкции, которые я нашёл — это чуть ли не «копипаст» одной и той же «доки» по testdisk, которую вы найдёте без труда. В двух словах это:
- Запускаем testdisk
- Нажимаем [Quick search]
- Нажимаем [Deeper search]
- Выбираем разделы с целыми данными
- Нажимаем [Write] и хеппи-энд. Ваши данные восстановлены.
Я потратил какое-то время, чтобы найти точную инструкцию, чёткий план — как действовать в этой ситуации, но, рекомендации на форумах часто отличались. Вообще, казалось, что «все потеряно». Я начал искать другие программы по восстановлению данных. Лучшая рекомендация, которая действительно внушала доверие, звучала примерно так:
Если вы уже уничтожили вашу систему, самое худшее что вы можете сделать — это попытаться исправить ситуацию, не понимая, что именно вы делаете. Единственное, что вам нужно сделать — это оставить всё как есть и доверить восстановление данных специализированному ПО. Только так, но никак иначе.
Именно этому совету я и последовал. Я так и не нажал [Write] в программе testdisk и просто закрыл её. Просто закрыл терминал.
В комплекте с testdisk идет ещё одна программа для восстановления данных под названием photorec. На ней я не буду особо акцентироваться — лишь покажу скрины, вдруг кому-то пригодится.
Её интерфейс, вначале такой же как и у testdisk.
Пишу в терминале:
Выбираю свой старый HDD и вижу это:
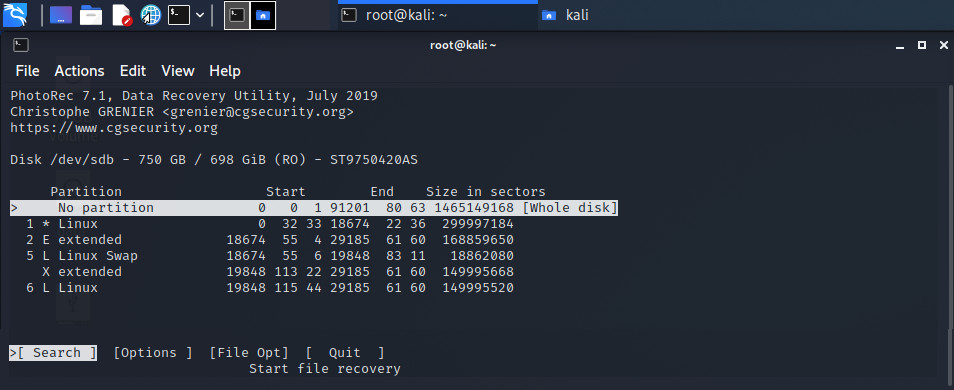
Первый раздел — это весь жёсткий диск, он мне и нужен. Выбираю. Далее действую по инструкции. И процесс пошёл.
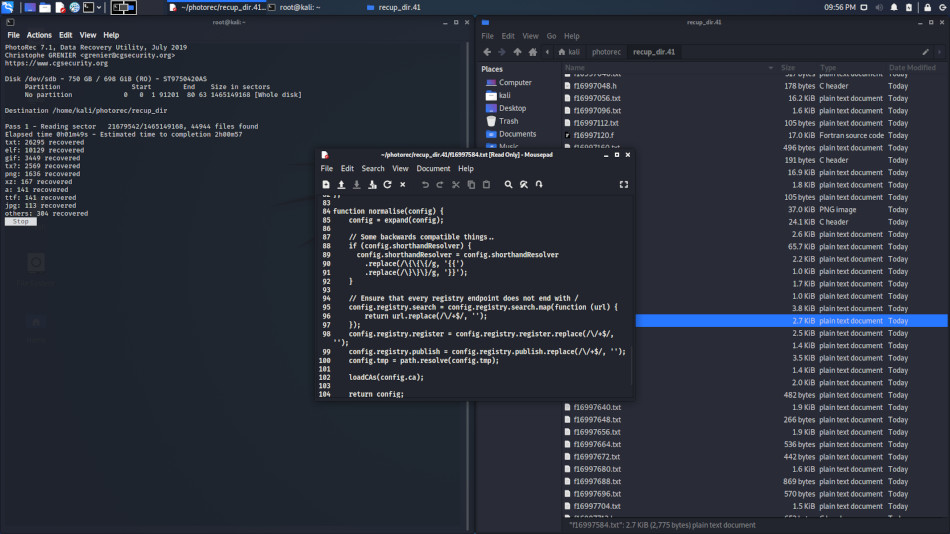
Этот скриншот наглядно показывает то, что делает photorec. Она просто восстанавливает всё что найдёт (из того что вы указали в опциях). Без каталогов и без правильных названий. Если вам будет нужно восстановить картинки или видео, то эта штука точно выполнит свою задачу. Но для меня она была бесполезна. Через пару минут работы она нашла сотни тысяч текстовых файлов, которых будет несколько миллионов в дальнейшем. Из-за каталогов node_modules. Будет «нереально» восстановить структуру проектов среди всего этого «добра». Закрываю её.
День второй. R-Linux
Единственная «свежая» программа, под Linux, для восстановления структуры данных, которую я нашёл, была R-Linux (это бесплатная версия R-Studio, которая работает только с файловыми системами EXT/2/3/4). Всё так же, из-под Kali LiveUSB, я установил её и запустил сканирование. И через десять минут меня ждал чёрный экран.
Как я понял, программе R-Linux, для анализа диска 750GB, нужно ~2.5GB оперативной памяти и ~1.5GB — swap. Походу из-за этого она «роняла» LiveUSB. Но тогда я этого не знал — этого нигде не написано. Я не знал что мне делать, но точно решил одно — мне нужна стабильная рабочая система, для дальнейшего поиска решений.
Я отключил свой старый «повреждённый» HDD (на всякий случай), снова поставил новый SSD и установил на него Kali Linux, стандартно, через свою загрузочную флешку. Немного «причесал» систему, чтобы в ней было комфортно работать, установил нужные мне программы. После чего, снова подключил старый «повреждённый» HDD.
Далее, я снова поставил R-Linux и запустил её. Я выбираю свой HDD (ST975042OAS) и нажимаю [Сканировать] . Несколько часов ожидания, и на экране появились «новые разделы» c названием «Распознанный/4/5/6/7»:
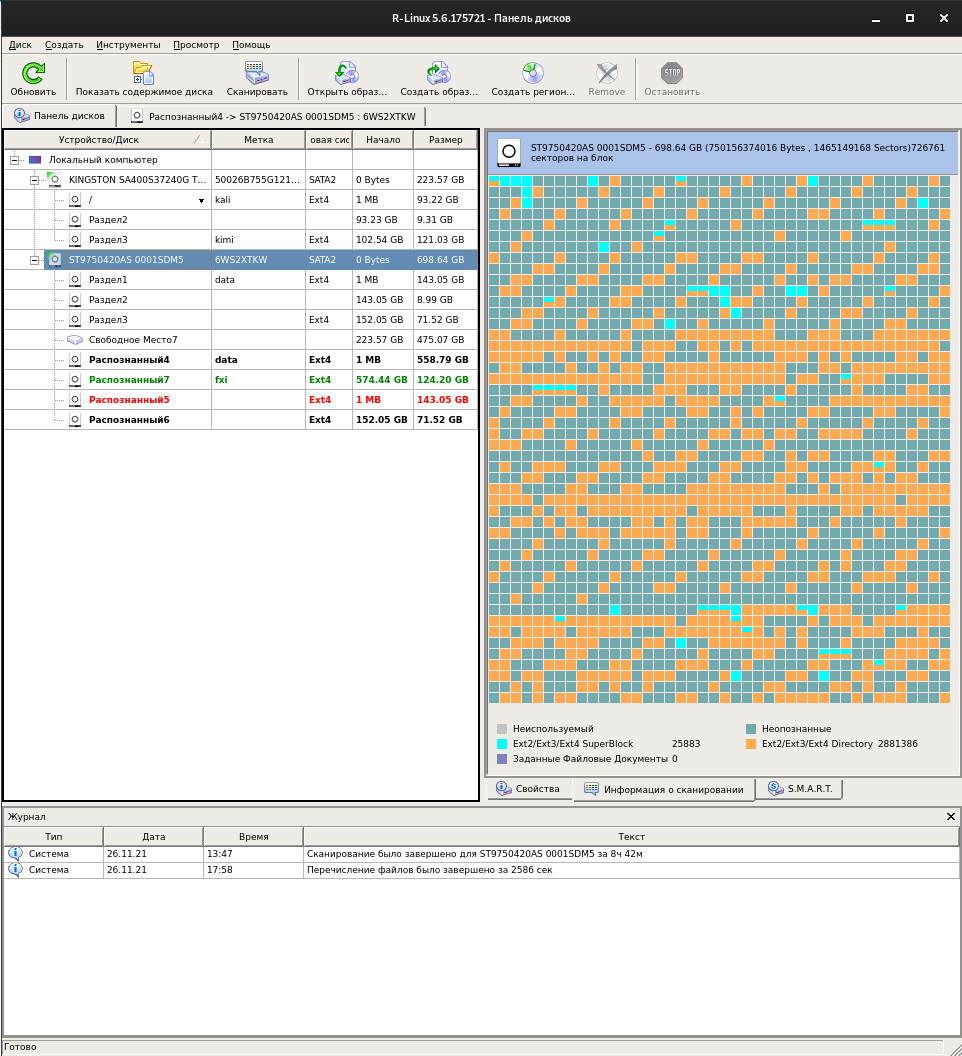
Мне нужен «Распознанный4». Выбираю его и нажимаю [Показать содержимое диска] :
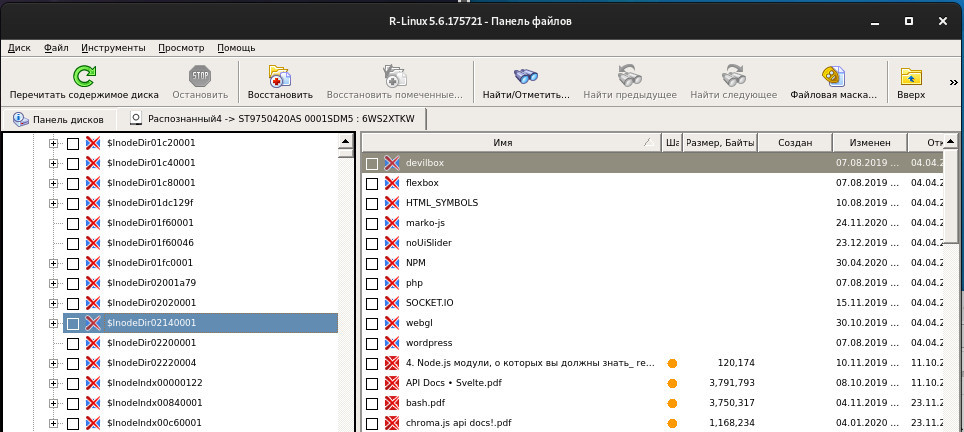
Не верится. Кажется, что программа нашла всё что раньше было на диске. Действительно, мне удалось восстановить и разную документацию, и музыку и, даже, iso-образы — всё это находилось, как бы, «неглубоко» внутри каталогов. Но счастье было недолгим. Каталоги с моими «рабочими» проектами содержат сотни файлов и подкаталогов и там оказалось всё очень печально:
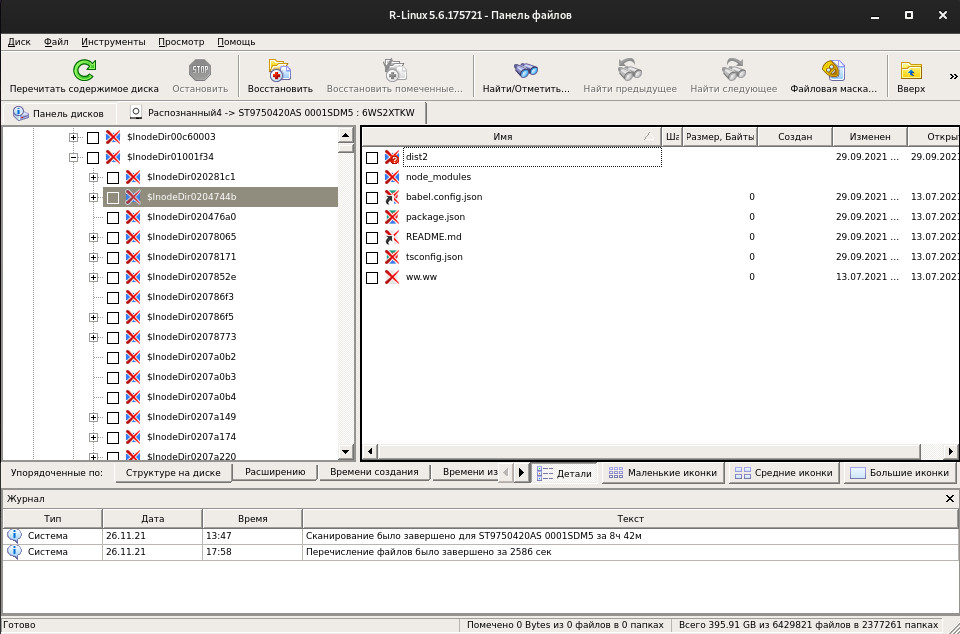
Оказалось, что размер многих файлов равен нулю. Т.е они пусты. Также, не хватало большого количества каталогов, а где-то встречались лишние, вероятно созданные и удалённые когда-то. В общем, несколько часов, буквально по крупицам, я собирал свои проекты. Я пользовался поиском, просто «ходил» по каталогам и смотрел что там лежит. Почти везде чего-то не хватало. Примерно три четверти моих проектов оказались просто «разрушены». Я был в полнейшем отчаянии, потому что, то что было мне действительно необходимо, я так и не смог отыскать и восстановить.
Я был уверен, что если программа смогла восстановить хотя бы эту структуру, то всё то, что потеряно — потеряно навсегда. Просто уничтожено. Но, безуспешно перемещаясь по каталогам с названием «$InodeDir. «, я наткнулся на каталоги с логами. Файлов с логами, в каждом каталоге, должно было быть около трёхсот. Но R-Linux восстановила, в каждом каталоге, ровно 100! Это важно — в каждом каталоге их было ровно 100 штук, не больше. Это же не совпадение! И тут я подумал, что если алгоритм программы имеет какую-то «глубину» восстановления и что, на самом деле, ещё не всё потеряно — просто нужно больше этой самой «глубины». Но в параметрах программы ничего такого не было.
В общем, я решил что попробую поставить платную R-Studio и посмотреть что будет. Итак, я установил её, запустил и нажал [Сканировать] :
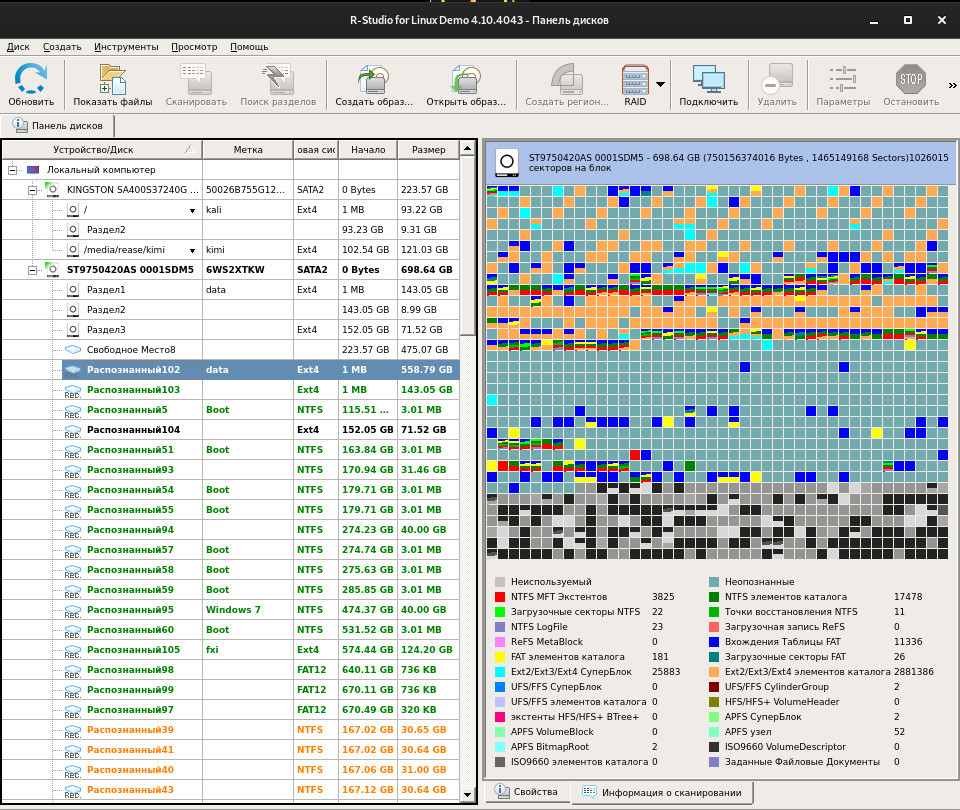
Она нашла гораздо больше разделов, чем её «бесплатная» версия. В том числе разделы FAT и NTFS, которые были на диске раньше. Но меня интересует только раздел [Распознанный102]. Выбираю его и нажимаю [Показать файлы]. К сожалению, результат оказался таким же. Т.е. структура файлов и каталогов была, кажется, такой же, как и в программе «R-Linux». По крайней мере то, что мне было нужно, там не было.
День третий, четвёртый, пятый… Программы для Windows
Я начал искать другие программы для восстановления файловой структуры. Программы работающие как «photorec» меня не интересовали (но, я так же «потестил» foremost, extundelete, ext4Magic и ещё несколько — безрезультатно.). Но оказалось, что никаких других актуальных программ восстановления файлов и каталогов под Linux, на нашей планете, больше нет. Зато под Windows их десятки и многие из тех что «на слуху», позволяют работать с образами дисков.
- На свой USB-HDD я копирую образ своего повреждённого HDD.
- Ставлю VirtualBox и создаю виртуалку с Windows.
- «Расшариваю» этой виртуалке свой USB-HDD.
- Устанавливаю различные программы для восстановления файлов и разделов и смотрю что будет.
Как я понял, лучше использовать именно «dd» (т.к. все пишут что — «лучше использовать именно „dd“»), где:
- if — это мой жёсткий диск. Используйте sudo fdisk -l, чтобы узнать точный путь вашего диска
- of — это путь к создаваемому образу
- noerror — укажите обязательно, иначе создание прервётся, если будет ошибка. У меня сыпались сотни ошибок в конце операции
- sync — как я понял, необходим, если вы работаете с «повреждённым» диском, но это не точно
Я не буду писать их названий, думаю это будет неправильно, поскольку они не справились. Вообще, оказалось что, большая часть «популярных» программ — это что-то типа «photorec с платным графическим интерфейсом». Лишь, паре из них удалось найти что-то, похожее на правду, но результат был гораздо хуже чем у R-Linux, другие вообще нашли только файлы от новой установленной операционной системы. Будь у меня FAT или NTFS, возможно результат был бы лучше — есть программы, которые работают только с ними.
Последняя надежда
Всё то время, пока «программы со стопроцентным результатом» творили свою магию, я продолжал изучать варианты, как ещё можно восстановить данные.
Свою основную «ставку» я сделал на набор программ sleuthkit . Это набор консольных программ для анализа жёстких дисков. Ещё есть программа AutoPsy , которая «под капотом», работает именно на них. Я также попробовал AutoPsy под Windows и под Linux — тоже безрезультатно.
В общем, я снова перешел в терминал и принялся изучать sleuthkit. Я вводил разные команды, но постоянно получал ошибки раздела. Проблема была в том, что я работал с образом всего жёсткого диска. Т.е. мне обязательно нужно было прописывать «offset» — точку, начала «повреждённого» раздела жёсткого диска. И вроде, казалось, что я всё делаю правильно — но ничего не получалось (я так и не разобрался с ними до конца, поэтому не буду приводить примеры команд — мало ли). Тогда я решил, что создам образ конкретного повреждённого раздела и буду работать с ним. Я снова вспомнил про testdisk.
Пишу в терминале:
Далее всё как в начале статьи. [No Log] -> [Proceed] -> [Intel] -> [Analyse] -> [Quick Search] . Снова вижу свои старые разделы. Нажимаю «Enter». В прошлый раз я работал с образом. Но сейчас восстановлю разделы на реальном диске:
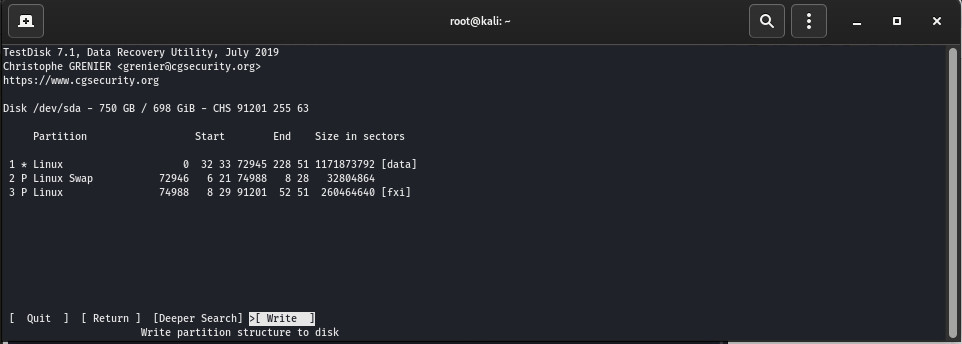
testdisk правильно видит мои старые разделы. Если у вас не так, то вам нужно будет нажать [Deeper Search] и выбрать их. Я уже писал об этом выше. Я же нажимаю [Write] :

Подтверждаю, что готов записать таблицу, нажимая [y] :

Нажимаю [OK]. Появляется это окно:
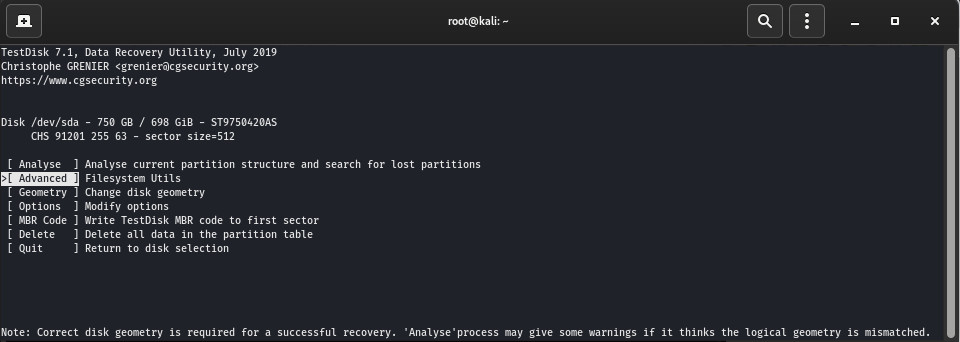
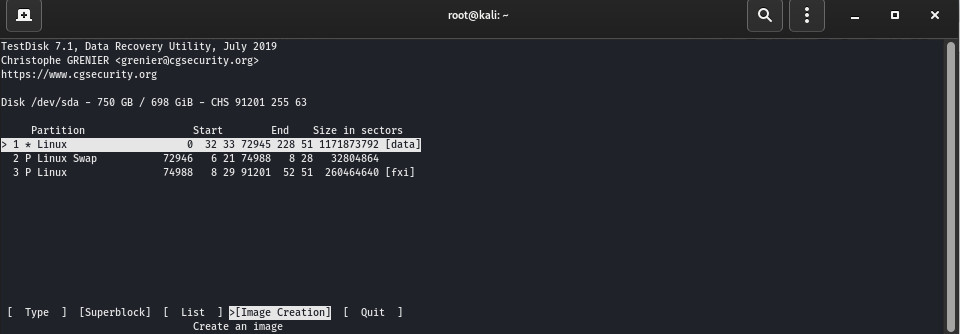
Теперь здесь видны мои «старые» правильные разделы. Выбираю первый «data», он всё так же повреждён, но мне нужно лишь создать его образ. Нажимаю [Image Creation] , указываю папку для сохранения. Будьте внимательны — testdisk создаст образ под названием «image.dd». На всякий случай, убедитесь что в папке назначения нет файла с таким именем (а то мало ли). Начинается создание образа раздела.
Когда образ раздела был создан, я подумал, а что будет, если я попробую «прогнать» его через R-Linux? Я снова запустил её:
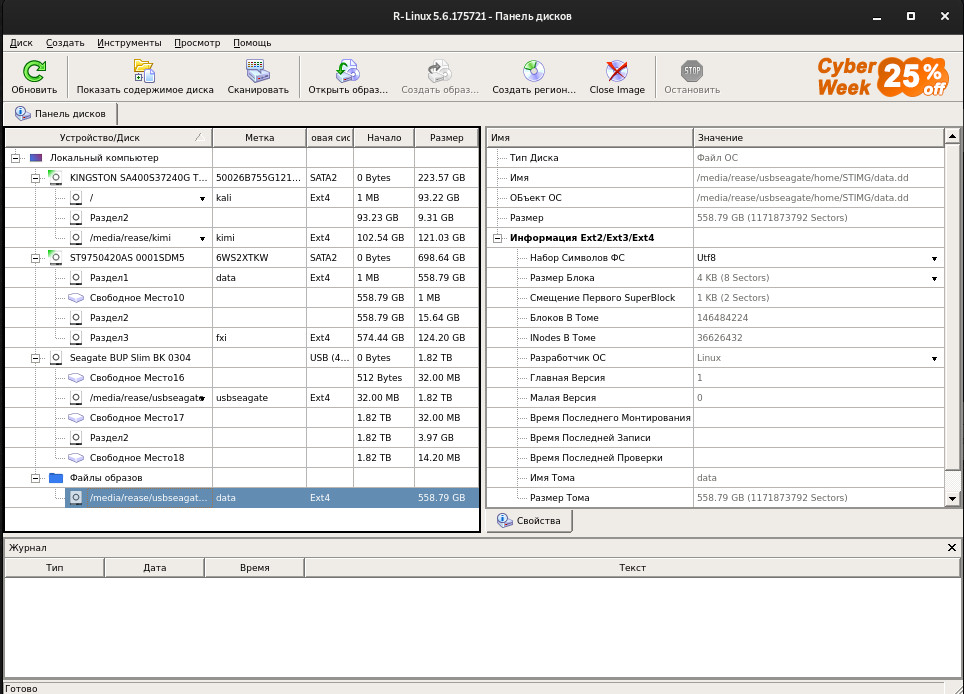
Обратите внимание на таблицу разделов «бывшего повреждённого» диска ST9750420AS. testdisk «вернул» ему его старую таблицу разделов (но раздел «data» всё так же повреждён).
В прошлый раз я выбрал образ раздела, сейчас же, выберу реальный «воссозданный» «Раздел1». Нажимаю [Показать содержимое диска] и буквально через 40 минут вижу это (правая часть картинки):
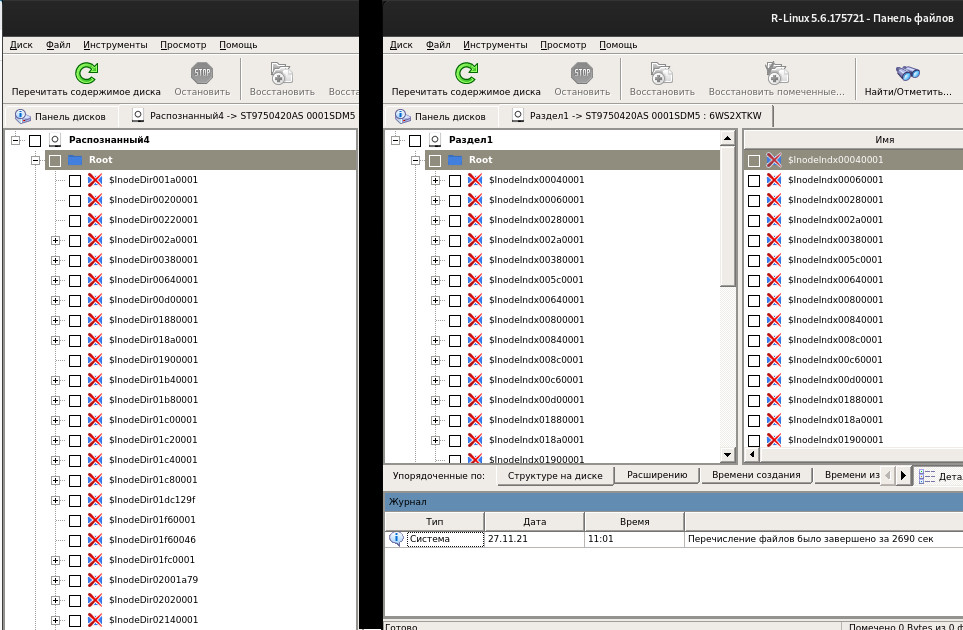
Видите небольшую разницу между разделом «Распознанный4», появившимся после сканирования в начале статьи, и восстановленным разделом «Раздел1». Когда я «прошелся» по каталогам, оказалось, что почти все они целы. Визуально, файлы и проекты на месте. Даже логи лежали там, где должны были лежать и теперь их больше 100 в каждом каталоге. Серьёзно? И это то, что нужно было сделать? Т.е. я даже пятичасового сканирования не запускал. Это было просто невероятно, особенно после недели бессонницы.
Оказалось, что почти все мои данные в порядке. Разумеется что были и повреждённые файлы. Было много мусорных файлов и каталогов. Я не закрывал R-Linux и через поиск искал недостающее. За пару дней я восстановил всё что было нужно.
Немного экспериментов
Теперь я спокоен. Я всё восстановил. Также у меня сохранён образ моего раздела. Я решил немного «поэкспериментировать» и подробнее изучить рекомендации из интернета. Но эксперименты эти оказались недолгими.
По запросу, » Cant’t open filesystem. Filesystem seems damaged «, в поисковике, единственное что вы найдёте — это ветки форумов с печальным концом. Я где-то нашёл рекомендацию, что для восстановления структуры данных можно попробовать команду ( НЕ ВВОДИТЕ ЕЁ ) » fsck -y /dev/DISKNAME » и она «автоматически всё поправит». Я попробовал её и вот результат:
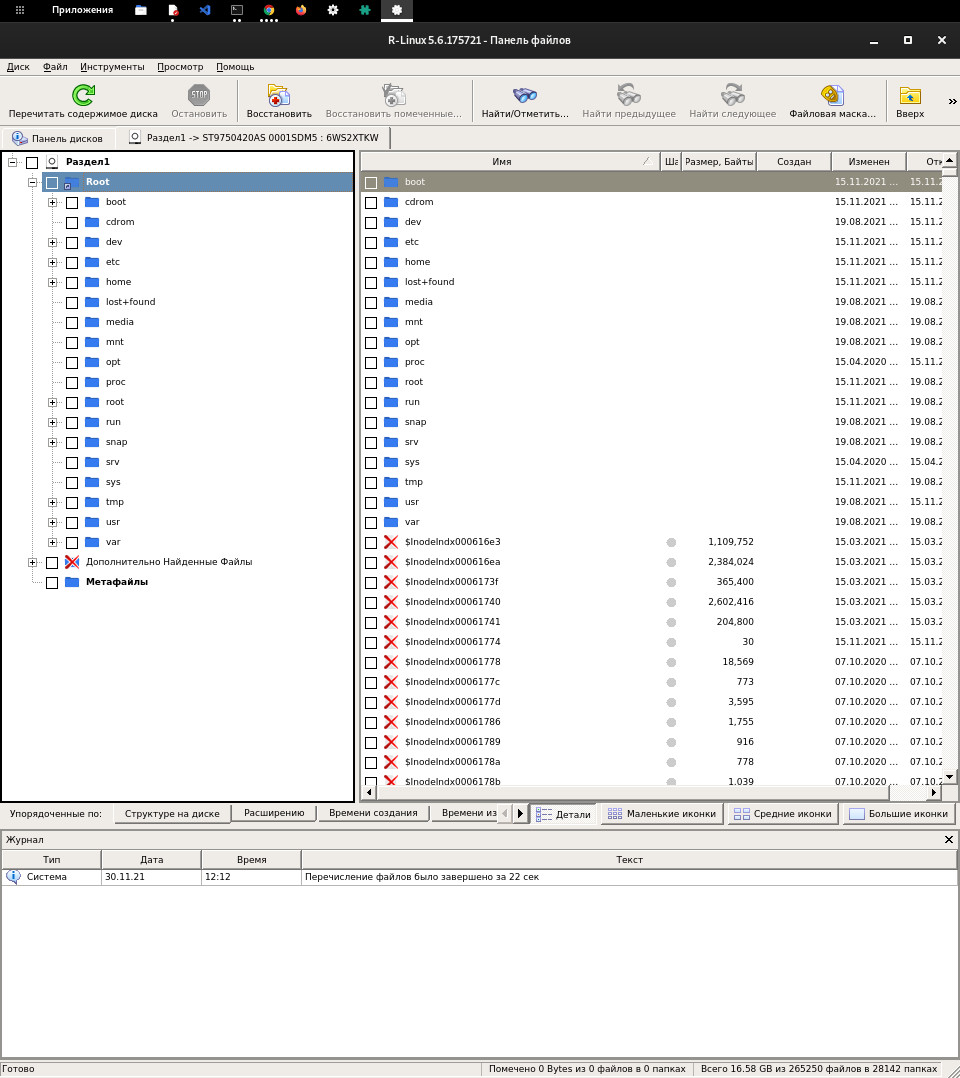
Она и правда восстановила каталоги на моём разделе — только это каталоги ошибочно поставленной операционной системы. И как я понял — «откатиться» назад нельзя.
И даже testdisk теперь ничего не видит. Даже метка «data» слетела:
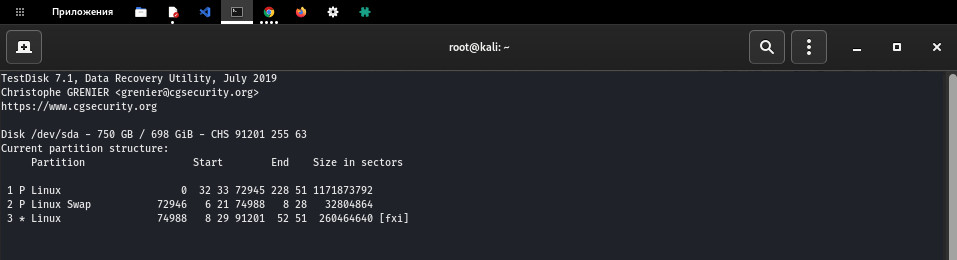
И сканирование, разумеется, ни к чему не привело. Старой структуры больше нет. Вот теперь все мои каталоги окончательно разрушены. Одной единственной командой. Как же хорошо, что я не вводил ничего лишнего в начале.
Заключение
Как вы поняли, я не эксперт в восстановлении данных. Но как показал личный опыт — многие авторы статей и рекомендаций, в интернете, тоже далеко не эксперты.
Я думаю, что если ваш жёсткий диск «сломался» в результате механического повреждения, то единственный вариант — это обращение в сервис. Но если вы случайно удалили, изменили, потеряли ваши разделы, то шансы на самостоятельное восстановление данных всё-таки есть, единственное что нужно сделать — это немного помочь специализированным программам. Нужно дать им именно повреждённые разделы.
Ниже я напишу план действий, которым воспользуюсь, если подобная ситуация повторится со мной, либо с моими близкими. Вы можете последовать ему, разумеется, под вашу ответственность:
Как после форматирования установить виндовс
Как правило, пространство винчестера делится на несколько локальных дисков. Так заведено, что локальный диск, на который устанавливается система, имеет имя C. На этот диск система выставляет ограниченные права, изменить которые может только администратор ПК. Опытные пользователи ОС уже давно заявили, что для корректной работы за компьютером, необходимо раз в полгода/год переустанавливать основную операционную систему на такую же (если нет более новой). Сохранить данные пользователя можно посредством бекапа, просто создав копию всех данных на облако OneDrive.
Для того чтобы корректно переустановить/установить систему, необходимо сначала форматировать локальный диск С. То есть, вы должны сначала освободить всю память этого диска, а уже потом ставить систему. Если ставить поверх существующей системы еще одну на этот же диск, то вы получите конфликт данных, что не позволит нормально пользоваться персональным компьютером. Это не касается того случая, когда вы устанавливаете на разные локальные диски разные ОС. Если у вас нет установочного диска, но есть код активации (или нормальный активатор), то вы можете создать его самостоятельно, предварительно скачав образ операционной системы. Воспользуйтесь UltraISO и создайте из обычного диска DVD – установочный.
- Выставить в БИОСе загрузку с привода (где находится диск с образом ОС) и перезапуститься (диск должен быть в приводе)
- Диск начинает считываться, перед вами появляется окно установки. В нём вам нужно выбрать «установка ОС» и дальше выбрать те параметры, которые вам нужны. Если вы дошли до того момента, когда необходимо выбрать раздел для установки, выберите там локальный диск С, но перед тем, вам предупредит установщик, необходимо его отформатировать. Нажимаем кнопку «Форматировать» и после этого смело выбираем диск С для установки ОС.
- Далее проходит процесс установки, и вы в итоге попадаете на пустой рабочий стол, а диск С успешно отформатирован.
Компьютерная инженерия не стоит на месте. С каждым годом появляются какие-то обновления, усовершенствования. Так, в новых операционных системах привычный нам БИОС заменил новый интерфейс UEFI, а вместо стиля разделов MBR стал использоваться.
Все сталкиваются с таким процессом как переустановка операционной системы. Он подразумевает под собой то, что с системного диска будет всё удалено и уже на «чистое» место будет производиться установка новой / старой операционной системы.
Форматирование системного диска, как правило, не ассоциируется с чем-то легким и хорошим. Но форматирование любого раздел жесткого диска не является проблемой – достаточно выбрать соответствующую опцию в контекстном меню раздела или воспользоваться специальной программой. в данной статье мы подробно расскажем как отформатировать диск с Windows 7
Как отформатировать диск с Windows 7
1. Создание резервных копий важных данных
Перед выполнением форматирования системного раздела, если у нас есть доступ к диску, мы должны сделать резервную копию важных для нас файлов.
Помните, что после форматирования системного раздела, мы потеряем все сохраненные на ней файлы!
Если на диске у нас созданы и другие разделы (например, Локальный Диск (D:), Локальный Диск (E:) и т. д.) мы можем туда перенести все файлы, которые мы хотим сохранить. Другим вариантом могут быть устройства внешней памяти типа usb-флешки, карты памяти, внешние диски и, набирающие популярность, виртуальные диски в облаке (Облачные хранилища данных).
Если речь идет о данных для сохранения, помимо музыки, фотографий и документов, следует помнить и о закладках в интернет-браузере, сохраненных паролей, баз данных, программ обмена мгновенными сообщениями и т. д.
2. Что необходимо подготовить?
Традиционное форматирование системного раздела диска С, как правило, сочетается с установкой новой операционной системы, поэтому в этом случае потребуется установочный диск Windows 7 с правильным и проверенным ключом, который можно найти на упаковке.
Кроме того, мы можем подготовить диски с драйверами для всех устройств, установленных в компьютере, т. е. для материнской платы, видеокарты, музыки, сети и т. д. Если каждый день мы используем программы – для учебы, работы и т. д. – мы можем подготовить необходимые диски, чтобы вскоре после установки системы, драйверов и их настройки восстановить базовую функциональность компьютера.
Также стоит приобрести обычную клавиатуру с разъемом PS2. В некоторых случаях беспроводные клавиатуры, подключаемые к компьютеру через разъем USB, могут не работать в BIOS материнской платы, что может быть необходимо для правильной конфигурации загрузки. В таких случаях завершение форматирования системного раздела и установки новой копии операционной системы может пойти не так.
Также следует помнить, что процесс форматирования диска C и установки операционной системы может занять несколько десятков минут, так что зарезервируйте себе достаточное количество времени, чтобы все сделать правильно и без спешки.
3. Первые шаги – форматирование жесткого диска с помощью диска с операционной системой
Если мы выполнили все, что было описано в двух предыдущих пунктах, то мы можем перейти к соответствующим действиям – форматированию системного диска Windows 7.
В первую очередь вставляем диск в дисковод, а затем перезагружаем компьютер. Сразу после запуска на экране должно появиться сообщение о том, что при нажатии любой клавиши запускается загрузчик CD или DVD (на русском и английском языках). Если такое сообщение не выводится и компьютер начинает загружаться как прежде, то нам нужно изменить конфигурацию загрузки cbcntvs в BIOS материнской платы.
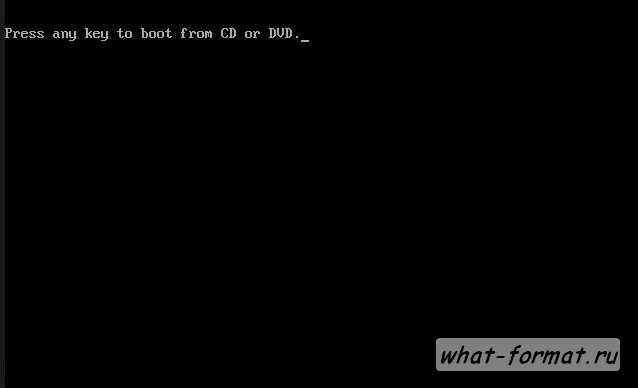
В этом случае необходимо перезагрузить компьютер, а затем . В большинстве случаев необходимо нажать клавишу F1 или Delete на клавиатуре. Если эти клавиши не работают и на экране ничего не происходит, то надо смотреть в руководстве по эксплуатации материнской платы.
Некоторые производители используют другие комбинации клавиш. Например, в материнских платах фирмы Abit, клавишей вызывающим BIOS является Delete, в Asus используется клавиша Delete или F2, в то время как в DFI клавиша F8.
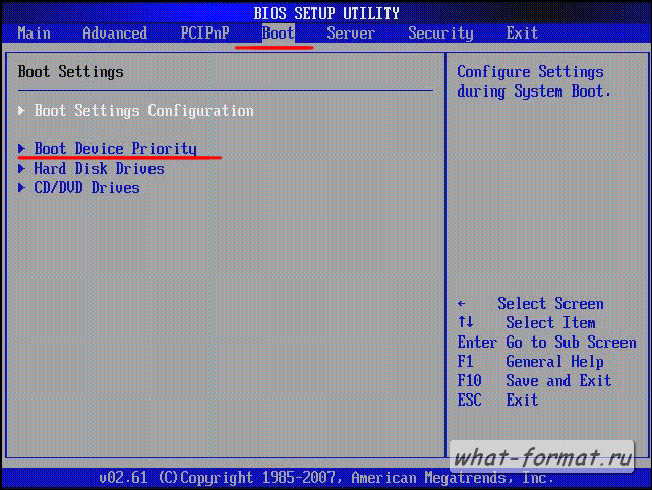
После входа в меню BIOS нужно найти функцию под названием „First Boot Device”, „Boot Device Priority” или подобную, содержащую в своем названии слово „Boot”. После входа в пункт приоритета загрузки отдельных дисков, появится пронумерованный список устройств, на первое место необходимо поставить оборудование (дисковод), в котором находится установочный диск с операционной системой Windows 7.
После установки соответствующего порядка, мы выходим из меню BIOS, сохранив предыдущие настройки. В большинстве случаев за это отвечает клавиша F10 или пункт „Save & Exit”. После выхода из меню, компьютер перезагрузиться, и тогда на экране должен появиться упомянутый в начале вариант запуска загрузки с CD или DVD после нажатия любой клавиши.
После инициализации установки операционной системы Windows 7 с DVD-диска начнется процесс загрузки файлов — это может занять несколько минут. Дальнейшие действия довольно просты и достаточно просто следовать указаниям установщика.
По пути мы можем выбрать язык установки (это важно, потому что язык этот в дальнейшем будет использоваться в системе), язык клавиатуры, формат времени, часовой пояс и т. д. После нескольких последовательных шагов и утверждении условий лицензии, мы дойдем до момента, который является решающим.
Помните, нам необходимо выбрать опцию выборочной установки!
Только в этом случае мы будем иметь возможность отформатировать системный раздела диска С с возможностью установки новой копии операционной системы Windows.
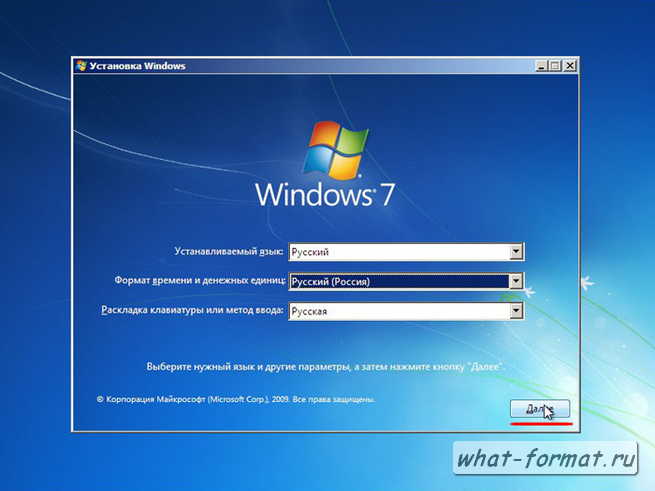
На следующем шаге выбираем раздел, на который хотим установить ОС Windows. Следует выбрать тот раздел, на котором находилась старая версия системы! Если мы выберем другой раздел, мы потеряем все сохраненные на ней данные.
После выбора нужной позиции, нажмите на дополнительные параметры диска, а затем укажите удаляем раздел – все файлы, записанные на ней, вместе с операционной системой будут безвозвратно удалены. В следующем шаге выбираем пункт создания нового раздела – „Новый”, а затем введите его размер в МБ, мы можем ввести величину, которая была обозначена при удалении системного раздела.
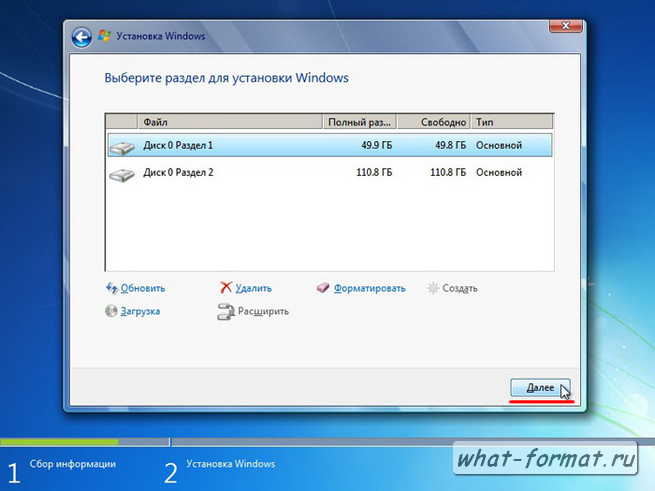
Операцию подтверждаем, нажав на кнопку „Применить”. Помните, что от 8 до 16 МБ всегда остается зарезервировано – это кэш диска. Теперь выделите только что созданный раздел и нажмите кнопку „Форматировать” соблюдая осторожность, чтобы по ошибке не отформатировать другой локальный диск.
После выбора соответствующего пункта нажмите на „Далее”, чтобы перейти к дальнейшему процессу установки Windows 7.
4. Установка операционной системы Windows 7 и предварительная настройка
Весь процесс установки операционной системы Windows 7 может занять от нескольких минут, до нескольких десятков минут в зависимости от производительности имеющегося оборудования. В это время программа установки скопирует установочные файлы на жесткий диск, настроит услуги и обновления, а затем после завершения установки автоматически перезагрузит компьютер.
Наверняка, многие сталкивались с установкой какой-либо операционной системы. Данный процесс, как известно, требует в определённый момент разбить жёсткий диск на тома , а затем произвести их форматирование. Дела с Windows обстоят точно так же.
В этой статье мы рассмотрим основные способы форматирования диска и приведём примеры решения этой задачи.
Форматирование чистого диска или перераспределение размера разделов из Windows
Только что сошедший с конвейера винчестер , как правило, содержит всего один логический том , а может и вообще не иметь ни одного. В любом случае, если вы не хотите использовать весь размер жёсткого диска в первоначальном виде, а конкретно — всего с одним разделом, вам потребуется создать на нём дополнительные тома меньшего размера. Сделать это можно множеством способов, однако все они (способы) делятся на две категории — форматирование изнутри работающей системы либо извне, используя загрузочные программы . Начнём с простого.
Допустим, вы приобрели жёсткий диск и хотели бы создать на нём разделы . После подключения его к компьютеру с системой Windows 7, необходимо проделать следующее:
Для создания дополнительных разделов в неразмеченной области используйте эту же инструкцию. После можно переходить непосредственно к установке Windows.
Форматирование из установщика Windows
Под установщиком здесь понимается программа, которая запускается непосредственно при установке Windows. С её помощью также можно перераспределить размеры разделов жёсткого диска, создать их или отформатировать уже имеющиеся.
Итак, перед непосредственной операцией установки ОС в определённый момент появляется окно, в котором необходимо выбрать раздел для установки на него Windows.
Выглядит это так:
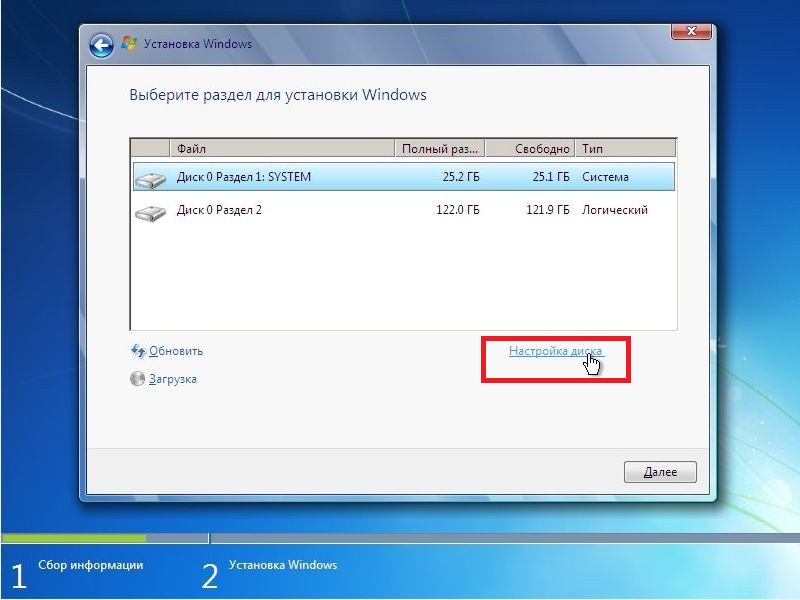
Выбираем в списке раздел, который хотели бы отформатировать (в нашем случае — это «Раздел 1 » с меткой «SYSTEM »), а затем нажимаем пункт «Настройка диска ». В нижней части окна отобразятся дополнительные кнопки действия. Выбираем «Форматировать ». Выскочит окошко с предупреждением об удалении всей информации — нажимаем OK и ожидаем окончание форматирования.
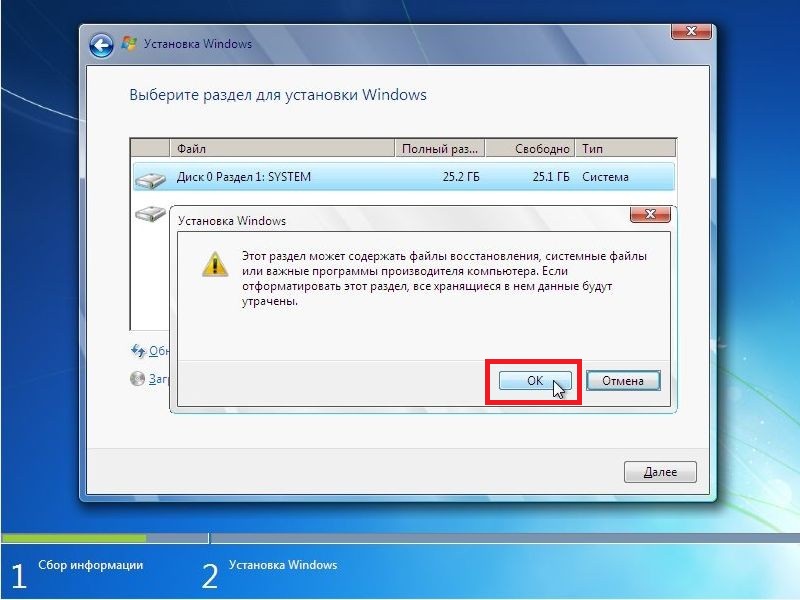
На этом всё, теперь можно спокойно переустановить Windows в раздел, который мы только что отформатировали.
Использование сторонних загрузочных программ
Бывают ситуации, когда форматирование жёсткого диска не представляется возможным приведёнными выше способами , но сделать это нужно. В таких случаях можно воспользоваться одной из десятков загрузочных программ, которые могут работать вне системы. Одна из таких — Acronis Disk Director .
Рассматривать создание загрузочных дисков или флешек с этой программой мы не будем, так как речь не об этом. Если этот вопрос вам интересен, то можете обратиться к статье на эту тему: . Рассмотрим работу приложения, а конкретно, как с её помощью можно форматировать диск.
После запуска Acronis предложит выбрать предстоящую задачу. Выбираем первый пункт, как на картинке:
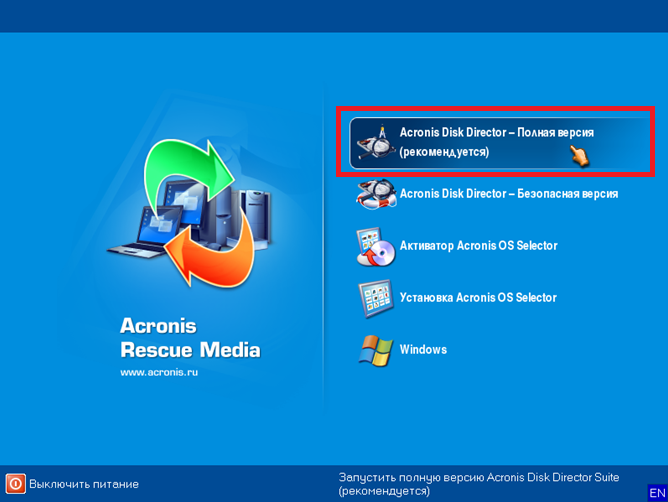
Затем откроется окно, в котором выбираем «Ручной режим » и жмём OK .
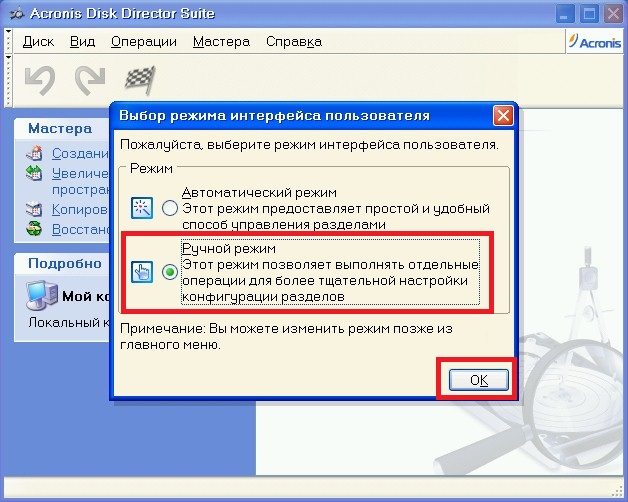
После, в основном окне программы отобразятся имеющиеся на винчестере разделы . Нам нужно выбрать тот, который мы хотим форматировать , а затем в меню «Операции » в левой части окна нажать на пункт «Форматировать ».
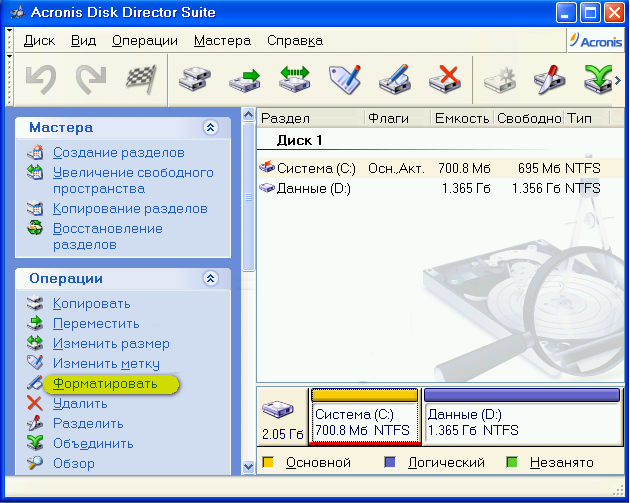
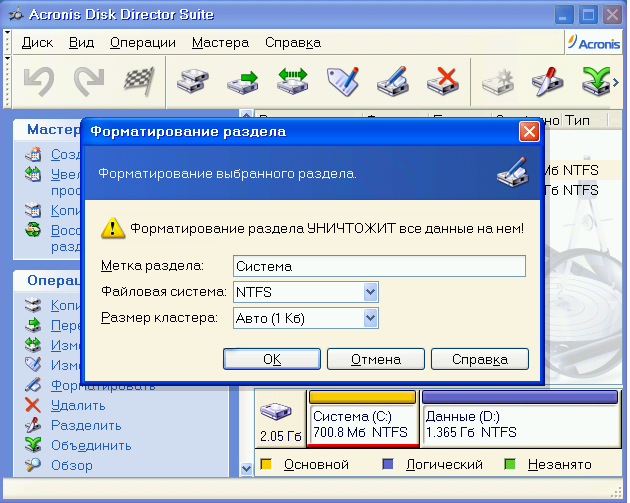
Чтобы программа начала форматировать выбранный нами раздел, нажимаем на значок в виде финишного флага в верхней части окна:

Видео по теме
Недавно купили себе компьютер и еще плохо в нём разбираетесь? Перешли на Windows 7 с другой системы и еще толком не поняли что к чему? Вас интересует вопрос, как же форматировать жесткий диск в Windows 7 ? Если так, то вы на правильном месте.
Процедура форматирования дисков, флешек или чего-то иного в Windows 7 не сильно отличается.
Хочу вас предупредить, после форматирования диска все данные будут удалены . Так что будьте внимательны при выборе диска для форматирования.
Кстати диск с операционной системой, обычно это диск (C:), нельзя отформатировать. Это можно сделать только при переустановке системы.
Итак, давайте приступим к процессу форматирования жесткого диска в Windows 7. Заходим в Мой компьютер, кликнув по значку на рабочем столе или через «Пуск» кликнув по пункту «Компьютер».
Теперь кликаем правой кнопкой мыши по диску, который нужно форматировать и в появившемся списке выбираем пункт «Форматировать» .

В открывшемся окне нам нужно задать некоторые настройки для форматирования. Строка «Емкость» , там указан полный объем, который будет у нас после форматирования. В строке «Файловая система» выбираем NTFS. Это современная файловая система и лучше всего выбирать именно её. «Размер кластера» оставляем по умолчанию, «Метка тома» это название диска, там пишем, что душе угодно. И последнее «Способы форматирования» , тут галочку напротив «Быстрое (очистка оглавления)» убираем. Теперь нажимаем кнопку «Начать» .
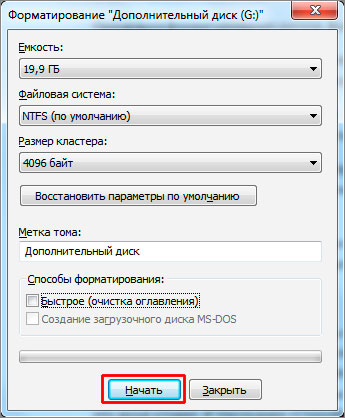
Подтверждаем, что в курсе удаления всех данных с данного диска, нажав «ОК» .
Источник https://poznyaev.ru/gpt-mbr/
Источник https://habr.com/ru/company/ruvds/blog/594231/
Источник https://128gb.ru/how-to-install-after-installation.html