Как повысить индекс производительности жесткого диска в Windows 7
Есть в Windows 7 такой себе индекс производительности. Он якобы призван показать, подходит ли ваш компьютер для использования Windows 7. Однако, мы знаем страшную правду – этот рейтинг нужен исключительно для того, чтобы хвастаться перед друзьями.
И если в рейтинге оценка вашего жесткого диска оставляет желать лучшего – есть один простой способ, как ее можно повысить, не меняя жесткий диск на какой-то крутой с 15 тысячами оборотов.
Способов увеличить индекс производительности существует несколько. Их мы и рассмотрим.
Способ 1: программа Windows 7 rating changer
Самый простой способ – это, конечно же, использовать читерскую программу Windows 7 rating changer, которая позволяет “накрутить” индекс производительности так, как вам нужно.
Скачайте программу. Прежде чем ее запустить, отключите UAC и перезагрузитесь – иначе установить программу будет нельзя. Программа простая как тапок – просто укажите те показатели индекса производительности Windows 7, что вам нужны, ничего сложного.
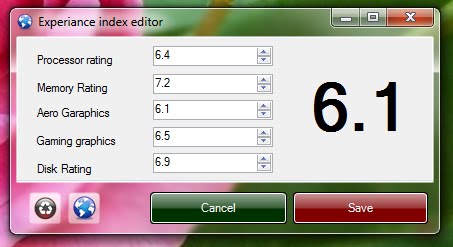
Допустимые значения от 1 до 7,9. Менять можно как одно, так и несколько значений. Осталось щелкнуть на кнопке Save и закрыть окно программы. Теперь заново проверьте индекс производительности Windows 7 и наслаждайтесь крутыми цифрами.
Способ 2: изменение файла XML
Данный способ посложнее, но результат также будет весьма хорош. В первую очередь необходимо перейти в такую папку:
В этой папке откройте в любом текстовом редакторе файл Formal.Assessment (Initial).WinSAT. Таких файлов может быть несколько – в подобном случае выберите самый новый (смотрите по дате).
В открывшемся файле найдите блок – именно там и находятся нужные нам значения.

Изменить можно как одно значение, так и все сразу:
Собственно говоря, достаточно изменить общую оценку SystemScore чтобы получить максимальную (или какую вам нужно) общую оценку. Ничто не мешает поставить 7,9 вообще всем компонентам – правда, это будет не слишком-то правдоподобно.

Осталось файл сохранить и дело в шляпе. Проведите оценку производительности заново и насладитесь новым рейтингом.
Выполнить издевательство над файлом XML можно только с правами администратора системы.
ЗЫ. Кое-кто считает что накручивание индекса производительности – странное и неблагодарное занятие. Мол, вот если бы производительность действительно росла, а так – увеличивается лишь циферка на рейтинге. Однако, почему бы и нет? На форумах многие мажоры, которым богатые родители дали денежек на компьютер, спамят своим горделивым рейтингом 7,9 – почему бы не сбить с поганцев немножко спеси? Это весело ^_^
Обсуждение завершено Основной жесткий диск 5.9 и как я причину узнал
Возможно вы видели эту информацию, может она вам поможет, но не судите строго.
В «Индексе производительности Windows» Основной жесткий диск показывал оценку 5.9 , хотя стоит система на SSD 55,7Gb и свободно 23,3Gb . Я стал гуглить/яндексить на счет этой проблемы
C:Windowssystem32>winsat disk -scen 2009 -drive C:
Средство оценки системы Windows
> Работает: Перечисление возможностей »
> Время выполнения 00:00:00.00
> Работает: Оценка дисковых накопителей ‘-scen 2009 -drive C:’
Ошибка: не удалось правильно определить размер диска.
Операция успешно завершена.
> Время выполнения 00:00:00.05
> Общее время выполнения 00:00:00.69
Ни чего не находило (удали логи Winsat, sfc /scannow , пириустанави винду, но наткнулся на эту статью About the Windows Experience Index score — Hard disk score not to be taken too seriously | Frank Tovar’s blog
И решил чем черт не шутит, хоть «низя» дефрагментировать ssd . После дефрагментации Vopt9 (снес мне VSS точки восстановления) Основной жесткий диск стал 7.4 как и был.
Выводы: стоит ssd? Тогда Вам стоит плевать на всякие индексы «виндоуса»
Microsoft Windows [Version 6.1.7601]
(c) Корпорация Майкрософт (Microsoft Corp.), 2009. Все права защищены.
C:Windowssystem32>winsat disk -scen 2009 -drive C:
Средство оценки системы Windows
> Работает: Перечисление возможностей »
> Время выполнения 00:00:00.00
> Работает: Оценка дисковых накопителей ‘-scen 2009 -drive C:’
> Время выполнения 00:00:52.28
> Responsiveness: Average IO Rate 0.58 ms/IO 7.9
> Responsiveness: Grouped IOs 8.22 units 7.5
> Responsiveness: Long IOs 1.32 units 7.9
> Responsiveness: Overall 10.86 units 7.9
> Responsiveness: PenaltyFactor 0.0
> Общее время выполнения 00:00:52.95
Как узнать состояние и здоровье жесткого диска, как посмотреть показания SMART (HDD, SSD) и оценить сколько времени прослужит диск
И если в жизни предугадать некоторые события практически нереально, то вот в случае с жестким диском (да и твердотельным накопителем) — часть проблем всё же, предугадать и предвидеть можно!
Для этого существуют специальные утилиты, которые могут узнать и проанализировать показания SMART* диска (показать их вам, если необходимо), и на основе этих данных оценить состояние «здоровья» вашего диска, попутно рассчитав сколько лет он еще сможет прослужить.
Информация крайне полезная, к тому же подобные утилиты могут вести мониторинг вашего диска в режиме онлайн, и как только появятся первые признаки нестабильной работы — тут же вас оповестить. Соответственно, вы вовремя успеете сделать бэкап и принять меры (хотя бэкап нужно делать всегда, даже когда все хорошо ).
И так, рассмотрю в статье несколько способов (и несколько утилит) анализа состояния HDD и SSD.
* Примечание:
S.M.A.R.T. (Self-Monitoring, Analysis and Reporting Technology) — специальная технология оценки состояния жёсткого диска системой интегрированной аппаратной самодиагностики/самонаблюдения. Основная задача — определить вероятность выхода устройства из строя, предотвратив потерю данных.

Оценка состояния жесткого диска: сколько лет он еще прослужит
Пожалуй, это один из самых популярных вопросов, которые задают все пользователи, впервые столкнувшиеся с проблемами с жестким диском (либо задумавшиеся о безопасности хранения своих данных). Всех интересует время, которое проработает диск до полной «остановки». Попробуем предсказать.
Поэтому, в первой части статьи я решил показать пару утилит, которые могут получить все показания с диска и проанализировать их самостоятельно, а вам дать лишь готовый результат (во второй части статьи, приведу утилиты для просмотра показаний SMART для самостоятельного анализа).
Способ №1: с помощью Hard Disk Sentinel
Hard Disk Sentinel
Одна из лучших утилит для мониторинга состояния дисков компьютера (как жестких дисков (HDD), так и «новомодных» SSD). Что больше всего подкупает в программе — она все данные, полученные о состоянии диска, самостоятельно проанализирует и покажет Вам уже готовый результат (очень удобно для начинающих пользователей).
Чтобы не быть голословным, покажу сразу же главное окно программы, которое появляется после первого запуска (анализ диска будет сделан сразу автоматически ).
Здоровье и производительность диска оцениваются как 100% (в идеале, так и должно быть), время, которое диск еще проработает в нормальном режиме оценивается программой примерно в 1000 дней (~3 лет).
Что с диском по версии Hard Disk Sentinel
Кроме этого, программа позволяет следить за температурой: как за текущей, так и за средней и максимальной в течении дня, недели, месяца. В случае выхода температуры за пределы «нормальности» — программа предупредит Вас об этом (что тоже очень удобно ).
Также Hard Disk Sentinel позволяет просмотреть показания SMART (правда, чтобы оценить их, нужно неплохо разбираться в дисках), получить полную информацию о жестком диске (модель, серийной номер, производитель и пр.), посмотреть, чем жесткий диск загружен (т.е. получить сведения о производительности).
В общем и целом, на мой скромный взгляд, Hard Disk Sentinel — это одна из лучших утилит за контролем состояния дисков в системе. Стоит добавить, что есть несколько версий программ: профессиональная и стандартная (для профессиональной версии с расширенным функционалом — есть портативная версия программы, не нуждающаяся в установке (например, ее можно даже запускать с флешке)).
Hard Disk Sentinel работает во всех популярных Windows (7, 8, 10 — 32/64 bits), поддерживает русский язык в полном объеме.
Способ №2: с помощью HDDlife
HDDlife
Эта программа аналогична первой, также наглядно показывает текущее состояние диска: его здоровье и производительность (в процентном выражении), его температуру, количество отработанного времени (в месяцах). В верхней части окна, на основе всех этих данных, HDDlife показывает итоговое резюме по вашему диску, например, в моем случае «ALL RIGHT» (что значит, что с диском все в порядке).
Кстати, программа может работать в режиме онлайн, следя за состоянием вашего диска, и в случае, если что-то пойдет не так (при появлении первых признаков проблем) — сразу же известить вас об этом.
Состояние HDD диска
В качестве примера ниже на скриншоте показан SSD-диск, который получил предупреждение: его состояние еще в допустимых пределах, но надежность и производительность ниже среднего значения. В этом случае доверять диску какие-либо важные данные не стоит, и по возможности, нужно готовиться к его замене.
С диском SSD не все в порядке.
Кстати, в главном окне программы, рядом с количеством отработанного времени диска, есть ссылка «Настойка диска» (позволяет изменить некоторые нужные параметры).
Открыв ее, можно управлять балансом между шумом/производительностью) очень полезно с дисками, которые сильно шумят), и настроить параметры энергопотребления (актуально для ноутбуков, у которых быстро садится батарея).
Дополнение : HDDlife работает как на ПК, так и на ноутбуках. Поддерживает HDD и SSD диски. Есть в наличие портативные версии программы, не нуждающиеся в установке. Можно настроить так, чтобы программа запускалась вместе с вашей Windows. HDDlife работает в Windows: XP, 7, 8, 10 (32/64 bits).
Как посмотреть показания SMART
Если предыдущие утилиты самостоятельно оценивали состояние диска, на основе данных SMART, то нижеприведенные утилиты предоставят вам больше свободы и данных для самостоятельного анализа.
В отчетах можно будет найти достаточно большой набор параметров, на основе которых — можно будет примерно оценить состояние диска и сделать прогноз по его дальнейшей работе.
Способ №1: с помощью СrystalDiskInfo
СrystalDiskInfo
Отличная бесплатная утилита для просмотра состояния и показаний SMART жесткого диска (поддерживаются в том числе и SSD-диски). Чем подкупает утилита — она предоставляет вам полную информацию о температуре, техническому состоянию диска, его характеристиках и пр., причем, часть данных идут с пометками (т.е. утилита актуальна, как для опытных пользователей, которые сами знают «что-есть-что», так и для начинающих, которым нужна подсказка).
Например, если с температурой что-то не так — то вы увидите на ней красный индикатор, т.е. СrystalDiskInfo сам вам об этом сообщит.
Главное окно программы CrystalDiskInfo
Главное окно программы условно можно разбить на 4 зоны (см. скриншот выше):
- «1» — здесь указаны все ваши физические диски, установленные в компьютере (ноутбуке). Рядом с каждым показана его температура, тех-состояние, и кол-во разделов на нем (например, «C: D: E: F:»);
- «2» — здесь показана текущая температура диска и его тех-состояние (программа делает анализ на основе всех полученных данных с диска);
- «3» — данные о диске: серийный номер, производитель, интерфейс, скорость вращения и пр.;
- «4» — показания SMART. Кстати, чем подкупает программа — вам необязательно знать, что означает тот или иной параметр — если что-то не так с каким-либо пунктом, программа его пометит желтым или красным цветом и известит вас об этом.
В качестве примера к вышесказанному, приведу скриншот, на котором отображены два диска: слева — с которым все нормально, справа — у которого есть проблемы с переназначенными секторами (тех-состояние — тревога!).
В качестве справки (о переназначенных секторах):
когда жесткий диск обнаруживает, например, ошибку записи, он переносит данные в специально отведённую резервную область (а сектор этот будет считаться «переназначенным»). Поэтому на современных жёстких дисках нельзя увидеть bad-блоки — они спрятаны в переназначенных секторах. Этот процесс называют remapping, а переназначенный сектор — remap.
Чем больше значение переназначенных секторов — тем хуже состояние поверхности дисков. Поле «raw value» содержит общее количество переназначенных секторов.
Кстати, для многих производителей дисков, даже один переназначенный сектор — это уже гарантийный случай!
Рекомендую сохранить все важные данные с такого диска и, по возможности, заменить его на другой (если есть гарантия — замените по ней).
Чтобы утилита CrystalDiskInfo следила в режиме онлайн за состоянием вашего жесткого диска — в меню «Сервис» поставьте две галочки: » Запуск агента» и «Автозапуск» (см. скрин ниже).
Затем вы увидите значок программы с температурой рядом с часами в трее. В общем-то, за состояние диска теперь можно быть более спокойным. 😉
Способ №2: с помощью Victoria
Victoria — одна из самых знаменитых программ для работы с жесткими дисками. Основное предназначение программы оценить техническое состояние накопителя, и заменить поврежденные сектора на резервные рабочие.
Утилита бесплатна и позволяет работать как из-под Windows, так и из-под DOS (что во многих случаях показывает гораздо более точные данные о состоянии диска).
Из минусов : работать с Викторией достаточно сложно, по крайней мере, наугад нажимать в ней кнопки я крайне не рекомендую (можно легко уничтожить все данные на диске).
У меня на блоге есть одна достаточно простая статья (для начинающих), где подробно разобрано, как проверить диск с помощью Виктории (в том числе, узнать показания SMART — пример на скриншоте ниже (на котором Виктория указала на возможную проблему с температурой)).

👉 В помощь!
Быстрая диагностика диска в Victoria: https://ocomp.info/diagnostika-i-proverka-diska.html
Источник https://windata.ru/windows-7/optimizaciya-7/povyshaem-indeks-proizvoditelnosti-zhestkogo-diska-v-windows-7/
Источник https://www.safezone.cc/threads/osnovnoj-zhestkij-disk-5-9-i-kak-ja-prichinu-uznal.26975/
Источник https://ocomp.info/kak-uznat-sostoyanie-hdd-ssd.html