Случайно стерли жесткий диск на Mac? Исправить и восстановить здесь!
Нам Случайно стер весь жесткий диск Mac в Дисковой утилите? Не тратьте $ 1000 на восстановление данных! Следуйте приведенным ниже инструкциям, чтобы восстановить работу жесткого диска и восстановить потерянные данные.
Последнее обновление: апрель, 25th, 2019, Ian McEwan
Случайно стертый жесткий диск на Mac
Вы можете использовать приложение Дисковой утилиты для выполнения задач, связанных с разделами жесткого диска в операционной системе Mac, таких как форматирование, восстановление, удаление или создание разделов жесткого диска и в конечном итоге стертый жесткий диск.
Более того, при этом важные данные могут быть по ошибке удалены с вашего Mac.
Распространенные причины случайного стирания жесткого диска на Mac
Использование несанкционированных инструментов разметки.
Некоторые пользователи Mac могут не иметь навыков создания томов вручную с помощью сторонних приложений для создания разделов. Безопасные программы приведут к успешному разбиению жесткого диска. Однако, если вы используете неавторизованное программное обеспечение, оно может отформатировать ваш компьютер.
Удаление при переустановке.
При установке операционной системы Mac важно точно выполнять каждый шаг. Некоторые инструкции включают опции «Форматировать» и «Удалить». Таким образом, при удалении ненужных файлов вы можете случайно стереть важные данные.
Другое случайное стирание жесткого диска включает сбой программного обеспечения или системный сбой.

Чтобы справиться с последствиями случайного стирания жесткого диска на Mac, вам может потребоваться исправить Mac не загружается и восстановить эти стертые файлы.
Восстановите кирпичный Mac со случайно стертым жестким диском
Если вы случайно удалили неправильный раздел на жестком диске Mac, ваш Mac может перестать работать должным образом. И вот официальный способ вернуть ваш Mac в нормальное состояние.
Восстановите операционную систему на вашем Mac из режима восстановления macOS.
В зависимости от того, какую версию macOS вы хотите установить, вы можете запустить режим восстановления macOS с помощью различных комбинаций клавиш.
- Command (⌘) + R: Последняя версия MacOS, которая когда-то была установлена на вашем Mac
- Option + Command (⌘) + R: Последняя версия macOS, с которой совместим ваш mac.
- Shift + Option + Command (⌘) + R: MacOS поставляется с вашим Mac, или будет установлен ближайший, который еще доступен.
Примечание: если раскладка клавиатуры отличается, вам нужно посмотреть на это: Опция Mac = Windows Alt / клавиша Mac = клавиша Windows / Control = Ctrl / Option = Alt / Command (четырехлистный клевер) = Windows / Delete = Backspace / Return = Enter
Выберите одну из этих комбинаций клавиш, нажмите и удерживайте клавиши во время загрузки Mac. Если появляется вращающийся глобус, логотип Apple или запрос пароля для прошивки, отпустите клавиши.
В строке меню выберите и подключитесь к Wi-Fi.
Выберите Переустановить macOS из окна утилиты masOS и нажмите Продолжить и следуйте инструкциям на экране для завершения переустановки.
Можно ли восстановить случайно стертый жесткий диск Mac?
Восстановление удаленных файлов на случайно вытертом жестком диске возможно. Это потому, что когда вы удалили файлы на Mac, процесс не удалит все данные с диска.
Хотя на жестком диске будет отображаться свободное место, оно содержит все стертые данные. Однако файлы будут скрыты и недоступны операционной системой Mac.
Если вы продолжите использовать случайно стертый жесткий диск Mac, сохранив больше данных, новые файлы перезапишут свободное место. Это затруднит восстановление удаленных файлов.
Поэтому, как правило, после случайного стирания жесткого диска рекомендуется сначала восстановить удаленные файлы, прежде чем добавлять новые.
Однако не многие люди могут осознать важность этого правила. Возможно, они просто не могут, потому что они должны сначала восстановить кирпичный Mac.
К счастью, вот два превосходных метода для извлечения данных со стертого / отформатированного / поврежденного жесткого диска Mac.
1. Восстановление стертых данных с жесткого диска на Mac с помощью Aiseesoft Data Recovery
Применить к: iMac, iMac Pro, MacBook, MacBook Air, MacBook Pro, Mac mini, Mac Pro
Если вы ищете лучший метод для восстановления стертых данных с вашего компьютера Mac, Программное обеспечение Aiseesoft это твой отличный вариант. Независимо от того, вы случайно стерли жесткий диск или потеряли данные из-за сбоя системы, атаки вредоносного ПО, повреждения файловой системы, а также скачка напряжения, эта программа восстановления данных извлечет все данные без особых хлопот.
Он также поддерживает восстановление после форматирования, потерянных разделов и вирусных атак.
Восстановить данные внешнего / внутреннего жесткого диска с Aiseesoft Data RecoveryПросто следуйте инструкциям ниже:
Шаг 1. Запустите программное обеспечение Aiseesoft на компьютере Mac
Вам нужно скачать инструментарий Aiseesoft и установите его на свой компьютер. Затем запустите программу, чтобы включить сканирование жесткого диска.

Шаг 2. Отключить защиту целостности системы
При установке этого программного обеспечения для восстановления данных вы получите уведомление о том, что загрузочный диск Mac защищенЗащита целостности системы. »Таким образом, вы можете следовать инструкциям на экране, чтобы отключить эту функцию, чтобы позволить программе Aiseesoft Data Recovery работать.

Шаг 3. Сканирование жесткого диска
Выберите жесткий диск, который вы хотите сканировать в интерфейсе программы. Кроме того, выберите категорию данных для поиска, будь то изображения, видео, электронные письма, аудио или документы. Вы также можете нажать на «Проверьте все типы файловФлажок для сканирования всех данных стерты.

Кроме того, если вы хотите сканировать внешний жесткий диск на Mac, вам необходимо подключить его к Mac с помощью USB-кабеля.

Нажать на «Scan», Чтобы выполнить быстрое сканирование.
Шаг 4. Восстановить потерянные данные жесткого диска
Когда процедура сканирования будет завершена, удаленные файлы появятся на приборной панели. Программа позволит просмотреть детали каждого файла перед поиском.
Чтобы восстановить потерянные данные на жестком диске, нажмите «RecoverВариант. Однако, если вам не удалось получить все данные, выберите «Глубокий анализ», Чтобы завершить процесс сканирования.
2. Восстановление стертых данных с жесткого диска с помощью резервного копирования Time Machine
Если вы случайно стерли жесткий диск Mac и ранее настроили Time machine, вы можете использовать резервную копию Time Machine для восстановления данных, просто запустив MacOS Recovery и выбрав «Восстановление из резервной копии Time Machine». Этот метод предлагает автоматический процесс резервного копирования без дальнейших действий со стороны пользователя Mac.
Краткое введение о резервном копировании Time Machine: Чтобы создать резервные копии данных на жестком диске с помощью Time Machine, подключите внешний диск хранения. После подключения к компьютеру выберите его в качестве источника резервного копирования. И Time Machine будет делать периодические резервные копии ваших файлов.
В некоторых случаях метод Time Machine может оказаться неэффективным способом восстановления случайно стертого жесткого диска. Это связано с тем, что внешнее хранилище может зависеть от вредоносных программ или поврежденных файлов. Таким образом, вам нужен более надежный способ восстановить потерянные данные.
Полное руководство по восстановлению данных с внешнего жесткого диска на Mac

Обновлено Лиза Оу / 16 марта 2021 г. 09:30
В настоящее время все больше и больше людей предпочитают сохранять важные документы и файлы на внешние жесткие диски. Таким образом, ваш Mac не будет тормозить из-за слишком большого количества сохраненных файлов.
Более того, это хороший способ сделать резервную копию и перенести внешний жесткий диск куда угодно.
В отличие от компьютеров Mac, нет такой видимой папки «Корзина», в которой хранятся все удаленные файлы. Когда вы сталкиваетесь с раздражающими проблемами потери данных на внешнем жестком диске Mac, вам необходимо восстановить данные с внешнего жесткого диска на Mac с программным обеспечением для восстановления данных. Это самое надежное и экономящее время решение для возврата удаленных или утерянных файлов.

1. Как использовать внешний жесткий диск на Mac
Это кажется бесполезным вопросом. Для пользователей Windows вы можете подключить внешний жесткий диск к компьютеру и сохранять файлы напрямую. Однако, если вы используете компьютер Apple Mac, вам необходимо отформатировать новый жесткий диск перед использованием.
В противном случае Mac может считывать данные только с внешнего диска.
Помните, что сохраненные файлы будут удалены после форматирования в файловую систему, совместимую с Mac. Если вы не сделали резервную копию заранее, вам необходимо восстановить жесткий диск на Mac.
Хорошо, этот раздел покажет вам подробные шаги по форматированию внешнего жесткого диска для Mac.
Шаг 1 Подключите внешний жесткий диск к USB-порту Mac. Проверьте, появляется ли значок Thunderbolt на рабочем столе.
Шаг 2 Откройте Дисковая утилита, Выберите подключенный внешний жесткий диск в левой панели.
Шаг 3 Перейдите к Стереть раздел. выберите EXFAT or Mac OS Extended (журнальный) из Формат список. (Вы можете использовать внешний жесткий диск в формате ExFAT в Windows, Mac и Linux, не форматируя больше. Mac OS Extended (журнальный), это лучший формат для внешнего жесткого диска на Mac.)
Шаг 4 Нажмите Стереть стереть все данные и отформатировать диск на Mac. Позже вы можете дважды щелкнуть по внешнему диску, чтобы сохранить новые файлы.
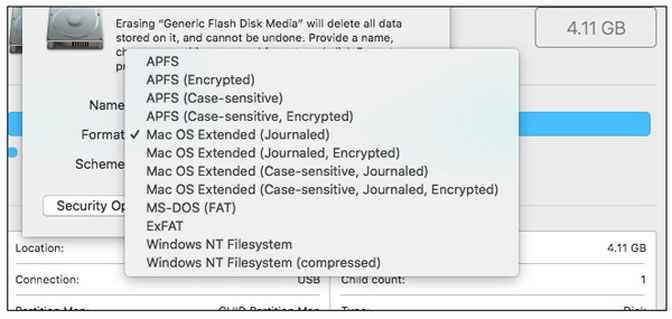
2. Как восстановить данные с внешнего жесткого диска на Mac
FoneLab Data Retriever поддерживает большинство популярных марок внешних жестких дисков, включая Seagate, Western Digital, LaCie, Samsung, Maxtor и т. д. Вы можете восстановить практически все типы файлов и форматов с удаленного, отформатированного или поврежденного внешнего жесткого диска.
Программное обеспечение для восстановления внешнего жесткого диска Mac предлагает бесплатные функции сканирования и предварительного просмотра. Таким образом, вы можете проверить, можете ли вы восстановить данные с внешнего жесткого диска на Mac, перед активацией полной версии. Весь интерфейс чистый и интуитивно понятный. Даже новички могут выполнить восстановление данных с внешнего жесткого диска за короткое время.
1. Основные характеристики лучшего программного обеспечения для восстановления внешнего жесткого диска для Mac
- Безопасное восстановление фотографий, видео, аудио, документов, электронных писем и других удаленных или потерянных файлов с внешнего жесткого диска на Mac.
- Широкая поддержка извлекаемых внешних жестких дисков разных марок.
- Сканирование существующих и удаленных данных с внешнего жесткого диска на Mac быстро.
- Предварительный просмотр файла перед восстановлением Mac с внешнего жесткого диска.
- Работа с Mac 10.7 и выше (включая MacOS Mojave).
FoneLab Data Retriever — восстанавливайте потерянные / удаленные данные с компьютера, жесткого диска, флэш-накопителя, карты памяти, цифровой камеры и многого другого.
- Восстановление фотографий, видео, документов и других данных с легкостью.
- Предварительный просмотр данных перед восстановлением.
2. Как восстановить удаленные данные с внешнего жесткого диска на Mac
Шаг 1 Бесплатно скачать, установить и запустить Mac внешний жесткий диск программного обеспечения, Подключите внешний жесткий диск к Mac. Убедитесь, что ваш подключенный диск был обнаружен. Для начала нужно нажать старт под Mac Восстановление данных войти в режим восстановления Mac.

Шаг 2 Выберите, какой тип файла вы хотите восстановить. Затем выберите подключенный внешний жесткий диск под Съемные диски, В результате программа восстановления данных с внешнего жесткого диска для программного обеспечения Mac будет сканировать только выбранный том диска.

Шаг 3 Нажмите Scan начать по умолчанию Быстрое сканирование Режим. Если вы хотите начать всестороннее сканирование, вы можете приостановить режим сканирования и нажать Глубокий анализ вместо. Программа покажет больше возможных файлов с немного большим временем.

Шаг 4 Откройте одну папку на левой панели. Вы можете просмотреть и проверить файл. Кроме того, вы можете искать удаленные или потерянные данные с помощью поисковой системы или функции фильтра в верхней части. После выбора файлов нажмите Recover восстановить данные с внешнего жесткого диска на Mac.

3. Маленькие советы по восстановлению данных с внешнего жесткого диска на Mac
- Чтобы избежать перезаписи данных, лучше сохранить восстановленные файлы внешнего жесткого диска на Mac, а не на тот же диск.
- Не все файлы поддерживаются для предварительного просмотра. Возможно, вам придется завершить восстановление внешнего жесткого диска на Mac, чтобы получить более подробную информацию.
- Нет гарантии 100%, что вы можете восстановить файлы с внешнего жесткого диска Mac во всех сценариях. Восстановление после сбоя внешнего жесткого диска Mac может быть вызвано многими факторами.
Бесплатное восстановление данных с внешнего жесткого диска для программного обеспечения Mac такое же, как и в полной версии. Вам не нужно платить, пока вы не примете окончательное решение для восстановления данных с внешнего жесткого диска на Mac. Нечего терять, чтобы попробовать FoneLab Data Retriever бесплатная версия.
Кстати, вы можете использовать эту программу для найти скрытые или исчезнувшие файлы тоже быстро
После восстановления удаленных файлов вы можете бесплатно восстановить внешний жесткий диск на Mac с помощью Дисковой утилиты или Терминала. Нет необходимости беспокоиться о дальнейшем повреждении данных.
Если у вас все еще есть проблемы с восстановлением данных с внешнего жесткого диска, вы можете связаться с нами.
FoneLab Data Retriever — восстанавливайте потерянные / удаленные данные с компьютера, жесткого диска, флэш-накопителя, карты памяти, цифровой камеры и многого другого.
Восстановление диска с помощью Дисковой утилиты на Mac
Можно восстановить том из другого тома. При восстановлении одного тома из другого тома создается точная копия исходного тома.
ПРЕДУПРЕЖДЕНИЕ. При восстановлении одного тома в другой все файлы, находящиеся в целевом томе, стираются. Перед восстановлением тома скопируйте нужные Вам файлы из целевого тома в другой том.

В приложении «Дисковая утилита» на компьютере Mac выберите пункт меню «Вид» > «Показывать все устройства».
Если Дисковая утилита еще не открыта, нажмите значок Launchpad в панели Dock, введите «Дисковая утилита» в поле поиска, затем нажмите значок Дисковой утилиты .

В боковой панели выберите том, который нужно восстановить, затем нажмите кнопку восстановления .
Этот том стирается и становится точной копией.
Нажмите всплывающее меню «Восстановить», затем выберите том, который хотите скопировать.
Нажмите «Восстановить», затем нажмите «Готово».
Для восстановления тома также можно воспользоваться Дисковой утилитой из Утилиты восстановления macOS Recovery. См. статью на сайте поддержки Apple: Сведения о восстановлении ОС macOS.
Источник https://ru.ios-data-recovery.com/accidentally-erased-hard-drive-mac/
Источник https://ru.fonelab.com/resource/recover-data-from-external-hard-drive-mac.html
Источник https://support.apple.com/ru-ru/guide/disk-utility/dskutl14062/mac