Исправление: Внешний жесткий диск обнаруживается, но не открывается
Вы видите, что внешний жесткий диск обнаружен, но не открывается на вашем компьютере? Не принимайте близко к сердцу. Сначала загрузите EaseUS Data Recovery Wizard, чтобы защитить и спасти файлы на нем, а затем узнайте, как открыть жесткий диск без форматирования.
Проблема: Мой внешний жесткий диск распознается, но не открывается
«Недавно я подключил мой 64 ГБ внешний жесткий диск к компьютеру, но он не показался нормально в папке «Этот компьютер». Вместо этого он отображается как неизвестное устройство в Диспетчере устройств (Device Manager).
Мой внешний жесткий диск обнаруживается, но не открывается? У меня на этом диске много важных файлов, поэтому я не могу отформатировать диск, не восстановив безопасно файлы. Могу ли я решить эту проблему без потери файлов?»
В отличие от нераспознанного внешнего жесткого диска, причины ошибки «Внешний жесткий диск обнаружен, но не удается открыть», по-видимому, обсуждаются чаще. Вот список проблем, когда внешний жесткий диск или другие устройства хранения становятся недоступными:
- Отказано в доступе
- Ошибка файловой системы
- Устаревший драйвер файлового накопителя
- Устройство не отформатировано
- Файловая система не поддерживается
- Запрос не выполнен из-за фатальной ошибки устройства
- Неизвестный диск не инициализирован
Перечисленные проблемы могут возникать на большинстве старых устройств, чтобы решить эти проблемы, вы можете следовать руководствам в Части 1 для восстановления и извлечения данных с устройства в первую очередь и обратитесь к Части 2 для конкретных решений.
Что касается нового внешнего жесткого диска, пользователи могут столкнуться с последней перечисленной проблемой и им просто нужно инициализировать устройство, чтобы сделать его доступным.
Часть 1. Восстановление данных из не открываемого внешнего жесткого диска (всего 3 шага)
Как вы собираетесь получить доступ к сохраненным данным на внешнем жестком диске, который не открывается на вашем компьютере с Windows? Профессиональное программное обеспечение для восстановления данных — EaseUS Data Recovery Wizard позволяет получить доступ к данным на недоступном запоминающем устройстве.
EaseUS External Hard Drive Data Recovery
- Восстановление с внешнего жесткого диска утерянных документов, фотографий, музыки, электронных писем и прочего
- Восстановление файлов из поврежденного USB-устройства, очищенной корзины, карты памяти, SD-карты, цифровой камеры и видеокамеры
- Поддержка восстановления данных с недоступных, испорченных и поврежденных внешних жестких дисков
Используя этот софт вы можете полностью отсканировать и восстановить данные из недоступного жесткого диска за 3 шага:
Шаг 1. Запустите программу восстановления данных с жесткого диска от EaseUS.
Запустите EaseUS Data Recovery Wizard и выберите тот диск, на котором вы потеряли или случайно удалили файлы.
Нажмите «Сканировать», чтобы начать поиск всех потерянных данных и файлов.

Шаг 2. Дождитесь завершения сканирования.
Программа от EaseUS просканирует указанный диск полностью и представит вам всю потерянную информацию (включая скрытые файлы).

Шаг 3. Просмотрите список найденных файлов и восстановите нужные из них.
После предварительного просмотра, выберите нужные вам файлы, которые были потеряны на диске, и нажмите кнопку «»Восстановить»», чтобы сохранить их в безопасном месте на вашем компьютере или другом внешнем запоминающем устройстве.»

После этого вы можете перейти к Части 2 и найти эффективное решение, чтобы сделать вновь доступным внешний жесткий диск на Windows 10, 8 или 7.
Часть 2. Исправить ошибку: внешний жесткий диск не открывается (4 метода)
Как решить проблему, при которой внешний жесткий диск обнаружен, но не показывает ошибку и заставить ваше устройство снова работать безупречно? Здесь мы собрали 4 надежных метода, которые могут помочь:
Метод 1. Получите права администратора (3-4 минуты)
Применимо к: удалить проблему недоступности устройства без разрешения доступа
Процесс получения разрешения на доступ в Windows 10 и 8 похож, только небольшая разница в Windows 7 и более старых ОС.
Шаг 1. Откройте Этот компьютер (This PC), правой клавишей мышки на внешний жесткий диск и выберите «Свойства» («Properties»).
Шаг 2. Откройте вкладку Безопасность, нажмите «Редактировать» («Edit») и нажмите на ваше имя пользователя в Группы и пользователи (Group or user names).
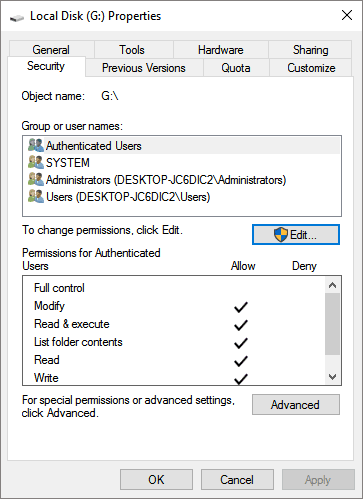
Шаг 3. Отметьте все чекбоксы под колонкой Разрешить (Allow) и нажмите «OK» для подтверждения и «Применить» («Apply») для применения изменений.
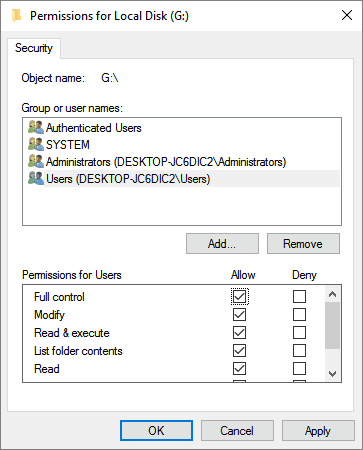
Перезагрузите компьютер и при необходимости снова подключите внешний жесткий диск к компьютеру.
Вас также может заинтересовать:
Если у вас возникла аналогичная проблема с жестким диском, вы можете попробовать исправления, указанные ниже.
Как исправить, если жесткий диск не отображается в Windows
Ваши жесткие диски, новые или старые, внутренние или внешние, не отображаются в проводнике или управлении дисками? Следуйте инструкциям, чтобы узнать, как восстановить отображение жесткого диска в Windows 10/8/7 без потери данных.
Метод 2. Обновите драйверы внешнего жесткого диска (3-5 минут)
Применимо к: устранению устаревшего драйвера устройства, а не проблеме открытия
Если вы не можете получить доступ к вашему внешнему жесткому диску в Windows 10, стоит тоже попробовать описанный ниже метод.
Шаг 1. Подключите внешний носитель данных к ПК.
Шаг 2. Нажмите правой клавишей мышки на Мой компьютер/Этот компьютер, выберите Управление (Manage) и Диспетчер устройств (Device Manager).
Шаг 3. Раскройте список с дисковыми накопителями, выберите нужный и нажмите правой клавишей мышки на внешний жесткий диск, выберите «Обновить драйвер» («Update driver»).
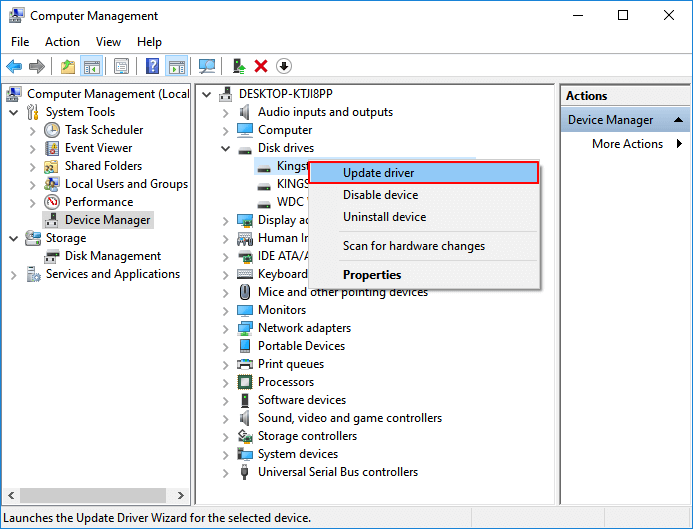
Шаг 4. Выберите «Автоматический поиск драйверов» («Search automatically for updated driver software») и ждите до завершения процесса.
Перезагрузите ПК, если это необходимо, и подключите устройство ещё раз.
Метод 3. Проверьте и исправьте ошибки файловой системы (4-5 минут)
Применимо к: исправлению поврежденной файловой системы или существующих ошибок, из-за которых устройство не открывается
Для этого вы можете использовать инструменты проверки ошибок диска или команду cmd, чтобы проверить и исправить существующие ошибки файловой системы на вашем устройстве.
Примечание: Мы надеемся, что запуск chkdsk может исправить ошибки файловой системы, однако он также может привести к полной потере данных. Итак, выполните восстановление данных заранее, а затем продолжайте использовать метод CMD.
Ниже приведен пример использования команды CMD для исправления ошибок файловой системы:
Шаг 1. Одновременно нажмите клавиши Windows + R для запуска Выполнить (Run). Введите cmd в пустом поле и нажмите Enter.
Шаг 2. Введите disk part и нажмите OK.
Шаг 3. Введите chkdsk G: /f /r /x и нажмите Enter. (Замените G правильной буквой вашего внешнего жесткого диска, который не открывается.)
Выйдите из командной строки и безопасно извлеките внешний жесткий диск. Через несколько секунд попробуйте снова подключить его и посмотрите, сможете ли вы открыть его в обычном режиме.
Если командная строка не ваш идеальный выбор, вы можете применить альтернативный инструмент командной строки — EaseUS CleanGenius. Эта утилита в один клик поможет исправить ошибку файловой системы на вашем жестком диске.
EaseUS CleanGenius — это удобный инструмент для ремонта компьютера, который одновременно безопасен и легок. Это прекрасная альтернатива команде CHKDSK. Используйте этот инструмент в один клик, чтобы легко исправить поврежденную файловую систему.
Step 1. СКАЧАТЬ EaseUS CleanGenius на вашем компьютере и завершите установку.
Step 2. Запустите программу. Щелкните «Optimization», а затем выберите «File Showing».

Step 3. Выберите диск с поврежденной файловой системой. Установите флажок «Check and fix file system error» и нажмите «Execute».

Step 4. Подождите, пока инструмент выполнит ремонтную задачу. После этого нажмите кнопку «here», чтобы проверить диск.

Метод 4. Форматирование внешнего жесткого диска, изменение файловой системы на NTFS
Применимо к: устранение неподдерживаемой, нераспознанной файловой системы, из-за которой устройство не открывается
В основном NTFS и FAT32 являются файловой системой по умолчанию для внешних жестких дисков и USB-устройств. Иногда, если операционная система не поддерживает определенную файловую систему, устройство не открывается.
Чтобы решить эту проблему, вы можете отформатировать устройство в NTFS или FAT32 с помощью управления дисками или бесплатной утилиты форматирования. Вот пример изменения файловой системы внешнего жесткого диска с помощью бесплатного инструмента форматирования EaseUS Partition Master Free. Всего 3 шага заставят его снова заработать:
Шаг 1. Щелкните правой кнопкой мыши на раздел жесткого диска и выберите параметр «Format».
Шаг 2. В появившемся окне установите для раздела Partition label, File system и Cluster size, и затем нажмите «OK».
Шаг 3. Вы увидите окно с предупреждением, нажмите «OK», чтобы продолжить.
Шаг 4. Нажмите кнопку «Execute Operation» в верхнем левом углу, затем нажмите «Apply», чтобы начать форматирование раздела жесткого диска.
Дождитесь завершения процесса форматирования. Затем вы можете отключить и снова подключить внешний жесткий диск, повторно используя его для повторного сохранения файлов.
Таким образом, чтобы отключить внешний жесткий диск с помощью метода безопасного извлечения, своевременно обновить драйвер диска, исправить ошибку файловой системы и использовать адаптируемую файловую систему на устройствах хранения, вы можете безопасно избежать обнаружения устройства, но не проблемы с открытием.
Кроме того, не паникуйте, когда вы столкнетесь с этой проблемой. Включите программу восстановления файлов EaseUS, чтобы сначала восстановить и экспортировать ценные файлы, а затем примените 4 метода на этой странице, чтобы ваше устройство снова можно было использовать.
Последние статьи — Также в программе EaseUS
Лучшее бесплатное программное обеспечение для восстановления жесткого диска — Ea.
Бесплатное и удобное программное обеспечение для восстановления фотографий возвр.
Вы можете использовать GarageBand для создания треков и голосовых записей. Если .
На этой странице вы можете узнать, как восстановить несохраненные TextEdit файлы.
Жесткий диск не отображается в моём компьютере
Вопрос от пользователя
Здравствуйте.
Не так давно купил новый компьютер (заказал сразу с 2-мя жесткими дисками). Чтобы не платить за установку Windows — решил это сделать сам, все вроде работает. Но захожу в «Мой компьютер» — и вижу только один диск («C:»), на котором сама система установлена, а второго нет. Он не рабочий, или я что-то не настроил?
Кстати, при установке системы видел два диска, которые можно было выбрать под Windows. Странно как-то.
Михаил (прим.: контакты затерты)
Если вы могли выбрать оба диска под Windows при ее установке, то наверняка сейчас диск невидим в проводнике из-за того, что он не отформатирован (такое сплошь и рядом с новыми ПК/дисками). Как правило, достаточно открыть спец. утилиту в Windows «управление дисками» (либо сторонние аналоги) и отформатировать его.
Ниже в статье покажу как это выполнить по шагам, а также приведу еще ряд причин.

Причины «невидимости» диска
Накопитель не отформатирован
Наиболее частая причина : проводник просто не отображает не отформатированный накопитель, который он не может распознать (и на который вы, в принципе, ничего пока что не можете записать) .
Чтобы просмотреть все «видимые» и «невидимые» проводником накопители, подключенные к компьютеру, необходимо запустить утилиту «управление дисками«.
Чтобы ее открыть:
- нажмите сочетание кнопок Win+R;
- введите команду diskmgmt.msc в строку «Открыть» ;
- нажмите OK (скриншот ниже 👇).

diskmgmt.msc — запускаем управление дисками
Далее перед вами предстанет список накопителей: обычно новые накопители помечены «черным цветом» (как не распределенная область, см. скрин ниже 👇).
Чтобы их привести в «рабочий» лад: щелкните по нераспределенной области правой кнопкой мышки и в меню выберите «Создать простой том» .
Далее запуститься пошаговый мастер, в котором вы сможете указать букву диска, его размер и пр. В общем-то, можно оставить все по умолчанию и согласиться на создание тома.

На нераспределенном месте создаем еще 1 том
Если в «Управлении дисками» ваш накопитель не отображается — то рекомендую зайти в BIOS и посмотреть, смог ли его вообще определить ПК. Об этом более подробно в статье ниже.
Кстати, созданный том необходимо отформатировать (при форматировании, чаще всего, выбирают файловую систему NTFS. О разнице файловых систем можете посмотреть здесь).
Важно! При форматировании все данные на накопителе будут удалены.

Управление дисками — форматировать накопитель
Отмечу, что после форматирования диск становится виден в «Моем компьютере» («Этом компьютере»).

После форматирования — диск становится виден в моем компьютере
👉 ДОПОЛНЕНИЕ!
Кроме стандартной утилиты «управление дисками» в Windows, можно воспользоваться специальными программами для работы с жесткими дисками. Например, AOMEI Partition Assistant, Acronis Disk Director, MiniTool Partition Wizard и др. Они также способны «отображать» все подключенные к ПК диски и отформатировать их.
Ссылка на подобный софт (с плюсами/минусами каждой программы) : Программы для форматирования жестких дисков
Конфликт букв дисков
По умолчанию, ко всем подключаемым дискам Windows автоматически присваивает определенную букву, скажем, «Диск D:» или «Диск E:» и т.д.
Но случается иногда так, что происходит «наложение» и буквы совпадают (например, буква жесткого диска может совпасть с каким-нибудь виртуальным приводом) . Из-за этого возможно, что ваш диск и не будет отображаться (даже если он отформатирован).
Чтобы это исправить, просто вручную поменяйте присвоенную букву диску. Для этого нужно открыть «Управлении дисками» (чуть выше в статье рассказано как это делается) и щелкнуть правой кнопкой мышки по названию диска, например, «Local D» (см. в примере ниже 👇) — в меню выбрать «Изменить букву диска или путь. « .

Изменить букву диска
Далее одну букву сменить на другую (выбрать нужно ту, которая у вас еще не была задействована).

Указываем отличную букву
После изменений, перезагрузите ПК.
Виден ли жесткий диск в BIOS/UEFI
Бывает и так, что диск не виден нигде: ни в проводнике, ни в «Моем компьютере», ни в «управлении дисками», ни в каких-либо спец. программах для форматирования накопителей.
В этом случае необходимо в первую очередь удостовериться, а виден ли накопитель в BIOS/UEFI. Просто, если он не отображается в BIOS — то вы его не увидите ни в одной программе Windows.
👉 В помощь!
Если вы не знаете как войти в BIOS/UEFI, то вот небольшая инструкция по этой теме.
Кроме этого, обычно, при покупке ноутбука/ПК в комплекте к нему идет тех. документация (в ней также указаны способы входа в BIOS и его настройка).
*
В большинстве случаев, в современных версиях BIOS сразу же видна информация по накопителям (даже разделы никакие открывать не нужно). Просмотрите, отображается ли модель диска, его объем, серийный номер.

Виден ли диск в UEFI (его модель, объем и др.). На скрине стрелкой показан жесткий диск (Storage) — его модель была определена, т.е. диск «определяется» (кликабельно)
Что проверить в первую очередь
Если в BIOS модель диска не определена (или вообще не видно, что диск подключен), то идти в Windows и пытаться настраивать — бессмысленно. Чаще всего, проблема кроется в аппаратной части.
Отходящие контакты
Для начала выключите компьютер и проверьте все шлейфы и контакты диска. Наиболее частая причина «невидимости»: плохой контакт между контактными дорожками диска и шлейфом.
Кстати, если у вас диск уже бывший в употреблении — присмотритесь к этим «дорожкам», не покрыты ли они пылью, не закислились ли. Желательно аккуратно их почистить ластиком (стёркой, см. скрин ниже 👇).

Чистка контактов стеркой
Если у вас ПК (а не ноутбук, где нет «выбора»), попробуйте подключить диск к другим шлейфам (нередко, когда один из шлейфов «люфтит» и не обеспечивает надежного соединения).
Нехватка питания
Также весьма распространенная проблема при подключении второго/третьего диска к системе — это нехватка питания. Этим больше страдают типовые офисные системные блоки, в которые ради экономии, ставят недорогие маломощные блоки питания. В результате, при подключении дополнительного диска к системе — на него может просто не хватить питания.
Как это распознать/определить?
- проследить за работой диска (характерная черта работы при этом): при нехватке питания диск может нормально определяться, но как только на него начинают записываться данные — происходит ошибка и он «пропадет», становится невидимым (через некоторое время может снова «появиться»).
- можно попробовать запустить утилиту HWMonitor и посмотреть на скачки напряжения под нагрузкой: если бывают «провалы» 5%-7% (и более) — блок питания явно не справляется;
- наиболее простой способ : воспользоваться специальным устройством для подключения диска к USB порту (их называют просто BOX для HDD). Причем, BOX могут быть разной конфигурации (с блоком питания и без него) : нужен тот, у которого есть свой блок питания! Если диск с блоком питания работает нормально, а без оного постоянно «пропадает» — проблема с питанием «на лицо».
Попробуйте подключить диск к USB/другому ПК
Наиболее простой способ проверить работу диска (как уже рекомендовал выше) — это использовать спец. BOX. С его помощью диск можно подключить к обычному USB и посмотреть на его работу.
Обратите внимание на конструкцию BOX: в ней нет ничего сложного. Как правило, в коробочку с отсеком достаточно вставить диск, закрыть ее, подключить шлейфами диск к USB и адаптеру питания, включить.
👉 Где купить такую штуку?
В любом компьютерном магазине. Если не торопитесь, можно заказать за «копейки» в китайских онлайн-магазинах

BOX для подключения диска к ноутбуку/ПК
Также для перепроверки диска можно воспользоваться другим ПК/ноутбуком.
👉 В помощь!
Как подключить жесткий диск от ноутбука к компьютеру — см. пошаговую инструкцию
Аппаратная неисправность диска
Если никакие ухищрения не позволяют «увидеть» диск, возможно, что он просто пришел в негодность. Кстати, есть такая статистика, что 0,1%-0,3% дисков повреждаются и приходят в негодность во время «долгой» транспортировки (тем более, по нашей стране, где не редко коробки с накопителями и бросают, и кидают при разгрузке). Добавьте к этому возможный заводской брак.
Поэтому, выйти из строя может даже относительно новый диск, и в этом нет ничего такого уж удивительного.
Если есть гарантия на диск — просто замените. Кстати, если имеете дело с внешним HDD — то не спешите его выбрасывать. Дело в том, что часть из них можно попытаться восстановить: причем, нередко это удается сделать в домашних условиях. Ссылку на статью привожу чуть ниже.
Как восстановить жесткий диск, если система его не видит
На персональных компьютерах пользователей часто хранится важная информация – документы, фотографии, видео, но резервное копирование данных обычно не отлажено достаточно хорошо.
Жесткий диск, хранящий ценную информацию, может отказать в любой момент, однако данные, ставшие недоступными, обычно можно спасти. Как восстановить информацию с не видимого системой жесткого диска?

Диагностика жесткого диска
Если жесткий диск не загружает операционную систему или выдает ошибку чтения, необходимо выяснить ее причину:
- если диск имеет признаки физической неисправности, или его невозможно подключить в BIOS компьютера, это означает физический сбой диска;
- если диск определяется в BIOS и не имеет признаков физической неисправности, скорее всего, возникла логическая ошибка чтения жесткого диска.
Справка! BIOS – это система загрузки компьютера, управляющая его внутренними устройствами.
Шаг 1. Если ПК не загружается, посмотреть в его загрузочное меню. Если в меню присутствует сообщение со словами «Disc Boot Failure…», это указывает на ошибку системного жесткого диска.

Сообщение со словами «Disc Boot Failure…» в загрузочном меню указывает на ошибку системного жесткого диска
Важно! Ниже рассмотрено устранение ошибок системного диска. Ошибки подключенных к ПК дополнительных дисков устраняются этим же способом.
Шаг 2. Проверить диск на шумы, приблизив ухо к системному блоку ПК. Если из блока слышен посторонний шум, щелкающий или жужжащий звук, это явный признак физической неисправности диска.
При диагностике шумов диска необходимо отличать их от шумов кулеров (вентиляторов) ПК, а также от негромкого, ритмичного шума головок в некоторых моделях жестких дисков.
Справка! Загрузка ПК с «шумящего» жесткого диска может стать для диска серьезным стрессом и окончательно вывести из строя. В этом случае лучше снять диск, поместив его во внешний корпус для копирования данных.
Если жесткий диск не издает посторонних шумов, еще одной причиной его неисправности может быть отсутствие вращения шпинделя, связанное с проблемой привода диска или банальным отходом кабеля питания.
Для проверки вращения шпинделя потребуется «крестовая» отвертка.

Шаг 3. Отключить компьютер от сети.

Шаг 4. Отвинтить крепежные винты правой боковой панели сзади системного блока ПК (взгляд со стороны разъемов) или высвободить защелку в задней части панели. Возможно, винты можно будет открутить вручную.

Шаг 5. Снять панель, потянув ее вдоль корпуса к задней части ПК и затем сдвинув вбок, выводя из разъемов.

Шаг 6. Жесткий диск имеет прямоугольную форму и размещается в специальном отсеке компьютера. Обычно он подключен к ПК с помощью двух кабелей – питания и передачи данных. Аккуратно, но с усилием дожать кабели в разъемах жесткого диска, устранив возможное отсутствие контакта.

Шаг 7. Проделать те же действия с другой стороны кабелей на стороне материнской платы ПК.

Шаг 8. Запустить ПК, и, коснувшись диска с боков или сверху, проверить, имеется ли на его корпусе небольшая вибрация, говорящая о том, что шпиндель диска вращается.

Шаг 9. Если шпиндель жесткого диска не вращается, отключить ПК от сети, подключить к диску другой питающий кабель, и снова запустить ПК для проверки.
Шаг 10. Если диск все равно не запускается, проверить по документации компьютера, выдает ли блок питания ПК нужную для запуска мощность.
Справка! Если перечисленные параметры в порядке, но шпиндель диска не вращается, можно попробовать подключить диск во внешний корпус.
Проверка настроек BIOS
Если шпиндель жесткого диска вращается, и подходящие к нему кабели в порядке, необходимо проверить настройки BIOS для подключения диска.
Шаг 1. Записать данные жесткого диска, указанные на его этикетке.

Шаг 2. Перезапустить ПК и многократно нажимать клавишу «Del» или «F2» («F1» в некоторых моделях ноутбуков, предварительно зажав «Fn»).

Примечание! Кнопку, отвечающую за вызов BIOS, можно посмотреть в документации на материнскую плату ПК.
Шаг 3. При появлении меню BIOS нажатием клавиатурных стрелок влево-вправо выбрать пункт «Main». Если в «SATA1-4» диска с данными, указанными на этикетке нет, перейти стрелками вверх-вниз в пункт «Not Detected» и нажать «Enter» для его определения. Если диск определился, выбрать его стрелками и нажать «Enter».


Ищем в пунктах диск с данными или переходим в пункт «Not Detected», нажимаем «Enter» для его определения
Примечание! В других версиях BIOS настройка подключения дисков сходна, см. документацию на материнскую плату ПК.
Шаг 4. В меню диска можно оставить настройки по умолчанию и нажать клавишу «Esc» (вверху слева на клавиатуре) для выхода.

Шаг 5. Перейти в пункт меню «Boot», затем в подпункт «Boot Device Priority», нажать «Enter».

Шаг 6. Переместится к пункту «1st Boot Device» (первое загрузочное устройство) и нажать «Enter». Выбрать стрелками нужный диск и нажать «Enter».

Перемещаемся к пункту «1st Boot Device», нажимаем «Enter», выбираем стрелками нужный диск, нажимаем «Enter»
Примечание! Для не системного (подключаемого дополнительно) жесткого диска его нужно выбрать в пункте «2nd Boot Device».
Шаг 6. Перейти в меню «Advanced», выбрать «SATA Operation» и выставить режим «ATA» или «IDE» (режим совместимости с дисками «ATA» или «IDE»).


Шаг 7. Нажать «F10» и нажать «Enter» для выхода из BIOS с сохранением настроек.

Если жесткий диск не определился, можно попробовать «аппаратно» сбросить настройки BIOS до исходного состояния.
Шаг 1. Отключить ПК от сети.

Шаг 2. Найти на материнской плате переключатель «Clear CMOS» и переставить перемычку с контактов 1-2 на контакты 2-3, подождать 30 секунд и вернуть перемычку в исходное положение.

Переставляем переключатель «Clear CMOS» с контактов 1-2 на контакты 2-3, через 30 сек. возвращаем его на место
Примечание! Для уточнения информации по аппаратному сбросу настроек BIOS см. документацию на материнскую плату ПК.
Шаг 3. Если диск не определяется, отключить ПК и заменить кабель передачи данных жесткого диска, повторив действия по его подключению в BIOS.
Справка! Если диск подключить не удалось, можно поместить его во внешний корпус для считывания данных.
Логическая ошибка жесткого диска
Логическая ошибка чтения жесткого диска возникает, когда диск исправен, но с него невозможно загрузить операционную систему (с выдачей сообщения Windows failed…) или прочитать файлы.

Сбой этого типа может быть вызван вирусами, конфликтом системных драйверов, сбоем программного обеспечения и т.д.
Операционная система Windows имеет встроенные утилиты восстановления данных. Однако, в случае сбоя жесткого диска не следует запускать утилиту CHKDSK или переустанавливать Windows, т.к. эти меры могут только ухудшить ситуацию.
Лучше всего в этом случае провести внешнее подключение жесткого диска для извлечения с него информации с помощью программного обеспечения для восстановления данных, чтобы не потерять их.
Внешнее подключение жесткого диска
Во всех случаях неработоспособности диска его можно поместить во внешний корпус или специальный переходник, подключить к рабочему ПК и попытаться скопировать с него данные обычным копированием или с помощью специального ПО.
Внешний корпус (переходник) диска довольно недорог, и его можно использовать с диском в качестве внешнего устройства хранения данных, подключив диск к порту USB, FireWire или eSATA.

Корпуса внешних дисков доступны в размерах для настольных ПК (3,5 дюйма) или для ноутбука (2,5 дюйма). Важно также убедиться, что выбран правильный внутренний интерфейс подключения диска к корпусу – IDE/ATA или SATA, в зависимости от типа используемого жесткого диска.
Справка! Комплектации корпуса диска может включать внешний блок питания. Желательно выбирать этот вариант для гарантированного запуска неисправного жесткого диска.

После помещения диска в корпус, необходимо:
Шаг 1. Подключить его к рабочему ПК как обычное внешнее устройство. После подключения диска Windows автоматически обнаружит и установит его.

Шаг 2. Будет предложено получить доступ к диску из папки. Кликните по опции «Открыть папку для просмотра…».

Восстановление данных
После подключения жесткого диска можно просматривать на нем данные и копировать их на другой диск.
При копировании важно просмотреть общие места хранения данных, такие как папка пользователя «C:»-«Users» и «C:»-«UsersPublic».
Кроме того, если на диске есть неструктурированная информация, ее можно найти по адресу: «C:»/«Users»/«Имя_пользователя»/«AppData»/«Roaming»/«Microsoft»/«Имя_программы», скопировав ее данные в соответствующий каталог на новом месте.
Примечание! Вместо «Имя_пользователя» в адресной строке нужно подставить имя пользователя в операционной системе.

Восстановление данных с Magic Partition Recovery
Восстановление поврежденных разделов, стертых файлов и папок, в т.ч. данных из другой файловой системы, можно выполнить с помощью программы Magic Partition Recovery.
Шаг 1. Перейти по ссылке: https://www.magicuneraser.com/ru/downloads.php и нажать «Загрузить».

Примечание! Найти установочный файл программы можно в меню настроек браузера, перейдя в его «Загрузки».

Шаг 2. Левым кликом мышки запустить установочный файл.

Шаг 3. Нажать «Далее».

Шаг 4. После установки и запуска программы запустить «Мастер» в левом верхнем ее углу.

Шаг 5. Нажать «Далее».

Шаг 6. Выбрать щелчком мыши физический диск для восстановления и нажать «Далее».

Шаг 7. Оставить отметку «Полный анализ» и нажать «Далее».

Шаг 8. Программа найдет и восстановит все логические разделы диска. Отметить файлы и папки для восстановления и нажать на панели кнопку «Восстановить». Откроется мастер сохранения.

Шаг 9. Выбрать источник сохранения данных и нажать «Далее».

Шаг 10. Выбрать в строке исправный диск, поставить отметки на 3-х пунктах восстановления и щелкнуть «Восстановить».

Справка! Для сохранения данных потребуется приобрести лицензию на программу по адресу: https://www.magicuneraser.com/ru/buy.php.
Шаг 11. Чтобы сохранить извлеченные данные, откроется форма регистрации, где необходимо ввести регистрационное имя, полученный ключ и нажать «ОК».

Данные будут сохранены.
Справка! После извлечения всех данных с жесткого диска его нужно отформатировать.
Необходимо учитывать, что если диск физически неисправен (имеет посторонние шумы), его нельзя применять в качестве системного диска и можно использовать только для хранения не существенной информации пользователя.
Видео — Восстановление данных с мертвого HDD Recoverry data
Видео — Компьютер не видит жесткий диск. Что делать?
Источник https://www.easeus.ru/data-recovery/external-hard-drive-detected-but-not-opening.html
Источник https://ocomp.info/zhestkiy-disk-ne-otobrazhaetsya.html
Источник https://pc-consultant.ru/zhelezo/kak-vosstanovit-zhestkij-disk-esli-sistema-ego-ne-vidit/