ITGuides.ru
Вопросы и ответы в сфере it технологий и настройке ПК
Что делать, если в БИОСе не видится жесткий диск — решаем проблему
Если диск не определяется даже БИОСом — у вас будут проблемы с загрузкой ОС
Жесткий диск — это наиболее важный элемент в структуре компьютера, отвечающий за работоспособность программного обеспечения и хранение информации. Без этого технического элемента компьютер навряд ли будет давать вам доступ ко всему функционалу, который только возможен в этом устройстве, поэтому поломка жесткого диска становится серьезной проблемой. Но сломать жесткий диск довольно сложно, если не применять к нему физической силы. В большинстве случаев bios не видит жесткий носитель, и именно из-за системного bios многие пользователи не могут комфортно пользоваться возможностями жесткого диска.
Итак, почему же биос не видит жесткий носитель? Системный bios — это особая утилита, которая настраивает материнскую плату. Именно bios отвечает за такие функции, как распознавание оборудования, порядок запуска оборудования и обеспечение работоспособности всем элементам компьютера. И если биос не видит жесткий диск, то тому могут быть различные причины: начиная от качества самого внешнего носителя и заканчивая различными ошибками, возникающими при сбое оборудования и невнимательности самого пользователя.
Несмотря на то что в биос предусмотрено не так много программных элементов, они часто сбиваются, особенно когда неопытный пользователь решает лично разобраться во всем. Жесткий носитель также может выдавать ошибки, но они могут быть лишь техническими, и если вы уверены в том, что внешний носитель цел и невредим, то стоит обратиться к самой утилите bios, чтобы решить проблему. Причины игнорирования жесткого диска:
- неправильность подключения элементов;
- проблемы с перемычками;
- проблемы с настройками самого биоса;
- неисправность жесткого диска.
Неправильность подключения элементов
Поначалу, чтобы решать проблему bios, стоит исключить физические проблемы, связанные с подключением. Рекомендуется внимательно просмотреть правильность расположения всех проводов (в данном случае шлейфов), правильность их подключения в зависимости от требования самой материнской платы, целостность элементов подключения. Даже маленькие загибы и нарезы, расположенные в гнездах соединения и на самих шлейфах, могут вызывать сбой, из-за которого утилита не видит жесткий диск.
Если жесткий диск правильно подключен и дефектов не замечено, стоит обратить внимание и на другое оборудование в компьютере. Неправильное подключение других технических средств может вызывать сбой в биос. Обязательно посмотрите, работает ли система охлаждения (кулер) в блоке питания: перегрев этого технического элемента может вызывать недостаток энергии для оборудования, которое попросту не будет включаться.
После того как вы проверите все технические элементы на подключение и убедитесь в их правильном расположении и целостности, стоит перейти к следующему этапу проверки, из-за которого bios не видит винчестер.
Проблемы с перемычками

При одновременном использовании HDD Sata 3,0 Гбит/с и контроллера на материнской плате 1,5 Гбит/c возможна проблема, когда диск не определится в BIOS, либо будет вызывать блокировку ОС
Перемычки — это специальные гнезда, которые позволяют подсоединять оборудование по специальным проводам и шлейфам.
Винчестер обладает достаточным количеством перемычек, поэтому их обязательно нужно проверять.
Чтобы сделать это, не нужно быть профессионалом: нарушение структуры перемычки или ее отсутствие видно невооруженным глазом. Нарушенная перемычка не позволяет биос отправлять программный сигнал оборудованию.
С нарушенной перемычкой возможна ситуация, когда биос видит жесткий носитель. Такая ситуация показывает, что жесткий диск работает, но не передает сигналы, поэтому стоит внимательно рассмотреть каждую перемычку. Расположены они у основания подключения к винчестеру через специальные провода, а также на основании материнской платы, куда вы подключаете жесткий диск.
Если вы обнаружили искаженную, поцарапанную или отсутствующую перемычку на новеньком жестком диске, то стоит обратиться в магазин, где вы приобрели оборудование, с целью его замены. Если вы обнаружили дефектную перемычку на материнской плате, нужно обратиться в специализированный сервис, где вам решат эту проблему. Этот же вариант подходит, если образовалась дефектная перемычка на вашем устаревшем винчестере.
Проблемы с настройками в системной утилите
В bios очень часто происходят несерьезные сбои в структуре ее программного обеспечения. Происходит это из-за того, что биосу приходится часто обрабатывать огромный поток информации, переносить сбои оборудования. Даже вирусы могут стать причиной «глюков» в bios. Поэтому, чтобы убедиться в правильной работоспособности bios, стоит зайти в него и проверить настройки. Сделать это можно при помощи сочетания клавиш «Alt + F…». Вторая кнопка должна соответствовать команде, которая указывается во время загрузки компьютера. Ее можно обнаружить на стартовом окне загрузки.

Часто в случае внезапного выключения питания или по неосторожности вносятся изменения в БИОС, в результате которых может отключиться контроллер дисков
После того как вы вошли в bios, стоит сразу перейти в меню Integrated Peripherals и проверить, включен ли функционал, который позволяет видеть винчестер. Сам функционал именуется Advanced. В нем следует перейти во вкладку Onboard Devices Configuracion. Напротив строки Onboard IDE Controller (в зависимости от материнской платы название может быть другим, аналог этой строчки именуется так — Marvell IDE Controller) вы увидите статус — Disabled (отключен) или Enabled (включен). Соответственно, если функционал отключен, нужно его включить.Если после проделанной операции bios не видит винчестер, можно воспользоваться сбросом биос. Осуществляется данная процедура путем вынимания батарейки из системной платы. Она имеет округлую форму и серебристый цвет, ее можно сразу узнать. Выключаете компьютер, затем вынимаете батарейку, после этого стоит подождать 20 минут, затем вставить ее обратно. При следующем запуске компьютера настройки переведутся в статус «заводских». Следовательно, каждый элемент утилиты будет нормально работать. Не стоит бояться, что настройки собьются и компьютер перестанет распознавать оборудование. Драйвера при сбросе запоминаются, поэтому проблем возникать не будет.
Неисправность винчестера
Если после долгих проверок и манипуляций bios не видит винчестер, стоит забить тревогу: скорее всего, проблема в самом носителе. И первым делом стоит попробовать подключить винчестер к другому компьютеру. Если другой аппарат тоже не видит оборудование, значит, носитель сломан. Если компьютер все же видит жесткий носитель, значит, вы что-то сделали неправильно. Стоит попробовать провести операцию на нескольких компьютерах, если ни на одном из них bios не видит оборудование и сам носитель не проявляет активности при подключении, пора обращаться в сервис.
Имеется и еще вариант ошибки распознавания оборудования, который заключается в избытке вирусов на винчестере. Когда после продолжительной работы вы обнаруживаете, что bios не видит ваш винчестер, стоит отключить его ненадолго, сбросить настройки системной утилиты и при следующем запуске отформатировать его с помощью специального диска с нужным программным обеспечением (обычно это можно сделать с помощью стандартного диска с Windows).
Если после всех проделанных операций системная утилита не видит жесткий носитель, как вы ни старались это исправить, то лучше обратиться в сервис, где вам смогут назвать точную проблему и обдумать ее решение.
BIOS не видит жёсткий диск
Здравствуйте пришли к вам с проблемой. Решили обновить компьютер, но не весь, а основные комплектующие: материнскую плату, оперативную память, видеокарту и блок питания, всё это благополучно установилось в наш старый корпус. А теперь проблема, наш BIOS не в идит жёсткий диск и дисковод, оба устройства интерфейса IDE остались от прежнего компьютера и мы их не меняли, мастер в сервисном центре подсоединил оба данных накопителя к нашей новой материнской плате одним шлейфом IDE, так как разъём контроллера IDE на материнской плате всего один. Привезли системный блок домой и при включении компьютера только черный экран, заходим в BIOS , там надпись: Primary IDE Master No detected и Primary IDE Slave No detected . Съездили бы обратно в сервис, но живём не в городе. Что можно придумать?
BIOS не видит жёсткий диск
Подобная ситуация попадается мне довольно часто, наверняка раньше ваш винчестер и дисковод были подсоединены к старой материнской плате, с помощью отдельных шлейфов, к двум разным разъёмам IDE и оба работали в положении Главного, то есть Master. В сервисе вам просто подсоединили два ваших устройства на один шлейф, а про перемычки забыли, сейчас оба ваших устройства работают в режиме Master, из-за этого конфликт и как результат BIOS не видит жёсткий диск и дисковод тоже.
- В нашей статье мы будем работать с жёстким диском и дисководом интерфейса IDE, если у вас мало опыта, о том как подсоединять и отсоединять и какие ошибки могут возникать у вас, читайте более подробно Как подключить жесткий диск IDE. Если данная статья вам не поможет, попробуйте ещё одну, в ней описано как сконфигурировать в БИОС два жёстких диска: IDE и SATA.
Где вам собирали компьютер, немного поторопились и сейчас мы попробуем всё исправить. Устройства интерфейса IDE нужно настроить перемычкой , она то и подскажет вашему компьютеру как правильно обращаться к накопителям ( жёсткому диску и дисководу). Компьютеру при работе с устройствами IDE, очень важно знать, кто является на одном шлейфе главным устройством Mas ter , а кто подчинённым Slave , это решает маленькая перемычка. Контакты на которые насаживается перемычка, находятся непосредственно на накопителе. Инструкция по расположению перемычки, находится обычно на корпусе накопителя. Включаем компьютер и заходим в BIOS, в первую очередь нужно убедиться, включен ли контроллер IDE во вкладке Integrated Peripherals.
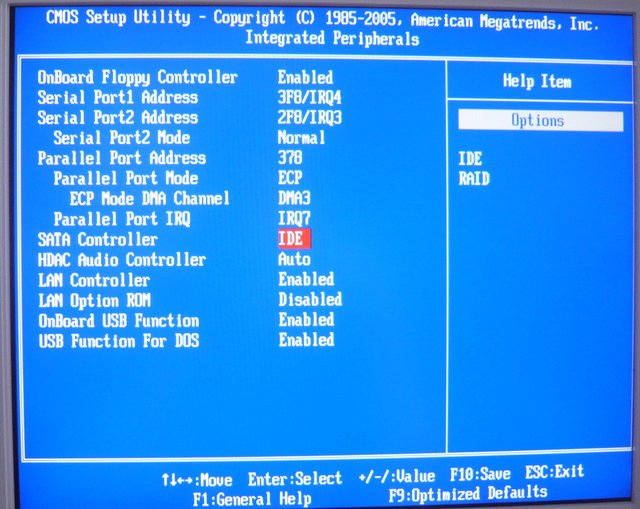

В своей статье мы настроим перемычками в первую очередь жёсткий диск Seagate , затем для приобретения опыта винчестер Western Digital и Maxtor , в роли дисковода выступит Sony NEC Optiarc . Обратите внимание на скришнот. У меня тоже подобная проблема, BIOS не в идит жёсткий диск и дисковод, оба устройства не определены Primary IDE Master No detected и Primary IDE Slave No detected.
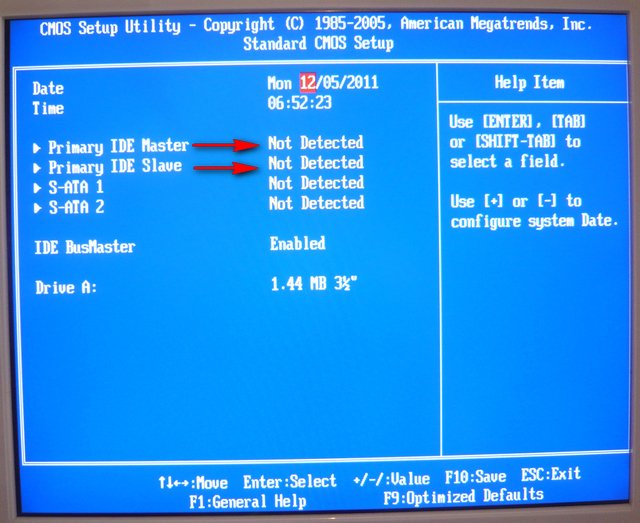
С самого начала смотрим как насажена перемычка на дисководе Sony NEC Optiarc. По инструкции, расположенной на корпусе накопителя, крайне правое положение Master , значит дисковод уже подключен у нас перемычкой как главный. Лучше всего подключить главное устройство Master к концу шлейфа.

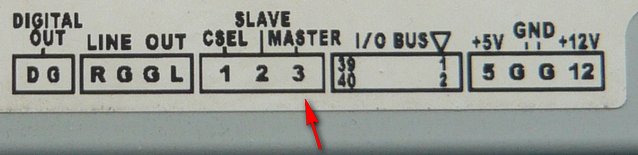

Теперь переходим к жёсткому диску, винчестер Seagate тоже подключен как Master, два главных устройства на одном шлейфе это неизбежный конфликт.

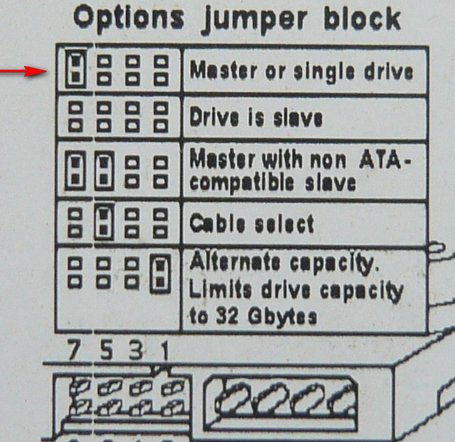

Результат у обоих устройств в BIOS положение No detected . Давайте избежим конфликта устройств и оставим наш дисковод как Master, а жёсткий диск Seagate подключим как Подчинённый Slave. Смотрим на инструкцию и видим что винчестер Seagate работает в режиме подчинённого вообще без перемычки, убираем перемычку совсем.


Смотрим всё ли подсоединено правильно и включаем компьютер. Результат налицо, оба устройства нашлись и определились. Теперь так же подключаем винчестер Western Digital, в BIOS всё прекрасно определяется. За ним жёсткий диск Maxtor, тоже всё нормально.
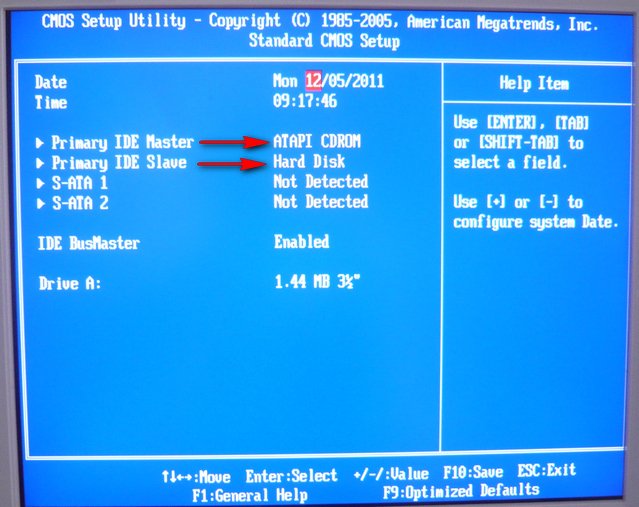


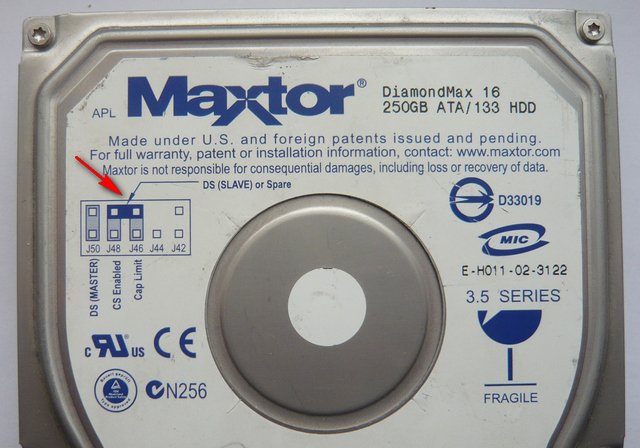

Многие могут заметить, а если жёсткий диск подключить к концу шлейфа и сделать Главным-Master, а дисковод посередине и подчинённым-Slave, ведь всегда более важное устройство подсоединяют к разъёму на конце шлейфа, хотите сделаем так, всё-таки работа винчестера нам приоритетнее. Тогда главное не перегнуть сильно сам шлейф, сильно не мудрите, выглядеть это у вас будет, примерно как на скришноте.

Берём наш первый жёсткий диск Seagate и ставим перемычку в крайне левое положение Master, и подсоединяем его к разъёму на конце шлейфа IDE.
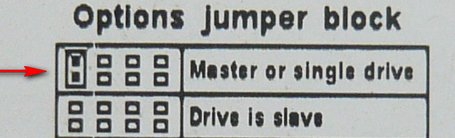

а перемычку на дисководе Sony Optiarc в положение Slave, то есть согласно инструкции по середине и подсоединяем к разъёму шлейфа тоже по середине.
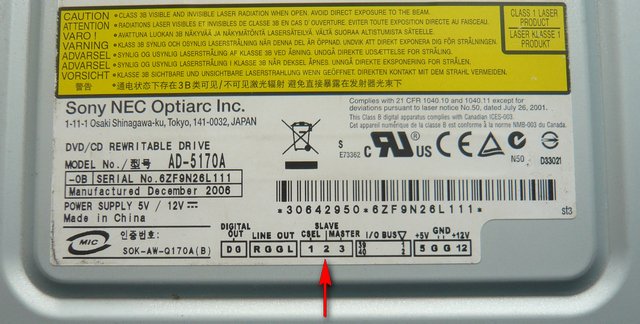

Включаем компьютер и заходим в BIOS, пожалуйста устройства так же определились. Сейчас наш жёсткий диск Seagate работает как Master.
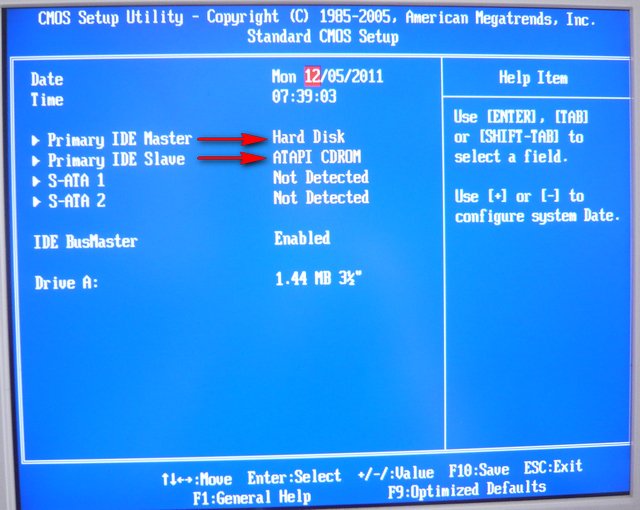
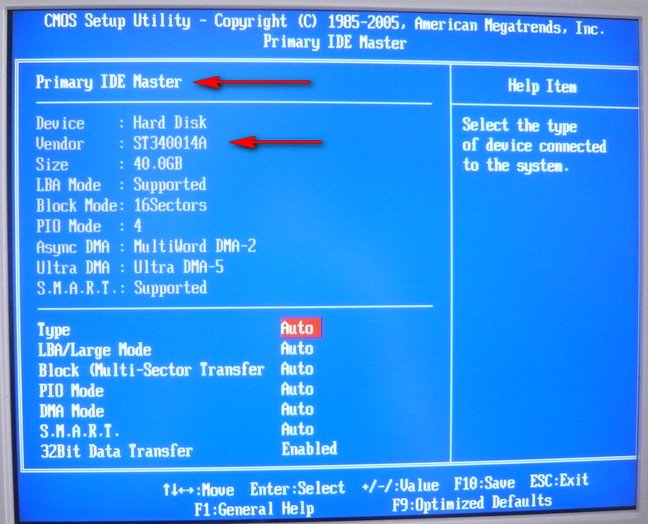
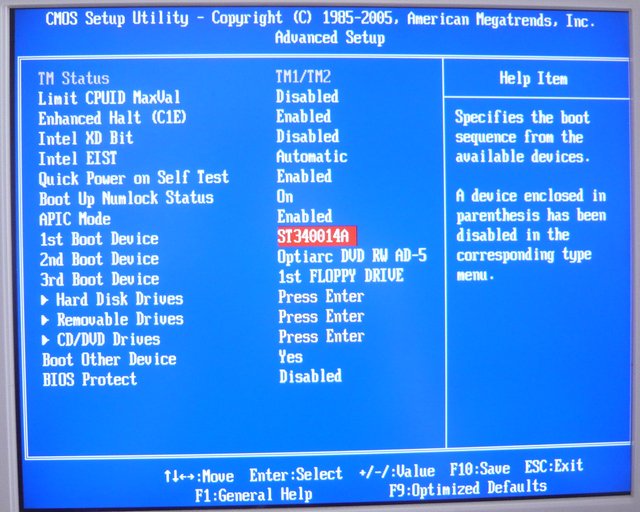
Ещё важный момент, если вы подсоединяете дисковод и винчестер одним шлейфом, работать они будут на скорости слабого, (читайте нашу статью Тормозит жесткий диск) как вы их не подключайте. А что в нашем случае? Смотрим в BIOS, скорость работы нашего DVD-рома Sony NEC Optiarc -UDMA-4 , вероятнее всего винчестер Seagate UDMA-5 , будет работать в UDMA-4.
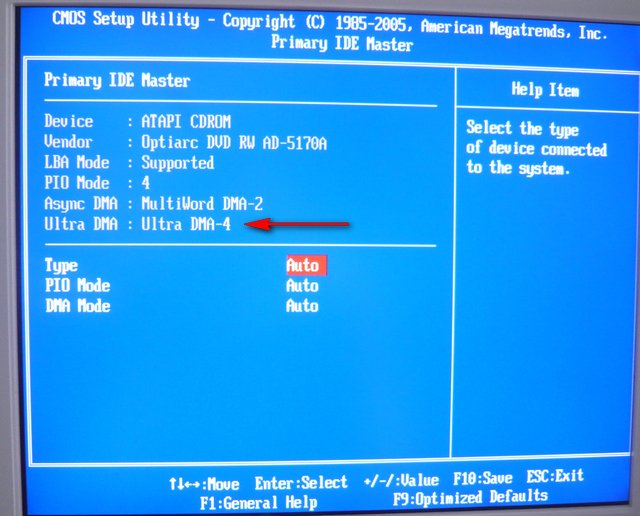
К чему я это? А вот к чему, если у вас совсем старый дисковод, лучше его не подключать одним шлейфом совсем, так как скорость обоих устройств будет совсем низкой, вероятнее всего PIO, так что накопите в таком случае на новый.
Починить не обнаруженный/распознанный в BIOS жёсткий диск без потери данных
Ваш жёсткий диск не отображается на ПК и не определяется в BIOS? Если ваш жёсткий диск не может быть распознан, узнайте из этого руководства, как ремонтировать и восстанавливать не обнаруживаемый/нераспознанный жесткий диск в BIOS без потери данных.
На этой странице представлены полные решения, которые помогут вам починить жёсткий диск или SSD, не обнаруженный в персональных компьютерах и ноутбуках с Windows 10/8/7, без потери данных.
Внутренний жёсткий диск не распознаётся ПК в BIOS, помогите!
«Привет, ребята, у меня такая проблема, что мой второй жёсткий диск не отображается на ПК. Я пробовал несколько инструкций, чтобы понять, можно ли его обнаружить в BIOS, но ничего не помогло.
Жёсткий диск даже пропал из BIOS. Что я могу сделать? А как насчет данных, сохранённых на диске? Вы знаете, как исправить такую проблему? Если да, дайте мне знать. Большое Вам спасибо.»
BIOS не сможет обнаружить жёсткий диск, если кабель передачи данных жесткого диска повреждён или неправильно подключён. Если драйверы последовательного ATA или SATA установлены неправильно, жёсткий диск не включен в BIOS, жёсткий диск продолжает вращаться, или жёсткий диск повреждён, выходит из строя или умирает, BIOS также может не распознать ваш жёсткий диск.
У вас имеется аналогичная проблема, когда жёсткий диск с данными не отображается на вашем ПК или в BIOS? Не волнуйтесь! Прямо здесь, в этой статье, вы найдёте быстрые и продвинутые исправления для восстановления необнаруженного/распознанного жёсткого диска в BIOS и надёжный способ восстановить все ценные данные. Просто следуйте инструкциям, чтобы решить свои проблемы прямо сейчас.
| Рабочие решения | Пошаговое устранение неполадок |
|---|---|
| Восстановить данные с диска | Создайте загрузочный диск > Загрузитесь с загрузочного USB > Восстановите . Все шаги |
| Два быстрых исправления | 1. Подключите жёсткий диск; 2. Подключите жёсткий диск к другому настольному компьютеру / ноутбуку в качестве второго жёсткого диска . Все шаги |
| Три продвинутых исправления | 1. Самостоятельно создайте подключение к BIOS; 2. обновите драйвер; 3. исправьте повреждение жёсткого диска . Все шаги |
Заблаговременное восстановление данных с незагружаемого, необнаруженного жёсткого диска
Когда мы сталкиваемся с проблемой диска, например, диск нераспознан, недоступен, повреждён, не загружается и т. п., первое, что мы должны сделать, это найти способ восстановить данные. Поскольку многие методы восстановления диска могут привести к потере данных, разумно восстановить данные заранее.
Если ваш жесткий диск является системным, и ему не удалось загрузиться из BIOS, не волнуйтесь. EaseUS Data Recovery Wizard с загрузочным носителем может вам помочь. Программа может эффективно восстанавливать данные с мёртвых или повреждённых жёстких дисков.
Шаг 1. Создайте загрузочный диск
Подготовьте пустой USB. Если у вас есть важные данные, скопируйте их на другое устройство. Когда вы создаёте загрузочный диск, данные на USB стираются. EaseUS Data Recovery Wizard WinPE Edition поможет вам создать загрузочный диск.
Подключите USB-накопитель к ПК, запустите EaseUS Data Recovery Wizard WinPE Edition. Выберите USB-накопитель и нажмите «Создать», чтобы создать загрузочный диск.

Шаг 2. Загрузитесь с загрузочного USB
Подключите загрузочный диск к компьютеру, который не загружается, и измените последовательность загрузки вашего компьютера в BIOS. Для большинства пользователей сработает перезагрузка своего компьютера и одновременное нажатие F2 для входа в BIOS. Установите загрузку ПК со «Съемных устройств» (загрузочный USB-диск) или «CD-ROM» (загрузочный CD / DVD) помимо жёсткого диска. Нажмите «F10» для сохранения и выхода.
Шаг 3. Восстановите файлы/данные с жёсткого диска ПК / ноутбука, который не загружается
При загрузке с USB-накопителя вы можете запустить EaseUS Data Recovery Wizard WinPE Edition с загрузочного диска. Выберите диск, который вы хотите просканировать, чтобы найти все потерянные файлы.

Нажмите Scan («Сканировать»), чтобы начать процесс сканирования.

Восстанавливайте данные с компьютера или ноутбука. После завершения сканирования вы можете просмотреть все восстанавливаемые файлы, выбрать целевые файлы и нажать кнопку Recover («Восстановить»), чтобы восстановить файлы. Лучше сохранить все восстановленные данные в другом месте, чтобы избежать перезаписи данных.

Два быстрых исправления для жёсткого диска, не обнаруженного в BIOS
В этой части вы получите два эффективных и быстрых исправления для жёсткого диска, который не обнаружен или не может быть распознан в BIOS. Они помогут вам восстановить доступ к вашим сохранённым данным.
№1. Повторно подключите жёсткий диск к компьютеру
Применимо к: Повторное подключение жёсткого диска помогает определить, не обнаруживает ли BIOS ваш жёсткий диск из-за неисправного кабеля жёсткого диска.
Если у вас неисправный кабель для передачи данных или жёсткий диск неправильно подключён к компьютеру, ваш диск может не отображаться на ПК даже в BIOS. Таким образом, вы можете напрямую повторно подключить жёсткий диск к USB-порту материнской платы вашего компьютера, чтобы проверить, можете ли вы получить доступ к сохранённым данным.
Шаг 1. Сначала выключите компьютер.
Шаг 2. Откройте корпус компьютера и отвёрткой выверните все винты.
Шаг 3. Отключите жёсткий диск, который не может быть распознан Windows и BIOS, и отсоедините кабель ATA или SATA и кабель питания.
Если кабель ATA или SATA и кабель питания сломаны, замените их на новые. Если кабели покрыты пылью, удалите пыль.
Шаг 4. Извлеките жёсткий диск, очистите всё, что покрыто пылью, вставьте жёсткий диск обратно в корпус компьютера.

Шаг 5. Снова подключите жёсткий диск к материнской плате компьютера с помощью кабеля SATA или ATA и подключите кабель питания к диску.

Не забудьте правильно подключить жёсткий диск к компьютеру и закрепить кабели.
Шаг 6. После этого перезагрузите компьютер и проверьте, отображается ли жёсткий диск на вашем компьютере.
Если ваш жёсткий диск отображается, и вы можете получить доступ к своим данным на нём, поздравляем. Если жёсткий диск не отображается, попробуйте следующее быстрое исправление, чтобы восстановить доступ к данным на вашем диске.
№2. Подключите необнаруженный жёсткий диск к другому настольному/портативному компьютеру в качестве второго жёсткого диска
Применимо к: Помогает вам проверить, не повреждён ли сам жёсткий диск.
Еще один эффективный способ получить доступ к жёсткому диску — подключить его к другому ПК или ноутбуку в качестве второго жёсткого диска. Если у вас есть второй компьютер в офисе или дома, попробуйте следующие советы и получите доступ к данным жёсткого диска на новом ПК:
Шаг 1. Выключите старый компьютер и отключите диск от корпуса компьютера и кабеля ATA / SATA и кабеля питания.

Шаг 2. Откройте корпус нового компьютера или ноутбука.
Шаг 3. Найдите слот для жёсткого диска и вставьте диск в этот слот.
Шаг 4. Подключите жёсткий диск как второй жёсткий диск к компьютеру с помощью кабеля ATA/SATA и кабеля питания.

Шаг 5. Перезагрузите ноутбук или компьютер, чтобы проверить, отображается ли жёсткий диск.
Если появляется жёсткий диск, вы снова можете получить доступ к данным на вашем диске. Поздравляем!
Но если жёсткий диск по-прежнему не распознается, у него могут быть другие проблемы. Или, если жёсткий диск появляется, но вы не можете получить доступ к данным, не волнуйтесь. Вы можете попробовать продвинутые исправления, чтобы решить эту проблему.
Вам также может понравиться: Лучшее программное обеспечение для восстановления данных для Windows- [Top 9].
Три продвинутых исправления для ошибки жёсткого диска, который не обнаруживается в BIOS
Если приведенные выше быстрые решения не помогли, не волнуйтесь. Попробуйте воспользоваться тремя советами по устранению неполадок здесь: [1] Включите диск в BIOS самостоятельно [2] обновите драйвер [3] исправьте повреждённый жёсткий диск.
Решение 1. Включите жёсткий диск в BIOS
Применимо к: исправлению ошибки жёсткого диска, не обнаруженного в BIOS, напрямую путем включения жёсткого диска в BIOS.
Шаг 1. Выключите компьютер, перезагрузите компьютер и нажмите F2 / F8 / F11 или Delete, чтобы войти в BIOS.
Шаг 2. Войдите в программу установки и проверьте системную документацию, чтобы узнать, выключен ли необнаруженный жёсткий диск в программе настройки системы.
Шаг 3. Если он выключен, включите его в настройках системы.
Шаг 4. Перезагрузите компьютер, чтобы проверить и найти свой жёсткий диск.
Если жёсткий диск не отображается на ПК, обновите его драйверы в Решении 2.
Решение 2. Обновите драйвер жёсткого диска, чтобы ваш диск стал обнаруживаемым
Применимо к: починке жёсткого диска, который не распознаётся из-за устаревшего драйвера жёсткого диска.
Чтобы обновить драйверы жёсткого диска для контроллера памяти вашего компьютера, у вас есть три варианта здесь:
Вариант 1. Обновите драйвер диска, обратившись за помощью к производителю.
Вариант 2. Загрузите и обновите драйвер жёсткого диска с сайта производителя.
Вариант 3. Вручную обновите драйверы жёсткого диска в системе Windows:
Шаг 1. Нажмите кнопку «Пуск», введите «Диспетчер устройств» и нажмите «Ввод».
Шаг 2. Выберите «Дисковые устройства», разверните категории, чтобы найти имя вашего жёсткого диска, и щелкните по нему правой кнопкой мыши.
Шаг 3. Выберите «Обновить драйвер» и выберите «Автоматический поиск драйверов».
Если Windows не может найти новый драйвер для вашего накопителя, попробуйте найти последнюю версию на веб-сайте производителя устройства.
Если описанные выше действия не помогли, попробуйте переустановить драйверы: Откройте «Диспетчер устройств» > щёлкните правой кнопкой мыши нужный жёсткий диск и выберите «Удалить».
Затем перезагрузите компьютер, и Windows автоматически переустановит драйверы на жёстком диске.
Решение 3. Запустите CHKDSK CMD, чтобы проверить и исправить внутренние ошибки диска, из-за которых жёсткий диск не распознается
Применимо к: исправлению внутренних ошибок, из-за которых жёсткий диск/SSD не обнаруживается или не распознаётся ПК и не отображается на ноутбуке.
После того, как жёсткий диск обнаружен в BIOS, вы можете попробовать открыть его на своем ПК. Если вы по-прежнему не можете открыть его на ПК, то вы можете запустить CMD, чтобы исправить внутреннюю ошибку жёсткого диска, из-за которой этот диск не обнаруживается или не читается вашим ПК:
Обратите внимание, что эта команда удалит данные при исправлении ошибок диска. Поэтому перед запуском команды убедитесь, что вы восстанавливаете данные с помощью надёжного программного обеспечения для восстановления файлов.
Шаг 1. Нажмите сочетание клавиш Win + R, чтобы открыть диалоговое окно «Выполнить», и введите: cmd, чтобы открыть «Командную строку», нажав Enter.
Шаг 2. Введите chkdsk /f x: (x это буква вашего необнаруживаемого жёсткого диска) и нажмите Enter, чтобы запустить процесс проверки диска.
Шаг 3. Введите exit, чтобы закончить процесс, когда проверка диска будет завершена.
EaseUS CleanGenius — это удобный инструмент для ремонта компьютера, который одновременно безопасен и лёгок. Это прекрасная альтернатива команде CHKDSK. Используйте этот инструмент, чтобы легко исправить повреждённую файловую систему в один клик.
EaseUS CleanGenius — это удобный инструмент для ремонта компьютера, который одновременно безопасен и легок. Это прекрасная альтернатива команде CHKDSK. Используйте этот инструмент в один клик, чтобы легко исправить поврежденную файловую систему.
Step 1. СКАЧАТЬ EaseUS CleanGenius на вашем компьютере и завершите установку.
Step 2. Запустите программу. Щелкните «Optimization», а затем выберите «File Showing».

Step 3. Выберите диск с поврежденной файловой системой. Установите флажок «Check and fix file system error» и нажмите «Execute».

Step 4. Подождите, пока инструмент выполнит ремонтную задачу. После этого нажмите кнопку «here», чтобы проверить диск.

Последние статьи — Также в программе EaseUS
Мы расскажем о трёх способах восстановления удаленных файлов excel, о том, как ж.
Восстановить потерянные файлы с помощью программы для восстановления данных Mac .
Потеряли файлы Numbers из-за случайного отключения питания или сбоя ОС? Эта стат.
Следуйте шести решениям: «Вставьте диск в USB-накопитель», а также «Пожалуйста, .
Источник https://itguides.ru/hard/bios/bios-ne-vidit-zhestkij-disk.html
Источник https://remontcompa.ru/hard-disk/page,1,2,212-bios-ne-vidit-zhestkiy-disk.html
Источник https://www.easeus.ru/data-recovery/restore-data-when-hard-drive-not-detected-in-bios.html