Освобождение места в хранилище на компьютере Mac
Если необходимо увеличить место в хранилище на компьютере Mac, воспользуйтесь встроенными инструментами для оптимизации хранилища или освободите его другими способами.
Оптимизация места в хранилище
- В меню Apple в углу экрана выберите пункт «Об этом Mac».
- Выберите пункт «Хранилище». Сначала с помощью гистограммы оценивается объем используемого и доступного в хранилище места. По завершении вычислений отображаются сегменты, представляющие несколькокатегорий файлов.
- Нажмите кнопку «Управлять», чтобы открыть окно «Управление хранилищем»:
- Чтобы приступить к оптимизации места в хранилище, выберите одну из таких функций, как «Хранение в iCloud»*, «Оптимизация хранилища» и «Удаление мусора». Узнайте больше об этих функциях.
- Чтобы отслеживать процесс внесения изменений, проверяйте объем «доступного» пространства в верхней части этого окна или в разделе «Об этом Mac».
Другие способы освобождения места в хранилище
- Удалите ненужные медиафайлы, например музыку , фильмы или подкасты, которые могут занимать много места.
- Удалите ненужные файлы в папке «Загрузки». Папку «Загрузки» можно открыть на панели Dock или выбрав «Перейти» > «Загрузки» из строки меню в проводнике Finder.
- Удалите ненужные сообщения электронной почты в программе «Почта». Чтобы удалить спам, откройте программу «Почта» и выберите «Почтовый ящик» > «Стереть спам». Чтобы удалить сообщение, перемещенное в корзину, выберите «Почтовый ящик» > «Стереть удаленные объекты».
- Если компьютер Mac настроен для нескольких пользователей,удалите пользователей, которым больше не нужен доступ к компьютеру Mac или попросите их выполнить действия, приведенные в этой статье, после совершения входа в соответствующую учетную запись. Также проверьте папку «Пользователи» в томе Macintosh HD на предмет наличия неудаленных данных, принадлежащих ранее удаленным пользователям.
- Проверьте папку «Пользователи» в томе Macintosh HD на предмет наличия общих файлов, которыми больше не нужно пользоваться совместно.
- Переместите некоторые файлы на внешние накопители, например в iCloud Drive* или на внешний диск, подключенный к компьютеру Mac. , которые вы больше не используете. , которые вы используете нечасто.
Помните, что когда вы перемещаете файл в корзину, место для его хранения продолжает оставаться недоступным до тех пор, пока вы не очистите корзину.
* Для хранения файлов в iCloud используется емкость хранилища в текущей подписке iCloud. При достижении или превышении предельного объема хранилища iCloud просто купите дополнительное место в хранилище iCloud или освободите место в хранилище iCloud. Тарифные планы для хранилища iCloud начинаются от 50 ГБ за 0,99 долл. США в месяц. Купить дополнительное место в хранилище можно непосредственно с устройства Apple. Подробные сведения о тарифных планах и ценах для вашего региона.
Как освободить «почистить» место на жестком диске Mac?
Недавно Мы рассказывали Вам, почему Mac может работать медленно. Одна из причин — недостаточный объем свободного места на жестком диске. В этом материале мы поделимся советами, с помощью которых Вы сможете освободить место на жестком диске Mac.
Удалите образы дисков
У многих пользователей Mac, в папке Загрузки находится большое количество образов дисков с программами, которые были нужны только для установки программ, а теперь просто занимают место на диске. Чтобы избавиться от образов дисков раз и навсегда, откройте папку Загрузки в Finder. Затем введите фразу «образ диска» в поле для поиска. Теперь Вы можете сразу удалить все .dmg и .iso файлы, которые занимают место на жестком диске.
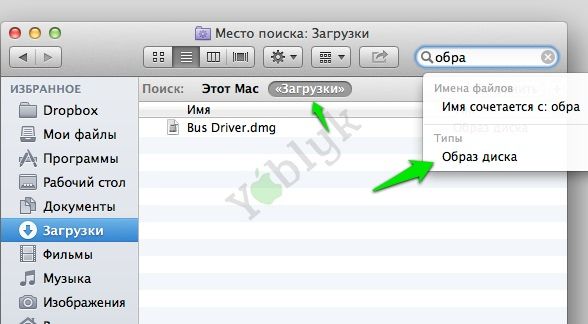
Удаление вложений электронных писем
Если Вы используете стандартное приложение Mail в OS X, то при просмотре прикрепленных файлов, система сохраняет их в отдельную папку на жестком диске. За несколько месяцев работы с почтовым клиентом, размер папки может вырасти до нескольких Гб.
Проще всего найти эту папку с помощью поиска Spotlight. В окне поиска введите «Mail Downloads».
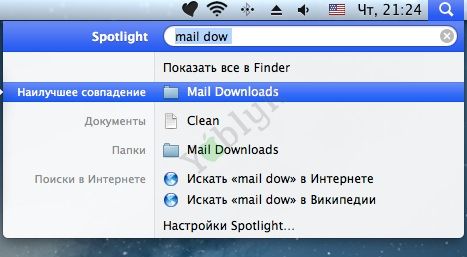
Если этот способ не сработал то воспользуйтесь функцией Finder — переход к папке Shift+Cmd+G. Введите в поле:
После открытия папки Вы можете сохранить некоторые важные файлы в документах или удалить все файлы сразу.
Очистка «кэша»
Мы часто слышим совет, что очистить «кэш» нужно при каких-либо проблемах с браузером. Однако, OS X сохраняет большое количество кэш-файлов, причем связанных не только с браузером. Вы можете найти все кэш-файлы в папке ~/Library/Caches. Также можно использовать специальную программу Cocktail — самую удобную утилиту для удаления файлов кэша и не только.
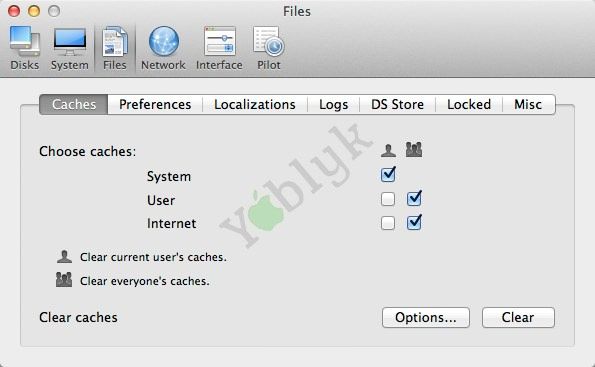
Бесплатная версия имеет ограничение на 10 запусков, впоследствии можно купить лицензию за 20$.
Удаляйте файлы ненужных программ
Если Вы, как и я, часто устанавливаете новые приложения для пробы, а затем их удаляете, то наверное знаете, что в системе все равно остаются, связанные с ними файлы. Для того, что бы легко удалить эти файлы, воспользуйтесь бесплатной программой AppTrap.
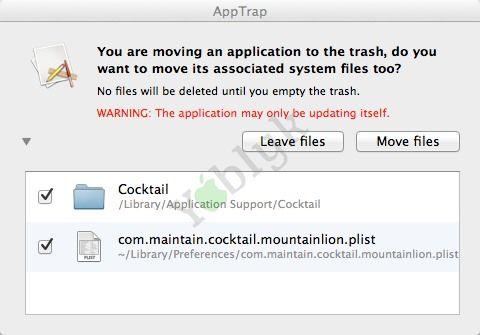
AppTrap постоянно работает в фоновом режиме, и активируется только при удалении какого-либо приложения в корзину. При этом в окне AppTrap появятся файлы, связанные с этой программой. Вы сможете оставить их или также отправить в корзину.
Как почистить Mac без использования сторонних приложений
Зачастую свободное место заканчивается не только на iPhone или iPad, но и компьютере Mac — особенно если «под капотом» у вас SSD на 128 ГБ. Многие сразу бегут за помощью к сторонним приложениям, но во-первых, они чаще всего платные, и порой разработчики лукавят, заставляя покупать новую версию приложения каждый раз после крупного обновления ОС. А во-вторых, есть способы почистить Mac стандартными средствами операционной системы, причем доступны они даже в macOS High Sierra.

Тряпочка — это хорошо, но диск она вам не почистит
Как освободить место на Mac
Чтобы получить доступ к меню очистки, проделайте следующие шаги:
- Зайдите в меню Apple, затем «Об этом Mac»
- Перейдите во вкладку «Хранилище» и нажмите «Управлять»

У многих эта строка заполнена почти полностью
Вы окажетесь в разделе управления хранилищем. Но если раньше его функциональность была сильно ограничена, то с macOS High Sierra появилась возможность удалять отдельные разделы — от резервных копий и файлов iTunes до больших документов и почты. И все это в одном месте — да, прямо как в одном известном стороннем приложении. Причем перед этим система сама предложит вам необходимые рекомендации по сохранению накопителя в чистоте: например, включить автоматическую очистку корзины или оптимизировать хранилище.

Раздел «Управление хринилищем»
В меню «Удаление мусора» можно быстро увидеть самые большие файлы, почистить папку загрузок и так далее. Я, например, даже не знал, что на компьютере сохранился свадебный архив с фото и видео, который, между прочим, занимал почти 100 ГБ. Учитывая, что эти файлы давно перенесены на внешние накопители и в облако, на компьютере они мне не нужны.

Вы даже не представляете, сколько у вас на Mac лишних и больших файлов
Что еще хорошо сделать — почистить папку «Загрузки». Да, не надо удивляться, вы давно в нее заглядывали? У меня остались прошлогодние файлы и папки на несколько гигабайт каждая. Со временем, как правило, о них забываешь, а они остаются грузом для жесткого диска или SSD.
То, о чем все забывают, — старые резервные копии устройств в iTunes. Ладно еще, если там копии на 3-4 гигабайта, а если на 30-40? Раньше надо было открывать iTunes, выбирать «Настройки» — вкладку «Устройства», и уже там удалять бэкапы. Но теперь такая опция есть и в меню управления хранилищем.

Кто вообще делает резервные копии на Mac, когда есть iCloud? 🙂
Как видите, новое приложение для управления накопителем почти ничем не уступает сторонним аналогам, при этом реализует очистку на системном уровне без необходимости давать каким-то приложениям доступ к диску.
Предлагаем подписаться на наш канал в «Яндекс.Дзен». Там вы сможете найти лайфхаки, которых нет на сайте.
Чистка Mac на старых версиях ОС
В этом случае можно воспользоваться принудительной чисткой раздела «Другое». Вот лишь примеры данных, которые могут так классифицироваться системой:
- Документы и различные типы файлов, включая PDF, doc, PSD
- Архивы и образы дисков, среди которых zip, dmg, iso
- Различные виды персональных пользовательских данных
- Временные файлы, аудиозаписи и прочее
- Пользовательские библиотеки (Application Support, файлы iCloud и так далее)
- Кэш системы (включая Safari)
- Файлы, которые Spotlight не может распознать — к примеру, жесткий диск виртуальной машины
С чем мы имеем дело, вроде бы разобрались. Как же от него избавиться? Откройте Finder, зажмите cmd+shift+G, а затем посетите папки, указанные ниже. Удалите из них все, чему (по вашему мнению) не место на компьютере Mac.
- ~/Downloads
- ~/Library/Caches
- ~/Documents
Разработчики приложений все же могут воспользоваться сторонней утилитой — например, этой, которая очищает служебные данные Xcode. Самостоятельно удалить их сложно, здесь же все происходит в пару кликов.
В остальных случаях прибегать к помощи приложений от других разработчиков для чистки Mac особо нет смысла — все, что нужно, вы можете удалить самостоятельно, пусть и потратив на это не 30 секунд, а пару минут, зато сэкономив пару тысяч рублей.
Источник https://support.apple.com/ru-ru/HT206996
Источник https://yablyk.com/kak-osvobodit-mesto-na-zhestkom-diske-mac/
Источник https://appleinsider.ru/mac-os-x/kak-pochistit-mac-bez-ispolzovaniya-storonnix-prilozhenij.html