Отключается внешний жесткий диск. Что делать? [Человеческим языком]
Абсолютно новый жесткий диск начал сам отключаться раз в 40 минут. В моей практике такое было несколько раз, но каждый раз по новой причине. На форумах была всего пара старых и не особо полезных тредов. В этой статье я постарался человеческим языком подробно описать сценарии, из-за чего подобное может произойти, и что с этим можно сделать.

Физическое
Здесь все очевидно, – нарушена работа оборудования. Чаще всего это:
Кабель. По тем или иным причинам кабель не пропускает сигнал. Легкий вариант проверки – попросить кабель у знакомого. Лечится покупкой нового.
USB-контроллер. Он же «гнездо для флешки». Отошел/надломился шлейф, подплавились контакты (да, такое бывает), кто-то резко потянул на себя флешку не горизонтально. Чаще всего беда не приходит одна, и вместе с диском на контроллере не работают и другие устройства. Лечится походом в сервисный центр.
Замыкание в самом диске. Редкая, но возможная ситуация. Возможна потеря данных. Каждый случай уникален, так же лечится походом в сервис.
Внешние жесткие диски лучше не подключать к USB-хабам (разветвителям), особенно без внешнего питания (от розетки). Им требуется относительно большая сила тока, поэтому лучшие подключать их в сам компьютер (ближайший к материнской плате контроллер).

Вот такой тип кабеля называется «USB-A to Micro B»
Диспетчер устройств
Диспетчер устройств Windows – важнейший инструмент для решения проблем с оборудованием. Открывается следующим образом: одновременно зажмите Win + R, [Win — клавиша виндоус]. В появившемся окне впишите devmgmt.msc и нажимите Enter.

Появится вот такое окно:
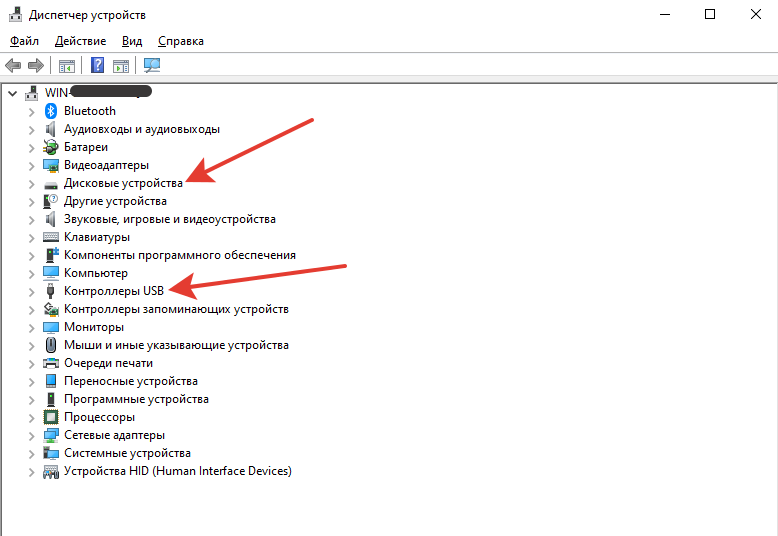
Нас интересуют два раздела: «Дисковые устройства» и «Контроллеры USB». Чтобы раскрыть список устройств, нажмите на серую стрелочку слева от раздела.

Чтобы открыть свойства устройства, щелкните по нему левой кнопкой мыши и выберите «Свойства». Как работать с этим диспетчером я описал ниже.
Проверить работоспособность
Для начала стоит проверить, нормально ли вообще работает диск. Для этого в разделе «Свойства» диска в Диспетчере устройств (о нем написано выше) выберете «Тома», затем «Заполнить». Если все прошло успешно, обратите внимание на «Диск», запишите число (в моем случае Disk 3).

Далее с помощью уже знакомого нам Win+R наберите diskmgmt.msc и нажмите Enter.
Затем, если необходимо, с помощью слайдера прокрутки (справа) перейдите к нужному диску и обратите внимание на следующее:
Если что-то отличается, вероятно, диск работает неисправно, и опять же стоит обратиться к специалисту.

Драйвера
Драйвер – небольшая программа для корректной работы оборудования. Иногда устанавливается автоматически при первом подключении, а иногда требует самостоятельной настройки. Делать можно следующее:
Найдите коробку от устройства. Почувствуйте себя «нерусским» таки почитав инструкцию. В ней может быть указана полезная информация, а у самых дотошных производителей вообще лежит брошюра Q&A [вопрос-ответ]. Иногда лежит диск с драйвером.
Зайдите на сайт компании устройства. Обычно прямо на главной странице есть кнопка «Драйвера», «Download», «Software» и прочее. Если у вас туго с английским, введите название сайта в переводчике Google и нажмите по ссылке в поле «Перевод». Затем найдите ваше устройство (полное название модели устройства можно посмотреть на самом диске, в диспетчере устройств, на коробке или в разделе «Мои заказы», если вы заказывали его в интернете), и скачайте.
Поищите драйвер на сторонних сайтов. Этот пункт является очень нежелательным, но если ничего не помогло, можно поискать нечто вроде «Company Model external hdd driver», где Company Model – название компании и модели диска. Обязательно проверьте скачанный файл антивирусом. Как обновить драйвер описано ниже.
Иногда новый драйвер может «сломать» работу устройства. Как восстановить старую версию драйвера (откатить) описано ниже.
При скачивании драйвер нужно обязательно сохранить в отдельную папку, на Рабочем столе или на диске, чтобы его легко можно было найти.
[1]Как удалить драйвер: Откройте окно «Свойства» в диспетчере устройств, перейдите во вкладку «Драйвер» и нажмите «Удалить устройство», затем «Удалить». Нет, ничего не взорвется. Когда устройство будет удалено, вытащите его из USB-разъема и снова вставьте.
[2]Как установить драйвер: Для начала удалите текущий драйвер, если он установлен. Как это сделать описано выше. При новом подключении это устройство может появиться в разделе «Другие устройства» (значок вопросика). Далее во вкладке свойств «Драйвер» этого устройства выберете «Обновить драйвер», затем «Выполнить поиск на этом компьютере», потом «Выбрать драйвер из списка уже установленных драйверов», потом «Установить с диска», затем «Обзор» и выберете отдельную папку с вашим драйвером. Затем нажмите «ОК» и ждите установки.
[3]Как откатить драйвер: Во вкладке свойств «Драйвер» этого устройства выберете «Откатить» и нажмите «Да». Иногда у вас могут спросить ваше мнение прямо в окне. Выберете «По другой причине» и напишите что-нибудь.

Иногда в таких ситуациях помогает программа «Intel Driver and Support Assistant», которая автоматизирует процесс поиска и сама ищет драйвер, устанавливает его и перезагружает компьютер.
Если у вас ноутбук
Для владельцев портативных компьютеров есть отдельные пункты, связанные с энергопотреблением:
Запретите отключение USB-порта. Для этого с помощью Win+R наберите powercfg.cpl и нажмите Enter. Появится окно «Электропитание». Затем напротив выбранной опции нажмите «Настройка схемы электропитания», далее «Изменить дополнительные параметры электропитания». Раскройте «Параметры USB»–«Параметры временного отключения USB-порта» и установите из списка «Никогда» для всех пунктов. Потом нажмите «Применить».
Запретите отключение в диспетчере устройств. Для этого в диспетчере устройств раскройте ранее указанный раздел «Контроллеры USB» и для каждого устройства во вкладке «Управление электропитанием» снимите галочку с «Разрешить отключение этого устройства для экономии энергии».
А на сегодня все. Если вам помогла статья, оставьте комментарий или поделитесь с кем-нибудь с похожей проблемой.
Как исправить зависания жесткого диска
Зависания жёсткого диска — это не фатальная, но очень неприятная неисправность. Она может возникнуть внезапно во время работы или игр. И вся система сразу же начинает тормозить. Такая неисправность HDD может быть, как из-за банальных проблем с памятью диска, так и с скорейшим его выходом из строя.
В этой статье поэтапно проверим все возможные неисправности жестких дисков (HDD) и методы профилактики.

Экспресс диагностика критических неисправностей
Давайте сразу проверим диск на критические неисправности, которые могут 100% свидетельствовать о скорейшем выходе из строя HDD. Это могут быть:
- Синие экраны во время работы компьютера; ;
- Операционная система загружается через раз.
Если есть хоть одна из подобных неисправностей — немедленно копируйте всю информацию с неисправного жесткого диска пока не поздно. Иначе вы рискуете потерять все и за восстановление важных данных придется обратиться в сервисный центр.
Проверяем SATA
Сразу же проверяем целостность и надежность крепления SATA кабеля. Он может отойти от удара по корпусу компьютера.

Обратите внимание на такие поврежденные поверхности шлейфа. Их не должно быть в принципе. Это может замедлять работу жестоко диска.
А еще плохой контакт между платой и SATA шлейфом может быть причиной зависаний. Используйте кабели и шлейфы с фиксаторами, они надежно крепятся к платам и не отсоединяются от небольших ударов.
Перегрев диска
Из-за высоких температур HDD может некорректно работать. Особенно это будет заметно, когда ваш компьютер сильно загружен. Тепло от кулеров процессора и видеокарты может сильно навредить HDD.
Попробуйте установить диск в более прохладное место в системном блоке и установите на него дополнительный вентилятор.
Окисленные контакты

Окисление контактов может ухудшить скорость передачи данных между диском и платой. Их легко заметить на внешней стороне платы. А еще они могут быть в месте контакта платы жестоко диска и самого диска.
Удаление окислов с платы

Попробуем удалить окислы на плате жесткого диска. Для этого потребуется отвертка с формой звездочки.
Внимание! Откручиваем только плату от корпуса диска! Не трогайте герметичный корпус!
Откручиваем все болтики по периметру.

Теперь у нас есть доступ к плате со стороны контактов с диском.
Эти контакты должны быть чистыми, без грязи. Если вы обнаружили сильные окислы, то попробуйте удалить их при помощи спирта (или бензина Калоши) и ватной палочки. А еще можно использовать обычный ластик. Но не переборщите с ластиком, вы можете случайно стереть или повредить контакты.
Чистите контакты аккуратно и обратите внимание на маленькие SMD контакты.
Вы можете случайно задеть их и сорвать. Это может фатально сказаться на работе диска. Поэтому, выполняйте чистку контактов максимально аккуратно и без резких движений.
Программный ремонт
Проверьте жесткий диск при помощи программы Victoria. Она поможет узнать если ли в вашем жестком диске битые сектора. Это заранее предупредит вас о том, что пора сохранять важные файлы с диска и устанавливать новый носитель.
Дефрагментация диска
Если программа проверки жестких дисков Victoria ничего не показала, то попробуйте сделать дефрагментацию жестоко диска. Это можно сделать при помощи стандартной системы Windows.
Для этого перейдите в свойства жесткого диска, сделайте проверку диска на наличие ошибок и включите дефрагментацию.
В Windows 10 это называется оптимизацией диска.
Профилактика
Старайтесь не допускать ударов по жесткому диску, не допускайте его перегрева и ни в ком случае не разбирайте его герметичную часть самостоятельно. А также не допускайте попадания влаги на плату диска.
Храните на жестком диске не менее 10-20% свободного места. Это необходимо для быстрой работы системы. Чистите жесткий диск от ненужных файлов и выполняйте дефрагментацию дисков.
Меняйте жесткие диски примерно каждые 5 лет при активном использовании. Иначе можете внезапно лишиться всех файлов.
Храните важные файлы с резервными копиями на разных носителя и дублируйте документы на флешки.
Лучше всего для операционной системы подойдет SSD. Эти твердотельные накопители позволяют намного быстрее работать операционной системе. А HDD диски подойдут для хранения крупных файлов.
Самопроизвольное отключение жесткого диска

Неполадки с винчестером – это крайне серьезная проблема, связанная с риском потери важных данных и информации. Именно поэтому следует крайне внимательно относиться к любым его неисправностям, чтобы не допустить их удаление.
Типичная проблема, с которой имеют дело пользователи — жесткий диск отключается во время работы. Чаще всего это проявляется исчезновением структуры папок из раздела «Мой компьютер». Давайте рассмотрим несколько причин возникновения подобных ситуаций и попытаемся устранить их доступным способом.
Плохой контакт с кабелем
Разъем SATA кабеля не обладает особой надежностью, ввиду чего может терять контакт даже из-за небольших вибраций. Это и приводит к вышеописанным последствиям.
Так, что нужно сделать, чтобы жесткий диск не отключался? В первую очередь, для решения этой проблемы необходимо проверить подключение. Возможно, был потерян контакт при присоединении к материнской плате или самому накопителю. Также следует обратить внимание на место присоединения к источнику питанию.

Запомните, что САТА-кабель нельзя перегибать более чем на 90 градусов, поэтому, никогда не складывайте его. Если же вы сделали это, то он мог испортиться и потребуется его замена на новый.
Также следует сказать за некачественные разъемы блока питания (БП) для SATA накопителей, которые склонны к деформированию и вздутию. Это крайне часто приводит к некачественному контакту. Винчестер, конечно же, работает, но при этом будет задумываться, как в случае имеющихся сбойных секторов. Поэтому убедитесь, что разъемы в порядке и нормально подключены в гнездо.
Перегрев
Очередная крайне распространенная причина самых разных неполадок с ПК. Если ваш жесткий диск полностью пропадает из системы, а после перезагрузки компьютера вновь появляется, это может свидетельствовать о его перегреве. Для проверки температуры можно воспользоваться специальными утилитами, которых сегодня существует огромное множество, например HDTune, AIDA64 и другие. С их помощью вы сможете узнать требуемые вам параметры тех или иных комплектующих.

Нормальная температура работы – 30 градусов, максимально допустимая же не более 45. Если у вас она выше, то есть винт перегревается, в таком случае следует срочно принять меры по улучшению системы охлаждения:

- Для начала проведите профилактику по очистке ПК или ноутбука от пыли и грязи. все нерабочие кулера на новые.
- Используйте более мощное охлаждение с радиатором для винчестера.
Блок питания (БП)
Нестабильное его функционирование или нехватка мощности часто приводит к неполадкам с накопителями и к тому, что он периодически отключается. Обычно это еще сопровождается частыми непроизвольными перезагрузками компьютера.

При наличии этого симптома, попробуйте сменить блок питания. Почему необходимо это сделать? Вполне вероятно, что вся проблема именно в нем.
Неисправность накопителя
Если все вышесказанное не помогло и жесткий диск все равно периодически пропадает, то возможно причина в нем самом. Первым делом проверьте его на наличие ошибок и BAD-секторов. Если они не обнаружатся, переходите к следующему пункту.

Исправность HDD. Чтобы проверить это, подключите его к другому компьютеру. Если ничего не меняется, то винчестер сломан и подлежит замене. В возникшей ситуации первым делом позаботьтесь об информации, которая хранится на нем. Попробуйте скопировать ее на другой носитель, пока ваш еще хоть немного работает, иначе вы можете ее утерять. Конечно, опытные специалисты с соответствующими знаниями помогут вам в случае чего восстановить ее, но не стоит рисковать.

Если же хард полноценно работает на другом ПК, то проблема может быть в каком-то другом комплектующем. Обратите внимание на материнскую плату, которая влияет на его функционирование и в случае неполадок может тому препятствовать. В таком случае ее ремонт или замена все исправят.

Настройки питания в ОС Windows
Также часто бывает так, что накопитель отключается самопроизвольно при активной работе компьютера. Чтобы исправить это, необходимо в параметрах Windows установить на значении времени выключения параметр «Никогда».
Инструкция смены значения на Windows 7/8/10:
- Зайдите в меню «Пуск/Панель управления/Электропитание». Перед вами появится окно с информацией, в котором потребуется найти установленный профиль.
- Измените профиль. Нажмите «Настройка плана питания». Откроется полноценное меню настроек.
- Далее нажмите «Изменить дополнительные параметры».
- Выбираем раздел «Жесткий диск», раскрываем меню «Отключить жесткий диск через» и в «Значение» ставим подходящий нам параметр. Чтобы он перестал отключаться, выставляем «0». Применяем измененные настройки. Таким образом, проблема решается всего за несколько минут.
Теперь вы знаете, в чем может быть проблема, если накопитель периодически отключается или исчезает, и как самостоятельно это исправить без помощи сторонних специалистов.
Источник https://habr.com/ru/sandbox/152674/
Источник https://tyt-sxemi.ru/zavisaet-zhestkij-disk/
Источник https://onoutbukax.ru/samoproizvolnoe-otklyuchenie-zhestkogo-diska/