Создание скрытого тома жесткого диска используя программу TrueCrypt
Скрытый том TrueCrypt создается внутри обычного тома. Не зная о существовании скрытого тома, определить его наличие невозможно!
Привет друзья! В предыдущей статье мы с Вами узнали о наилучшей программе по шифрованию данных TrueCrypt и научились с помощью неё производить шифрование файлов и даже целой операционной системы.
- В сегодняшней интереснейшей статье мы создадим два тома: один обычный (внешний), другой внутренний ( скрытый ), причем скрытый том будет находится внутри внешнего тома. Общий размер внешнего тома составит 54.4 гб с учетом размера скрытого тома 5 гб. То есть фактический объем данных, которые можно записать на внешний том составит около 49.4 гб, причем если записать на внешний том данные, объем которых превысит 49.4 гб, то будет сокращен объем скрытого тома ровно на столько, на сколько будет превышен объем в 49.4 гб. Автор материала Ro8 .
Создание скрытого тома жесткого диска используя программу TrueCrypt
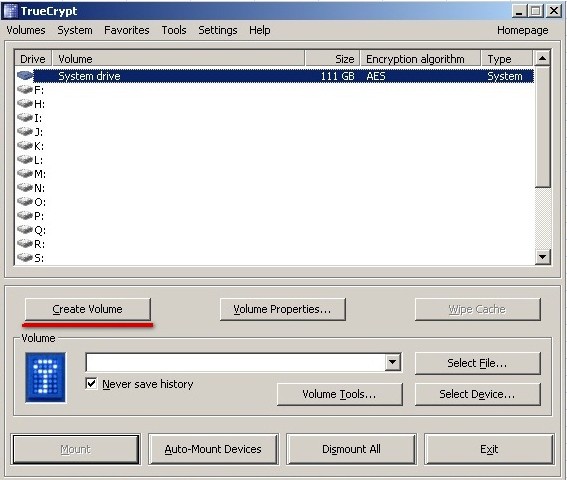
Выбираем пункт Encrypt a non-system partition/drive, что означает зашифровать не системный раздел жесткого диска
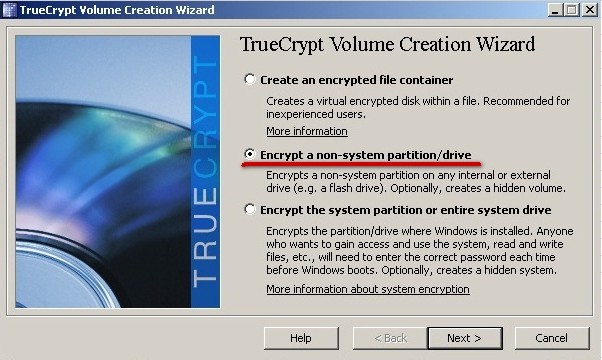
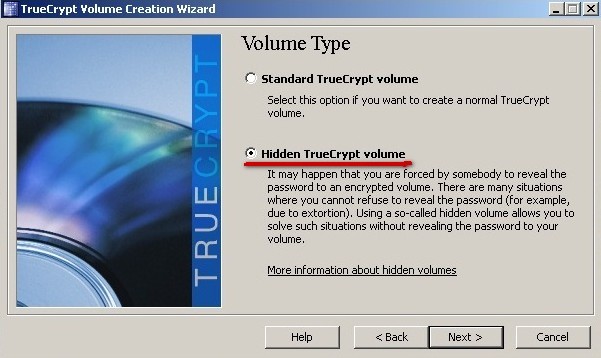
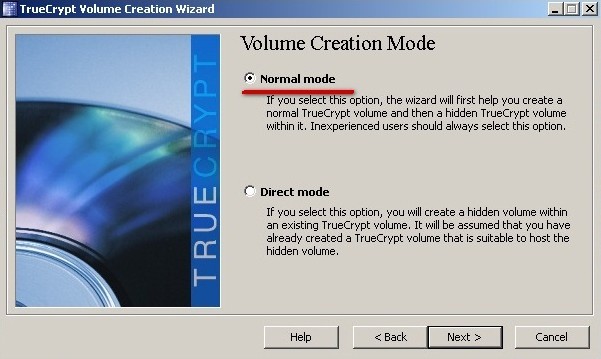
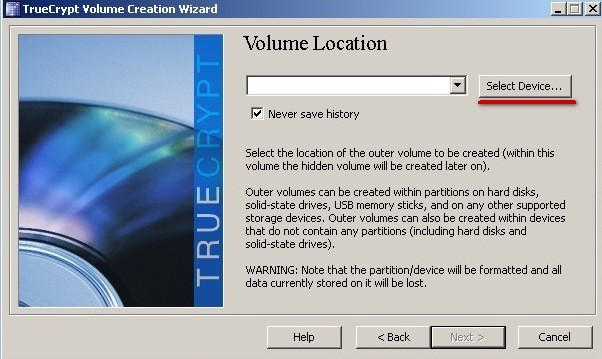
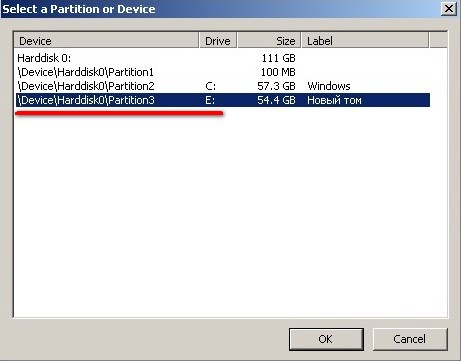
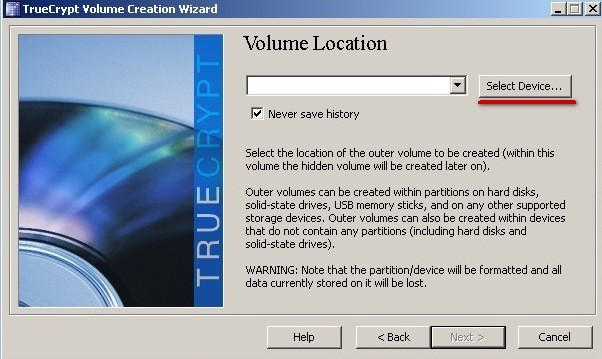
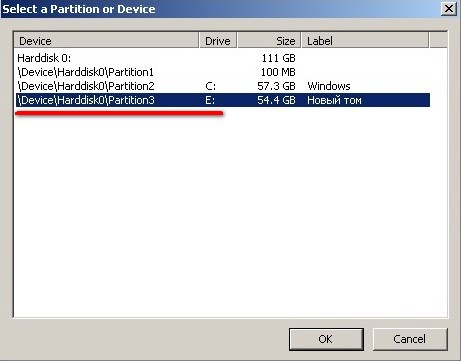
Задаем настройки для внешнего зашифрованного раздела: выбираем алгоритм шифрования и алгоритм хэширования
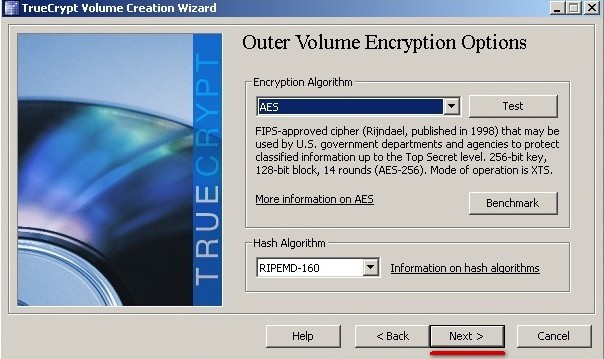
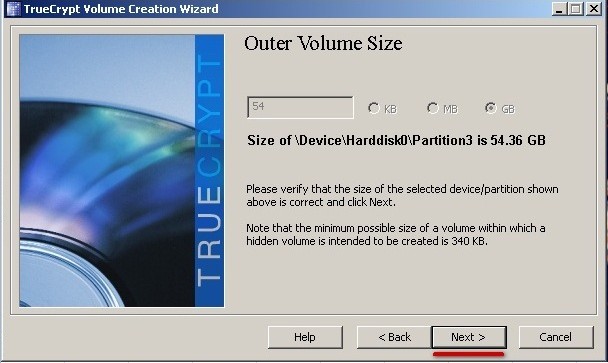
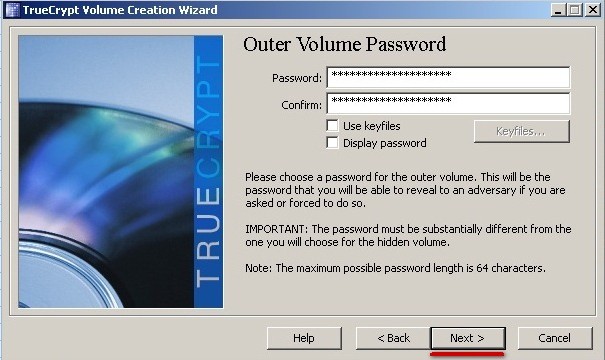
В данном окне программа спрашиваем нас, будем ли мы хранить в данном разделе файлы размер которых будет превышать 4 гб. Так как мы не планируем хранить файлы размером больше 4 гб, то выбираем пункт No
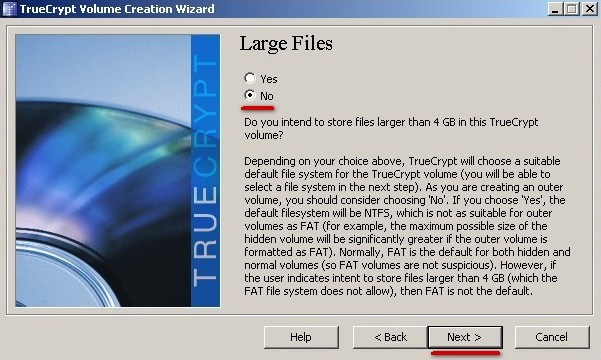
Выбираем файловую систему внешнего раздела (NTFS) и размер кластера файловой системы (default) и нажимаем Format
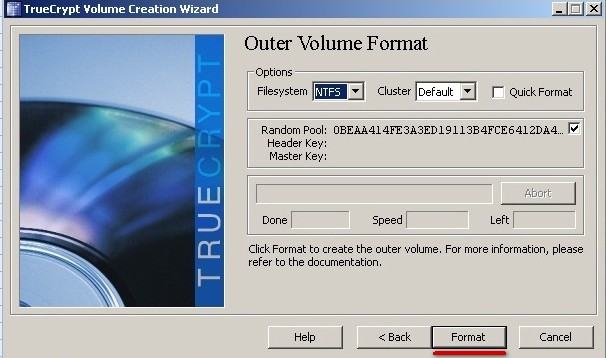
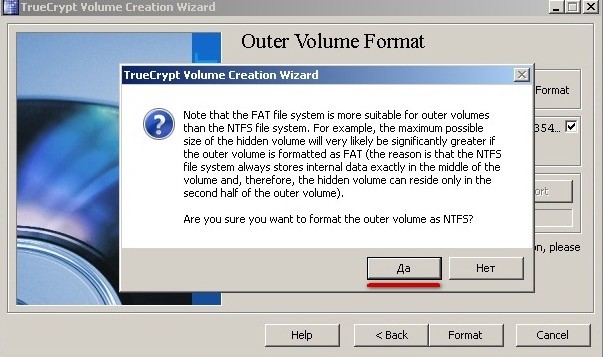
Программа выдает предупреждение, что все данные на выбранном разделе будут удалены в процессе форматирования. Если на разделе находится какая-либо информация, то ее следует скопировать на другой носитель. Соглашаемся и нажимаем Да
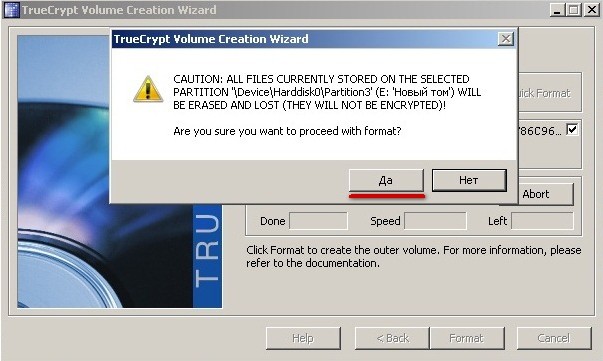
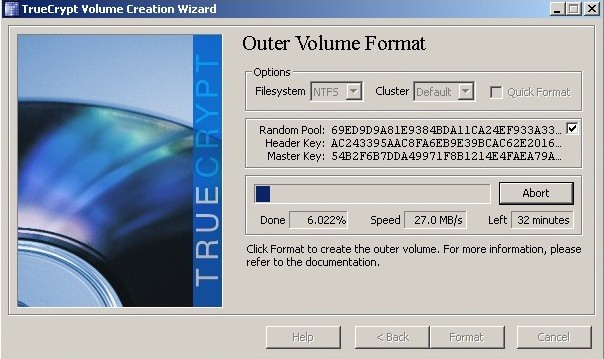
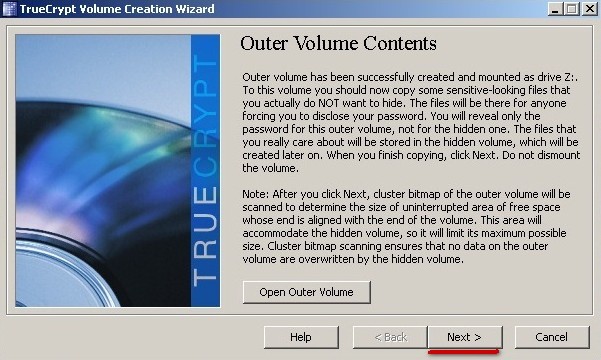
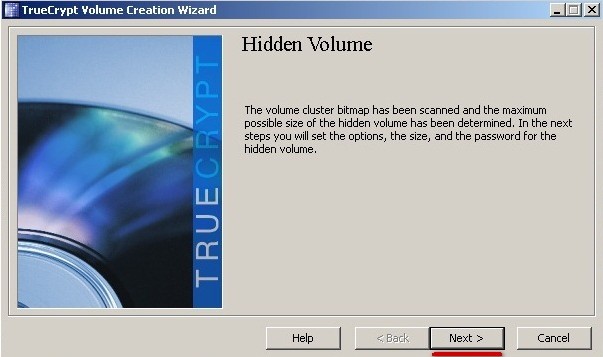
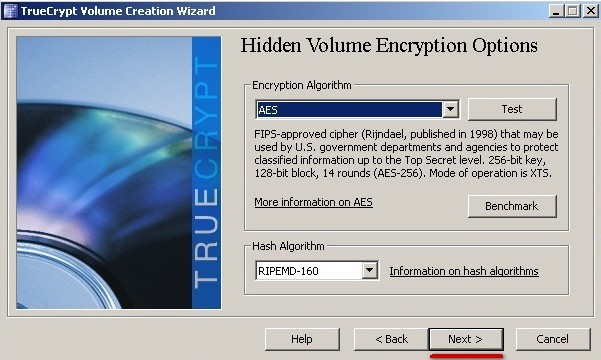
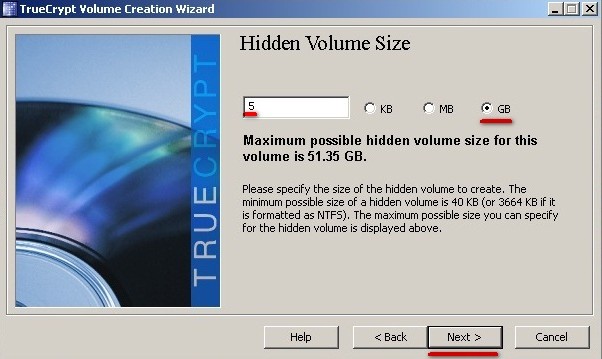
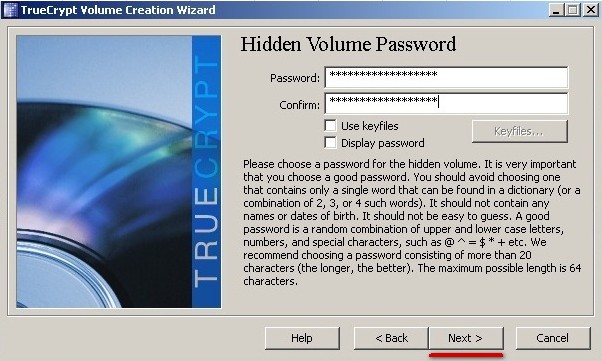
Программа спрашивает, будет ли пользователь хранить на скрытом разделе файлы размером больше 4 гб, в нашем случае выбираем No
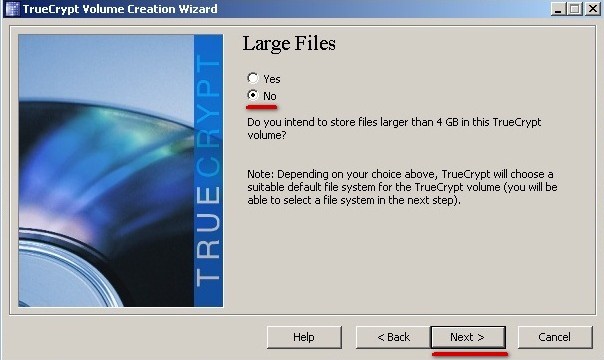
Выбираем файловую систему скрытого раздела (в нашем случае NTFS) и стандартный размер кластера файловой системы. Нажимаем Format
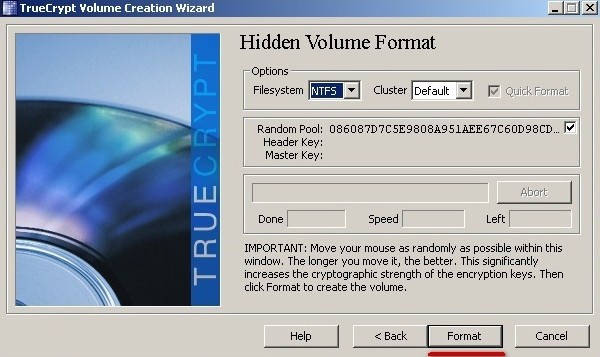
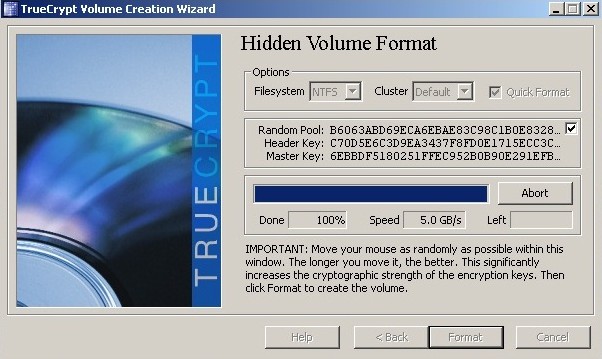
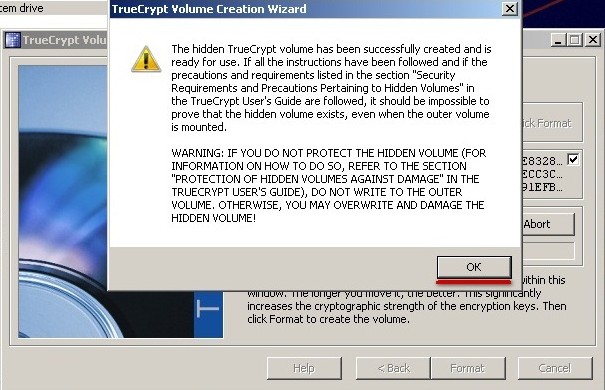
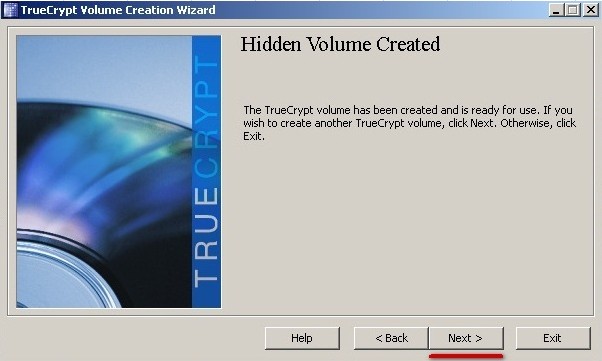
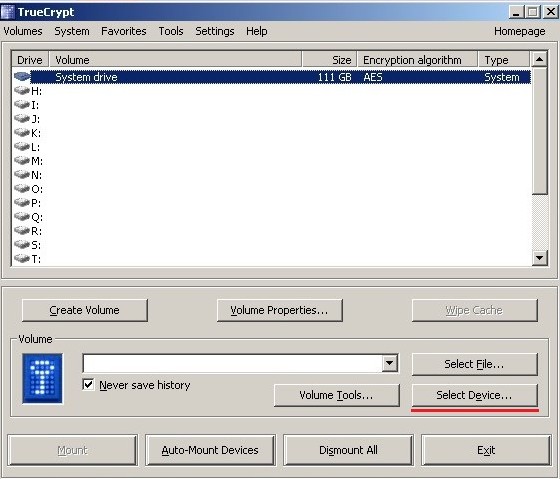
Выбираем раздел жесткого диска на котором мы создавали скрытый том, в нашем случае это раздел под буквой E
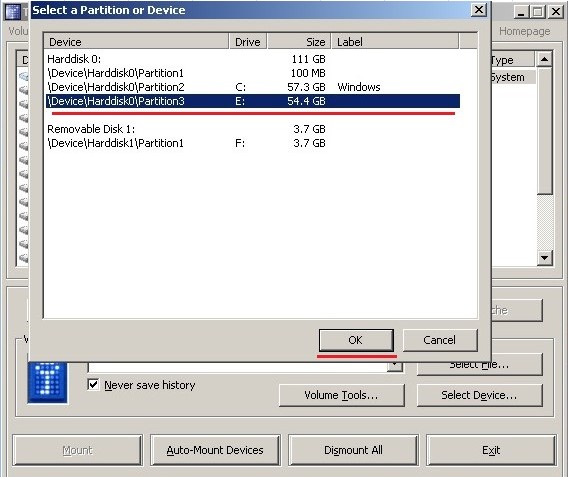
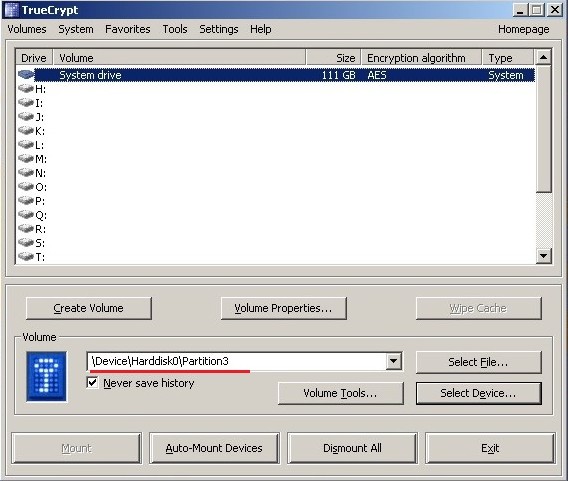
Выбираем букву, под которой будем монтировать созданные нами внешний и скрытый разделы жесткого диска и нажимаем кнопку Mount
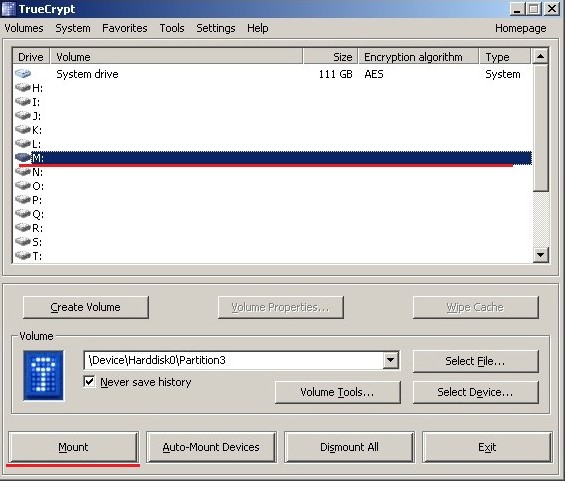
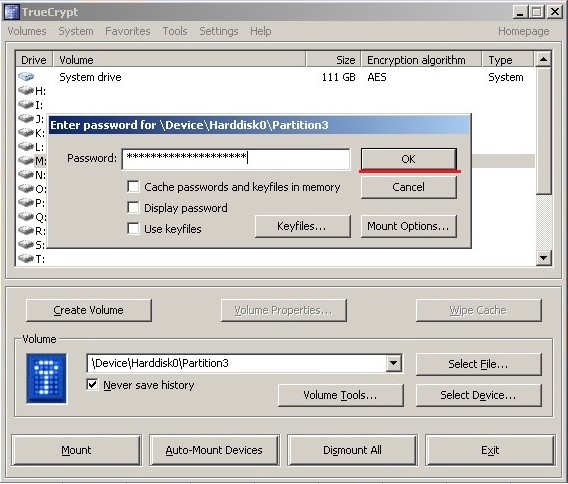
Как видим, внешний раздел смонтирован под буквой M. О том, что смонтирован внешний раздел, говорит слово «Normal»
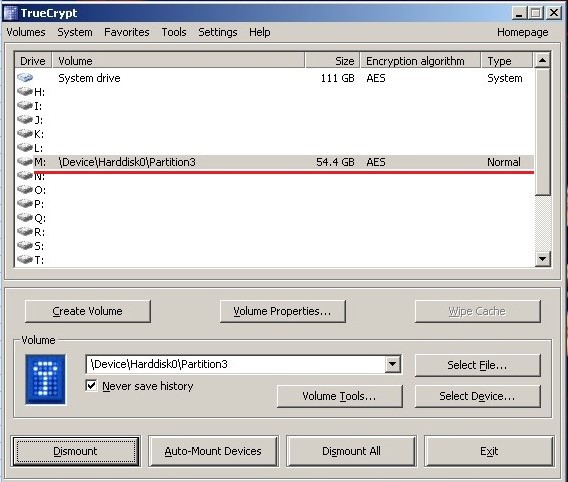
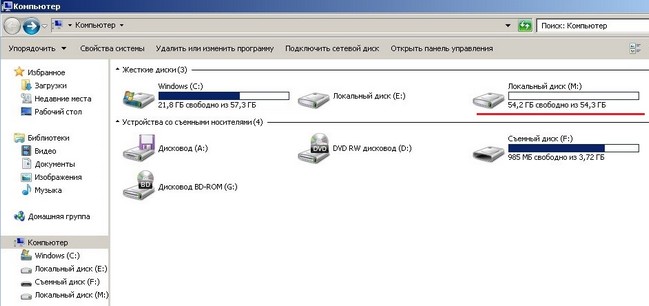
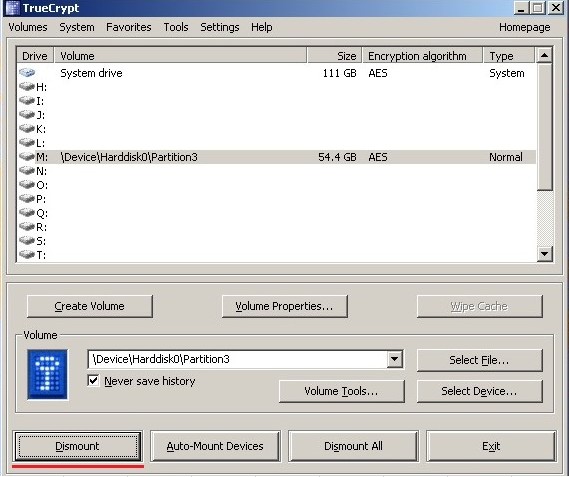
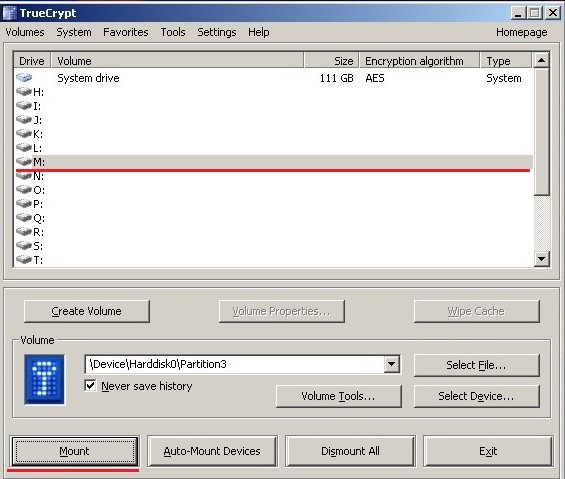
Аналогичным образом смонтируем на скрытый раздел. Все точно также как в случае с внешним разделом, только теперь в окне ввода пароля нужно вводить пароль от скрытого раздела
Смонтированный скрытый раздел под буквой M. О том, что смонтированный раздел является скрытым, говорит слово «Hidden»
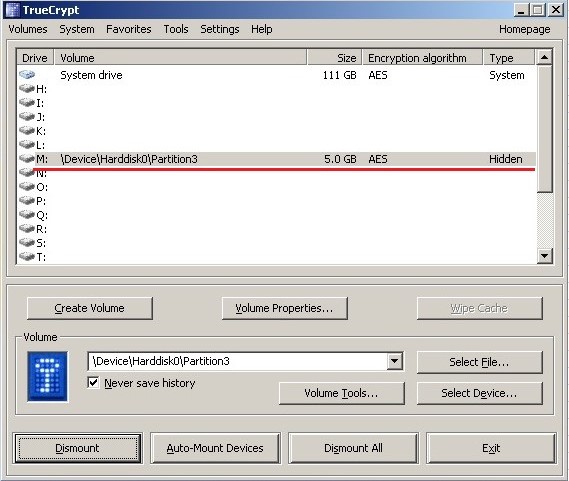
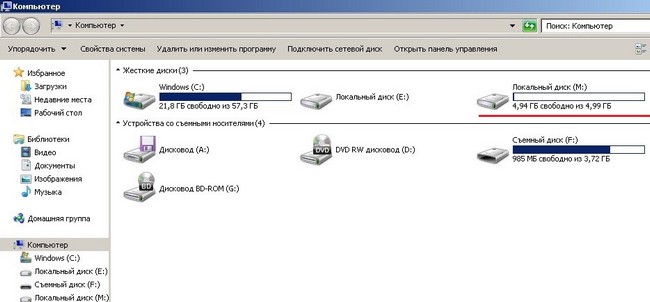
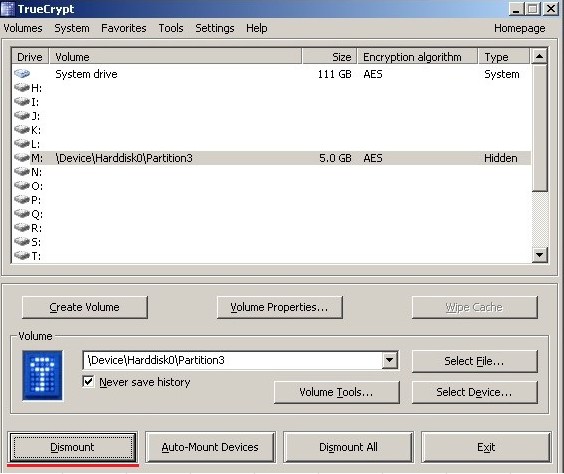
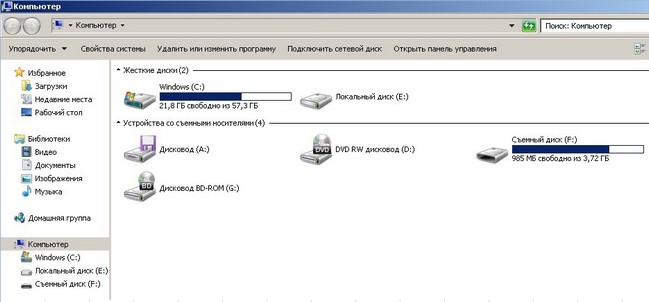
Таким образом в результате нашей работы были созданы два тома: один обычный (внешний), другой внутренний (скрытый), причем скрытый том находится внутри внешнего тома. Общий размер внешнего тома в нашем случае составляет 54.4 гб с учетом размера скрытого тома 5 гб. То есть фактический объем данных, которые можно записать на внешний том составляет около 49.4 гб, причем если записать на внешний том данные, объем которых превысит 49.4 гб, то будет сокращен объем скрытого тома ровно на столько, на сколько будет превышен объем в 49.4 гб.
Комментарии (4)
Рекламный блок
Подпишитесь на рассылку
Навигация
Облако тегов
Архив статей
Сейчас обсуждаем
Гость Андрей
Человек
mihey78
А можно ли подключиться к NAS извне, или только из локальной сети? Спасибо.

glavred
Гость Андрей, Юзайте в сети информацию по коду или формулировке ошибки.

glavred
awoope, Нужно выяснить причину, почему Интернет отваливается. В том числе и с помощью этой статьи.
О проекте RemontCompa.ru
RemontCompa — сайт с огромнейшей базой материалов по работе с компьютером и операционной системой Windows. Наш проект создан в 2010 году, мы стояли у истоков современной истории Windows. У нас на сайте вы найдёте материалы по работе с Windows начиная с XP. Мы держим руку на пульсе событий в эволюции Windows, рассказываем о всех важных моментах в жизни операционной системы. Мы стабильно выпускаем мануалы по работе с Windows, делимся советами и секретами. Также у нас содержится множество материалов по аппаратной части работы с компьютером. И мы регулярно публикуем материалы о комплектации ПК, чтобы каждый смог сам собрать свой идеальный компьютер.
Наш сайт – прекрасная находка для тех, кто хочет основательно разобраться в компьютере и Windows, повысить свой уровень пользователя до опытного или профи.
Разделы сайта
Социальные сети
© Copyright © 2010-2021. RemontCompa.ru Копирование материалов сайта запрещено!
TrueCrypt — инструкция для начинающих
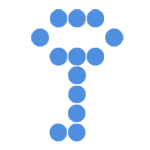
Если вам нужен простой и очень надежный инструмент для шифрования данных (файлов или целых дисков) и исключения доступа к ним посторонних, TrueCrypt — это, пожалуй, лучший инструмент для этих целей.
В этой инструкции — простой пример использования TrueCrypt для создания зашифрованного «диска» (тома) и последующей работы с ним. Для большинства задач по защите своих данных, описанного примера будет достаточно для последующего самостоятельного использования программы.
Обновление: TrueCrypt больше не разрабатывается и не поддерживается. Рекомендую использовать VeraCrypt (для шифрования данных на не системных дисках) или BitLocker (для шифрования диска с Windows 10, 8 и Windows 7).
Где скачать TrueCrypt и как установить программу
Вы можете скачать TrueCrypt бесплатно с официального сайта на странице http://www.truecrypt.org/downloads. Программа доступна в версиях для трех платформ:
- Windows 8, 7, XP
- Mac OS X
- Linux
Сама установка программы представляет собой простое согласие со всем, что предлагается и нажатие кнопки «Next» (Далее). По умолчанию, утилита на английском языке, если же вам нужен TrueCrypt на русском, загрузите русский язык со страницы http://www.truecrypt.org/localizations, после чего установите его следующим образом:
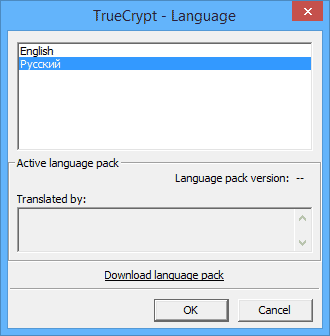
- Скачайте архив с русским языком для TrueCrypt
- Распакуйте все файлы из архива в папку с установленной программой
- Запустите TrueCrypt. Возможно, русский язык активируется сам (если Windows русская), если же нет, то зайдите в «Настройки» (Settings) — «Язык» (Language) и выберите нужный.
На этом, установка TrueCrypt завершена, переходим к руководству по использованию. Демонстрация производится в ОС Windows 8.1, но и в предыдущих версиях что-либо отличаться не будет.
Использование TrueCrypt
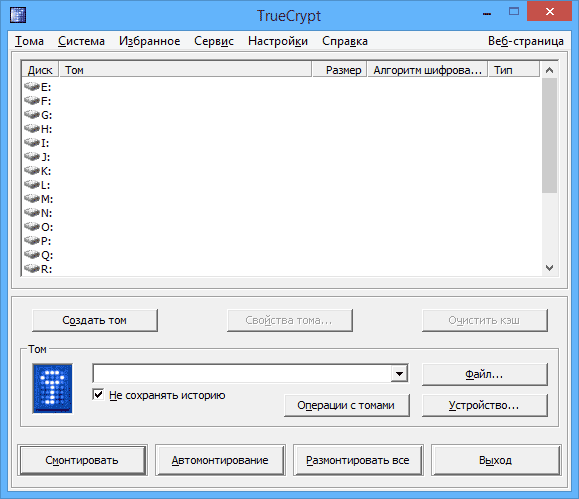
Итак, вы установили и запустили программу (на скриншотах будет TrueCrypt на русском языке). Первое, что потребуется сделать — создать том, нажмите соответствующую кнопку.
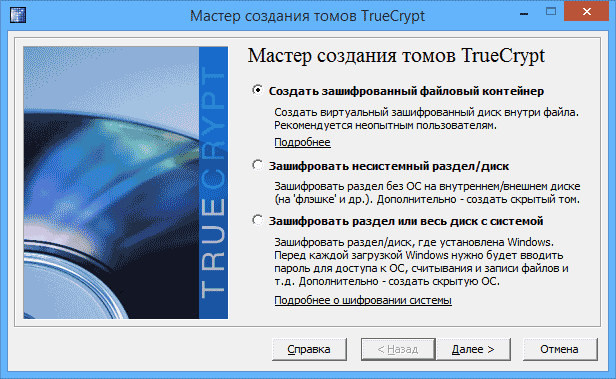
Откроется мастер создания томов TrueCrypt со следующими вариантами создания тома:
- Создать зашифрованный файловый контейнер (именно этот вариант мы и разберем)
- Зашифровать несистемный раздел или диск — подразумевается полное шифрование целого раздела, жесткого диска, внешнего накопителя, на которых не установлена операционная система.
- Зашифровать раздел или диск с системой — полное шифрование всего системного раздела с Windows. Для запуска операционной системы в последующем придется вводить пароль.
Выбираем «зашифрованный файловый контейнер», самый простой из вариантов, достаточный для того, чтобы разобраться с принципом работы шифрования в TrueCrypt.
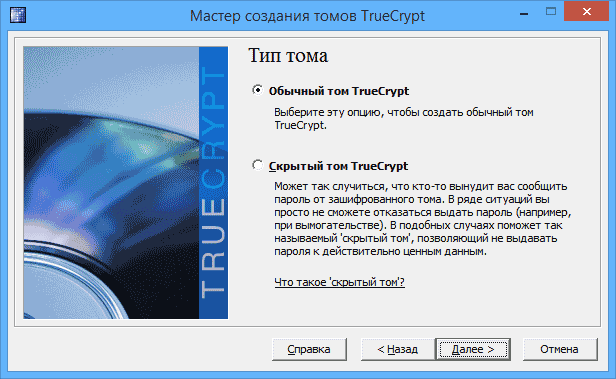
После этого будет предложено выбрать — обычный или скрытый том следует создать. Из пояснений в программе, думаю, ясно в чем отличия.
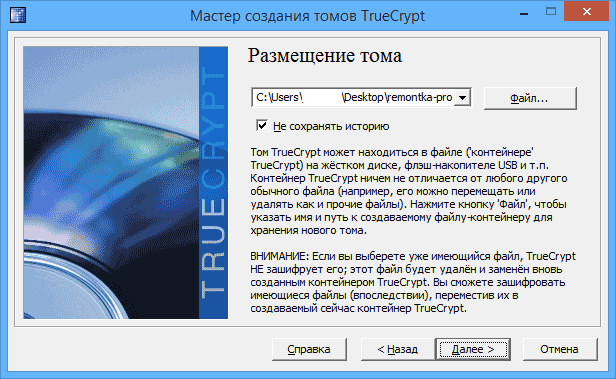
Следующий шаг — следует выбрать размещение тома, то есть папку и файл, где он будет располагаться (поскольку мы выбрали создание файлового контейнера). Нажмите «Файл», перейдите к папке, в которой предполагаете хранить зашифрованный том, введите желаемое имя файла с расширением .tc (см. на картинке ниже), нажмите «Сохранить», а затем — «Далее» в мастере создания томов.
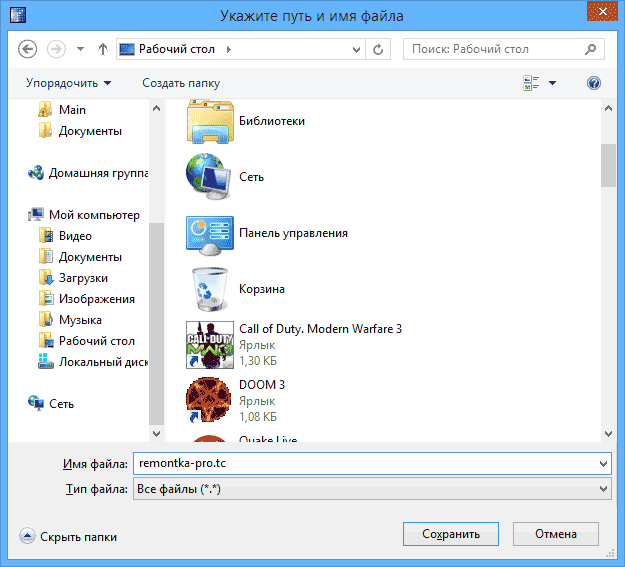
Следующий шаг настройки — выбор параметров шифрования. Для большинства задач, если вы не секретный агент, достаточно стандартных настроек: можете не сомневаться, без специального оборудования, раньше чем через несколько лет никто не сможет посмотреть ваши данные.

Следующим этапом будет задание размера зашифрованного тома, в зависимости от того, какой объем файлов вы планируете хранить в секрете.

Нажмите «Далее» и вас попросят ввести пароль и подтверждение пароля на том. Если вы хотите действительно защитить файлы, следуйте рекомендациям, которые вы увидите в окне, там все подробно описано.

На этапе форматирования тома вам предложат перемещать мышь по окну для генерации случайных данных, которые помогут увеличить стойкость шифрования. Кроме этого, вы можете задать файловую систему тома (например, для хранения файлов больше 4 Гб следует выбрать NTFS). После того, как это сделано, нажмите «Разметить», подождите немного, а после того, как увидите, что том был создан, выйдите из мастера создания томов TrueCrypt.
Работа с зашифрованным томом TrueCrypt
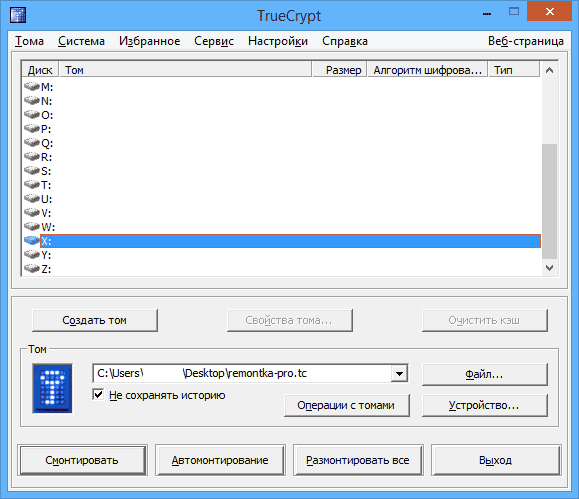
Следующий шаг — смонтировать зашифрованный том в системе. В главном окне TrueCrypt выберите букву диска, которая будет присвоена зашифрованному хранилищу и, нажав «Файл» укажите путь к файлу .tc, который вы создавали ранее. Нажмите кнопку «Смонтировать», а затем укажите пароль, который вы устанавливали.
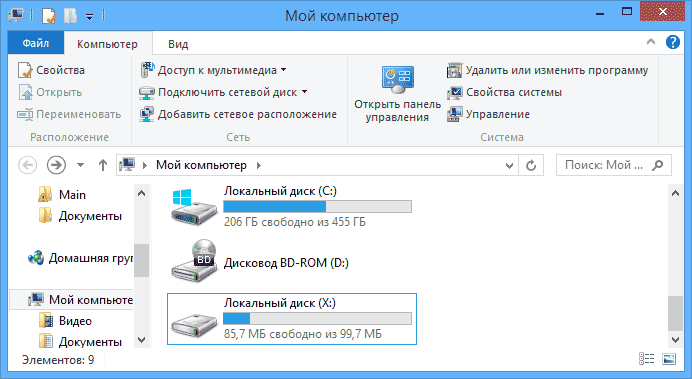
После этого, смонтированный том отразится в главном окне TrueCrypt, а если вы откроете проводник или «Мой компьютер», вы увидите там новый диск, который и представляет ваш зашифрованный том.
Теперь, при любых операциях с этим диском, сохранении файлов на него, работе с ними, они шифруются «на лету». После работы с зашифрованным томом TrueCrypt, в главном окне программы нажмите «Размонтировать», после этого, до очередного ввода пароля, ваши данные будут недоступны посторонним.
Как зашифровать диск в TrueCrypt
С помощью программы TrueCrypt вы можете зашифровать любой раздел своего диска, а также съемные носители. Доступ в зашифрованный раздел будет возможен только после ввода пароля, что предотвратит возможность чтения ваших файлов и документов посторонними пользователями.
Для того, чтобы зашифровать диск нажмите в интерфейсе TrueCrypt кнопку «Создать том».
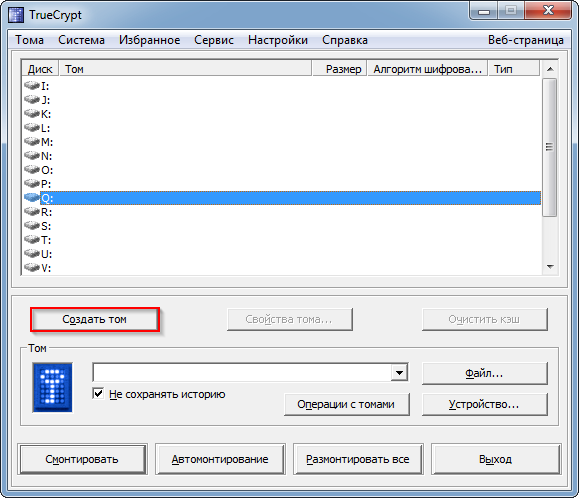
Далее, установите галочку «Зашифровать несистемный раздел/диск». Если, на выбранном диске установлена операционная система, выберите следующий пункт, в этом случае вам перед каждой загрузкой необходимо будет вводить пароль.
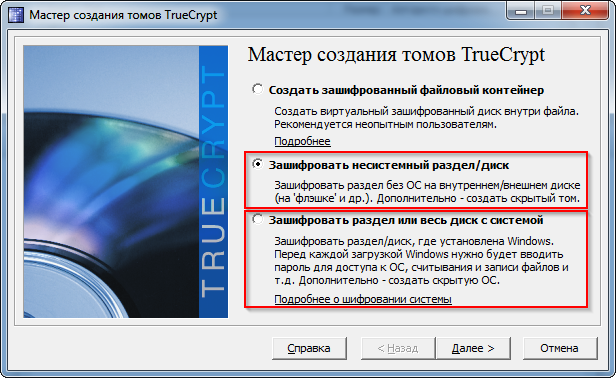
Следующим шагом нужно выбрать вид тома, скрытый том необходим, если вы опасаетесь, что ваш пароль может кто-то узнать.

Нажав кнопку «Устройство», будет открыто окно со списком возможных томов для шифрования.
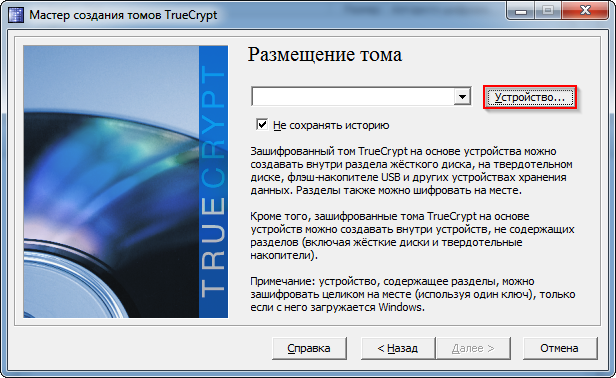
Выберите нужный диск и нажмите «ОК».
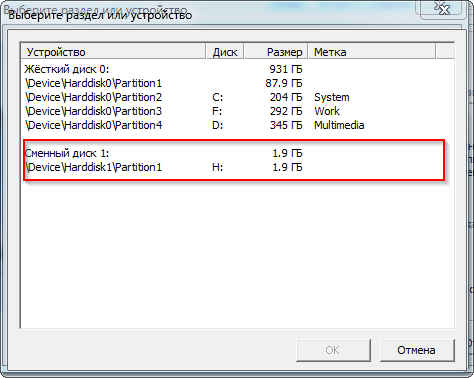
Теперь выбираем «зашифровать раздел на месте» в этом случае все данные находящиеся на диска останутся в целости, если вы создаете зашифрованный раздел из пустого диска, то можно выбрать первый пункт, при этом операция шифрования пройдет гораздо быстрее.

Выбираем алгоритм шифрования, наиболее оптимальным является алгоритм AES.

Вводим дважды пароль для шифрованного диска, жмем «Далее».
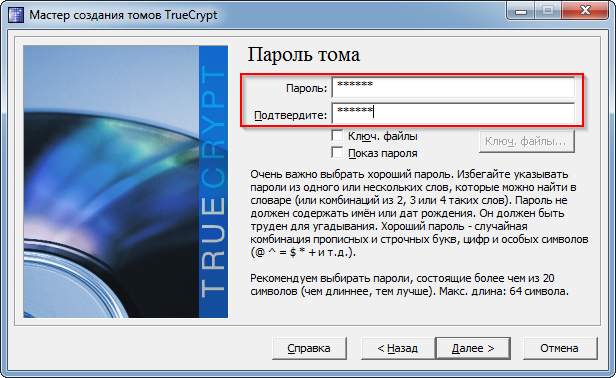
Далее, выбираем режим очистки, если он необходим.

Жмем кнопку «Шифрация», эта процедура может занять довольно продолжительное время, в зависимости от размера шифруемого диска.

По окончании шифрации, доступ к диску будет заблокирован, чтобы вновь получить доступ, необходимо выбрать любую букву диска и нажать кнопку «Автомонтирование».
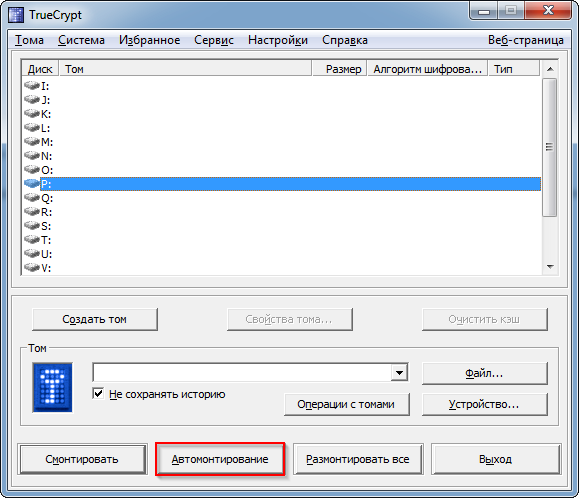
Вводим пароль от зашифрованного диска.

Диск смонтирован и готов к эксплуатации, открыть его можно нажав на нем правой кнопкой мыши, здесь же вы можете его размонтировать вновь заблокировав к нему доступ.
Источник https://remontcompa.ru/bezopasnost/shifrovanie-dannyh/489-cozdanie-skrytogo-toma-zhestkogo-diska-ispolzuya-programmu-truecrypt.html
Источник https://remontka.pro/truecrypt-manual-beginners/
Источник http://winupdate.ru/question/kak-zashifrovat-disk-v-truecrypt/